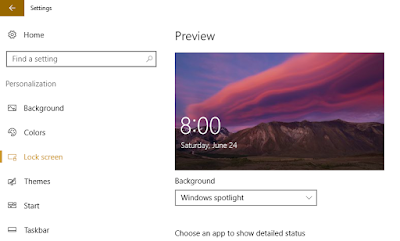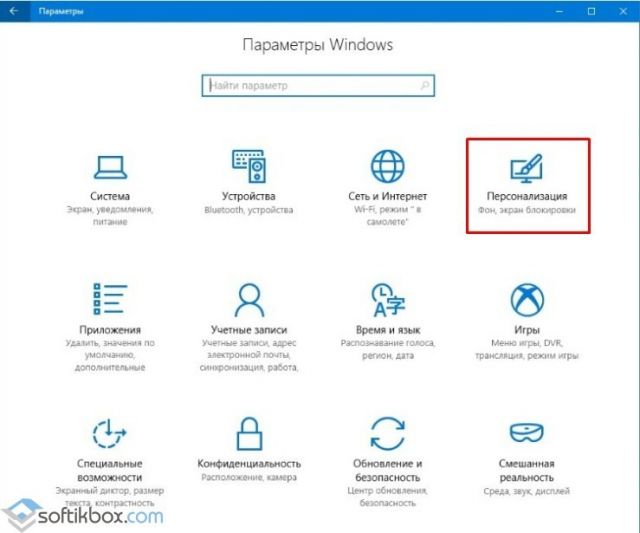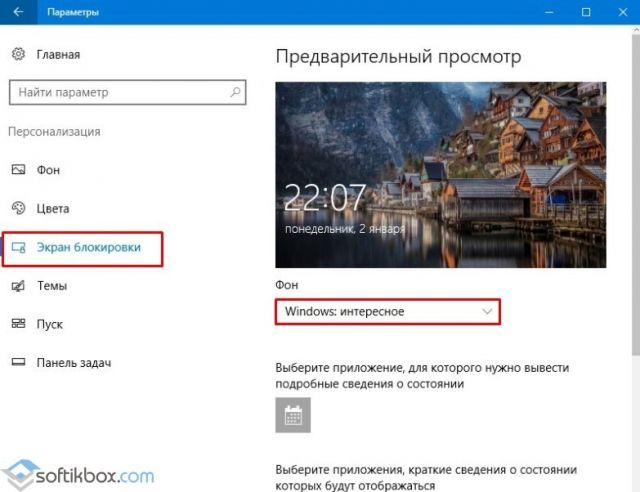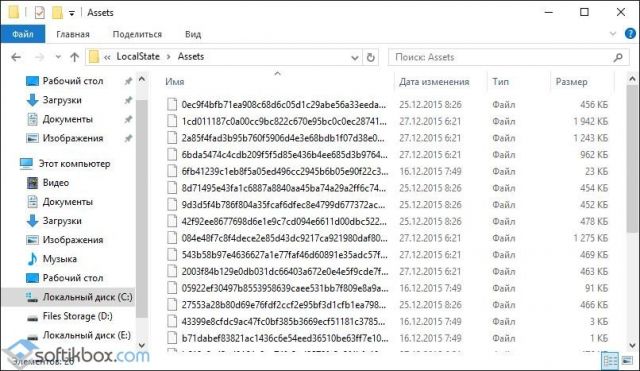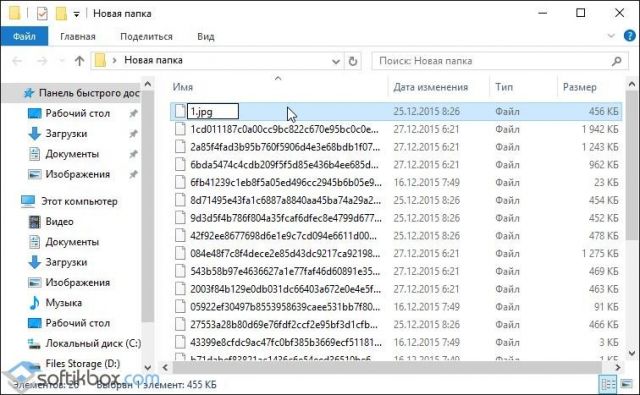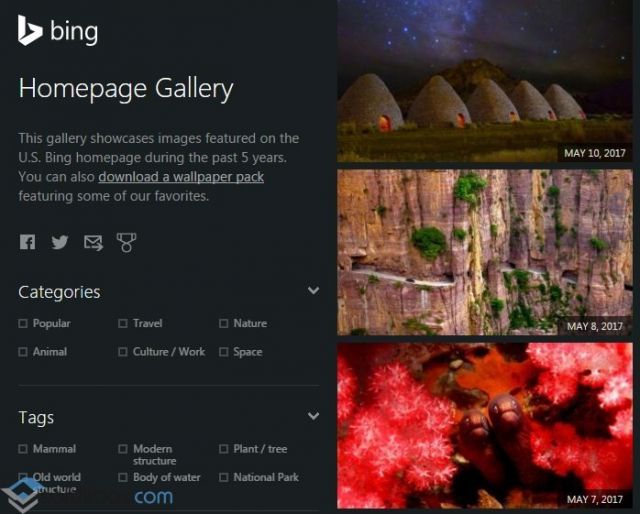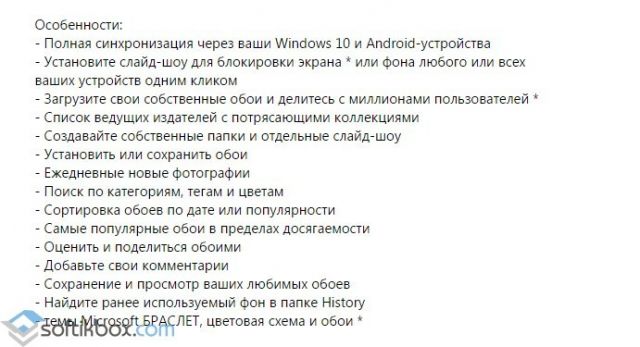- Где в Windows 10 хранятся изображения Windows: интересное (Windows spotlight)
- Где хранятся изображения Windows: интересное (Windows spotlight)
- Мои 5 копеек. Вставить.
- 24 июня 2017 г.
- Где хранятся изображения с экрана блокировки (приветствия) в Windows 10?
- Немного «теории»
- Где на компьютере хранятся картинки экрана блокировки Windows 10?
- Как найти и настроить заставку Windows 10
- Как найти параметры экранной заставки
- Как ее настроить
- Как включить заставку через редактор реестра
- Как установить на заставку фотографию
- Заключение
- Как найти, включить и установить экранную заставку в Windows 10
- Как попасть в настройки экранной заставки (screensaver) в Windows 10
- Установка и активация сторонней экранной заставки в Windows 10
- Как установить фотографии в качестве экранной заставки в Windows 10
Где в Windows 10 хранятся изображения Windows: интересное (Windows spotlight)
Прочитав данную статью вы узнаете где в Windows 10 хранятся изображения Windows: интересное (Windows spotlight), а также при необходимости сможете сохранить картинки с экрана блокировки.
В операционной системе Windows 10 существует интересная функция Windows: интересное (Windows spotlight), которая автоматически загружает и устанавливает различные фоновые изображения на экране блокировки.
Где хранятся изображения Windows: интересное (Windows spotlight)
Для того чтобы перейти в папку, где хранятся изображения «Windows: интересное» (Windows spotlight), нужно открыть Проводник Windows и включить отображение скрытых элементов на вкладке Вид.
Далее откройте диск, на котором у вас установлена операционная система. Обычно это диск С.
Затем перейдите по следующему пути:
Также, чтобы перейти в папку Assets, скопируйте и вставьте в адресную строку проводника или в диалоговое окно Выполнить следующий путь и нажмите клавишу Enter ↵
После того как перешли в папку Assets, вы увидите некоторое количество файлов имеющие буквенно-цифровые имена без расширения, даже если у вас в системе включено отображение расширений имен файлов.
Некоторые из них и есть изображения «Windows: интересное» (Windows spotlight), которые загружаются с серверов майкрософт, но большинство из них не является фоновыми изображениями экрана блокировки.
Скопируйте файлы в любое удобное для вас место, например в Новую папку на рабочем столе и переименуйте любой файл например в 1.jpg
Во избежании возникновения различных проблем, настоятельно рекомендуется скопировать все файлы из папки Assets в другую папку и в ней производить все дальнейшие действия с файлами.
После того как вы переименовали файл, можно открыть его в средстве просмотра фотографий Windows или в универсальном приложении Фотографии, или в любом графическом редакторе.
Таким образом Вы можете переименовать и другие файлы, ориентируясь прежде всего на большой размер файлов.
Теперь Вы можете не только посмотреть картинки с экрана блокировки в Windows 10, но так же сохранить их для себя.
Также существует гораздо более простой способ сохранить изображения с экрана блокировки, об этом Вы можете прочитать в статье ➯ Как извлечь изображения Windows: интересное (Windows: spotlight) в Windows 10
Мои 5 копеек. Вставить.
Впечатления от жизни
24 июня 2017 г.
Где хранятся изображения с экрана блокировки (приветствия) в Windows 10?
С какого-то момента времени, после очередного обновления, Windows 10 у меня стала показывать разные изображения на экране приветствия (Welcome Screen) и экране блокировки (Lock Screen).
Часто эти изображения были очень красивыми. Но так как они часто менялись, то возникла идея их как-то сохранить.
Сначала я пошел неразумным путем: стал делать скриншоты. Но, во-первых, на скриншотах было не только само изображение, но и всякие надписи или вообще поле для логина. Во-вторых, скриншот можно сделать только, если ты залогинился и затем «залочил» экран ( Win+L ), что не всегда так и не всегда удобно.
У меня всегда возникала мысль, что эти изображения Windows 10 скачивает из интернета и хранит где-то локально на моем жестком диске. Но где? Мне было лень разбираться.
Но сегодня, после очередного скриншота, я наконец-то преодолел свою лень, и решил выяснить: где Windows 10 хранит изображения, которые показывает на экране блокировки / приветствия?
Немного «теории»
То, что Windows 10 динамично обновляет изображения на экране блокировки / приветствия — это настраиваемая опция, ее можно перенастроить на статичную картинку или на свое слайд-шоу.
Если интересно, то настройка сама находится здесь:
- Settings / Personalization / Lock Screen
или по-русски:
- Параметры / Персонализация / Экран блокировки
Если у вас выбрана опция Windows Spotlight (Windows: интересное) — то это оно. Динамически сменяющиеся изображения.
Где на компьютере хранятся картинки экрана блокировки Windows 10?
В операционной системе Windows 10 на экране блокировки отображается непросто тёмный фон, а красочная картинка. Установить или изменить такое изображение можно зная, где хранятся картинки экрана блокировки для Windows 10 или активировав функцию «Windows spotlight» (Windows: интересное). Именно она отвечает за отображение фото на экране блокировки.
Ранее мы писали о том, как поменять картинку или поставить фото на рабочий стол в Виндовс 10. На этот раз предлагаем вам рассмотреть тему, как изменить фон для экрана блокировки Windows 10.
В новой операционной системе, как было отмечено выше, есть специальная функция «Windows: интересное», которая в автоматическом режиме загружает и устанавливает различные фото на экране блокировки. Включить такую функцию достаточно легко. Для этого стоит выполнить следующее:
- Жмём «Пуск», «Параметры» и выбираем «Персонализация».
- В меню слева выбираем «Экран блокировки». В разделе «Фон» выставляем «Windows: интересное».
- Включив эту функцию, заставка экрана блокировки будет автоматически меняться.
Для того, чтобы найти картинки экрана блокировки на Windows 10, стоит изначально включить отображение скрытых файлов и папок. Далее переходим по адресу: «C:\Users\Ваше_Имя_Пользователя\AppData\Local\Packages\Microsoft.Windows.ContentDeliveryManager_cw5n1h2txyewy\LocalState\Assets». Именно в этой папке будут находиться все картинки, которые используются на экране блокировки.
Далее копируем (НЕ ПЕРЕМЕЩАЕМ И НЕ ВЫРЕЗАЕМ) файлы в любую папку. Выбираем изображение, нажимаем на нем правой кнопкой мыши и кликаем «Переименовать». Далее вводим любое название, добавляя окончание .jpeg или .png.
После переименования файла, все картинки можно будет открыть любым встроенным средством для просмотра фото и сменить фоновый элемент.
Если картинок для изменения экрана блокировки вам мало, скачать дополнительные можно на сервисе Bing. Однако картинки придется сохранить и подложить в папку «Assets».
Также любая другая фотография может быть установлена через средство Обои Студия 10. С его помощью можно настроить слайд-шоу для экрана блокировки или рабочего стола. Приложение бесплатное и разработано специально для Windows 10.
Важно отметить, что картинки на экране блокировки, которые анимированные, потребляют ресурсы процессора. Поэтому, если вы используете слабый ПК, анимированные экрана блокировки лучше отключить.
Как найти и настроить заставку Windows 10
В обновленной версии операционной системы Windows многие привычные элементы «перекочевали» в самые дальние уголки. Один из таких – экранная заставка, которая часто мигает, переливается разными цветами и элементами. Найти ее в ОС Windows 10 версии достаточно просто, только что делать, если параметров заставки в нужном месте не окажется? Вот об этом мы сегодня и поговорим.
Как найти параметры экранной заставки
Параметры экранной заставки в Windows 10 располагаются в разделе «Экран блокировки». Тот расположен в категории «Персонализация» системных параметров. В самом низу, при прокрутке списка до конца появляется искомый элемент.
А при нажатии на ссылку «Параметры заставки» открывается новое окно, где можно делать с ней практически все что угодно.
Как ее настроить
Именно в этом окне начинается настройка экранной заставки. Для начала выбираем понравившийся вариант – на скриншоте доступны геометрический вальс, мыльные пузыри, объемные буквы и так далее. Это стандартный набор, и, как видно, от стороннего приложения тоже есть свой вариант заставки.
Далее можно настроить выбранную экранную заставку. Устанавливаем интервал, в течение которого при бездействии будет включаться заставка, потом переходим к параметрам. Данная возможность доступна не для всех вариантов. Перейти к ним можно, нажав на соответствующую одноименную кнопку.
Откроется новое окно с подробными характеристиками. В нашем примере это объемный текст, значит, будем определять надпись, которая будет отображаться, ее разрешение, размер, расцветку, а также скорость и тип вращения.
В результате может получиться очень интересный вариант. А для просмотра полученного результата нажимаем на одноименную кнопку, расположенную рядом с «Параметрами».
Как включить заставку через редактор реестра
Сначала открываем редактор реестра – в поисковой строке меню «Пуск» вводим запрос «regedit», затем открываем утилиту с правами администратора.
В окне редактора следуем этому пути: HKEY_CURRENT_USER\Control Panel\Desktop. В этой папке справа будет параметр ScreenSaveActive. Щелкаем по нему дважды для внесения изменений, и в графе «Значение» вводим 1 для включения. Соответственно, для выключения нужно ввести 0.
Как установить на заставку фотографию
При выборе элементов можно отметить фотографии и указать путь к собственной папке с изображениями. Выбираем в списке элементов этот пункт, не забываем установить интервал, затем жмем на «Параметры».
Откроется новое окно, где мы выбираем папку, из которой в дальнейшем будут транслироваться изображения. Настраиваем скорость и порядок их отображения, сохраняем изменения и применяем их в главном окне.
Заключение
Настройка экранной заставки все так же доступна в ОС Windows 10, как и в более ранних ее версиях. Причем окно практически осталось прежним, но метод перехода к нему немного изменился. Теперь оно доступно в разделе «Персонализация» системных параметров. При желании пользователь сможет установить любой понравившийся вариант заставки и настроить ее «под себя».
Как найти, включить и установить экранную заставку в Windows 10
Включение экранной заставки или доступ к настройкам экранной заставки не является особой задачей в Windows 10, особенно для пользователей, которые только что обновили до последней версии операционной системы Windows. Классическое окно Персонализации (откуда мы могли получить доступ к настройкам экранной заставки) было удалено из Windows 10, и новое приложение настройки также не включает в себя возможности для включения настройки экранной заставки. Скринсейверы продолжают оставаться частью операционной системы Windows 10. Доступно шесть заставок экрана: объемный текст, ленты, пузыри, мистификация, пустое (показывает черный экран) и фотографии в качестве screen saver. Если вы установили новые заставки, они также появятся в этом списке. Вам просто нужно получить доступ к настройкам и включить их. В этом руководстве мы разберем, как получить доступ к настройкам экранной заставки в Windows 10 и включить её.
Как попасть в настройки экранной заставки (screensaver) в Windows 10
1 способ. Откройте Параметры > Персонализация > Экран блокировки > Параметры заставки.
2 способ. Включим или выключим экранную заставку через реестр. Откройте редактор реестра, открыв «Пуск» и набрав в поиске regedit.
- В редакторе реестра перейдите к следующему ключу:
HKEY_CURRENT_USER\Control Panel\Desktop
- Справа найдите ScreenSaveActive и щелкните по нему дважды. Установите значение 1-включить экранную заставку, 0-выключить.
Установка и активация сторонней экранной заставки в Windows 10
Если вас не устраивает набор заставок по умолчанию, вы можете загрузить интересные с интернета. Однако обязательно скачивайте только из тех мест, которым вы доверяете. И если вы не знаете, где скачать, DeviantArt — это одно из таких мест, где вы можете безопасно загружать screensaver. Я указал ссылку на сайт сразу с показом поиска всех заставок, которые там есть. Выберите любую и нажмите на неё, вам откроется новая страница, и вверху справа нажмите Download, чтобы скачать её.
Чтобы установить стороннюю экранную заставку:
- Скопируйте файл экранной заставки, который вы хотите установить, в безопасное место, чтобы убедиться, что он не будет случайно удален.
- Щелкните правой кнопкой мыши на файл экранной заставки и нажмите кнопку «Установить«.
- Автоматически откроет диалоговое окно «Параметры экранной заставки» с выбранной новой. Нажмите кнопку «Применить», чтобы применить вновь установленную экранную заставку.
- Если вы установили пароль для своей учетной записи локального пользователя или используете учетную запись Microsoft для входа в Windows 10, вы можете установить флажок «Начинать сэкрана входа в систему«, чтобы заставить пользователя вводить пароль.
Как установить фотографии в качестве экранной заставки в Windows 10
К счастью, вам не нужно использовать сторонний инструмент для установки фотографий в качестве заставки в Windows 10. Вы можете использовать встроенную функцию заставки в Windows 10 для установки фотографий в качестве заставки в Windows 10. Вы можете установить одну фотографию или несколько фотографий в качестве screensaver в Windows 10. Когда вы устанавливаете несколько фотографий, Windows 10 будет показывать эти фотографии в виде слайд-шоу.
- Перейдите в настройки, как описано выше и выберите в графе «Заставка» >Фотографии. В Windows 10 он автоматически начнет сразу показывать ваши фото, которые находятся в приложении фотографии. Также вы можете указать любую папку с фото для показа слайд-шоу на экране нажав на Параметры и Обзор.