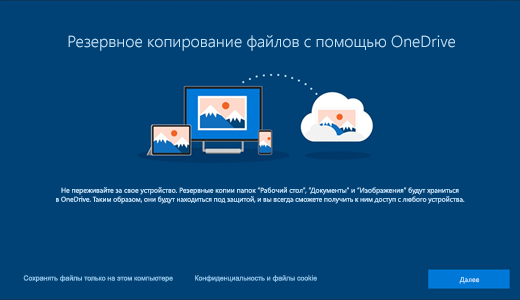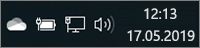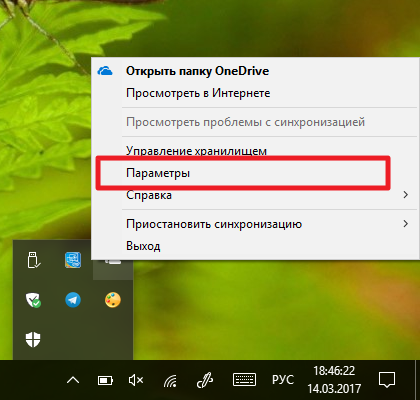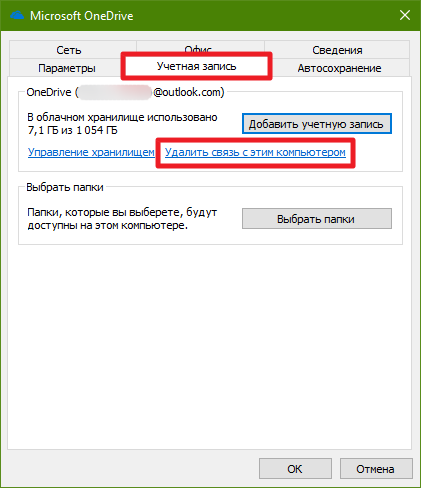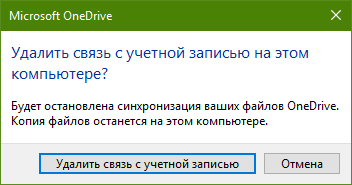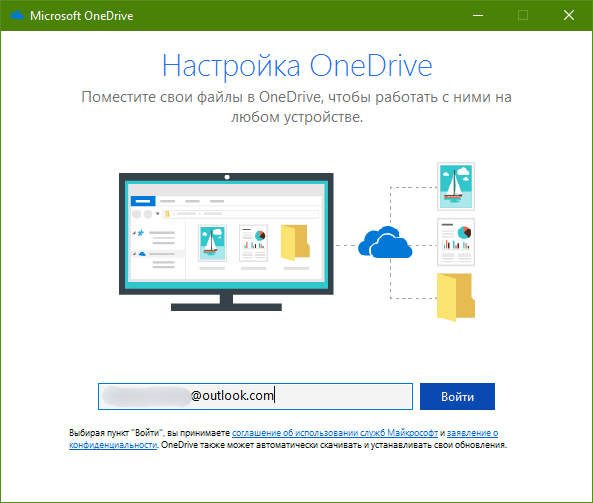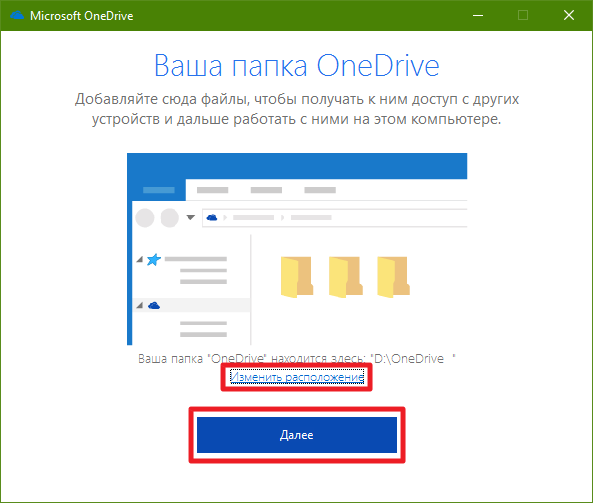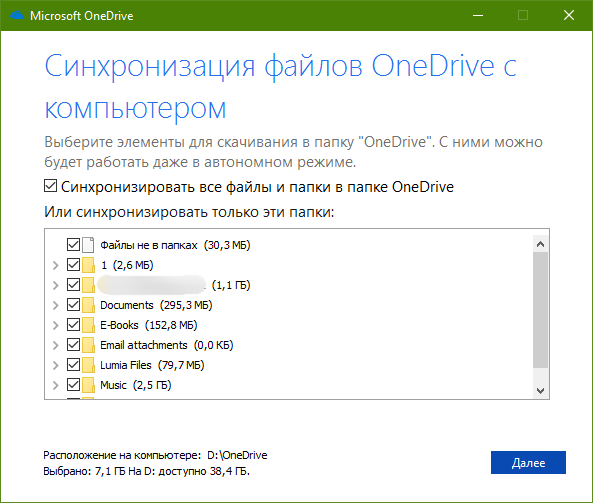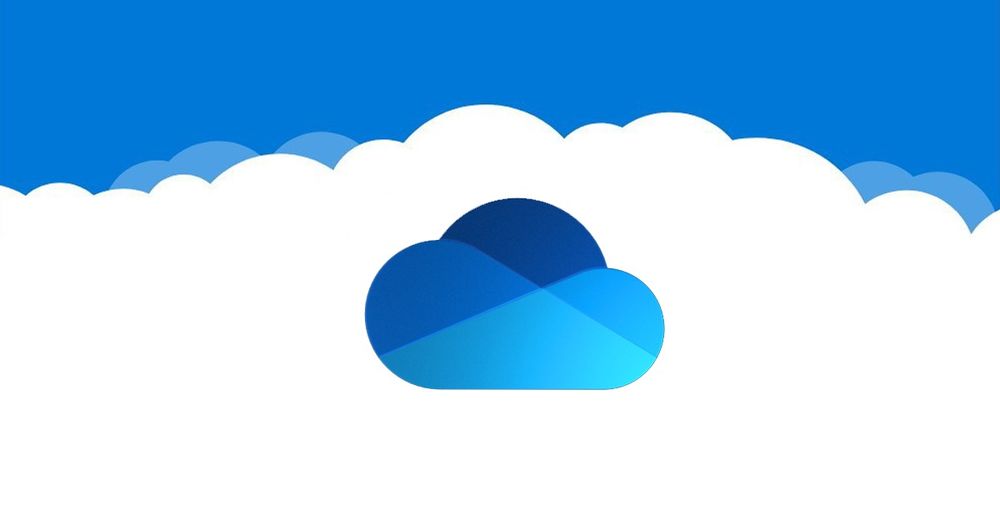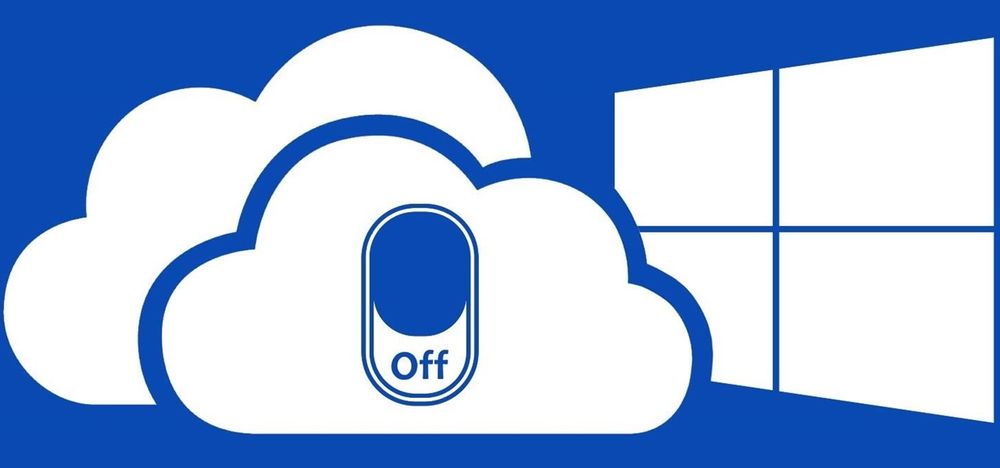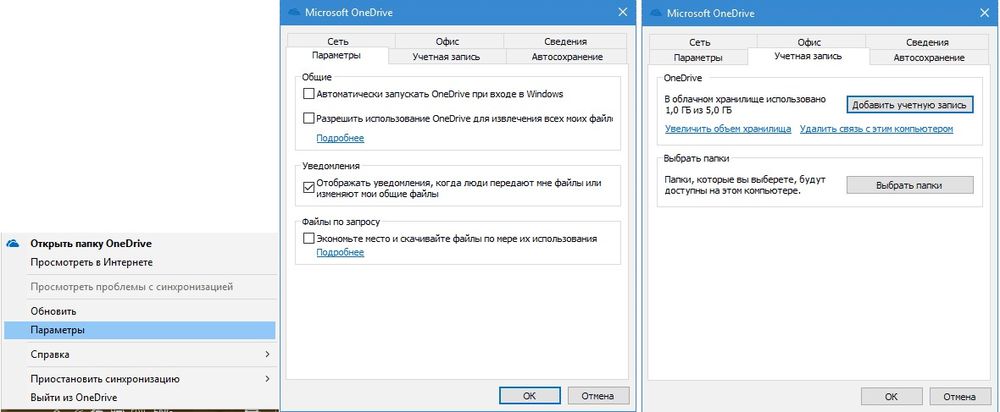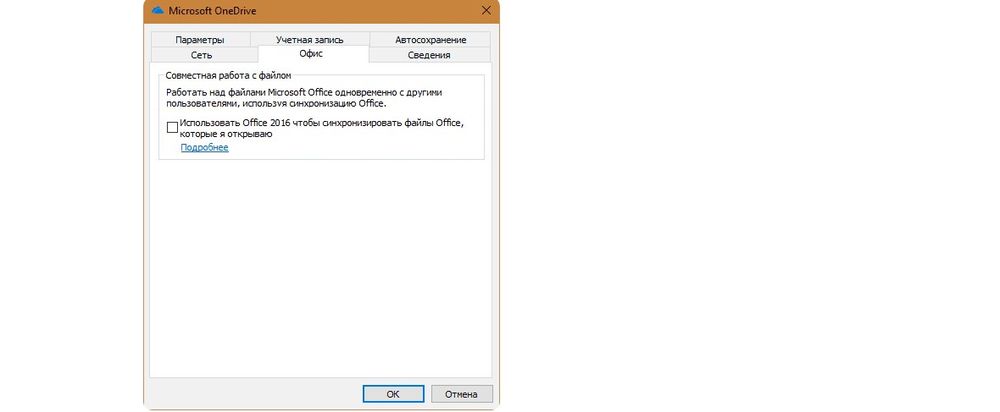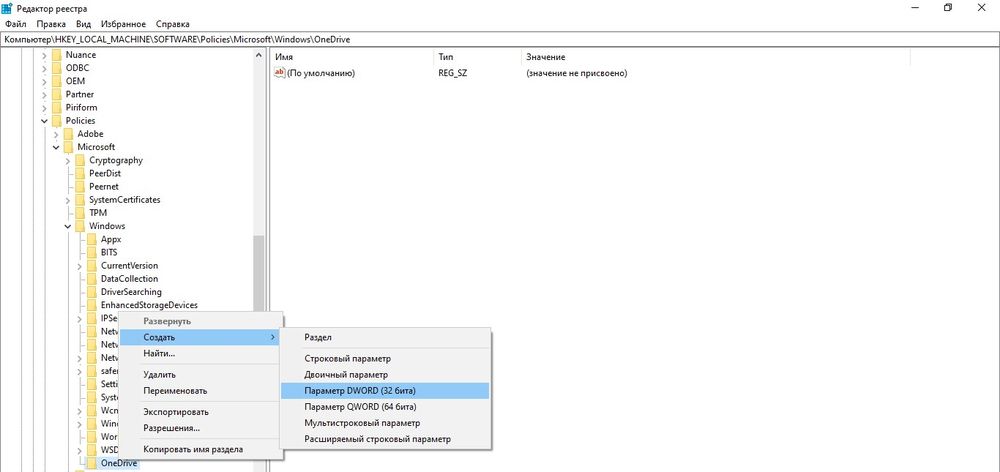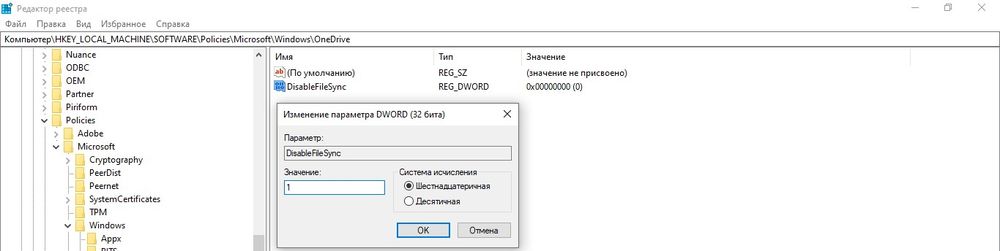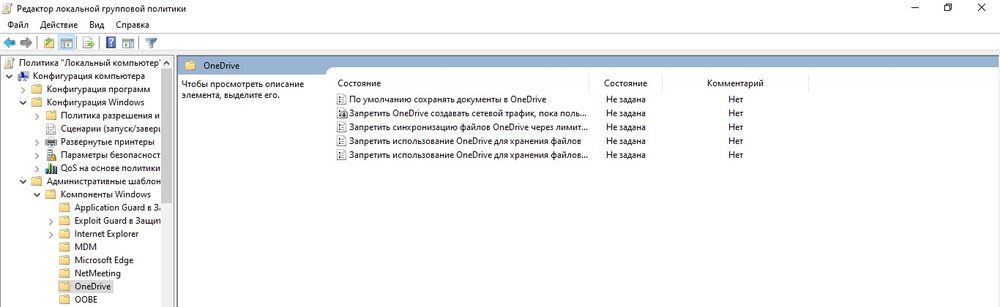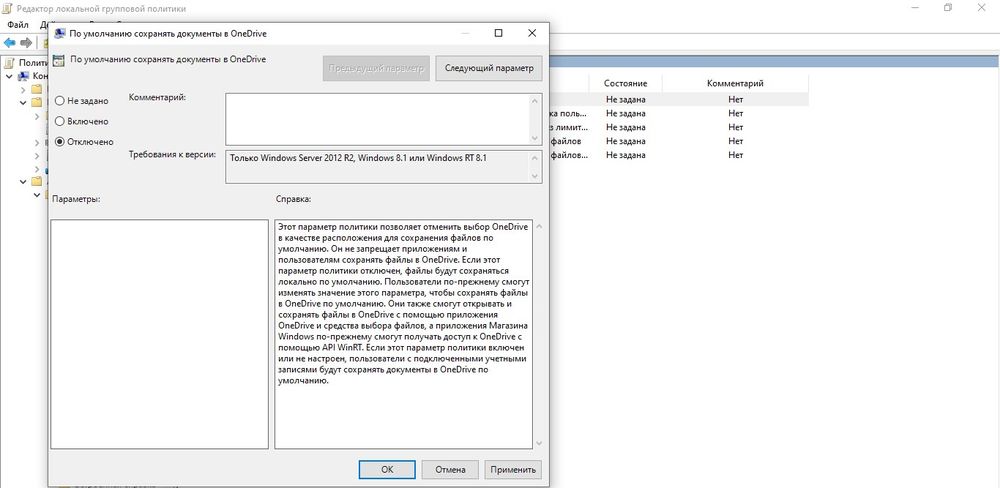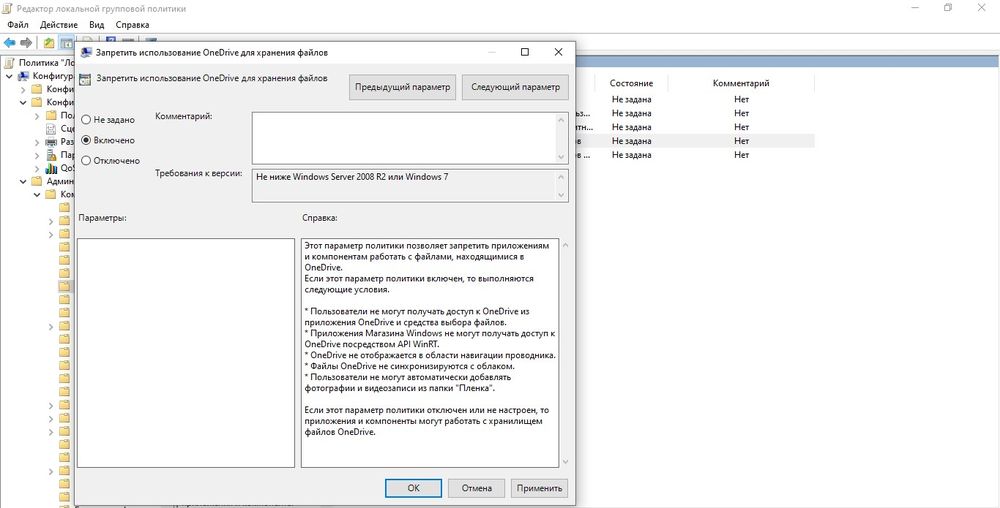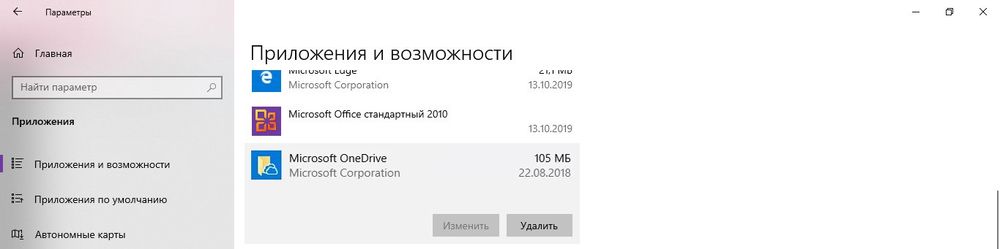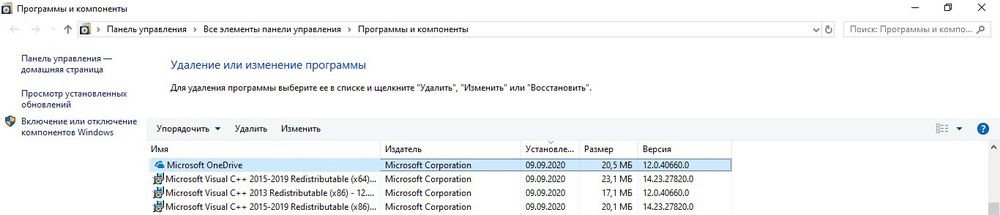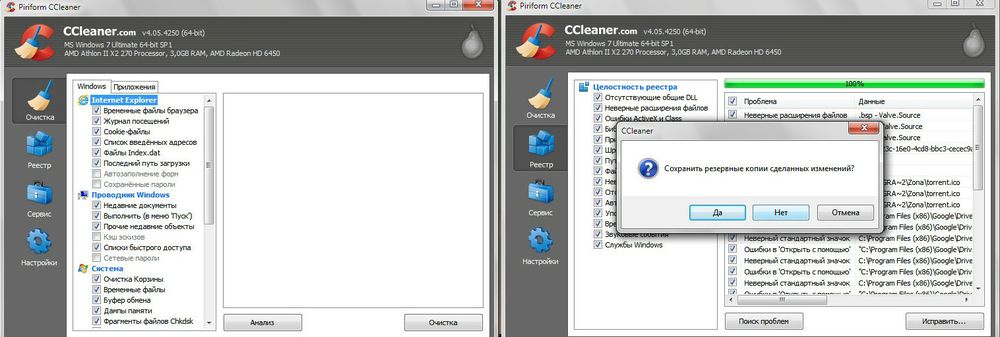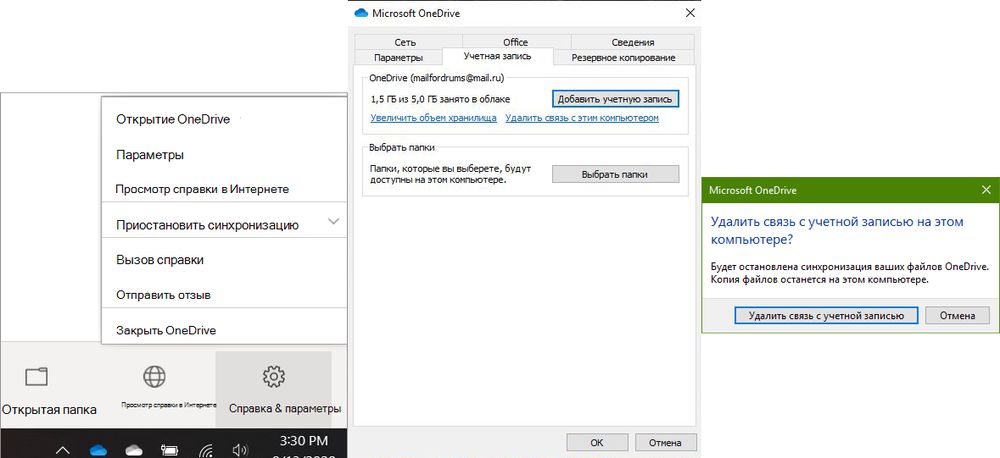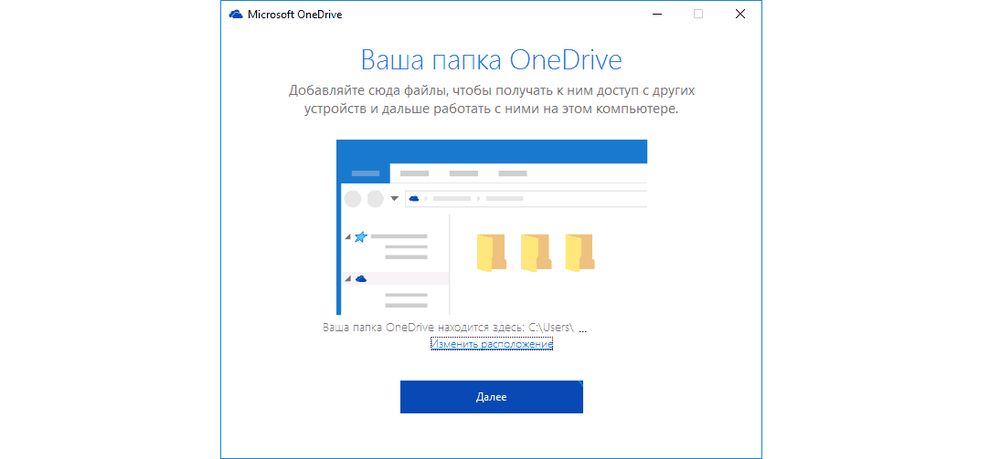- Сохранение файлов в OneDrive по умолчанию (в Windows 10)
- Приложения для продуктивной работы, 1 ТБ в OneDrive и расширенная безопасность.
- Настройка расположения для сохранения файлов
- Дополнительные сведения
- Изменение расположения папки OneDrive
- Приложения для продуктивной работы, 1 ТБ в OneDrive и расширенная безопасность.
- Дополнительные сведения
- Как переместить папку OneDrive в Windows 10
- Как изменить расположение папки OneDrive в Windows 10
- OneDrive для Windows 10
- Что это за программа и зачем она нужна?
- Условия использования
- Можно ли удалить OneDrive?
- Как отключить OneDrive Windows 10
- С помощью параметров приложения
- С помощью редактора реестра
- С помощью редактора групповой политики
- Как удалить OneDrive Windows 10 полностью
- Способ 1
- Способ 2
- Способ 3
- Если не обновляется OneDrive Windows 10
- CCleaner или Reg Organizer
- Изменение местоположения папки
Сохранение файлов в OneDrive по умолчанию (в Windows 10)
Приложения для продуктивной работы, 1 ТБ в OneDrive и расширенная безопасность.
Вы можете выбрать расположение, где хотите сохранить созданный файл, но в параметрах компьютера для соответствующих файлов указаны папки сохранения по умолчанию: «Рабочий стол», «Документы» и «Изображения».
Во время настройки Windows 10 отображается экран «Создание резервной копии файлов с помощью OneDrive», рассказывающий о преимуществах сохранения файлов в OneDrive. (До июля 2019 г. на экране было сообщение «Защита файлов с помощью OneDrive».) Если вы нажали кнопку «Далее», в качестве места сохранения по умолчанию установлен OneDrive. Если вы выбрали вариант «Сохранять файлы только на этом компьютере», в качестве места сохранения по умолчанию установлен ваш компьютер. Это место сохранения по умолчанию можно изменить в любой момент.
Независимо от того, сохраняются ли файлы по умолчанию на компьютере или в OneDrive, все они доступны на компьютере. Приложение OneDrive, входящее в состав Windows 10, синхронизирует файлы между хранилищем OneDrive и компьютером, чтобы обеспечить их резервирование, защиту и возможность открытия на любом устройстве. Можно использовать функцию «Файлы по запросу», чтобы освободить место или обеспечить постоянный доступ к файлам или папкам на своем устройстве даже без подключения к Интернету.
Совет: Чтобы переместить файл между папкой на компьютере и папкой хранилища OneDrive, перетащите их в проводнике или в приложении OneDrive.
Настройка расположения для сохранения файлов
Расположение для сохранения по умолчанию можно в любой момент изменить с помощью параметров приложения OneDrive, указанных ниже. Если вы хотите переместить все хранилище OneDrive в другое расположение (например, на внешний диск), см. статью Изменение расположения папки OneDrive.
Щелкните правой кнопкой мыши значок облака OneDrive в области уведомлений в правой части панели задач.
Примечание: Возможно, вам потребуется щелкнуть стрелку Отображать скрытые значки 
Выберите 
На вкладке Архивация в разделе Важные папки выберите Управление архивацией и следуйте инструкциям, чтобы создать резервную копию папок «Документы», «Изображения» и «Рабочий стол» с помощью OneDrive.
Независимо от того, какое расположение по умолчанию выбрано для сохранения файлов, при сохранении каждого файла можно указать другое расположение. Выбрав команду Сохранить для нового файла или команду Сохранить как для уже существующего, щелкните элемент OneDrive или Этот компьютер и выберите папку для сохранения файла.
Важно: Если отключить защиту папки, она может стать пустой на компьютере. Это связано с тем, что папки Рабочий стол, Документы и Изображения есть в обоих расположениях ( Этот компьютер и OneDrive), так что иногда их можно перепутать. При отключении защиты папки существующие файлы остаются в OneDrive, а новые сохраняются на компьютере.
Дополнительные сведения
Справка в Интернете
См. другие страницы справки по OneDrive и OneDrive для работы и учебы.
Для мобильного приложения OneDrive см. Устранение неполадок мобильного приложения OneDrive.
Поддержка по электронной почте
Если вам нужна помощь, встряхните мобильное устройство, когда на нем открыто приложение OneDrive, или отправьте сообщение группе поддержки OneDrive по электронной почте. Чтобы обратиться в службу поддержки OneDrive, на ПК с Windows или компьютере Mac щелкните значок OneDrive в области уведомлений либо строке меню, а затем выберите Другое > Отправить отзыв > Мне кое-что не нравится.
Хотите поделиться мнением?
OneDrive Воспользуйтесь UserVoice, чтобы предложить функции, которые вы хотели бы увидеть в OneDrive. Хотя мы не можем гарантировать добавление какой-либо определенной функции в конкретные сроки, мы, однако, ответим на все предложения, набравшие 500 голосов.
Изменение расположения папки OneDrive
Приложения для продуктивной работы, 1 ТБ в OneDrive и расширенная безопасность.
Щелкните значок Microsoft OneDrive Cloud облака на панели задач или в строке меню.
Выберите параметры 
На вкладке учетная запись выберите Удалить связь с этим компьютером или Удалить связь с Mac. Появится экран настройки OneDrive, который будет игнорироваться.
Затем переместите OneDrive для папки «Главная» или » OneDrive для работы или учебы «. С помощью проводника или средства поиска Mac перетащите папку OneDrive в нужное место.
Вернитесь на страницу настройки OneDrive, нажмите кнопку Начало работы, а затем следуйте инструкциям, пока не появится экран, на котором можно изменить расположение папки OneDrive. Нажмите кнопку изменить, выберите новое расположение папки, а затем нажмите кнопку ОК.
Вы увидите сообщение о том, что в папке OneDrive в новом расположении уже есть файлы. Выберите использовать это расположениеи затем завершить настройку OneDrive.
Если вы решили синхронизировать только некоторые папки перед сбросом, вам потребуется сделать это повторно после завершения синхронизации. Дополнительные сведения можно найти в разделе Выбор папок OneDrive для синхронизации с компьютером .
Вам потребуется выполнить эти настройки для личных OneDrive и OneDrive для работы или учебы.
Дополнительные сведения
Справка в Интернете
См. другие страницы справки по OneDrive и OneDrive для работы и учебы.
Для мобильного приложения OneDrive см. Устранение неполадок мобильного приложения OneDrive.
Поддержка по электронной почте
Если вам нужна помощь, встряхните мобильное устройство, когда на нем открыто приложение OneDrive, или отправьте сообщение группе поддержки OneDrive по электронной почте. Чтобы обратиться в службу поддержки OneDrive, на ПК с Windows или компьютере Mac щелкните значок OneDrive в области уведомлений либо строке меню, а затем выберите Другое > Отправить отзыв > Мне кое-что не нравится.
Советы
Если вы укажете свое местоположение, мы, скорее всего, сможем устранить проблему быстрее.
Все работает? Если вы обратились к нам и OneDrive снова работает, сообщите нам, ответив на электронное письмо, которое мы вам отправили.
Примечание: Эта страница переведена автоматически, поэтому ее текст может содержать неточности и грамматические ошибки. Для нас важно, чтобы эта статья была вам полезна. Была ли информация полезной? Для удобства также приводим ссылку на оригинал (на английском языке).
Как переместить папку OneDrive в Windows 10
В клиенте OneDrive для Windows 8.1 существовало несколько удобных функций, которые позже были вырезаны из программы для Windows 10. В их числе находится перемещение папки OneDrive в другое место. Это может понадобиться, например, если на диске с текущей папкой заканчивается место. К счастью, есть способ обойти отсутствие этой функциональности и всё-таки изменить директорию OneDrive в Windows 10. Если это приложение не нужно Вам совсем, вы можете удалить или отключить OneDrive полностью.
Как изменить расположение папки OneDrive в Windows 10
- Кликните по ярлыку OneDrive в панели задач правой клавишей мыши и зайдите в Параметры.
- Перейдите во вкладку Учётная запись.
- Кликните на надпись Удалить связь с этим компьютером.
- Подтвердите действие.
- Введите адрес своей электронной почты и нажмите Войти.
- Заполните поля входа в учётную запись Microsoft.
- На экране приветствия OneDrive нажмите на надпись Изменить расположение.
- Укажите новую папку OneDrive.
- Нажмите Далее.
- Выберите данные, которые будут синхронизироваться, и кликните на кнопку Далее.
- Готово! Возможно, придётся подождать некоторое время, пока OneDrive скачает все файлы из облака. Учтите, что старая папка останется там, где была, и вам нужно будет удалить её вручную.
Будем надеяться, что в будущих обновлениях Microsoft добавит более простой способ переноса папки OneDrive в Windows 10, а на данный момент вы можете использовать эту инструкцию.
OneDrive для Windows 10
OneDrive (до 2014 года назывался SkyDrive) – облачное хранилище от Microsoft. Работает так же, как и другие подобные сервисы: открывает пользователю доступ к файлам и синхронизирует их между компьютерами и смартфонами. При этом имеет одно отличие – облако предустановлено на большинство устройств с ОС Windows.
Что это за программа и зачем она нужна?
Облако используется не только для хранения личных данных. С помощью OneDrive синхронизируются параметры ОС и оформления интерфейса, настройки приложений, истории посещений и сохраненные пароли в браузерах Internet Explorer и Microsoft Edge.
Доступ к файлам осуществляется через:
- Официальный сайт – onedrive.live.com.
- Папку «OneDrive» на устройстве.
- Приложение, которое разработано для всех операционных систем.
При первом использовании сервиса может быть запрошена авторизация через учетную запись, но для дальнейшей работы не потребуется специальных настроек.
Условия использования
Пользоваться облаком можно бесплатно, но есть лимит на хранение данных – всего 5 ГБ. Для этого необходимо только зарегистрировать свою учетную запись Microsoft.
Для расширения объема хранилища придется оплатить подписку:
- OneDrive 100 – только хранение, предоставляется 100 ГБ.
- Microsoft 365 персональный – функции премиум-класса + Office 365, предоставляется 1 ТБ.
- Microsoft 365 для семьи (до 6 пользователей) – функции премиум-класса + Office 365, предоставляется 6 ТБ.
Российские пользователи теперь не могут оформить подписку через сайт, нужно обращаться к розничному продавцу или в интернет-магазины (М.Видео, Эльдорадо и т.д.).
Также есть возможность бесплатно увеличить размер хранилища, пригласив друзей по реферальной ссылке (500 МБ за каждого приглашенного). Но максимальный объем в этом случае – 10 ГБ.
Можно ли удалить OneDrive?
Многим пользователям не нравится работать с данным облаком, и тому есть несколько причин:
- Конфиденциальность – все сохраненные в облаке данные мониторятся со стороны разработчиков. Из хранилища (даже защищенного паролем) может быть удален контент, который, по мнению Microsoft, является неэтичным.
- Нагрузка на систему – приложение занимает место на жестком диске, постоянно висит в трее, поедая ресурсы, а при закрытии через время вновь появляется в трее. Дополнительно нагружает аппаратные ресурсы ОС.
Как отключить OneDrive Windows 10
Приложение по умолчанию загружается вместе с ОС. Остановить автозагрузку возможно несколькими способами.
С помощью параметров приложения
- Кликнуть правой кнопкой мышки по иконке облака в трее и выбрать «Параметры».
- Откроется новое окно в одноименной вкладке. Убрать галочку с пункта «Автоматически запускать при входе…». Перейти во вкладку «Учетная запись» и клацнуть по кнопке «Удалить связь…», чтобы завершить синхронизацию.
- Система запросит подтверждение действия. Еще раз нажать кнопку «Удалить связь…».
- Перейти во вкладку «Офис». Убрать галочку с параметра использования Office для синхронизации. Нажать «Ок».
С помощью редактора реестра
- Вызвать окно «Выполнить», используя комбинацию клавиш Win+R, вписать команду regedit – «Enter».
- Перейти по пути «HKEY_LOCAL_MACHINE» – «SOFTWARE» – «Policies» – «Microsoft» – «Windows» – «SkyDrive» (или «OneDrive»).
- Если последняя папка отсутствует в разделе, нужно создать ее. Клацнуть правой кнопкой мышки по папке «Windows», выбрать «Создать» – «Раздел».
- Назвать папку «OneDrive». В ней создать параметр Dword (32).
- Переименовать параметр как «DisableFileSync», дважды щелкнуть по нему левой кнопкой и установить значение 1.
- Закрыть редактор и перезагрузить компьютер.
Для изменения опции можно просто удалить созданную папку.
С помощью редактора групповой политики
- Вызвать окно «Выполнить» посредством клавиш Win+R, в поисковой строке написать команду gpedit.msc – «Enter».
- Перейти по пути «Конфигурация компьютера» – «Административные шаблоны» – «Компоненты Windows» – «OneDrive». Кликнуть по последней папке левой кнопкой – справа отобразится меню.
- Дважды щелкнуть по параметру «По умолчанию сохранять документы…». В новом окне настроек отметить вариант «Отключено».
- Применить изменения и нажать «Ок».
- Далее открыть параметр «Запретить использование для хранения файлов». Установить значение «Включено». Применить изменения и нажать «Ок».
Важно! Данный способ работает только в версии 10 Pro.
Как удалить OneDrive Windows 10 полностью
Начиная с версии 1703, удаление приложения осуществляется в несколько кликов.
Способ 1
- Открыть параметры системы, нажав одновременно клавиши Win+I. Перейти в раздел «Приложения».
- В списке найти название, щелкнуть по нему и нажать «Удалить».
Способ 2
- Зайти в параметры системы (Win+I), в поисковую строку вписать «Панель управления» и выбрать инструмент.
- Открыть «Программы и компоненты». Также перейти туда можно из раздела «Приложения», кликнув по соответствующему пункту, который расположен справа.
- Найти в списке нужное приложение. Выделить его и нажать «Удалить» — опция расположена на горизонтальной панели сверху.
Способ 3
- Запустить командную строку от имени администратора – Win+R, в окне «Выполнить» вписать команду cmd, нажать Ctrl+Shift+Enter.
- Сначала следует завершить работу облака – вставить в строку команду «taskkill /f /im OneDrive.exe» без кавычек и нажать «Enter».
- Если не удается найти процесс, значит, программа не запущена.
- Для удаления используется команда в виде пути расположения файла. Например, C:WinSys32OneDriveSetup.exe/uninstall.
- По завершении процесса необходимо перезагрузить компьютер.
Если после очередного обновления ОС облачное хранилище будет снова установлено на компьютер, рекомендуется повторить вышеописанные действия.
В телефонах, ПК-версиях 8.1 и RT 8.1 удалить облачный сервис невозможно – он является частью операционной системы.
Если не обновляется OneDrive Windows 10
Многие пользователи сталкиваются с проблемой, когда OneDrive не обновляется – задача «висит» и потребляет больше 50% ресурсов процессора. Соответственно, через время компьютер начинает тормозить и зависать. Даже после принудительного завершения задачи и перезагрузки ПК включается апдейт приложения, но ничего не меняется.
Ниже – наиболее эффективные методы решения проблемы. Начать рекомендуется с банальной очистки системы от мусора
CCleaner или Reg Organizer
- Скачать одну из утилит с официального ресурса.
- Установить и запустить ее.
- В главном окне CCleaner перейти в раздел «Очистка». Нажать кнопку «Анализ», затем — «Очистка». Все настройки установлены по умолчанию.
- Перейти в раздел «Реестр». Кликнуть по кнопке «Поиск…», затем – «Исправить».
- Дождаться завершения работы утилиты и перезагрузить ПК.
Процесс очистки мусора мало чем отличается в Reg Organizer.
Изменение местоположения папки
- Щелкнуть правой кнопкой мышки по иконке облака в трее и вызвать его параметры.
- Перейти во вкладку «Учетная запись». Нажать на кнопку «Удалить связь…». Повторно нажать на кнопку для подтверждения действия.
- Появится окно с настройкой – свернуть его.
- Открыть папку, где расположено облачное хранилище, и еще одну папку, куда будет перемещено приложение.
- Перетянуть значок облака из одной папки в другую.
- Развернуть окно с настройкой. Вести е-мейл, пароль и изменить расположение.
- Указать местоположение новой папки и нажать «Далее».
- Подтвердить действие.
Если ни один из способов не помог решить проблему с обновлением, следует удалить и установить заново клиентское приложение.