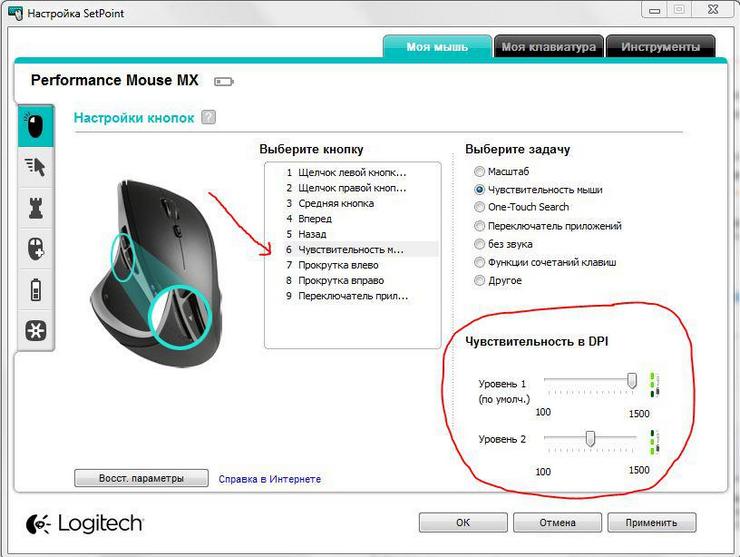- Настраиваем чувствительность мышки в Windows 10: для работы и игр
- Общие настройки мышки
- Дополнительные параметры
- Немного о DPI
- Как узнать DPI
- Как изменить DPI мыши: руководство по исправлению ускорения мыши
- Зачем менять DPI мыши?
- Как изменить DPI мыши
- 1. Используйте кнопку смены разрешения на лету
- 2. Отрегулируйте чувствительность мыши в настройках Windows
- Какой DPI я должен использовать для игр?
- Действия по включению ускорения мыши в Windows 10
- Как улучшить производительность мыши
- 1. Измените настройки чувствительности мыши
- 2. Обновите драйверы мыши
- Исправить плохое прицеливание в играх-стрелялках
- Последние мысли
- Как узнать dpi мышки
- Как определить dpi своей мышки
- Как узнать сколько dpi на мышке
- Как узнать сколько сейчас dpi на мышке
- Настройка
- Настройка для Windows 8, 10
- Технические ограничения
Настраиваем чувствительность мышки в Windows 10: для работы и игр
Всем привет! Из этого поста вы узнаете, как настроить чувствительность мыши на Виндовс 10 для игр и работы, а также изменить чувствительность колесика и прочие характеристики устройства.
Общие настройки мышки
Этот раздел можно найти, нажав кнопку «Пуск» и перейдя в параметры системы. В категории «Устройства» есть пункт «Мышь», где можно регулировать параметры работы манипулятора.
Самый верхний пункт – выбрать основную кнопку. Правую, как основную, удобнее использовать левшам, активирующим ее указательным пальцем левой руки. Для изменения этого параметра следует выбрать подходящий вариант в выпадающем меню.
Следующая строка позволяет настроить чувствительность колесика. В выпадающем списке есть варианты прокрутки на несколько строк за раз или на целую страницу. В шутерах, как в КС ГО, так и ему подобных, рекомендуется установить прокрутку на 5–10 строк.
Такой чувствительности будет достаточно, чтобы вовремя сменить активное оружие с помощью скролла, но при этом оно не будет меняться от случайного касания колесика. На Виндовс 7 меню настроек выглядит похоже, но функции прокрутки на страницу сразу не предусмотрено.
В случае, если вы много работаете с большими массивами документов, рекомендуется не построчный, а постраничный скролл.
Дополнительные параметры
Все прочие параметры можно найти, перейдя по ссылке «Дополнительные параметры мыши». В первом открывшемся диалоговом окне регулируется скорость двойного клика основной кнопкой – то есть в течение какого периода два последовательных нажатия основной кнопкой, определяются как двойной щелчок.
Функция залипания позволяет перетаскивать объекты на рабочем столе или в каталогах, не зажимая основную кнопку, а просто выделив их. Не очень удобно, так как часто файлы и папки «прилипают» к курсору случайно, поэтому такую функцию использовать не рекомендую.
Во вкладке «Указатель» можно изменить внешний вид курсора. Слишком выдающихся дизайнерских решений здесь вы не найдете, поэтому если хотите оригинальное оформление для Windows, воспользуйтесь дополнительным софтом – например, Cursor XP.
Здесь есть ползунок для регулировки скорости движения курсора. Перед тем как увеличить или как сделать меньше или убавить скорость курсора, советую выполнять проверку этого параметра в документах и в браузере во время серфинга.
Оптимально установить ползунок приблизительно посередине. В случае необходимости для какой-то конкретной игры, чувствительность указателя можно изменить в самом игровом клиенте.
Вкладка «колесико» дублирует количество строк, прокручиваемых за раз. Здесь же есть настройка горизонтальной прокрутки, при помощи наклона колесика – для мышек, где предусмотрена такая опция.
Немного о DPI
Здесь я коротко расскажу, как изменить или поменять чувствительность мышки на ПК, в зависимости от выполняемой задачи. Больше информации о DPI у компьютерной мышки: – что это и зачем нужен этот параметр, читайте в этом посте (уже на блоге).
Для шутеров от первого и третьего лица, а также РПГ, лучшая чувствительность DPI – в пределах 800‑1000 единиц. Такие настройки позволяют прицеливаться с приемлемой точностью, но при этом довольно быстро поворачивать камеру.
Слишком большой показатель не даст точно выставить прицел и вести прицельный огонь.
В доте 2, прочих MOBA, RTS и изометрических РПГ, важно не столько позиционирование курсора, сколько скорость его движения по экрану. Рекомендую устанавливать DPI в пределах 1200 – смотрите, какой режим для вас более удобен.
Как узнать DPI
На компьютере, штатные средства Windows, этот параметр, к сожалению, не отображают. В комплекте с геймерскими мышками – Razer, Bloody, Сенсу и прочими, часто поставляется специализированное ПО для их настройки, которое в числе прочих параметров отображает DPI и позволяет его откорректировать.
Если вы используете обычную мышку без дополнительных утилит, но вам нужно узнать значение DPI, рекомендую установить программу Enotus Mouse Test. Настроить с ее помощью вы ничего не сможете, однако узнать интересующие параметры, эта утилита позволяет.
Также для вас могут оказаться полезными публикации о сроках службы компьютерных мышек и лучших брендах, выпускающих такие манипуляторы. Не забудьте расшарить(поделиться) этот пост в социальных сетях – буду весьма признателен. До завтра!
Как изменить DPI мыши: руководство по исправлению ускорения мыши
Доброго здравия, друзья!
Если вы хотите, чтобы в вашей любимой стрелялке были чистые хедшоты, то вы попали на правильную страницу!
Не волнуйтесь, потому что несколько быстрых изменений в DPI или чувствительности вашей мыши решат эти проблемы.
Что такое DPI мыши?
DPI означает количество точек на дюйм.
Это измерение чувствительности мыши, которое позволяет пользователю совершать малейшие движения с помощью мыши для перемещения курсора дальше.
В основном игровые мыши имеют более высокий DPI, в то время как другие мыши имеют диапазон возможностей DPI около 800-1600.
Здесь вы узнаете, как изменить разрешение мыши и какое разрешение мыши лучше всего подходит для вас.
Итак, давайте приступим.
Зачем менять DPI мыши?
Изменение DPI мыши необходимо для того, чтобы курсор двигался медленнее или быстрее обычного.
Многие игровые мыши имеют дополнительные кнопки на мышке, которые помогают регулировать чувствительность, даже не переходя в панель управления.
Когда вы покупаете мышь в интернете, вы, скорее всего, увидите эти значения DPI на странице технических характеристик продукта.
Покупая игровую мышь, следует иметь в виду, что:
Мне часто задают простой вопрос:
Что такое CPI в мышке?
Термин CPI в случае с мышью означает «Count Per Inch», что обычно означает чувствительность мыши и то же самое, что и DPI.
Продукты из серии «steel» имеют такие названия для лучшего маркетинга.
Вы можете подумать, что только геймерам нужна функция настройки DPI.
Но это неправда.
Многие графические дизайнеры, архитекторы и другие люди, работающие на компьютерах, могут получить огромную выгоду от настройки чувствительности мыши.
Я сам меняю DPI мыши во время серфинга через интернет-браузер. Это становится привычкой, когда у вас есть потрясающие функции, такие как изменение DPI мыши.
Вы можете спросить:
Каковы преимущества более высокого разрешения мыши?
Более высокое разрешение мыши позволяет перемещать курсор быстрее, чем обычно при обычных движениях мыши.
Если вы находитесь в игре-стрелялке и вам нужно очень быстро перемещать указатель стрельбы, вам нужно увеличить разрешение вашей мыши.
В чем преимущества более низкого DPI в мыши?
Меньшее разрешение означает, что ваш курсор будет медленнее перемещаться при обычном движении мыши.
Эта функция полезна для людей, которые выполняют точные задачи с помощью мыши — например, с помощью Photoshop или роль снайпера в играх FPS.
Иногда вы даже не знаете, чего вам не хватает, пока не попробуете что-нибудь свежее.
Итак, давайте узнаем, как легко изменить чувствительность мыши.
Как изменить DPI мыши
Если у вас есть игровая мышь, то вы можете изменить DPI вашей мыши, нажав кнопку DPI на лету.
В противном случае вам придется изменить его в настройках Windows (подробнее об этом позже).
Вот способы изменить dpi мыши:
1. Используйте кнопку смены разрешения на лету
Если у вас есть мышь с кнопкой/переключателем DPI на лету, вы можете напрямую изменить DPI мыши с помощью этой кнопки.
На ЖК-дисплее мыши (если он есть) на короткое время отобразится новая настройка DPI.
На моей мышке при переключении DPI меняется цвет подсветки мыши.
Вот шаги, чтобы использовать кнопку смены dpi:
- Найдите кнопку динамического разрешения DPI на своей мыши, которая обычно находится в верхней части корпуса мыши прямо под колесом прокрутки.
- Установите приложение для управления мышью. В этом приложении вы найдете возможность установить различные настройки DPI в соответствии с вашими потребностями.
- Нажмите кнопку, чтобы изменить DPI для мыши с одной кнопкой DPI. Для нажатия этой кнопки мышь будет циклически переключаться между настройками DPI.
Если у вашей мыши есть две кнопки DPI, тогда одна предназначена для увеличения, а другая — для уменьшения DPI мыши, что, на мой взгляд, более удобно, чем циклическое переключение настроек.
Некоторые мыши предоставляют функцию всплывающих уведомлений, в которых сообщается, какой текущий DPI вашей игровой мыши.
Но что делать, если у вас нет этой кнопки на мышке?
Проверьте следующий метод.
2. Отрегулируйте чувствительность мыши в настройках Windows
Вы также можете изменить разрешение мыши в настройках мыши на «Панели управления».
Я предоставил этот шаг для мышей, у которых нет кнопки изменения DPI.
- Перейдите в «Панель управления» и выберите «Устройства».
- Щелкните вкладку «Мышь», чтобы открыть «Дополнительные параметры мыши».
- Выберите вкладку «Параметры указателя».
- Перетащите ползунок, чтобы выбрать скорость указателя, подходящую для вашей мыши, из поля движения.
- Убедитесь, что вы сняли флажок рядом с «Включить повышенную точность установки указателя».
- Переместите ползунок скорости указателя и нажмите «Применить», чтобы узнать, подходит ли вам DPI.
- Найдите желаемую скорость указателя, нажмите «ОК», чтобы сохранить изменения
Бонус: если вы находитесь на странице настроек прямо сейчас, вы можете увидеть, что при вводе текста с клавиатуры есть указатель скрытия.
Вы можете включить его, чтобы не отвлекаться от повседневных задач.
Какой DPI я должен использовать для игр?
Если вы геймер, хорошо иметь мышь с более высоким DPI.
Для большинства потребителей 6000 DPI должно быть достаточно.
Но это полностью зависит от выбора геймера, нужно ему больше DPI или нет.
Таким образом, производители оставляют возможность продавать дорогие игровые мыши с DPI более 10 000.
Но возможность изменять DPI, очевидно, является плюсом.
С другой стороны, вам не нужно много думать о более низком DPI, под который может подстроится мышь.
Большинство игровых мышей имеют тот же самый низкий диапазон DPI, который составляет 200 точек на дюйм.
Действия по включению ускорения мыши в Windows 10
Включить ускорение мыши проще, чем выключить.
Вот шаги, чтобы включить ускорение мыши на вашем ПК с Windows:
- Найдите мышь в строке поиска кортаны. Щелкните «Дополнительные параметры мыши».
- Перейдите на вкладку «Параметры указателя».
- Проверьте точность указателя повышения, затем нажмите «Применить», затем «ОК».
И это все. Вы включили ускорение мыши вашего компьютера.
Как улучшить производительность мыши
В повседневной жизни нужна хорошая мышь.
Не только для игр, но и для официальных работ.
Предположим, вы находитесь в офисе, проводя презентацию, и ваша мышь не работает должным образом.
Не волнуйтесь! Вы можете легко улучшить производительность мыши за секунды.
Вот шаги, чтобы улучшить производительность вашей мыши:
1. Измените настройки чувствительности мыши
Этот шаг предназначен для геймеров, которые хотят улучшить производительность мыши, чтобы улучшить свои навыки стрельбы.
Зайдите в игровые настройки и измените чувствительность мыши по оси X и оси Y.
Настройки будут отличаться от игры к игре.
2. Обновите драйверы мыши
Устаревший или поврежденный драйвер мыши может привести к снижению производительности мыши.
Поэтому лучше поддерживать все драйверы устройств в актуальном состоянии.
Зайдите на сайт производителя и установите последнюю версию драйвера на свой компьютер.
Перезагрузите компьютер, чтобы изменения применились.
Исправить плохое прицеливание в играх-стрелялках
Как геймер может использовать ускорение мыши и не сталкиваться с проблемами во время игры?
У меня нет решения.
Но подождите. Я могу предложить вам еще кое-что, что может решить вашу проблему.
Вы могли бы спросить?
Если вы используете игровую мышь, то у вас будет кнопка DPI или CPI, которая поможет вам настроить скорость движения курсора.
В результате вам не нужно использовать ускорение мыши, вы можете просто контролировать скорость мыши с помощью игровой мыши с изменяемым разрешением dpi.
В результате у вас будет точное движение, а также у вас не будет проблем с перемещением мыши.
Вы сможете регулировать скорость мыши, а также в то же время иметь точные цели для отключения ускорения мыши.
Последние мысли
Это правда, что не всем нужна и не нужна более высокая чувствительность мыши.
Если вы привыкли использовать мышь с низкой чувствительностью, то изменение чувствительности мыши только запутает вас.
Если вы не хотите изменять чувствительность мыши, есть способ повысить производительность мыши.
Вы можете проверить, обновлен ли драйвер вашей мыши. Это повысит чувствительность вашей мыши.
Тем не менее, не всем нужна удивительно продвинутая мышь.
Поэтому я бы порекомендовал выяснить, какой тип мыши вам нужен, и аналогичным образом установить свои предпочтения.
Как узнать dpi мышки
Пользоваться компьютерной мышкой не умеет только человек абсолютно далекий от компьютерных технологий. Однако какие у нее технические характеристики знают далеко не все. А ведь от того, как быстро узнать и оптимально настроить dpi мышки зависит в дальнейшем удобство и общая комфортность работы с компьютером. Аббревиатура DPI означает Dots (точки) per (на) inch (дюйм). Попытаемся разобраться с этим вопросом.
Как определить dpi своей мышки
Сокращение dpi обозначает число точек, приходящихся на один дюйм (2,54 см), которое устанавливается в сенсоре (матрице) устройства при его изготовлении. Эта характеристика определяет чувствительность изделия и имеет особенно большое значение для работы с графическими ресурсами или при использовании компьютера в качестве игровых приложений. Обычно мышка имеет 600, 800 или 1600 dpi.
Данный параметр имеет и другое название (CPI), которое звучит как количество перемещений на дюйм (Counter per inch). Он определяет количество минимальных шагов, которое фиксируется датчиком устройства, при сдвиге мышки на один дюйм.
В качестве примера возьмем мышку, имеющую чувствительность, равную 800. Передвинем ее на 2.54 см (один дюйм) по столу или коврику в любом направлении. Этим мы даем команду компьютеру сдвинуть курсор на 800 шагов (пикселей) по экрану монитора.
Выбирая мышку, желательно принимать во внимание разрешение рабочего монитора. Если дисплей имеет среднюю разрешающую способность, то 800 dpi будет вполне достаточно. Но, если разрешение экрана установлено в 1600х900, то работать будет гораздо удобней с устройством, имеющим 1000 dpi. Кроме того, на выбор указывающего устройства влияет область применения. Специалисты по дизайну или профессиональные игроки зачастую во главу угла ставят плавность передвижения и реактивность устройства. Для этого потребуются мышки с продвинутыми показателями dpi.
Как узнать сколько dpi на мышке
Ознакомиться с техническими характеристиками устройства можно по его модели, которая прописана на обратной стороне прибора. Кроме того, такая информация должна быть и на упаковочной коробке купленного продукта. Далее следует воспользоваться любым поисковым сайтом для получения более подробных сведений об этом изделии.
Справка! Параметр разрешения в описании сенсора данной модели указывает на «dpi» устройства.
Как узнать сколько сейчас dpi на мышке
Для этого нужно посмотреть значение, установленное для оптического сенсора. Если, к примеру, оно равняется 1000, то перемещение мыши на единственный дюйм сдвинет экранный курсор на 1000 пикселей. Информацию по количеству точек на конкретном указывающем устройстве легко отыскать в инструкции к этому устройству. Нет нужды специально разрабатывать программы или драйверы для просмотра значений чувствительности. С этим прекрасно справляются официальные ресурсы в глобальной сети, настройки самой мышки и операционной системы, в которой она работает.
Настройка
Настроить чувствительность указывающего устройства можно с помощью кнопки, расположенной непосредственно на корпусе самого прибора. Однократное нажатие на эту кнопку приводит к изменению режима работы dpi. Соответственно чувствительность устройства будет изменяться по списку, указанному в инструкции к нему.
Второй вариант настройки – это использование функционала операционной системы. В системе Windows это делается с помощью панели управления, в которой нужно найти строку или иконку «мышь» и совершить по ней двойной щелчок. Далее следует перейти к закладке «параметры указателя» и действовать в соответствии с предоставляемыми возможностями.
Не забудьте по окончании процедуры сохранить измененные параметры системной кнопкой.
Проверить чувствительность устройства можно непосредственно в игре, не выходя из нее. Для этого следует пощелкать клавишами — и + для настройки точности.
Настройка для Windows 8, 10
В этой системе для настройки чувствительности заходим в «Панель управления», далее ищем «Мышь», потом «Параметры указателя». Блок «Перемещение» содержит ползунок для задания скорости движения экранного курсора. Он устанавливается на число (множитель), которое показывает, на какое количество экранных пикселей сдвигается указатель при одном минимальном сдвиге положения мышки. При установке множителя на единицу экранный курсор перемещается на 1000 пикселей за сдвиг на один дюйм мыши (если dpi мыши равно 1000). При установке множителя (ползунка) на 0,5 курсор на экране пробежит 500 пикселей за то же перемещение мыши.
Наилучшего позиционирования курсора можно добиться установкой параметра DPI мыши и подбора соответствующего множителя в Панели управления. Следует иметь в виду, что реальный размер экрана монитора и различные разрешения мыши потребуют различных установок для установки комфортного множителя. В качестве примера можно привести экран монитора, имеющего разрешение в 2000 пикселей. Перемещать указатель на другой конец монитора, пользуясь незначительными величинами множителя и чувствительности, было бы крайне затруднительно.
Технические ограничения
Изменять чувствительность указывающего устройства допустимо при условии, что оно такую функциональность поддерживает. Такие приборы, как правило, на корпусе имеют кнопку DPI, переключающую режимы. Обычно подобные мыши допускают работу с двумя вариантами чувствительности, но некоторые игровые модели могут иметь больше. С помощью кнопки можно быстро переключаться в различных режимах чувствительности, не выходя из рабочих режимов различных игровых приложений (WoT и др.).