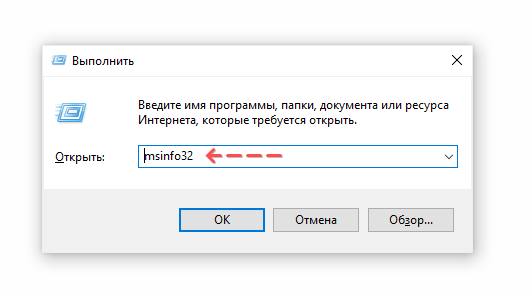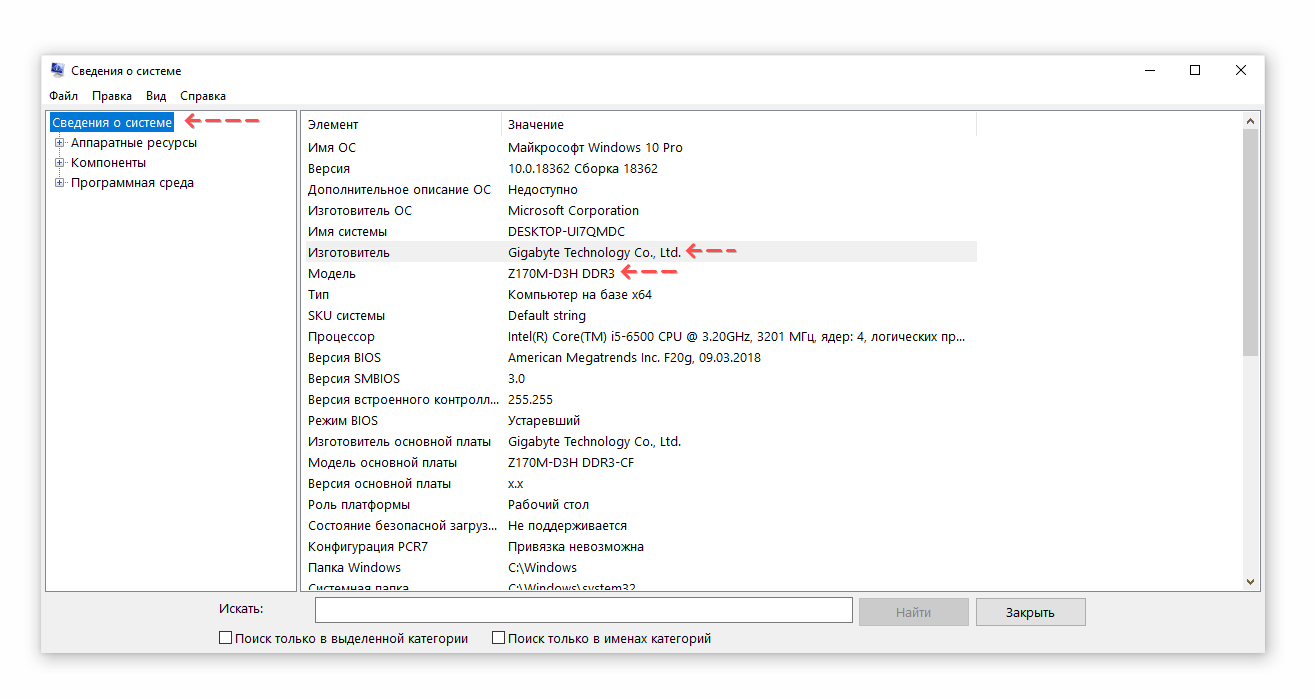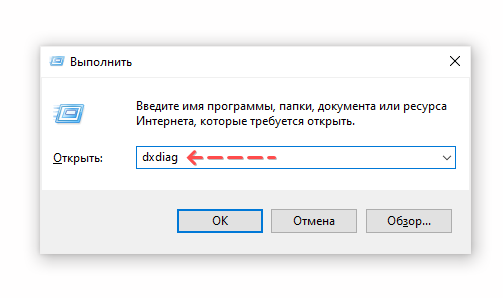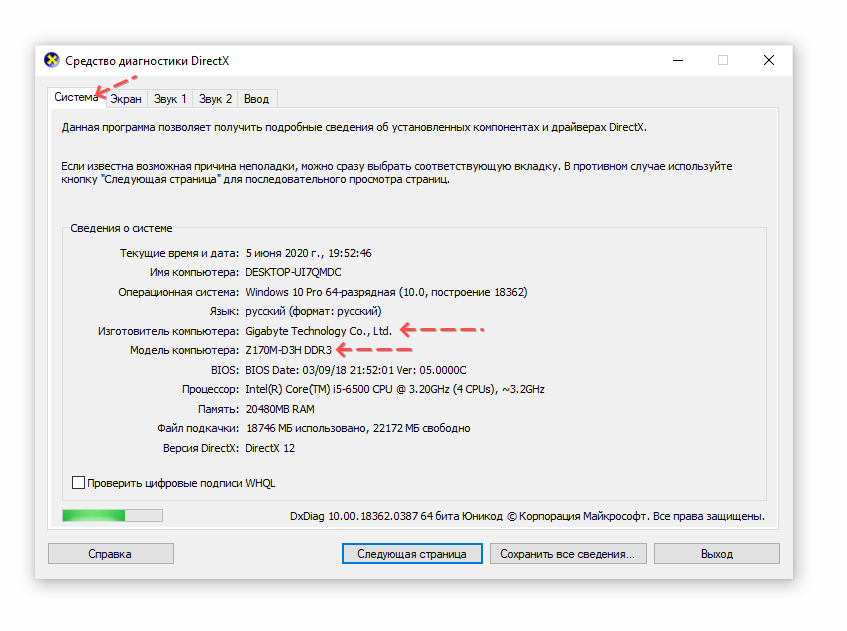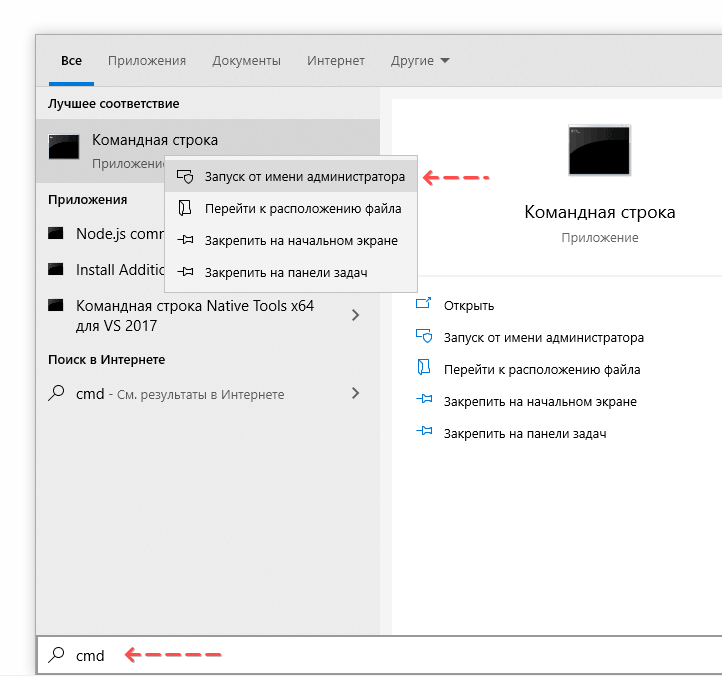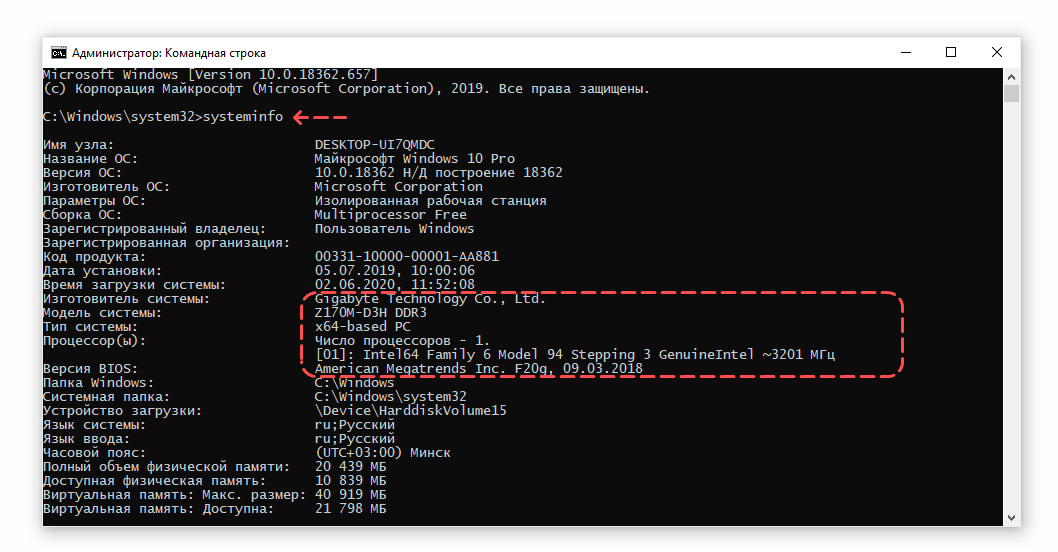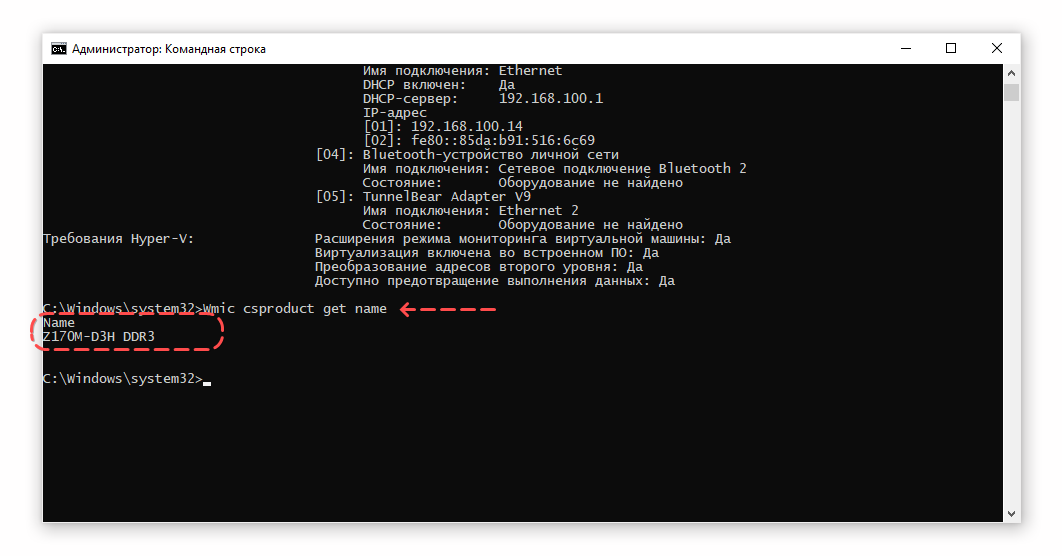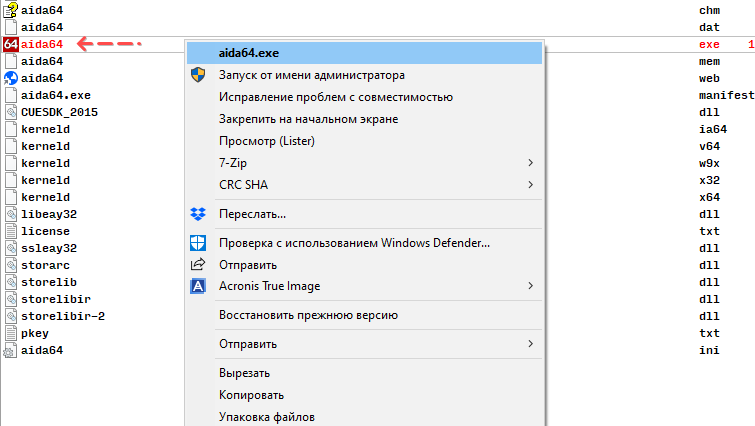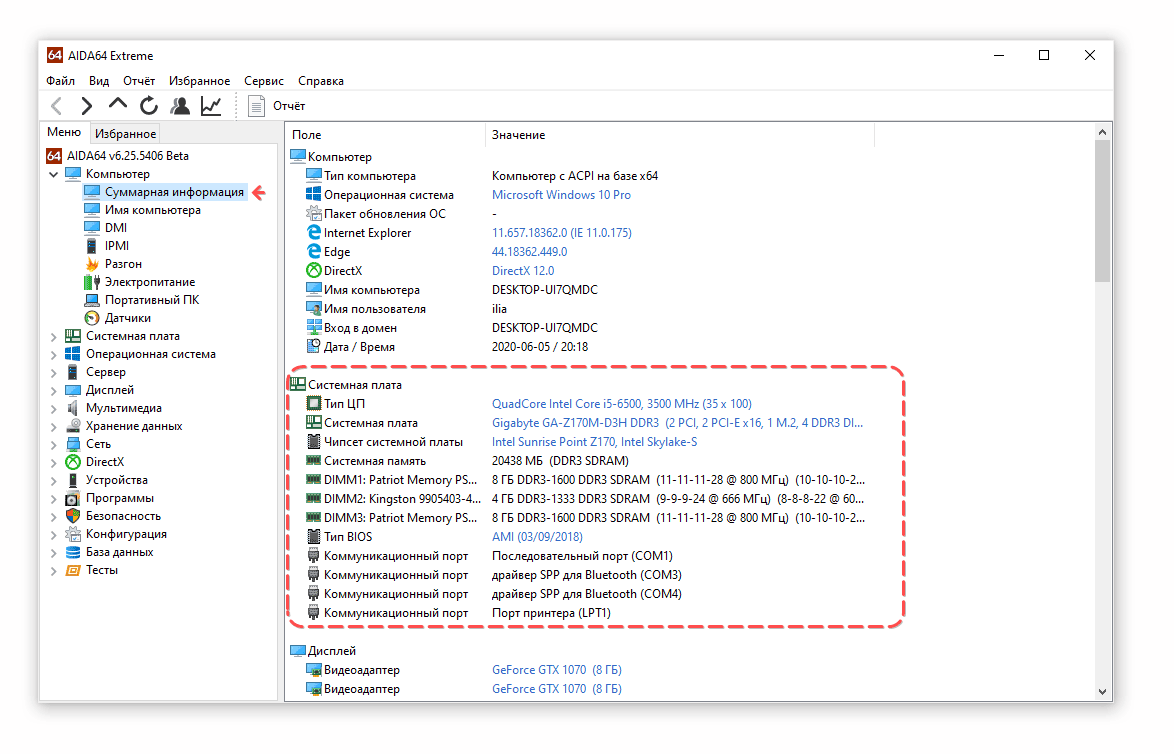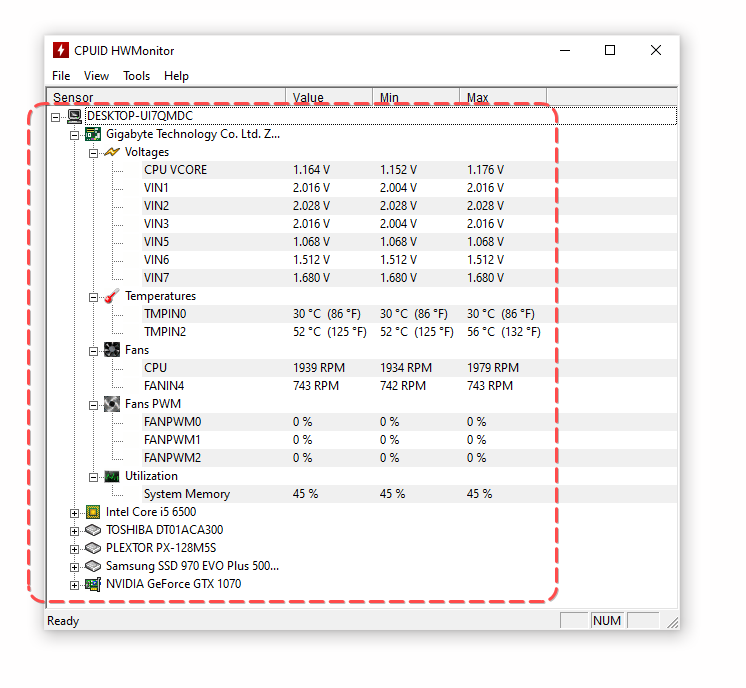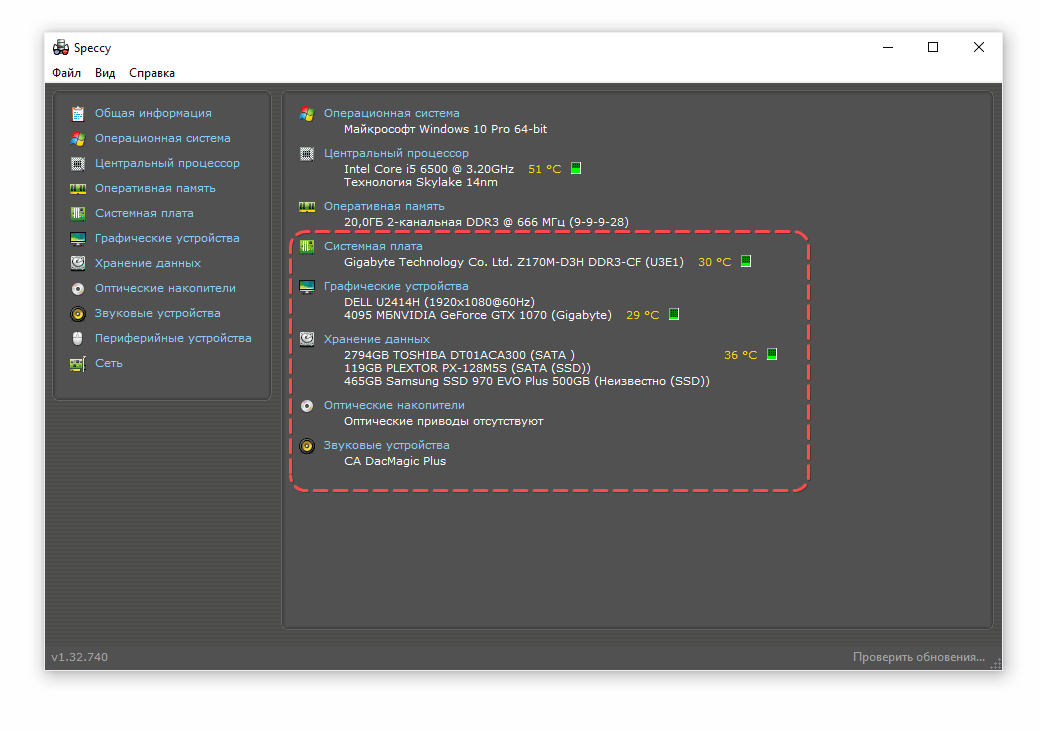- Как узнать точную модель ноутбука в Windows 10
- Информация о ноутбуке, доступная через Windows
- Документы или наклейка на корпусе
- Получение информации о ПК через DirectX
- Командная строка CMD и консольные утилиты Windows
- Программы для получения конфигурации ПК
- AIDA64 (ex-Everest)
- HWMonitor
- Speccy
- Узнаем характеристики ноутбука через BIOS
- Через официальный сайт производителя ноутбука
- Задайте вопрос!
- Определение модели ноутбука с Windows 7
- Определяем модель ноутбука в Windows 7
- Способ 1: Ознакомление с инструкцией и наклейками на ноутбуке
- Способ 2: Фирменные утилиты от разработчиков
- Способ 3: Программы для просмотра характеристик ПК
- Способ 4: Средство диагностики DirectX
- Способ 5: Меню «Сведения о системе»
- Способ 6: Консольная утилита
Как узнать точную модель ноутбука в Windows 10
При покупке нового ноутбука, большинство пользователей внимательно изучает доступные модели и особенности каждой из версий. Однако проходит время, и эта информация упускается – за ненадобностью. Помнить название модели ноутбука не нужно до тех пор, пока не приходится
- апгрейдить машину;
- устанавливать драйвера для мат. платы или других звеньев ПК;
- решать любые другие вопросы, которые требуют точного указания модели лэптопа,
- покупка б\у техники напрямую у бывшего владельца (верить рассказам продавца в этом случае не стоит).
Узнать модель ПК, ноутбука в том числе, несложно. Для получения базовой информации не нужен дополнительный софт, достаточно встроенных функций Windows. В инструкции мы будем рассматривать Windows 10, но актуальны действия и для более старых сборок ОС.
Содержание:
Информация о ноутбуке, доступная через Windows
Если наклейка выгорела, стерлась, отклеилась – есть еще несколько альтернативных способов, как узнать модель ноутбука. Она касается Lenovo, Acer, HP или любого другого производителя.
Один из методов – получить информацию о машине с помощью встроенных системных утилит Windows. Для этого:
- Зажимаем одновременно клавиши Win+R .
- В окне “Выполнить” вводим команду «msinfo32» (без кавычек) и нажимаем Enter.
- В появившемся окне попадаем в корневой раздел «Сведения о системе» (он нам и нужен).
- Изучаем пункты «Изготовитель», «Модель» и «SKU системы».
Описанный способ определения модели ноутбука работает на всех версиях операционной системы Windows.
Документы или наклейка на корпусе
Самый простой способ узнать модель своего ноутбука без дополнительных программ, заключается в изучении документации на устройство. В них указан производитель, год выпуска, а также полное название модели. Если документы не сохранились, найти данные можно на специальной наклейке. Для этого:
- Внимательно осматриваем ноутбук.
- Находим наклейку на корпусе ноутбука (одну или несколько).
- Изучаем информацию и узнаем модель.
Как правило, производитель наклеивает все необходимые данные на корпус устройства, однако наклейку также часто размещают на крышке, поэтому смотрим внимательно.
Получение информации о ПК через DirectX
Средство диагностики DirectX – еще один компонент, позволяющий узнать модель ноутбука, версию установленных драйверов, модель графической подсистемы, видеоадаптера и др..
Получить системную информацию таким образом можно буквально за пару минут. Для этого следуйте инструкции:
- Зажимаем клавиши Win+R и вызываем окно «Выполнить».
- Вводим команду «dxdiag» (без кавычек) и нажимаем «Ввод».
- В открывшемся окне, в разделе «Система» (вкладка открыта по умолчанию) находим строку с производителем и моделью устройства.
Командная строка CMD и консольные утилиты Windows
Если вам не удалось определить модель ноутбука через утилиты dxdiag или msinfo32, воспользуйтесь командной строкой.
С ее помощью пользователи не только получают полные сведения об марке ноута, но и управляют им, а также задают необходимые настройки. Доступны две базовые команды, каждая из которых дает полную информацию об устройстве — это Systeminfo и Wmic.
Как ими пользоваться для вывода нужной информации о ноутбуке:
- Откройте командную строку, введя команду «CMD» в поиск.
- Команда выполняется от имени Администратора Windows.
- Введите systeminfo и нажмите Ввод.
- Отобразятся подробные сведения об операционной системе Windows и о ноутбуке в целом (модель устройства, процессора, производитель и т.д.).
- Введите команду Wmic csproduct get name
- В консоли отобразится модификация ноутбука без дополнительных данных о производителе.
Первая команда является более информативной, однако если цель заключается только в выяснении официальной модели ноутбука, можно использовать оба способа.
Программы для получения конфигурации ПК
Для владельцев системных блоков и ноутбуков на базе ОС Windows разработано большое количество программ. Они полезны не только для получения исчерпывающей информации о ноутбуке, его компонентов, но и дальнейшей диагностики.
AIDA64 (ex-Everest)
AIDA 64 дает полную информацию об ПК-машине и ее комплектующих, включая название модели. На данный момент утилита является платной, но при этом есть пробный бесплатный период на 30 дней. Кроме того, есть портативная версия, которая не требует установки.
Функции AIDA64 не будут ограничены в демо-режиме, так что можно проверить сведения о ноутбуке через нее. Как это сделать:
- Скачиваем последнюю версию AIDA64 по ссылке.
- Устанавливаем программу и запускаем.
- Заходим в раздел Суммарная информация через левую панель навигации.
- В разделах “Компьютер” и “Системная плата” вы найдете исчерпывающие сведения о модели ноутбука.
HWMonitor
Простая и удобная программа для получения данных о ноутбуке (модель, производитель, комплектующие). Кроме того, утилита HWMonitor позволяет отслеживать температуру, напряжение и другие параметры.
Все полезные характеристики ноутбука доступны в главном окне приложения.
Speccy
Утилита создана для получения сведений о модели ноутбука и характеристиках его комплектующих (ОЗУ, ЦП, жесткие диски, видеокарта и другие). Все полезные сведения о железе собраны в разделе “Общая информация” (секция “Системная плата” и т.п.).
Узнаем характеристики ноутбука через BIOS
Вход в BIOS дает пользователю доступ ко всей информации об ноутбуке, включая полное название модели.
Чтобы войти в BIOS и получить данные о ноутбуке:
- Выключите/включите ноутбук или перезагрузите систему.
- До появления логотипа на экране нажмите кнопку для входа в BIOS. У каждого производителя эта клавиша отличается. Delete, F1, F2, Esc – наиболее распространенные варианты. Кроме того, некоторые компании используют сочетание из двух или трех клавиш.
- После загрузки BIOS находим нужную нам информацию. Обычно она отображается на стартовом экране БИОСа, т.е. никуда переходить не нужно.
Обратите внимание! На некоторых моделях ноутбуков Lenovo на корпусе есть специальная кнопка для входа в BIOS, нажимать которую необходимо в выключенном состоянии.
Через официальный сайт производителя ноутбука
У некоторых моделей ноутбуков HP не удается узнать модель ни одним из перечисленных способов. Если при этом документы утеряны, можно зайти на официальный сайт производителя и воспользоваться поиском драйверов. При этом будет доступна команда «Определить модель устройства».
Задайте вопрос!
Таким образом, существует немало способов узнать модель ноутбука, если на нем установлена Windows 10 или другая версия ОС. Каждый из методов позволяет быстро получить нужные данные и не требует дополнительных знаний или опыта. Если вам не удалось получить искомые сведения о ноутбуке (или стационарном ПК), пишите в комментарии – постараемся помочь.
Определение модели ноутбука с Windows 7
Сейчас многие пользователи по всему миру обладают ноутбуками, и иногда им требуется узнать модель устройства, которым они пользуются. Сегодняшняя статья посвящена различным вариантам определения модели лэптопа с помощью встроенных и дополнительных средств. Давайте более детально остановимся на каждом доступном способе, чтобы вы могли подобрать оптимальный для себя.
Определяем модель ноутбука в Windows 7
Каждый метод подразумевает получение одной и той же информации, но имеет разный алгоритм действий, из-за чего и будет подходящим только определенному кругу пользователей. Мы советуем изучить каждую из них, чтобы удостовериться в том, что какое-то решение будет проще и лучше остальных конкретно в вашем случае.
Способ 1: Ознакомление с инструкцией и наклейками на ноутбуке
Начнем с универсального метода, который подойдет обладателям лэптопов от любого производителя под управлением любой операционной системы. Его суть заключается в ознакомлении с инструкцией или наклейками, всегда присутствующими на задней крышке. Обратите внимание на представленную ниже картинку. Там специально выделены строки с важными данными, позволяющими определить модель ноутбука и спецификацию устройства.
Однако существуют и недостатки этого решения. Часто инструкции просто теряются или выбрасываются, а наклейки стираются уже через год активного использования оборудования. В таких ситуациях помогут только программные методы, о которых и пойдет речь далее.
Способ 2: Фирменные утилиты от разработчиков
Сейчас многие производители различного оборудования, включая ноутбуки и периферию, тщательно настраивают корректное взаимодействие между всеми своими девайсами, создавая для них общую систему. Сюда входит и специальное программное обеспечение, позволяющее просматривать и конфигурировать абсолютно все подключенные девайсы. Если вы владеете ноутбуком от популярного разработчика, например, Lenovo, Asus или HP, на официальном сайте можно скачать такое приложение, чтобы изучить сведения о модели устройства. Мы рассмотрим этот способ на примере HP.
- Откройте страницу поддержки компании, где отыщите ссылку на необходимое ПО. Кликните по кнопке «Download», чтобы начать загрузку.
В конце скачивания запустите исполняемый файл.
Следуйте простым инструкциям в инсталляторе, чтобы завершить операцию установки.
После запуска софта ознакомьтесь с приветственным окном и пройдите обучающие уроки, объясняющие общий принцип взаимодействия с ним.
При переходе в нее начнется сканирование. Дождитесь его окончания.
В открывшемся окне вы можете без каких-либо проблем просмотреть все технические характеристики, включая модель и спецификацию лэптопа.
Большинство подобных приложений работают по одному и тому же принципу, поэтому эта инструкция является универсальной. От вас лишь требуется учитывать строение веб-сайта и интерфейса ПО, чтобы быстро получить желаемые данные
Способ 3: Программы для просмотра характеристик ПК
Переместимся к сторонним программам, чья основная функциональность как раз и сосредоточена на выяснении общих и детальных сведений обо всех комплектующих компьютера, включая и модель системной платы. Сегодня мы возьмем за пример самый популярный инструмент под названием AIDA64.
- Скачайте AIDA64 с официального сайта и выполните установку. После запуска воспользуйтесь главным меню, чтобы перейти в раздел «Компьютер».
Здесь вас интересует раздел «DMI».
Разверните раздел «Система».
Внизу вы увидите информацию о производителе и модели продукции. В нашем примере она не отображается в нужном формате, так как используется стационарный ПК.
К сожалению, далеко не все подобные программы позволяют определить модель ноутбука, отображая лишь сведения о материнской плате.
Способ 4: Средство диагностики DirectX
Перейдем к рассмотрению трех способов, которые окажутся полезными тем юзерам, кто не желает скачивать никакие дополнительные приложения. Первый такой метод заключается в использовании Средства диагностики DirectX, которое по умолчанию инсталлировано в Windows 7, а открытие его осуществляется так:
- Используйте утилиту «Выполнить» (Win + R) для перехода к рассматриваемому приложению, введя в строке dxdiag и нажав на клавишу Enter.
Переместитесь на вкладку «Система».
В специально отведенных строках вы увидите изготовителя компьютера и его модель (с учетом спецификации материнской платы).
Если вас заинтересовало упомянутое средство и вы желаете узнать, какие еще функции оно может выполнять, изучите представленное далее руководство, где в развернутом виде описано все об этом встроенном инструменте.
Способ 5: Меню «Сведения о системе»
Теперь поговорим о похожем меню, которое тоже отображает основные данные о системе. Оно не используется для диагностики ОС, а лишь выполняет функцию вывода информации. Переход в него осуществляется следующим образом:
- Откройте утилиту «Выполнить», зажав комбинацию клавиш Win + R. Там введите msconfig и нажмите на клавишу Enter.
Переместитесь на вкладку «Сервис».
Здесь отыщите приложение «Сведения о системе» и запустите его, дважды щелкнув левой кнопкой мыши по строке или кликнув по «Запустить».
В главном окне «Сведения о системе» обратите внимание на строки «Изготовитель» и «Модель». Именно здесь будут содержаться необходимые данные.
Способ 6: Консольная утилита
Последний вариант, о котором мы хотим поговорить в рамках сегодняшнего материала, заключается в использовании «Командной строки» и отдельной утилиты, выводящей на экран информацию о производителе устройства. Этот инструмент выполняет только эту функцию и запускается так:
- Отыщите ярлык запуска «Командной строки», например, через «Пуск», и кликните по нему правой кнопкой мыши.
В появившемся контекстном меню выберите вариант «Запуск от имени администратора».
Используйте команду wmic csproduct get name , а для ее активации нажмите на клавишу Enter.
Сразу появятся две строки, предоставляющие искомую информацию.
Сегодня вы узнали о целых шести методах получения сведений о модели ноутбука в Windows 7. Как видите, существует множество различных решений, подходящих определенным пользователям, поэтому любой найдет для себя оптимальный инструмент и будет использовать его, чтобы получить требуемые данные.