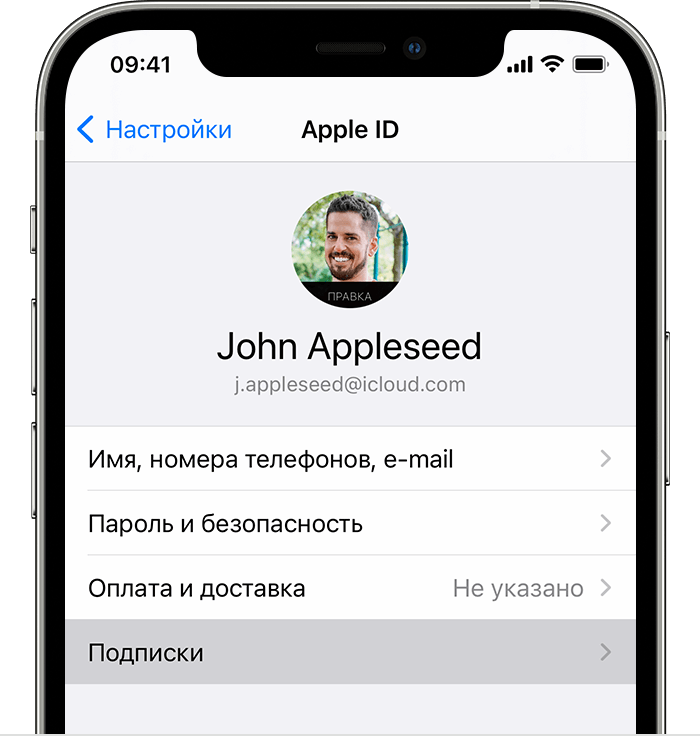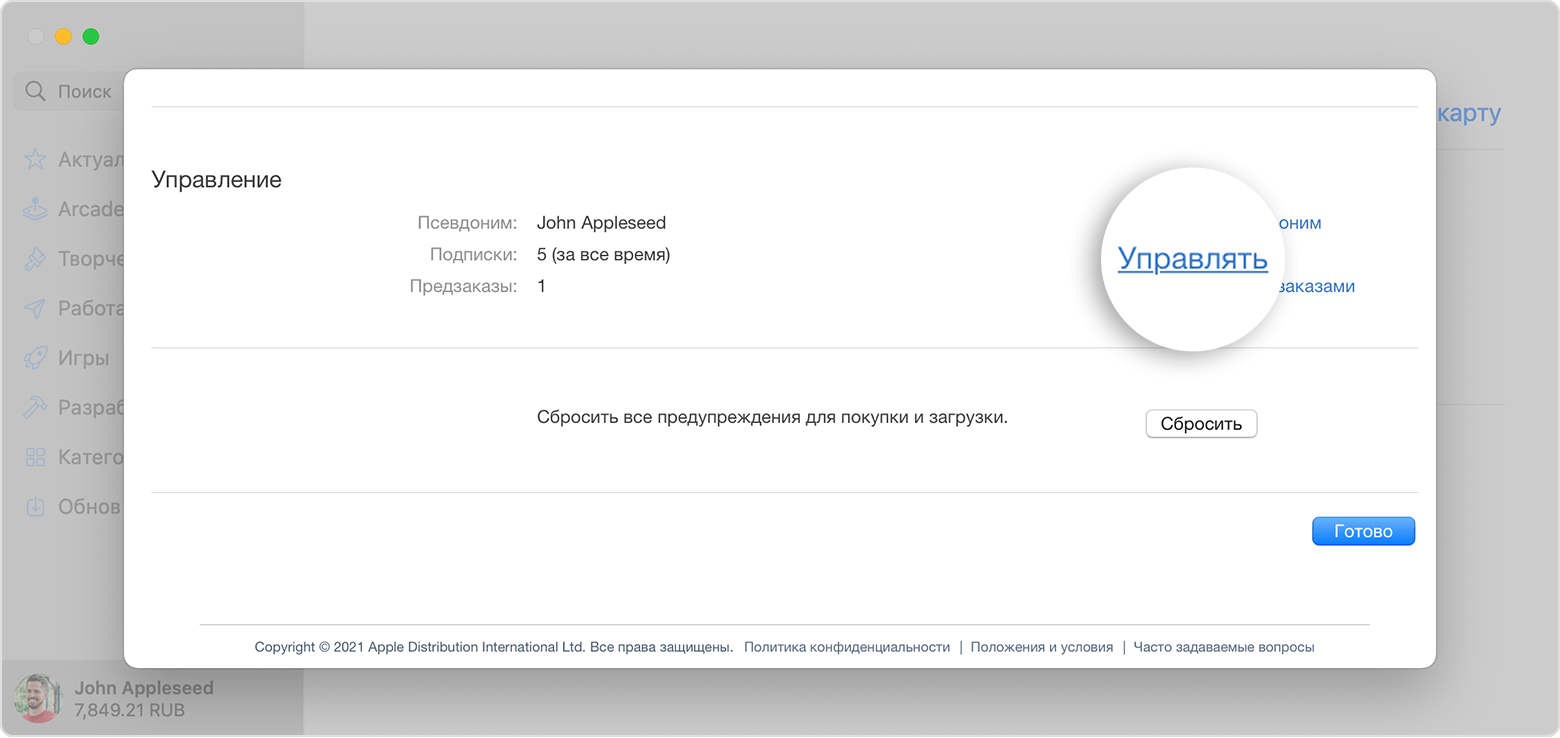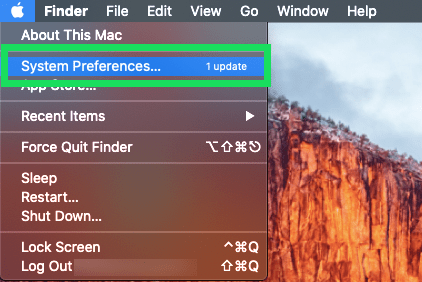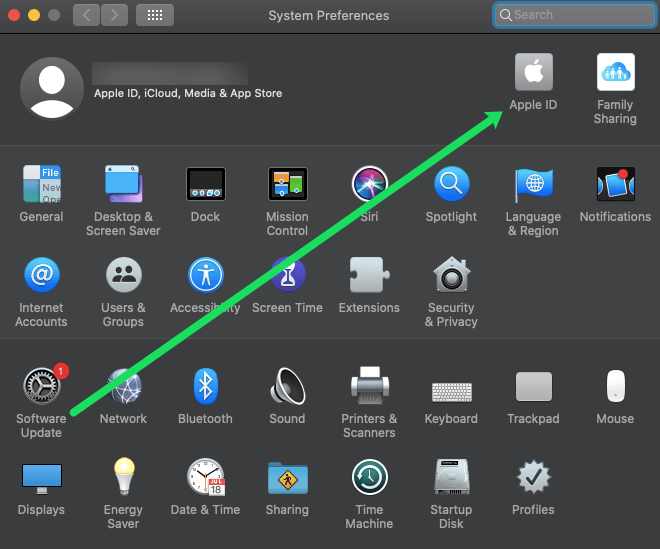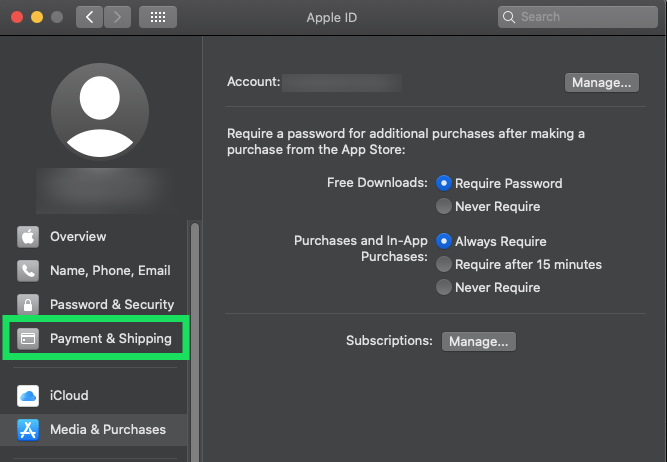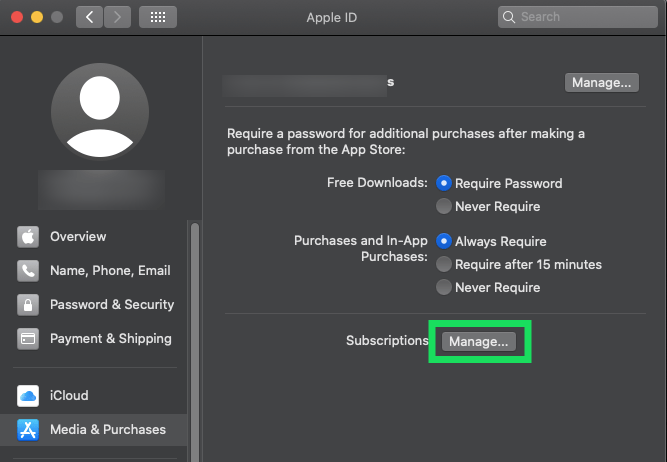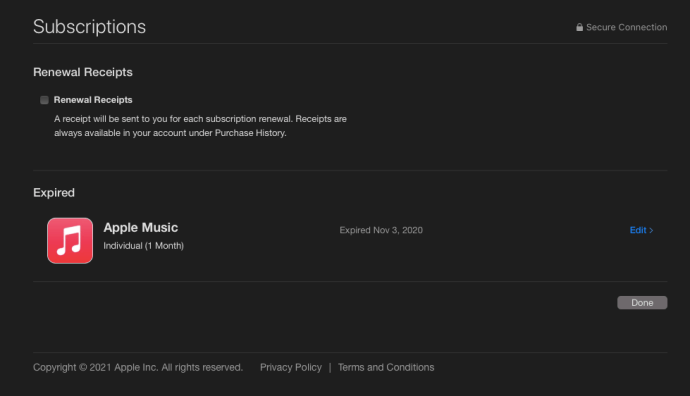- Как отменить подписку Apple
- Как отменить подписку на iPhone, iPad или iPod touch
- Отмена подписки на компьютере Mac
- Отмена подписки на Apple Watch
- Отмена подписки на Apple TV
- Если у вас нет устройства Apple
- Об отмене подписок Apple
- Управление подписками в App Store на Mac
- Изменение параметров подписки
- Использование подписок совместно с членами семьи
- Как отменить любую подписку на iPhone и Mac
- Отмена подписки на iPhone
- Отмена подписки на Mac
- One more thing…
- Как отменить подписку на Mac? Два способа
- Как отменить подписку на Mac
- Лонгриды для вас
- Как просматривать и управлять своими подписками в iTunes и App Store
- Проверьте подписки в App Store на Mac
- Проверьте подписки в App Store через iTunes
- Проверить подписки в App Store через iOS
- Исключение хранилища iCloud
Как отменить подписку Apple
Узнайте, как отменить подписки, приобретенные в приложениях из App Store. Вы также можете отменить подписки Apple TV+, Apple News+, Apple Fitness+ и другие.
Как отменить подписку на iPhone, iPad или iPod touch
- Откройте приложение «Настройки».
- Нажмите свое имя.
- Нажмите «Подписки».
- Выберите подписку для управления. Не видите нужной подписки?
- Нажмите «Отменить подписку». (Или, если вы хотите отменить подписку Apple One, но сохранить подписки на некоторые сервисы, нажмите Choose Individual Services [Выбрать отдельные сервисы].) Если варианта отмены нет, значит, подписка уже отменена и не будет продлеваться.
Отмена подписки на компьютере Mac
- Откройте приложение App Store.
- Нажмите кнопку входа или свое имя в нижней части боковой панели.
- Нажмите «См. информацию» в верхней части окна. Может потребоваться выполнить вход.
- Прокрутите вниз открывшуюся страницу до пункта «Подписки», после чего нажмите «Управлять».
- Нажмите «Правка» рядом с нужной подпиской. Не видите нужной подписки?
- Нажмите «Отменить подписку». Если варианта «Отменить подписку» нет, значит, она уже отменена и не будет продлеваться.
Отмена подписки на Apple Watch
- Откройте App Store на часах Apple Watch.
- Прокрутите экран до пункта «Аккаунт» и нажмите его.
- Нажмите «Подписки».
- Нажмите нужную подписку. Не видите нужной подписки?
- Нажмите «Отменить подписку». Если варианта «Отменить подписку» нет, значит, она уже отменена и не будет продлеваться.
Отмена подписки на Apple TV
На Apple TV можно редактировать подписки только для приложений tvOS, установленных на этом Apple TV. Если у вас Apple TV (3-го поколения или более ранней модели), для управления подписками необходимо использовать устройство iOS или iPadOS либо компьютер.
- Откройте приложение «Настройки».
- Выберите пункт «Пользователи и учетные записи», затем — свою учетную запись.
- Выберите «Подписки».
- Выберите нужную подписку, затем выберите «Отменить подписку». Если варианта «Отменить подписку» нет, значит, она уже отменена и не будет продлеваться.
Если у вас нет устройства Apple
- Можно использовать компьютер с Windows для отмены подписок Apple.
- Можно отменить подписку Apple Music с помощью веб-сайта.
- Можно отменить подписку Apple TV+ с помощью веб-сайта.
- Если у вас нет компьютера с Windows и вы хотите отменить различные подписки Apple, обратитесь в службу поддержки Apple.
Об отмене подписок Apple
- Большинство подписок автоматически возобновляется, если их не отменить.
- После отмены платной подписки ее можно продолжать использовать до даты выставления следующего счета.
- Если отменить подписку во время пробного бесплатного периода, доступ к содержимому может быть прекращен сразу же.
Если вы оформили пробную бесплатную подписку или подписку со скидкой и не хотите продлевать ее, отмените ее по крайней мере за 24 часа до окончания ознакомительного периода.
В Израиле, ЮАР и Турции отмена подписок выполняется несколько иначе. Узнайте об особых обстоятельствах для этих стран и регионов.
Информация о продуктах, произведенных не компанией Apple, или о независимых веб-сайтах, неподконтрольных и не тестируемых компанией Apple, не носит рекомендательного или одобрительного характера. Компания Apple не несет никакой ответственности за выбор, функциональность и использование веб-сайтов или продукции сторонних производителей. Компания Apple также не несет ответственности за точность или достоверность данных, размещенных на веб-сайтах сторонних производителей. Обратитесь к поставщику за дополнительной информацией.
Источник
Управление подписками в App Store на Mac
Вы можете просматривать подписки, купленные в App Store, приложении Apple TV, iTunes Store и Apple News, и изменять их параметры. Вы также можете использовать подписки на приложения из App Store совместно с членами семьи, если приложения поддерживают такую возможность.
Изменение параметров подписки
В App Store 
Вход должен быть выполнен с тем же Apple ID, который использовался при покупке подписок.
Нажмите «См. информацию», снова войдите при необходимости, затем нажмите «Управлять» (в разделе «Управлять» справа от пункта «Подписки»).
Нажмите «Изменить» (если у Вас более одной подписки), а затем выполните любое из описанных далее действий.
Изменение параметров подписки. Выберите настройку в списке «Параметры», затем нажмите «Готово».
Отмена подписки. Нажмите кнопку отмены подписки, подтвердите отмену, затем нажмите «Готово».
Использование подписок совместно с членами семьи
В App Store 
Вход должен быть выполнен с тем же Apple ID, который использовался при покупке подписок.
Нажмите «См. информацию», снова войдите при необходимости, затем нажмите «Управлять» (в разделе «Управлять» справа от пункта «Подписки»).
Выберите «Открыть общий доступ к новым подпискам».
Для совместного использования подписки нужно, чтобы взрослый (организатор семьи) настроил Семейный доступ.
Источник
Как отменить любую подписку на iPhone и Mac
Многие сервисы Apple и сторонних разработчиков доступны по подписке. Это значит, что с карты пользователя регулярно снимаются средства за предоставленные услуги. Если какой-то сервис больше не нужен, нет смысла за него платить. В этой статье расскажем, как просмотреть список подписок на iPhone и Mac и отменить те, которыми не пользуетесь.
Отмена подписки на iPhone
Есть два способа просмотреть список подписок на iPhone и отменить ненужные. Первый — через настройки аккаунта Apple ID. Откройте меню «Настройки», нажмите на свое имя в верхней части экрана, затем выберите пункт «Подписки».
Вы увидите список активных и отмененных подписок. Из этого меню вы также можете повторно оформить подписку на выбранные сервисы — Apple разместила здесь нужные кнопки и информацию о ценах и сроках действия планов.
Второй способ — через App Store. Запустите магазин приложений, а затем нажмите на свое фото в правом верхнем углу экрана. Выберите раздел «Подписки», и вы попадете в описанное выше меню, в котором можно управлять подписками.
Отмена подписки на Mac
Чтобы отменить подписку на компьютере Mac, откройте App Store и нажмите на свое имя в левом нижнем углу экрана. Введите пароль Apple ID. Когда откроется окно с вашими покупками и загрузками, выберите опцию «См.информацию».
Найдите раздел «Управление» и кликните кнопку «Управлять» возле меню «Подписки».
Откройте интересующую вас подписку и нажмите кнопку «Правка». Выберите опцию «Отменить подписку». Если такого варианта нет, подписка уже отменена.
One more thing…
Описанные в статье способы подходит также для отмены пробных подписок. Хороший пример — игровой сервис Apple Arcade, которым Apple позволяет бесплатно пользоваться в течение 30 дней. Отменить пробную подписку нужно за 24 часа до истечения срока ее действия. В противном случае с карты будут сняты средства в размере ежемесячного платежа.
Если не видите нужной подписки в списке, возможно, вы оформили ее с другого аккаунта Apple ID или оплата за нее взимается с организатора группы семейного доступа, в которой вы состоите. Напишите менеджеру UiPservice в Facebook или Telegram — он поможет разобраться в ситуации.
Источник
Как отменить подписку на Mac? Два способа
Если вы оформляли подписку на различные сервисы при помощи App Store, а сейчас хотите ее отменить, сделать это можно прямо с iPhone или iPad. Но что если вы хотите воспользоваться для решения этой задачи своим компьютером Mac? Например, если оформили пробную подписку на приложение. На этот случай Apple предусмотрела два способа.
Как отменить подписку на Mac
Самый простой способ — в Mac App Store. Необходимо открыть приложение App Store на компьютере, выбрать свою учетную запись и в разделе «Управление» выбрать пункт «Управлять».
Здесь можно отменить подписку на любое приложение, если вы ее оформляли ранее. Также в данном разделе показывается история всех подписок — в том числе те, срок действия которых уже истек.
Еще один вариант — отменить подписку непосредственно в iTunes на Mac. Действия почти те же самые: открыть приложение, выбрать «Учетная запись», только здесь пункт с подписками находится в меню «Настройки». Нажимаете «Управлять» и получаете доступ ко всем оформленным подпискам.
Как видите, на поверхности этой информации нет, поэтому приходится проделать несколько манипуляций. Кстати, если хотите не просто отменить подписку, а вообще вернуть деньги за приложение, в нашем FAQ есть подробная инструкция.
Впервые Apple анонсировала оформление подписок через встроенные покупки в приложениях в конце 2011 года. С тех пор разработчики стали активно пользоваться новым инструментом: количество платных приложений резко сократилось, на их место пришли программы, которые работают по подписке.
Почему на Mac отменить подписку можно двумя способами? Уже осенью Apple откажется от iTunes, а значит все действия придется совершать только с помощью Mac App Store. Так что сейчас второй способ — скорее резервный, но на постоянной основе он не останется, как только выйдет обновление macOS Catalina.
Предлагаем подписаться на наш канал в «Яндекс.Дзен». Там вы сможете найти эксклюзивные материалы, которых нет на сайте.
Новости, статьи и анонсы публикаций
Свободное общение и обсуждение материалов
Лонгриды для вас
Операционные системы сейчас быстро адаптируются под пользователей. Те возможности,которые были недоступны даже через сторонний софт, сейчас глубоко вшиты в систему. Однако из большого количества стандартных возможностей Mac OS мы нашли те, которых очень не хватает.
Давно не чатились в iMessage? А зря. Это очень крутой мессенджер. Рассказываем о том, чем он удобнее аналогов, как удивить собеседеника, и почему iMessage подойдет тем, кто не любит публичный образ жизни
Часто бывает так, что всё надоело и уже совсем ничего не хочется. Мы подобрали для вас крутые приложения, которые помогут разогнать тоску и отлично провести время!
Подписка на Мас — звучит так, будто компьютер покупаешь не навсегда, а платишь ежемесячно за пользование Мас’ом…
Источник
Как просматривать и управлять своими подписками в iTunes и App Store
How View Manage Your Itunes
Apple упрощает регистрацию новой подписки и даже позаботится о том, чтобы они обрабатывали счета за вас. К сожалению, создать новую подписку намного проще, чем отменить ее.
Многие из приложений, которые мы сегодня используем для развлечений, новостей, спорта и игр, требуют постоянной ежемесячной оплаты. Несмотря на удобство, эта плата за подписку может со временем расти.
Если вам нужно проверить, какие подписки у вас есть через Apple, или вы хотите отменить некоторые, эта статья для вас!
Проверьте подписки в App Store на Mac
Проверить свои подписки на Mac или Macbook очень просто. Если вы вошли в ту же учетную запись iCloud на своем компьютере, где оплачиваются подписки, вы можете использовать этот метод.
Чтобы проверить наличие подписок на устройстве MacOS, сделайте следующее:
- Щелкните значок Apple в правом верхнем углу Mac. Затем нажмите «Системные настройки».
- Дважды щелкните значок Apple ID в правом верхнем углу.
- Нажмите ‘Оплата и доставка’ слева.
- Нажмите «Управление» рядом с подписками.
- Просмотрите появившиеся подписки.
Если вы используете старую версию macOS, вам необходимо выполнить следующие действия:
Откройте App Store и нажмите «Просмотреть мою учетную запись».
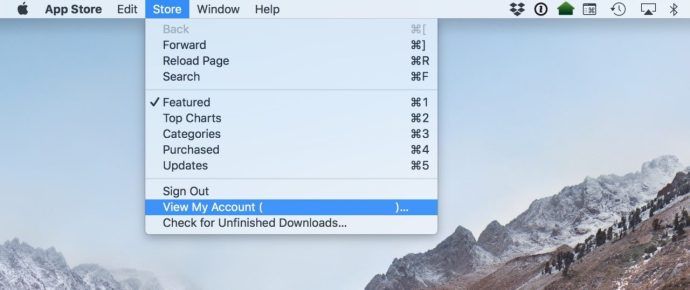
Войдите в свой Apple ID, используя пароль Apple.
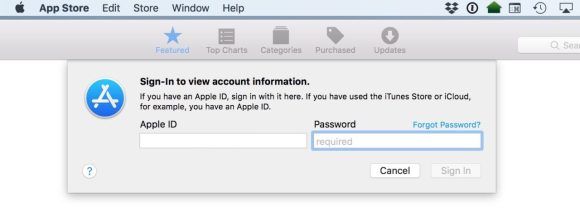
Нажмите «Управление» и просмотрите список.
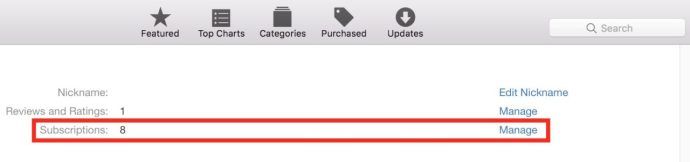
Нажмите «Изменить» рядом с подпиской, которую хотите отменить.
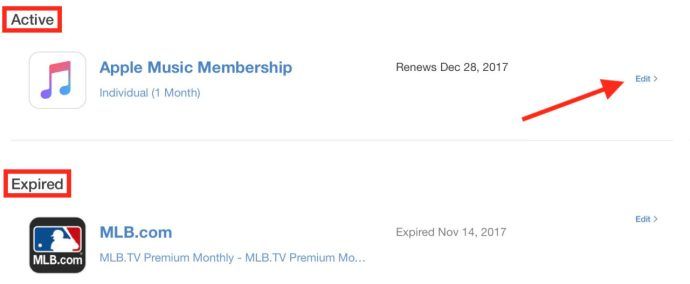
Нажмите «Отменить подписку» и подтвердите.
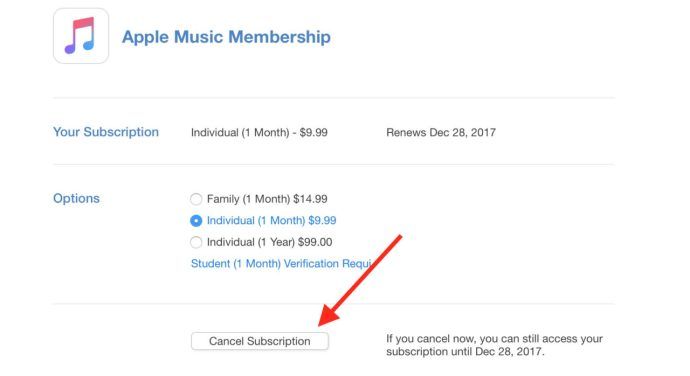
Большинство услуг по подписке позволят вам продолжать пользоваться его премиальным контентом до следующей даты выставления счета. Эту информацию вы также можете увидеть на странице подписки.
Проверьте подписки в App Store через iTunes
Если у вас нет Mac или вы не хотите использовать App Store, другой способ получить доступ к информации о подписке Apple ID — через iTunes как в macOS, так и в Windows. Процесс аналогичен: запустите iTunes и выберите Учетная запись> Просмотреть мою учетную запись на панели инструментов (или в строке меню в macOS).
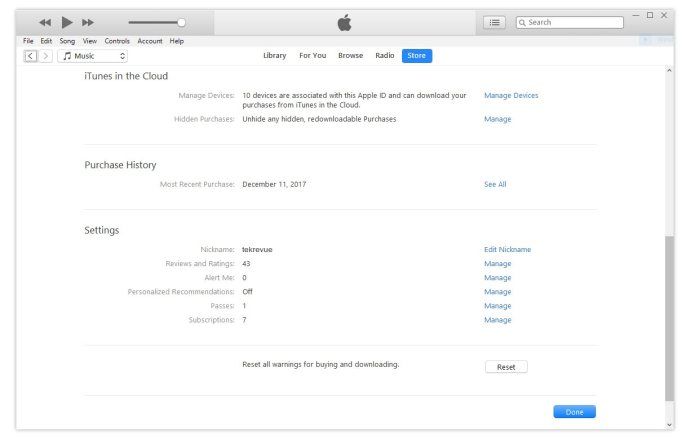
Подтвердите свой пароль Apple ID, а затем на экране «Информация об учетной записи» посмотрите вНастройкираздел дляПодпискаВход. Нажмите Управлять и вы увидите тот же список активных и истекших подписок, который описан выше.
Проверить подписки в App Store через iOS
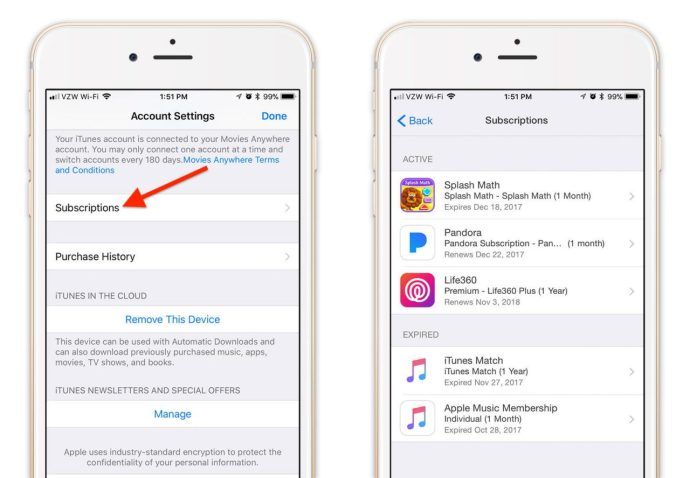
Наконец, если у вас нет Mac или ПК с Windows или вы не хотите использовать iTunes, вы можете проверять свои подписки Apple и управлять ими с помощью устройства iOS.
- Просто возьмите свой iPhone или iPad и нажмите на свое имя вверху.
- Нажмите на «Подписки».
- Просмотрите Подписки в списке.
- Нажмите на тот, который хотите отменить, и нажмите «Отменить членство».
Здесь, как и в предыдущих методах, описанных выше, вы увидите список ваших активных и истекших подписок. Нажмите на любой из них, чтобы увидеть подробную информацию, цену, а также информацию об отмене или продлении.
Исключение хранилища iCloud
Приведенные выше шаги позволяют управлятьнаиболееваших подписок, в том числе тех, которые продаются напрямую Apple и сторонними разработчиками приложений. Но отсутствует одна важная подписка — хранилище iCloud.
Чтобы проверить это с вашего Mac, запустите Системные настройки и выберите iCloud .
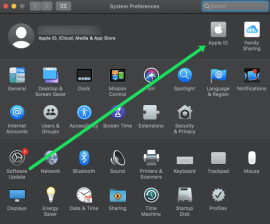
В настройках iCloud вы увидите многоцветную полосу внизу, показывающую, сколько у вас хранилища iCloud и как оно используется по категориям. Нажмите Управлять чтобы просмотреть сведения о хранилище iCloud.
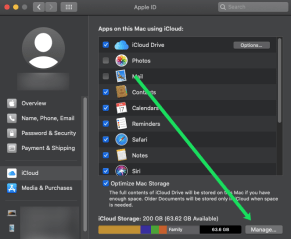
В появившемся окне щелкните Изменить тарифный план .
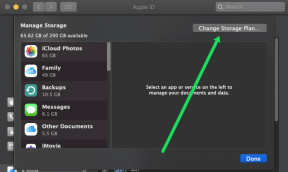
Здесь вы увидите, на какой тарифный план вы в настоящее время подписаны, а также информацию о емкости и ценах на любое расширение хранилища. Кпонизить рейтингваше хранилище (включая отмену путем возврата к бесплатному тарифному плану 5 ГБ), нажмите Варианты перехода на более раннюю версию кнопку в нижнем левом углу.
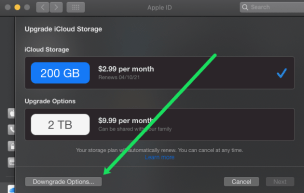
При рассмотрении хранилища iCloud понизить рейтинг Однако помните, какой объем хранилища вы используете. Apple помечает все планы, в которых недостаточно ресурсов для вашего текущего уровня использования, значком предупреждения.
Это не означает, что вы не можете перейти на более раннюю версию, просто убедитесь, что вы сначала сделали резервную копию всех ваших избыточных данных iCloud в источник, отличный от iCloud. Если вы превысите лимит хранилища iCloud, резервное копирование ваших устройств больше не будет выполняться, и новый контент (фотографии, видео и т. Д.) Больше не будет загружаться.
Источник