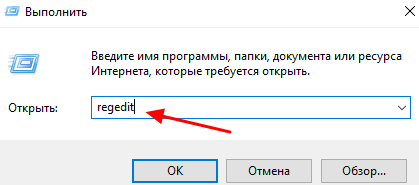- Какая у меня версия операционной системы Windows?
- Поиск информации об операционной системе в Windows 10
- Ссылки по теме
- Поиск сведений об операционной системе в Windows 8.1 или Windows RT 8.1
- Ссылки по теме
- Поиск информации об операционной системе в Windows 7
- Ссылки по теме
- Как узнать сборку Windows 10?
- Как узнать версию и разрядность Windows 10
- Как узнать номер версии, номер сборки и выпуск Windows 10
- Описание основных характеристик Windows 10
- Определяем номер версии, номер сборки и выпуск Windows 10
- Способ 1 – Используем компонент «Параметры»
- Способ 2 – Используем утилиту winver
- Способ 3 – Используем приложение msinfo32
- Способ 4 – Используем команду systeminfo в командной строке
- Как узнать какая версия Windows 10 установлена на компьютере
- Меню «Параметры»
- Команды «winver» и «control system»
- Редактор реестра (regedit)
Какая у меня версия операционной системы Windows?
Поиск информации об операционной системе в Windows 10
Чтобы узнать, какая версия Windows используется на вашем устройстве, нажмите клавишу с логотипом Windows + R, введите winver в поле Открыть и затем нажмите ОК.
Как получить дополнительные сведения:
Нажмите кнопку Пуск , выберите Параметры > Система > Сведения о системе .
В разделе Характеристики устройства > Тип системы указана версия Windows (32- или 64-разрядная).
В разделе Характеристики Windows можно увидеть версию и выпуск ОС Windows, установленной на устройстве.
Ссылки по теме
Способы решения проблем с активацией см. в разделе Активация в Windows 10.
Если вы забыли пароль, используемый для входа на устройства с Windows или в электронную почту, см. разделСброс пароля учетной записи Майкрософт.
Сведения об обновлении Windows см. в разделе Центр обновления Windows: вопросы и ответы.
Поиск сведений об операционной системе в Windows 8.1 или Windows RT 8.1
Чтобы узнать, какая версия Windows используется на вашем устройстве, нажмите клавишу с логотипом Windows + R, введите winver в поле Открыть и затем нажмите ОК.
Если ваше устройство работает под управлением Windows 8.1 или Windows RT 8.1, вот как можно получить дополнительные сведения:
Если вы используете устройство с сенсорным вводом, проведите пальцем от правого края экрана и коснитесь кнопки Параметры, а затем выберите пункт Изменение параметров компьютера. Перейдите к шагу 3.
Если вы пользуетесь мышью, переместите указатель в правый нижний угол экрана, затем вверх и нажмите кнопку Параметры, а затем выберите Изменение параметров компьютера.
Выберите пункт Компьютер и устройства > Сведения о компьютере.
В разделе Windows можно увидеть версию и выпуск ОС Windows, установленной на устройстве.
В разделе Компьютер в поле Тип системы указана версия Windows (32- или 64-разрядная).
Ссылки по теме
Способы решения проблем с активацией см. в разделе Активация в Windows 7 или Windows 8.1
Если вы забыли пароль, используемый для входа на устройства с Windows или в электронную почту, см. разделСброс пароля учетной записи Майкрософт.
Сведения об обновлении Windows см. в разделе Центр обновления Windows: вопросы и ответы.
Поиск информации об операционной системе в Windows 7
Нажмите кнопку Пуск 
В разделе Издание Windows проверьте версию и выпуск ОС Windows, установленной на устройстве.
Поддержка Windows 7 закончилась 14 января 2020 г.
Чтобы продолжить получать обновления системы безопасности от Майкрософт, мы рекомендуем перейти на Windows 10.
Ссылки по теме
Способы решения проблем с активацией см. в разделе Активация в Windows 7 или Windows 8.1.
Если вы забыли пароль, используемый для входа на устройства с Windows или в электронную почту, см. разделСброс пароля учетной записи Майкрософт.
Сведения об обновлении Windows см. в разделе Центр обновления Windows: вопросы и ответы.
Как узнать сборку Windows 10?
Для этого нужно
- Зайти в меню поиска и ввести О системе и запустить приложение Сведения о системе
После этого появится полная информация о текущей ОС.
7 · Хороший ответ
Следующий способ, это выполнение команды WINVER. Нажимаем сочетание клавиш Win+R, вставляем в поле команду[mark]WINVER[/mark], и нажимаем Ok.
Откроется окно с сведениями о Windows 10. Там будет указан номер версии и сборки.
1 5 6 · Хороший ответ
Здравствуйте чтобы узнать сборку Windows Зайдите первым делом в вкладку проводник Наведите курсор на вкладку компьютер кликните правым курсором мыши нажмите на под тему свойства кликните левым курсором мыши на свойства и вы увидите номер сборки Windows!
Всем дорого времени суток!
- На рабочем столе нажимаем правую кнопку мыши, далее выбираем пункт параметры экрана.
- После откроется окно — параметры, отпускаем страницу вниз и нажимаем по ссылке — о системе.
После всех действий, вы увидите версию и сборку windows 10.
- Более подробную и пошаговую инструкцию читайте по ссылке — читать.
8 7 · Хороший ответ
Этот вариант более удобен.
Чтобы узнать, какая версия Windows 10 установлена на вашем компьютере, выполните следующие действия.
- Нажмите кнопку Пуск и выберите Параметры .
- В разделе «Параметры» выберите Система >О системе.
2 2 · Хороший ответ
(Get-WmiObject -class Win32_OperatingSystem -ComputerName PCNAME).buildnumber
(Get-ItemProperty -Path «HKLM:\SOFTWARE\Microsoft\Windows NT\CurrentVersion» -Name ReleaseId).ReleaseId
9 · Хороший ответ
Вы написали ответ для специалистов. В большинстве случаев здесь прростые пользователи, которым Ваш ответ непонятен вовсе
Как узнать версию и разрядность Windows 10
Если вы хотите узнать версию ,выпуск ,сборку и разрядность вашей операционной системы ,в данном случае Windows 10 ,существуют очень много способов.
Немного ликбеза. Windows 10 существует в трёх вариантах : Домашняя,Профессиональная и Корпоративная.Номер версий меняется с выходом больших обновлений.Сборка (build) — номер сборки в пределах одной версии.Разрядность бывает двух видов : 32-битная (x86) и 64-битная (x64).
1. Самый обычный и логичный способ это выбрать в меню Пуск — Параметры ( или комбинация Win+I ) ,далее выбираем пункт Система — о Системе .Появиться окно ,в котором будет отображена вся нужная информация ,а именно версия Windows ,разрядность ,сборку ,а также дополнительно какой у вас установлен процессор и объем оперативной памяти.В данном случае версия 1709 ,это расшифровывается как год и месяц последнего крупного обновления ,то есть сентябрь 2017 года .Как раз выходило последнее крупное обновление Fall Creators Update , под кодовым именем Redstone 3. Сборка 16299.192 , это новейшая сборка с обновлениями на 3 января 2018 года.
2.Следующий способ ,так называемый Winver. Нажимаем комбинацию клавиш Win+R и вводим «winver» (конечно же без кавычек ) .Здесь немного скромнее данные ,но есть информация о сборке и версии Windows.
3.Но если вы хотите получить более подробную информацию ,то при нажатии комбинации Win+R нужно ввести другую команду — msinfo32 .
4. Также можно посмотреть сведения с помощью командной строки. Кликаем Пуск выбираем Командную строку ,появиться стандартное окно командной команды ,где в верхней строке также будет номер сборки.
А дальше в командной строке вводим systeminfo и нажимаем Enter .Здесь более подробная информация.
5. Еще один способ через реестр.Выбираем Пуск — Выполнить ,вводим команду regedit.Появляется окно редактора реестра .Там выбираем раздел HKEY_LOCAL_MACHINE\ SOFTWARE\ Microsoft\ Windows NT\ CurrentVersion . Здесь наблюдаем ту же информацию о Windows.
Как вы успели увидеть ,вариантов множество ,вы не только можете узнать версии и сборки вашего Windows ,но и при желании показать свою осведомленность в этих вопросах.
Если вам понравилась статья ,подписывайтесь на канал , ставьте лайки !
Как узнать номер версии, номер сборки и выпуск Windows 10
Приветствую Вас на сайте Info-Comp.ru! Иногда у пользователей операционной системы Windows 10 возникает необходимость узнать номер версии, номер сборки или просто выпуск Windows 10, так как бывают случаи, что для установки какой-нибудь программы или для устранения какой-нибудь проблемы требуется знать эти характеристики системы.
Для опытных пользователей Windows 10 узнать все эти сведения не составит труда, однако у начинающих пользователей возникают определённые трудности с определением этих параметров.
Поэтому сегодня в этом материале я покажу несколько способов, с помощью которых можно узнать номер версии, номер сборки и выпуск Windows 10.
Описание основных характеристик Windows 10
Сначала давайте рассмотрим основные характеристики Windows 10, которые могут потребоваться Вам для решения тех или иных задач.
- Редакция Windows 10 – определенный набор функций Windows 10. Существуют следующие основные редакции Windows 10:
- Домашняя (Home) – редакция Windows 10, которая обладает стандартным функционалом. Обычно используется на домашних компьютерах;
- Профессиональная (Pro) – редакция Windows 10 с расширенным функционалом. Используется как на домашних компьютерах, так и в корпоративном секторе;
- Корпоративная (Enterprise) – полнофункциональная редакция Windows 10, ориентированная на применение в корпоративной среде;
- Education – редакция для образовательных учреждений;
- Разрядность Windows 10 – поддержка архитектуры процессора (x86, x86-64). Существуют:
- 32-разрядные версии (поддержка x86 и максимум 4 гигабайта оперативной памяти);
- 64-разрядные версии (поддержка и x86, и x86-64, ограничений по количеству оперативной нет).
- Версия Windows 10 – это версия системы, которая меняется с выходом крупных обновлений (например, изменение функционала). Последние версии:
- 1909 – Ноябрь 2019
- 1903 – Май 2019
- 1809 – Октябрь 2018
- 1803 – Апрель 2018
- 1709 – Октябрь 2017
- Сборка (построение) – дополнительный подпункт версии, который характеризует версию построения системы.
Определяем номер версии, номер сборки и выпуск Windows 10
Узнать всю вышеперечисленную информацию в Windows 10 можно нескольким способами.
Способ 1 – Используем компонент «Параметры»
В Windows 10 есть компонент «Параметры», с помощью которого можно узнать всю необходимую информацию об установленной системе.
Это стандартный способ, который не требует никакой дополнительной подготовки и знаний.
Итак, чтобы узнать номер версии, номер сборки и выпуск Windows 10, необходимо запустить компонент «Параметры». Например, из меню «Пуск» или используя сочетание клавиш Win + i.
Затем открыть параметры «Система».
А после перейти в раздел «О системе».
Там в разделе «Характеристики Windows» Вы можете увидеть сведения о выпуске Windows 10, номере версии и номере сборки, а также здесь указана дата установки текущей версии.
Способ 2 – Используем утилиту winver
Также можно использовать системную утилиту winver, которая выводит необходимые сведения о системе Windows 10.
Для запуска утилиты можно в стандартном поиске Windows 10 ввести «winver» и выбрать найденный пункт (Выполнить команду).
В итоге откроется окно, в котором можно будет найти информацию о номере версии, сборке и выпуске Windows 10.
Способ 3 – Используем приложение msinfo32
Узнать все сведения о системе можно с помощью классического приложения msinfo32, оно так и называется «Сведения о системе».
Чтобы его запустить, необходимо в поиске Windows 10 ввести «msinfo32» (или «Сведения о системе»).
В результате запустится приложение, содержащее очень подробную информацию о системе, включая, конечно же, версию, сборку и выпуск системы.
Способ 4 – Используем команду systeminfo в командной строке
Узнать информацию о версии, сборке и выпуске Windows 10 можно и в командной строке, для этого существует команда systeminfo.
Чтобы использовать этот способ, необходимо запустить командную строку, например, все в том же поиске ввести «Командная строка» и выбрать соответствующий пункт.
А затем ввести команду systeminfo, которая покажет системную информацию, среди которой и будет номер версии, номер сборки и выпуск Windows 10.
Как узнать какая версия Windows 10 установлена на компьютере
Операционная система Windows 10 достаточно активно развивается. Каждые полгода Макрософт выпускает крупные обновления с большим количеством новых функций и возможностей. Например, в версии 1903, которая вышла весной 2019 года, появилась так называемая Песочница (или Sandbox), позволяющая запускать приложения в безопасном окружении, не переживая о сохранности основной операционной системы. Данная функция доступна только в 1903 или более новой версии. Некоторые другие значимые и полезные функции доступны начиная с других версий Windows 10.
В связи с этим пользователи часто интересуются, какая версия Windows 10, установлена на их компьютере. Именно этому вопросу и будет посвящена данная инструкция, здесь мы рассмотрим сразу несколько способов, которые позволяют узнать, какая версия Windows 10 установлена на компьютере.
Меню «Параметры»
Если вам нужно узнать, какая версия Windows 10 установлена на вашем компьютере, то самый простой вариант, это открыть окно « Параметры ». Сделать это можно несколькими способами. Например, вы можете кликнуть правой кнопкой мышки по меню « Пуск » и в появившемся меню выбрать « Параметры ».
Также вы можете открыть меню « Пуск » и кликнуть по кнопке с иконкой шестеренки. Кроме этого, меню « Параметры » можно открыть с помощью комбинации клавиш Win-i .
Так или иначе, перед вами появится окно « Параметры ». Здесь нужно открыть раздел « Система – О системе » и пролистать страницу к разделу « Характеристики Windows ». Здесь вы найдете информацию об операционной системе. В частности, здесь будет указан выпуск Windows 10 (Профессиональная или Домашняя редакция), а также версия, дата установки и номер сборки.
Обратите внимание , выпуск (или редакция) также влияет на набор функций, который доступен пользователю. Так Home — это простая версия Windows 10, которая предназначена для домашнего использования. В ней не доступны некоторе ориентированные на бизнес функции (например, шифрование BitLocker, песочница и виртуализация). Тогда как Pro — это полная версия с доступом ко всем функциям операционной системы.
Команды «winver» и «control system»
Команда winver – это еще один простой способ узнать версию Windows 10. Для того чтобы воспользоваться этим вариантом нажмите комбинацию клавиш Win-R и выполните команду « winver ».
В результате появится окно « Сведения » в котором можно будет посмотреть версию Windows 10.
Если вам нужно также узнать выпуск Windows 10 (Домашняя или Профессиональная), то для этого можно воспользоваться командой « control system ». Для этого еще раз нажмите Win-R и выполните « control system ».
После этого появится окно « Просмотр основных сведений о вашем компьютере », в котором можно будет посмотреть информацию о выпуске Windows 10.
Также в этом окне будет информация о разрядности операционной системы и другие данные о вашем компьютере.
Редактор реестра (regedit)
При особом желании всю нужную информацию можно извлечь напрямую из реестра Windows. Это также касается и информации о версии Windows 10. Для того чтобы воспользоваться этим способом вам нужно открыть Редактор реестра при помощи Win-R и команды « regedit ».
В редакторе реестра нужно перейти в раздел « HKLM\ Software\ Microsoft\ Windows NT\ CurrentVersion ».
Здесь в записях реестра будет храниться вся основная информация о версии Windows, которая установлена на вашем компьютере. Так здесь можно найти версию ( ReleaseId ), выпуск ( ProductName ) и номер сборки ( CurrentBuild ).