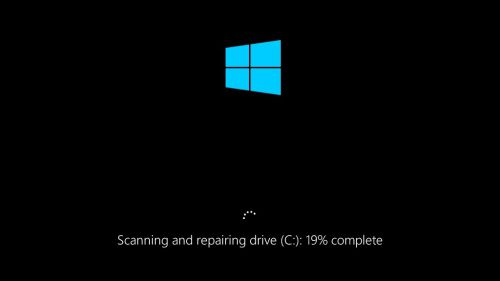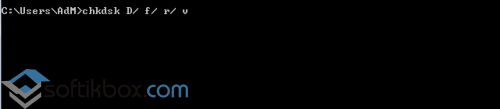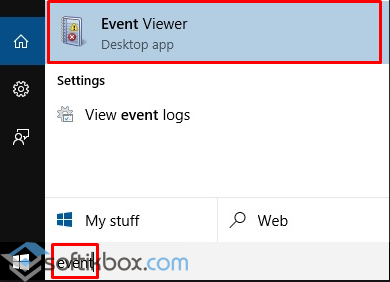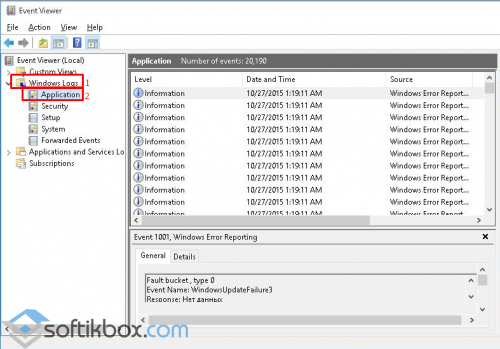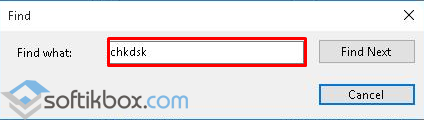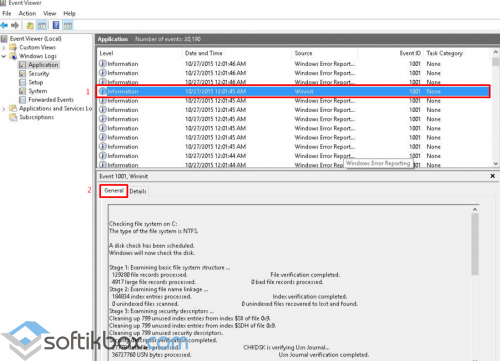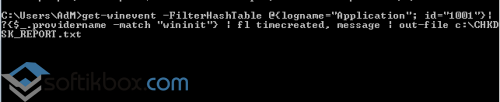- Где посмотреть логи CHKDSK на Windows 10
- Пошаговая инструкция:
- Вместо послесловия
- Выполнение диагностики жесткого диска в Windows 10
- Выполняем диагностику жесткого диска в Windows 10
- Способ 1: Специальное программное обеспечение
- Способ 2: Системные средства Windows
- Как в Windows 10 узнать результаты сканирования chkdsk?
- Где найти результаты Chkdsk и ScanDisk
- Где посмотреть результаты работы программ Microsoft Chkdsk и Microsoft ScanDisk
- Отчёт системы о проверке состояния жёсткого диска утилитой Chkdsk или ScanDisk можно найти в Журнале событий Windows.
- Проверка жесткого диска на ошибки в Windows
- Как проверить жесткий диск на ошибки через командную строку
- Проверка жесткого диска в проводнике Windows
- Проверка диска на ошибки в Windows PowerShell
- Дополнительные возможности проверки диска в Windows 10
Где посмотреть логи CHKDSK на Windows 10
Чтобы найти отчёт CHKDSK после перезагрузки Windows 10, придётся заглянуть в системный журнал событий. В ином случае, вы попросту останетесь в неведении о найденных ошибках или битых секторах на системном диске.
Утилита CHKDSK (с англ. checking disk – проверка диска) позволяет в автоматическом режиме протестировать HDD на наличие логических ошибок, а также по возможности исправить битые сектора (с англ. bad sectors ) в файловой системе.
Пошаговая инструкция:
- Нажмите сочетание клавиш « Win + X”;
- Перейдите в «Просмотр событий» в меню;
- В списке слева перейдите к « Журналы Windows ? Приложения »;
- В панели справа щёлкните опцию «Найти»;
- Введите в поле « chkdsk » и нажмите «Найти далее» ;
- В центральной области щёлкните строку — код события 1 0 01 (источник Wininit);
- Ниже можно ознакомиться с результатами проверки диска;
- В панели справа можно “ Сохранить выбранное событие ” в формате text.
Вместо послесловия
Из-за обновления до Windows 10 результаты проверки диска были скрыты от глаз обычных пользователей. Теперь проверка на этапе загрузки системы отражает только лишь общий прогресс в процентном соотношении.
Выполнение диагностики жесткого диска в Windows 10
Осуществление диагностики жесткого диска требуется для того, чтобы узнать детальную информацию о его состоянии или найти и исправить возможные ошибки. В операционной системе Windows 10 предусмотрено несколько системных инструментов по проведению этой процедуры. Кроме этого разработано разное стороннее программное обеспечение, позволяющее проверить качество функционирования HDD. Далее мы детально разберем данную тему.
Выполняем диагностику жесткого диска в Windows 10
Некоторые пользователи задались вопросом о проверке рассматриваемого комплектующего из-за того, что оно начало издавать характерные звуки, например, щелчки. При возникновении подобной ситуации мы рекомендуем обратиться к другой нашей статье по ссылке ниже, где вы узнаете основные причины и решения этой проблемы. Мы же переходим непосредственно к методам анализа.
Способ 1: Специальное программное обеспечение
Детальную проверку и исправление ошибок винчестера проще всего осуществить с помощью специального стороннего программного обеспечения. Одним из представителей такого софта является CrystalDiskInfo.
- После скачивания установите и запустите софт. В главном окне вы сразу увидите информацию об общем техническом состоянии HDD и его температуру. Ниже находится раздел со всеми атрибутами, где отображаются данные всех критериев диска.
Переключаться между всеми физическими накопителями вы можете через всплывающее меню «Диск».
Во вкладке «Сервис» доступно обновление информации, отображение дополнительных графиков и расширенные инструменты.
Возможности CrystalDiskInfo огромные, поэтому мы предлагаем ознакомиться со всеми ними в другом нашем материале по следующей ссылке.
На просторах интернета присутствует и другое ПО, разработанное специально для проверки HDD. В нашей статье по ссылке ниже рассказано о лучших представителях подобного софта.
Способ 2: Системные средства Windows
Как уже было сказано в начале статьи, в Виндовс есть встроенные инструменты, позволяющие выполнить поставленную задачу. Каждый из них работает по разным алгоритмам, однако проводит примерно одинаковую диагностику. Разберем каждое средство по отдельности.
Проверка на наличие ошибок
В меню свойств логических разделов жесткого диска имеется функция для поиска и исправления проблем. Запускается она следующим образом:
- Перейдите в «Этот компьютер», кликните правой кнопкой мыши на необходимом разделе и выберите пункт «Свойства».
Переместитесь во вкладку «Сервис». Здесь находится инструмент «Проверка на наличие ошибок». Он позволяет найти и исправить неполадки файловой системы. Нажмите на соответствующую кнопку, чтобы произвести запуск.
Иногда такой анализ выполняется автоматически, поэтому вы можете получить уведомление о ненадобности проведения сканирования на данный момент. Нажмите на «Проверить диск» для повторного старта анализа.
Во время сканирования лучше не осуществлять каких-либо других действий и дождаться завершения. Его состояние отслеживается в специальном окне.
После окончания процедуры найденные проблемы файловой системы будут исправлены, а работа логического раздела оптимизирована.
Check Disk
Сканирование носителей с файловой системой FAT32 или NTFS доступна с помощью утилиты Check Disk, а запускается она через «Командную строку». Она не только проводит диагностику выбранного тома, но и восстанавливает битые секторы и информацию, главное задать соответствующие атрибуты. Пример оптимального сканирования выглядит так:
- Через меню «Пуск» отыщите «Командную строку», кликните на ней ПКМ и запустите от имени администратора.
Напечатайте команду chkdsk C: /F /R , где С: – раздел HDD, /F – автоматическое решение проблем, /R – проверка битых секторов и восстановление поврежденной информации. После ввода нажмите на клавишу Enter.
Если вы получили уведомление, что раздел задействуется другим процессом, подтвердите его начало при следующем перезапуске компьютера и выполните его.
Результаты анализа помещаются в отдельный файл, где их можно подробно изучить. Его нахождение и открытие выполняется через журнал событий. Сначала откройте «Выполнить» комбинацией клавиш Win + R, там напишите eventvwr.msc и кликните на «ОК».
В директории «Журналы Windows» перейдите в раздел «Приложение».
Нажмите на нем ПКМ и выберите «Найти».
В поле введите chkdsk и укажите «Найти далее».
Запустите найденное приложение.
В открывшемся окне вы можете детально изучить все подробности диагностики.
Repair-Volume
Управление определенными процессами и системными операциями удобнее всего осуществлять через PowerShell – оболочку «Командной строки». В ней присутствует утилита для анализа HDD, а запускается она за несколько действий:
- Откройте «Пуск», через поле поиска найдите «PowerShell» и запустите приложение от имени администратора.
Впишите команду Repair-Volume -driveLetter C , где C – имя необходимого тома, и активируйте ее.
Найденные ошибки будут по возможности исправлены, а в случае их отсутствия вы увидите надпись «NoErrorsFound».
На этом наша статья подходит к логическому завершению. Выше мы рассказали об основных методах диагностики жесткого диска. Как видите, существует их достаточное количество, что позволит провести максимально детальное сканирование и выявить все возникшие ошибки.
Как в Windows 10 узнать результаты сканирования chkdsk?
В Windows 7 и более ранних версиях проверка диска chkdsk запускалась при включении ПК, как результат некорректного завершения работы. Однако её также можно было запустить самостоятельно через командную строку. По окончании сканирования пользователь мог увидеть результаты проверки и исправленные ошибки. В операционной системе Windows 10 этой возможности нет. На экране монитора отчёт сканирования chkdsk отображается в виде общего процента выполнения. Казалось бы, этого достаточно, но опытным пользователям может понадобиться информация об исправленных ошибках и внесённых изменениях в операционную систему. Как же посмотреть отчёт chkdsk в Windows 10?
Для того, чтобы проверить жёсткий диск на наличие ошибок, стоит запустить команду chkdsk. Для этого жмём «Пуск», далее «Командная строка (администратор)». В открывшемся окне вводим «chkdsk D/ f/ r/ v».
После сканирования закрываем командную строку и жмём «Пуск». В поисковой строке вводим «Event Viewer».
Откроется новое окно. В левом меню выбираем раздел «Windows Logs» и «Application».
Кликаем правой кнопкой мыши по «Application» и выбираем «Найти». Вводим chkdsk и кликаем «Enter».
Поиск выдаст первый лог с ID 1001. Внизу переходим ко вкладке «Основное» и смотрим результаты.
Также запустив командную строку с правами администратора и, ввёл запрос «get-winevent -FilterHashTable @
Открыть его можно в любом текстовом редакторе.
Где найти результаты Chkdsk и ScanDisk
ScanDisk. Программа для ремонта жёсткого диска
Проверка и ремонт диска в Windows 10
Где посмотреть результаты работы программ Microsoft Chkdsk и Microsoft ScanDisk
Отчёт системы о проверке состояния жёсткого диска утилитой Chkdsk или ScanDisk можно найти в Журнале событий Windows.
Для этого жмём клавиши Windows + R (вызов командной строки). В строку поиска вводим команду eventvwr.msc и попадаем в Просмотр событий.
Вызов Журнала событий
Можно проще: Нажать Пуск, в строку поиска начать вводить Просмотр событий, кликаем по ссылке вверху Просмотр событий:
Просмотр событий из «Пуск-строка поиска»
В открывшемся окне открываем папку Журналы Windows, затем Приложение.
В окне справа находим в одной из строк событие, отмеченное в колонке Источник как Chkdsk или ScanDisk . Кликаем по этой строке и ниже во вкладке Подробности находим полный отчёт о проделанной Windows Chkdsk ( ScanDisk ) работе!
В правой панели внизу нам предлагают скопировать или сохранить файл в удобное для нас место:
Проверка жесткого диска на ошибки в Windows

Несмотря на то, что существуют мощные программы для проверки дисков, поиска бэд-блоков и исправления ошибок, их использование в большинстве своем, будем мало понятно обычному пользователю (и, более того, может даже навредить в некоторых случаях). Встроенная же в систему проверка с помощью ChkDsk и других системных инструментов, сравнительно проста в использовании и достаточно эффективна. См. также: Как проверить SSD на ошибки, анализ состояния SSD.
Примечание: если причиной того, что вы ищите способ проверить HDD стали непонятные звуки, издаваемые им, посмотрите статью Жесткий диск издает звуки.
Как проверить жесткий диск на ошибки через командную строку
Для проверки жесткого диска и его секторов на ошибки с использованием командной строки, ее для начала потребуется запустить, причем от имени Администратора. В Windows 8.1 и 10 вы можете сделать это, кликнув правой кнопкой мыши кнопке «Пуск» и выбрав пункт «Командная строка (администратор)». Другие способы и для других версий ОС: Как запустить командную строку от имени администратора.
В командной строке следует ввести команду chkdsk буква_диска: параметры_проверки (если ничего не понятно, читаем дальше). Примечание: Check Disk работает только с дисками, отформатированными в NTFS или FAT32.
Пример работающей команды может выглядеть следующим образом: chkdsk C: /F /R— в этой команде будет проверен на ошибки диск C, при этом ошибки будут исправляться автоматически (параметр F), будет проведена проверка поврежденных секторов и попытка восстановления информации (параметр R). Внимание: проверка с использованными параметрами может занять несколько часов и как будто «зависать» в процессе, не выполняйте её, если не готовы ждать или если у вас ноутбук не подключен к розетке.
В случае, если вы попробуете проверить жесткий диск, который в настоящее время используется системой, вы увидите сообщение об этом и предложение выполнить проверку после следующей перезагрузки компьютера (до загрузки ОС). Введите Y для того, чтобы согласиться или N, чтобы отказаться от проверки. Если при выполнении проверки вы видите сообщение о том, что CHKDSK недопустим для дисков RAW, то может помочь инструкция: Как исправить и восстановить диск RAW в Windows.
В остальных случаях сразу будет запущена проверка, по итогам которой вы получите статистику проверенных данных, найденных ошибок и поврежденных секторов (у вас она должна быть на русском языке, в отличие от моего скриншота).
Полный список доступных параметров и их описание вы можете получить, запустив chkdsk с вопросительным знаком в качестве параметра. Однако для простой проверки на ошибки, а также проверки секторов будет достаточно команды, приведенной в предыдущем абзаце.
В тех случаях, когда проверка обнаруживает ошибки на жестком диске или SSD, но не может их исправить, это может быть связано с тем, что работающая Windows или программы в настоящее время используют диск. В данной ситуации может помочь запуск оффлайн-сканирования диска: при этом диск «отключается» от системы, выполняется проверка, а затем снова монтируется в системе. Если же отключить его невозможно, то CHKDSK сможет выполнить проверку при следующей перезагрузке компьютера.
Чтобы выполнить оффлайн проверку диска и исправление ошибок на нем, в командной строке от имени администратора выполните команду: chkdsk C: /f /offlinescanandfix (где C: — буква проверяемого диска).
Если вы увидите сообщение о том, что нельзя выполнить команду CHKDSK, так как указанный том используется другим процессом, нажмите Y (да), Enter, закройте командную строку и перезагрузите компьютер. Проверка диска начнется автоматически при начале загрузки Windows 10, 8 или Windows 7.
Дополнительная информация: при желании, после проверки диска и загрузки Windows, вы можете просмотреть журнал проверки Check Disk с помощью просмотра событий (Win+R, ввести eventvwr.msc) в разделе Журналы Windows — Приложение, выполнив поиск (правый клик по «Приложение» — «Поиск») по ключевому слову Chkdsk.
Проверка жесткого диска в проводнике Windows
Самый простой способ проверки HDD в Windows — использовать проводник. В нем, кликните правой кнопкой мыши по нужному жесткому диску, выберите пункт «Свойства», а затем откройте вкладку «Сервис» и нажмите «Проверить». В Windows 8.1 и Windows 10 вы, скорее всего, увидите сообщение о том, что сейчас проверка этого диска не требуется. Однако, вы можете запустить ее принудительно.
В Windows 7 присутствует дополнительная возможность включить проверку и исправление поврежденных секторов, отметив соответствующие пункты. Отчет о проверке вы все так же можете найти в просмотре событий приложений Windows.
Проверка диска на ошибки в Windows PowerShell
Проверить жесткий диск на ошибки можно не только с помощью командной строки, но и в Windows PowerShell.
Для того, чтобы проделать эту процедуру, запустите PowerShell от имени администратора (можно начать набирать PowerShell в поиске на панели задач Windows 10 или в меню Пуск предыдущих ОС, после чего кликнуть правой кнопкой мыши по найденному элементу и выбрать пункт «Запустить от имени администратора».
В Windows PowerShell используйте следующие варианты команды Repair-Volume для проверки раздела жесткого диска:
- Repair-Volume -DriveLetter C (где C — буква проверяемого диска, в этот раз без двоеточия после буквы диска).
- Repair-Volume -DriveLetter C -OfflineScanAndFix (аналогично первому варианту, но для выполнения оффлайн-проверки, как это описывалось в способе с chkdsk).
Если в результате выполнения команды вы увидите сообщение NoErrorsFound, это означает, что ошибки на диске найдены не были.
Дополнительные возможности проверки диска в Windows 10
Помимо перечисленных выше вариантов, вы можете использовать некоторые дополнительные встроенные в ОС средства. В Windows 10 и 8 обслуживание дисков, в том числе их проверка и дефрагментация происходят автоматически по расписанию, в то время, когда вы не пользуетесь компьютером или ноутбуком.
Чтобы просмотреть информацию о том, были ли найдены какие-либо проблемы с дисками, зайдите в «Панель управления» (сделать это можно, кликнув правой кнопкой мыши по Пуску и выбрав нужный пункт контекстного меню) — «Центр безопасности и обслуживания». Откройте раздел «Обслуживание» и в пункте «Состояние диска» вы увидите информацию, полученную в результате последней автоматической проверки.
Еще одна возможность, которая появилась в Windows 10 — утилита диагностики хранилища (Storage Diagnostic Tool). Для использования утилиты, запустите командную строку от имени администратора, затем используйте следующую команду:
Выполнение команды займет некоторое время (может показаться, что процесс завис), при этом будут проверены все подключенные диски.
А после завершения выполнения команды, в указанном вами расположении будет сохранен отчет о выявленных проблемах.
Отчет включает в себя отдельные файлы, содержащие:
- Информацию проверки chkdsk и информацию об ошибках, собранную fsutil в текстовых файлах.
- Файлы реестра Windows 10, содержащие все текущие значения реестра, относящиеся к подключенным накопителям.
- Файлы журналов просмотра событий Windows (события собираются в течение 30 секунд при использовании ключа collectEtw в команде диагностики дисков).
Для рядового пользователя собранные данные могут не представлять интереса, однако в некоторых случаях может оказаться полезной для диагностики проблем работы накопителей системным администратором или другим специалистом.
Если при проверке у вас возникают какие-либо проблемы или требуется совет, пишите в комментариях, а я, в свою очередь, постараюсь вам помочь.
А вдруг и это будет интересно:
Почему бы не подписаться?
Рассылка новых, иногда интересных и полезных, материалов сайта remontka.pro. Никакой рекламы и бесплатная компьютерная помощь подписчикам от автора. Другие способы подписки (ВК, Одноклассники, Телеграм, Facebook, Twitter, Youtube, Яндекс.Дзен)
17.09.2020 в 16:39
Здравствуйте! Сегодня при включении ПК запустился CHKDSK, и сделал проверку в 3 этапа (минут 5). Это запланированное задание, или какие-то проблемы? Первый раз такое вижу.
Диск HDD уже «пенсионер» (32700 ч. работы; 7 лет диску). CrystalDiskInfo говорит «Хорошо». Переназначенных секторов в Raw «по нулям», ровно как нестабильных секторов и неисправимых ошибок секторов.
18.09.2020 в 14:23
Здравствуйте.
Вряд ли запланированное, скорее сбой (например, неправильное выключение, либо выключение питания пока он находился в сне/гибернации). Пока переживать не стоит.
02.10.2020 в 14:12
Здравствуйте!
Запускал проверку диска на ошибки — ошибок не найдено. Затем дефрагментацию диска. Все стандартным средством через проводник. Свободное место на системном диске уменьшилось на 2,5 ГБ (. ) Для меня это очень ощутимо. Запустил очистку диска и обычно, и в расширенном режиме, и с дополнительными параметрами — ничего не помогло. В чем может быть причина? (Диск SSD. Win7) И можно ли как-то очистить эти 2,5 ГБ? Не понимаю как так дефрагментация «съела» 2,5 ГБ.
Спасибо!
02.10.2020 в 15:10
Здравствуйте. Вряд ли дефрагментация, скорее все-таки что-то скачалось (обнволения, etc), пока дефрагментировалось.
02.10.2020 в 15:30
Спасибо за ответ. Вряд ли обновление — компьютер, при дефрагментации, вообще не был подключен к интернету, да и размер такого обновления (2,5 ГБ!) Других вариантов нет?
03.10.2020 в 11:11
Не приходят в голову. Не должна дефрагментация ничего подобного делать. Временные файлы могут быть, но других идей нет.
03.10.2020 в 14:45
Благодарю за попытку помочь! Пытаюсь разобраться самостоятельно. Воспользовался программой Wiz Tree, проанализировав обнаружил, что папка SystemVolumeInformation «распухла» именно на 2,5ГБ. До проверки и дефрагментации диска такого не было (я слежу за системой) Каких-то других причин исчезновения свободного места не нашел. Вот только теперь ума не приложу из-за чего это папка так «раздулась», и как её почистить.
04.10.2020 в 10:19
Ну вообще эта папка из «большого» может содержать точки восстановления системы.
04.10.2020 в 14:27
Да, согласен. Но, как я уже говорил, слежу за системой и за этой папкой в частности. Вес ее не превышал 500МБ. Так как все работало стабильно, я обычно оставлял одну последнюю (максимум две) точку восстановления — что бы оставалось больше свободного места. Когда после дефрагментации «пропало» 2,5 ГБ первое что я сделал — это почистил диск в расширенном режиме с удалением точек восстановления. Чистил штатным средством через проводник, так что по определению ничего в системе нарушить не мог. Однако места больше не стало, по этому вряд ли эта папка «распухла» из-за точек восстановления. Уже начал склоняться к тому, что я повредил этой дефрагментацией часть блоков на SSD — что, в общем-то думаю, мало вероятно. Через командную строку запустил проверку (chkdsk C: /f) — все в норме. Через Wiz Tree снова все проанализировал. «Распухла» именно папка «Sys…Vol…Inf» Нашел в ней 4 файла, которые в сумме составляют 2,5 ГБ и дата их изменения совпадает с датой дефрагментации. И программа Wiz Tree дает возможность их удалить, но вот здесь как раз и встает дилемма — уже есть риск что-то нарушить в работе системы, а значит только добавить себе проблем.
05.10.2020 в 13:46
А что там за файлы? Я имею в виду имена файлов.
26.02.2021 в 06:49
Илья, на SSD-диске вообще в принципе дефрагментацию не стоило делать. И если она выставлена автоматически по расписанию, то ее нужно вообще отключить.
16.10.2020 в 18:38
Дабы в дальнейшем не было проблем (на всякий, вполне предвиденный и вполне возможный случай) — запустил chkdsk H: /F /R, что собственно и является причиной моих тут описаний тут. 2 часа — «полёт нормальный» — 32%.
«По просьбам трудящихся» — исходя из собственного опыта и ощущений, рискну всё-же грубо предположить, что для объёма винчестера 3 Тб., зависание больше чем на 8 часов — уже «клиническая смерть» (если не Seagate — там может быть кома и подольше), и надо приступать к реанимации… Если же проценты медленно но ползут, советую дождаться окончания (после дождичка в четверг — авось), а потом заняться разбирательством причин неработоспособности (а это оно).
Возможно, как у меня — плохой контакт в разъеме (или где) когда БИОС видит винчестер и «не жужжит», а Виндовс — видит проблемы но молча тормозит. Так-же, плохие или не подходящие кабелЯ для SATA (SATA2 вместо SATA3, например, их много сейчас разновидностей и «стандартов», зачастую плохого качества).
У меня, к примеру, в планах теперь — замена «при оказии» «штатных» кабелей, поставлявшихся с материнской платой, на современные. Тем более, что «материнка» древняя, с гибридной системой SATA3, которая переключает режимы работы — «как БИОС и Виндовс на душу придется», а кабели стандарта SATA2 (качество исполнения, материалы и стоимость).
После разбирательства и устранения причин, советую набраться терпения и вновь запустить CHKDSK X: /F /R. При подобном поведении винчестера, ошибки — более чем вероятны, и если причина устранена — будут исправлены. После чего запустить дефрагментацию — уверен что будет кавардак. Лучше штатную, особенно если Win10, хотя некоторые сторонние программы предлагают «красива» расположить и рассортировать файлы по винчестеру, и в этом есть малый смысл, но это скорей — украшательство. Стоит ли выстраивать свой винчестер в «экибану»?
16.10.2020 в 18:44
Судя по комекнтариям, наверноре многим тут будет интересно, хотя — оффтоп предистория к предыдущему топику.
При очередном обновлении (до 2004) — «винда вылетела в трубец», прихватив с собой (после всех штатных средств восстановления) даже папку «МоИ Документы».
Однако, осталась «Командная строка», из которой я запустил ранее установленный на этот диск «Какойта Командер» (не помню какой именно), и скачал свои, «не виндовые» данные на другой винчестер (в текущей системе у меня их 3).
(Разумеется ЦРУ с БилломбезГейца и их ошалелому детищу Майкрософту, я ничего сурьёзного не доверю, так что действительно полезной информации я не потерял)
Далее — расформатировал (расчехлил) свой винчестер, и поставил свежую сборку «набело» — без проблем (как казалось). По ходу действий за несколько дней, постепенно, уже все настроил и почти забыл о случившемся. Смущали только тормоза с дополнительными винчестерами в системе…
Запустил на самом тормознутом винчестере дефрагментацию через программу Defraggler (нагляднее штатной). Результат — подзавис меня, а не прогу, которая
через 3 суток, успешно завершилась, радостно сообщив мне — что всё прекрасно. Однако — показывая при этом, что при начале работы фрагментировано было 26%, а по окончании — 40%.
Счастливая мысль, залезть в «железо» компа — пришла внезапно…
Вскрытие показало — что причиной всех бед был плохой контакт в плохом разъёме SATA (плохой команды Hitachi, с их плохой пластмассой), и плохом «штатном» (поставляемом с плохой материнской платой, плохого бренда Gigabyte) кабеле, который «болтался в нем, как что-то там плохое в проруби», а так-же плохой наполненностью моего кошелька, не момент приобретения сиих плохих гаджетов…
Для лечения — вынул «провинившийся» винчестер, и аккуратно почистил контакты разъёмов, ножом для бумаг (грубовато конечно). Вырезал подходящий маленький кусочек тонкого пластика из упаковки от «чевоты» (
0.15мм толщиной), слегка подогнул его, и вставил прямо в разъём, с расчётом «чтоб не болталось» — а лучше прижимало контакты меж собой.
При загрузке сразу стало понятно по скорости, что в основном — проблемка решена (чуть позже проведу эту профилактику и со вторым винчестером, а основной — в норме и с другими брэндами дружит).
Выходит что Виндовс тут виноват — лишь косвенно (не адекватная реакция на, не основной даже, венчестер, который — «то потухнет, то погаснет»).
17.10.2020 в 08:51
Еще раз — Привет Всем.
Ничего, что в «Планировщике задач/Библиотека/Windows/Chkdsk/ProactiveScan» по умолчанию «стоит» — «Останавливать задачу, выполняемую дольше: 3 дн.» (Win10 2004 «свежепойманый»)?
У меня задача выполнялась, лишь чуть, меньше заданного срока, и при этом — успешно. И исправила всё.
«Обидна будет, если будет крутить» 3-е суток, а не хватит 1-го часика для корректного завершения…
Правильно ли я понял, что эта задача «по требованию» — запускается при любом старте CHKDSK ?
17.10.2020 в 11:04
Насколько мне известно, эта задача запускается в рамках автоматического обслуживания системы, а не при любом старте проверки диска.
09.12.2020 в 16:57
Подскажите, а в чём беда, если проверка проходит от силы максимум 1 минуту? Будто и не проверяет ничего, диску уже лет 8, и явно проблемы есть, однако проверка будто бы и не проходит.
10.12.2020 в 15:15
а проверку запускаете какую? Если chkdsk /f /r — то точно должен долго проводить. Если chkdsk /f — то может и быстро, если проблем именно с файловой системой нет и файлов не слишком много.
14.12.2020 в 19:04
Все пробовал. И ту и другую, в результате около минуты проверка, по какой причине — не знаю…
15.12.2020 в 13:06
Если честно, тогда не знаю, что предположить… В выборе диска вы ведь ошибиться не могли по идее….
20.12.2020 в 17:43
С недавнего времени ноутбук стал зависать и лагать, а в Диспетчере задач в разделе «Производительность» в разделе «Диски» с описанием «нагрузка на все физические диски» показывается при запуске 100%, было так, теперь лагает и при запуске Windows 8.1 (во время ввода пароля и т.п.), во время работы на рабочем столе при запуске диспетчера задач можно видеть что при запуске учётных записей (загрузка рабочего стола) в «Производительности» в «Дисках» показывается 100%, потом где-то секунды на 7 сбрасывается почти до 0% по нагрузке на «физических дисках», потом опять 100% нагрузка… Так длится минут 5 в лучшем случае и цикл повторяется. Пытался чистить CCleaner’ом, JetCleaner, установил и запустил пару раз Mem Reduct не помогло, делал функцию «Восстановление Компьютера» (перенастройка Windows 8.1 с удалением файлов приложений, но с сохранением музыки, видео, документов и т.п., — не помогло… Раньше было запускаешь и всё работает, правда перед этим последнее время было что 100% на диск была вначале после загрузки рабочего стола, но через секунд 6 снижалась и не поднималась больше. Можно ли исправить это проверкой диска Chkdsk?
21.12.2020 в 09:18
Здравствуйте.
Проверку-то запустить можно, но сомнительно, что она исправит что-то.
А наблюдения дают понимание, какие конкретно запущенные процессы нагружают диск? (отсортировать по столбцу диск в «процессы» диспетчера задач)
20.01.2021 в 18:32
Михаил, удалось найти проблему? Поделитесь, у меня такая же история,100% загруженность диска на ноутбуке
29.12.2020 в 11:54
А у меня, при проверке через «chkdsk D: /f /offlinescanandfix» выдаёт: недопустимый параметр: /offlinescanandfix
В чём тут может быть дело?
29.12.2020 в 15:09
Не знаю даже. Только что проверил — работает (причем прямо скопировал ваш текст из комментария, проверял на Win 10 Pro последней).
29.12.2020 в 15:24
И я не знаю. У меня Win 7, SP 1. По команде «chkdsk D: /f /r/» — проверка проводиться, но на завершающем этапе пишет что-то типа: «невозможно произвести запись в раздел»
21.01.2021 в 19:07
Дмитрий здравствуйте,
Я запустил от имени администратора PowerShell, затем ввел Repair-Volume -DriveLetter C, а также с опцией -OfflineScanAndFix и два раза получил ошибку Имя «Repair-Volume» не распознано как имя командлета, функции, файла скрипта или выполняемой программы. В интернете решения не нашел. Может вы подскажете, что это может быть?
22.01.2021 в 13:43
Здравствуйте.
Windows 10? Если да, то затрудняюсь ответить. Команда должна поддерживаться.
15.02.2021 в 15:04
Доброго времени суток
Через chkdsk приступил к сканированию спустя 5 минут выдал ошибки, подскажите пожалуйста (6e74667363686b2e b67) (6e74667363686b2e 1798)
16.02.2021 в 13:01
Здравствуйте. По кодам ошибок ничего не скажу. А текстом что она сообщала?
16.02.2021 в 16:16
К сожалению уже не помню, у меня такая ситуация, внешний жесткий диск с проводом, мне с него нужно инфу гигов 50-100 перекинуть на комп, одной папкой пробую он много файлов пропускает, может подскажите, пожалуйста рабочий способ с таким кол-вом информации, спасибо
09.04.2021 в 09:58
День добрый! Есть внешний жесткий диск WD. Отработал 8 месяцев и начались проблемы. В мой компьютер просто отображается как Локальный диск Е. Открыть его нельзя. Кое-как, с помощью DMDE, вытащил более ценные данные. Писало ошибки типа cyclic redundancy check и semaphore timeout period has expired. В смарте с каждой новой проверкой стремительно увеличивается количество current pending sector. Попробовал запустить chkdsk f. Все происходит очень медленно (диск на 5 тб и свободно около 500 гиг), пишет не удается прочесть сегмент записи о файле. И так много файлов. Что можно сделать? Идеально хотелось бы, чтоб и жесткий заработал и данные остались. Вроде там мелочи, фильмы, сериалы. Но жаль потраченного времени на их поиск, загрузку.
10.04.2021 в 12:32
Здравствуйте.
Для начала попробуйте с другим кабелем USB и на другом компьютере, не на передней панели ПК и не через UBS-хаб — быть может и не в самом диске дело.