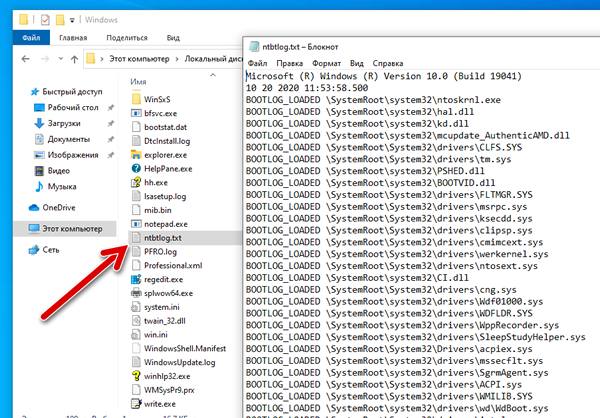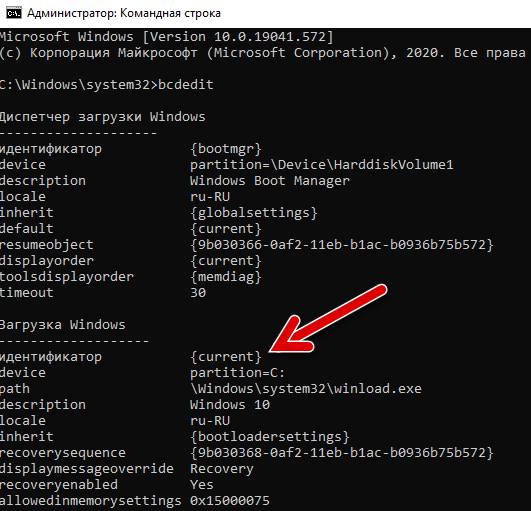- Где находится папка Загрузки в Windows 10
- Установочные файлы Windows 10, что с ними делать
- Где найти закачанные файлы и удалить их
- Как запретить повторное скачивание установочных файлов
- Удаляем обновления отвечающие за установку Windows 10
- Блокируем автоматическую установку обновлений
- Вывод
- Где найти Windows 10 ISO на сайта Microsoft и скачать
- Загрузка Windows 10 ISO
- Дополнительный способ скачать ISO образ Windows 10 без использования Media Creation Tool
- Дополнительная информация
- Как использовать журнал загрузки в Windows 10
- Журнал загрузки в настройках конфигурации системы
- Журнал загрузки с помощью командной строки
- Как найти мой недавно загруженный файл в Windows 10
- Найти мои загрузки на Windows 10
- Папка для скачивания по умолчанию
- Обновление за апрель 2021 года:
- Download Manager
- Торрент-клиенты
- Повторить загрузку
- Нажмите Ctrl + J для просмотра загрузок браузера
Где находится папка Загрузки в Windows 10
Каждый пользователь, активно работающий в операционной системе Windows 10 знает, что абсолютно все загружаемые из Интернета файлы по умолчанию сваливаются в отдельной папке под названием «Загрузки». Ярлычок на неё есть в меню Пуск, на рабочем столе а так же в навигационном меню проводника (менеджера файлов) и многие привыкают заходит в эту директорию именно таким образом. А в итоге, когда в результате сбоя или действий вируса ярлычки пропадают, то пользователи впадают в замешательство, не зная где находится папка «Загрузки» в Windows 10 и не имея доступа к скачанным файлам. Что делать? Если Вы тоже столкнулись с такой ситуацией — знайте, что найти свои файлы вы можете по этому пути:
Если операционная система установлена на другом логическом диске, то буква диска будет соответственно не C:\, а та, что используется у Вас. Я работают под пользователем «Администратор» и меня путь к папке «Загрузки» выглядит так:
Иногда можно столкнуться с тем, что и таким образом эта директория не открывается. Обычно это означает, что в Виндовс 10 похозяйничал вирус и изменил атрибуты файлов. Чтобы вернуть всё как было, надо кликнуть на кнопку «Пуск» и в появившемся меню выбрать пункт «Командная строка (Администратор)». В окне командной консоли надо ввести команду:
Нажимаем на клавишу «Enter» и ждём пока команда выполнится. После этого доступ в папку Downloads будет восстановлен.
Установочные файлы Windows 10, что с ними делать
В последнее время все больше пользователей жалуются, что им на компьютер приходят файлы для обновления операционной системы на Windows 10. При чем это случается без их ведома, не зависимо от того резервировали они новую ОС или отказались от этого шага. Но побороть это можно, мы подскажем, как это сделать.
Где найти закачанные файлы и удалить их
Перед тем, как удалять что-то с компьютера, нужно выяснить, где находятся установочные файлы Windows 10. Обычно они устанавливаются на компьютер в скрытую папку, то есть, если в свойствах проводника отключен показ скрытых и системных файлов, то увидеть их так просто не получится.
Чтобы определить место, куда скачиваются установочные файлы Windows 10, нужно выполнить следующие действия:
- С помощью проводника включить функцию отображения скрытых и системных папок.
- Зайти на системный диск (обычно диск С:) и найти папку со следующим именем — «$Windows.
BT», так как она скрытая, то значок у нее будет полупрозрачный.
Данная папка занимает 3 – 6 Гб, которые можно было бы использовать для собственных нужд. Поэтому, если вы не собираетесь обновляться до Windows 10, то можете спокойно удалять эту папку.
Как запретить повторное скачивание установочных файлов
Для того, чтобы, предотвратить дальнейшие проблемы с автоматическим скачиванием установочных файлов Windows 10, вам стоит удалить отвечающие за это обновления и заблокировать их последующую установку.
Удаляем обновления отвечающие за установку Windows 10
Для этой операции нам нужно:
- Зайти в Панель управления и найти раздел «Программы и компоненты».
- Открыть раздел с установившимися обновлениями.
- В этом разделе нужно найти и удалить несколько обновлений.
Важно! Для Windows 7 и 8.1 обновления подлежащие удалению разные.
После удаления, необходимо перезагрузить компьютер.
Блокируем автоматическую установку обновлений
Далее нам нужно предотвратить последующую установку удаленных обновлений. Для этого:
- В Панели управления открываем Центр обновления Windows.
- Находим там раздел с важными обновлениями.
- По тем обновлениям, которые мы удалили, кликнуть правой кнопкой и нажать «Скрыть».

Вывод
Узнав, как правильно удалять с вашей системы установочные файлы Windows 10, вы можете не бояться, что они скачаются вновь. К тому же, удаляя ненужные обновления, вы освобождаете в компьютере до 6 лишних Гигабайт памяти.
Где найти Windows 10 ISO на сайта Microsoft и скачать
Автор: w10w · Опубликовано 19.03.2018 · Обновлено 19.01.2021
Загрузка Windows 10 ISO
Для скачивания оригинального образа ISO Windows 10, можно использовать официальную утилиту Installation Media Creation Tool (Средство для создания накопителя).
При загрузке образа с помощью данной утилиты вы получите последний релиз Windows 10, на момент последнего обновления инструкции это версия 1703 (Creators Update).
Для ее загрузки, достаточно перейти на официальную страницу https://www.microsoft.com/ru-ru/software-download/windows10 и нажать кнопку «Скачать средство сейчас», дождаться загрузки файла и запустить его (требуются права Администратора).
После запуска программы и принятия условий лицензионного соглашения, откроется окно «Программа установки Windows 10» со следующими вариантами действий:
- Обновить этот компьютер сейчас (обновление текущей системы, если доступно)
- Создать установочный накопитель для другого компьютера (загрузка ISO или создание загрузочной флешки)

Обновление 2017: в настоящий момент при скачивании Windows 10 данным (и описанным далее) способом, выбор Windows 10 Pro иди Домашняя недоступен. Если вам требуется профессиональная версия, домашняя или домашняя для одного языка, загружайте пункт «Windows 10», а выбор между двумя редакциями системы появится уже в процессе установки (либо будет выбрана по ключу продукта). Также в окне выбора языка, архитектуры и выпуска появился пункт «Использовать рекомендуемые параметры для этого компьютера» — при его выборе, загружается та система и в той разрядности, которая подходит для обновления или переустановки Windows на данном конкретном ПК или ноутбуке (в зависимости от текущей ОС).
И последний шаг перед самой загрузкой — выбрать, следует ли сразу записать дистрибутив на USB-накопитель (будет создана загрузочная флешка) или загрузить оригинальный ISO с Windows 10 для последующей записи на диск или других действий с ним. В первом случае, потребуется выбрать один из подключенных накопителей, во втором — место сохранения образа на компьютере.
И все, остается только дождаться, когда файлы установки новой ОС будут загружены на ваш компьютер для последующей чистой установки системы (некоторые детали о ней есть далее).
Дополнительный способ скачать ISO образ Windows 10 без использования Media Creation Tool
Если зайти на указанную выше официальную страницу сайта Майкрософт с компьютера, на котором установлена система, отличная от Windows, вы будете автоматически перенаправлены на страницу https://www.microsoft.com/ru-ru/software-download/windows10ISO/ с возможностью прямой загрузки ISO Windows 10 через браузер. Однако, если войти из ОС Windows, вы эту страницу не увидите и будете перенаправлены к загрузке средства создания носителя для установки. Однако, это можно обойти, покажу на примере Google Chrome.
Зайдите на одну из двух официальных страниц в Chrome, после чего нажмите клавиши Ctrl+Shift+I для включения средств разработчика и измените устройство, с которого будет эмулироваться просмотр (в моем примере на скриншоте — iPhone).
После этого обновите страницу: готово, теперь вы можете выбрать образ Windows 10, его язык и разрядность и скачать его напрямую с сайта, не используя специальной утилиты Microsoft.
По состоянию на октябрь 2017 года, при использовании данного способа можно скачать образ ISO Windows 10 1709 (Fall Creators Update), выбор Anniversary Update или версии 1703, как это было ранее, более недоступен.
После загрузки образа, полезной может оказаться информация в материалах:
Ниже — видео, в котором показано, как загрузить образ с помощью средства создания установочных накопителей (Media Creation Tool).
Дополнительная информация
При получении обновлений системы с помощью Центра Обновлений Windows 10, Помощника по обновлению, или Media Creation Tool, загружаемые файлы ОС сохраняются в папках «$Windows.
WS» или в папке ESD на системном диске (и из них также можно сделать ISO образ).
При выполнении чистой установки Windows 10 на компьютере или ноутбуке, где ранее была установлена лицензионная 10-ка в той же редакции, пропустите ввод ключа. После того, как система будет установлена и подключена к Интернету, активация произойдет автоматически.
Как использовать журнал загрузки в Windows 10
Когда вы сталкиваетесь с проблемами в системе Windows, высока вероятность того, что виноваты драйверы. В таких ситуациях наличие как можно большего количества информации о том, какие драйверы загружаются, а какие нет, может помочь вам устранить неполадки в системе. К счастью, в Windows есть функция, называемая «журнал загрузки», которая регистрирует каждый драйвер, загружаемый при запуске системы.
В этой статье показано, как включить или отключить функцию журнала загрузки в Windows.
Примечание: это руководство также должно работать для Windows 7 и 8.
Журнал загрузки в настройках конфигурации системы
Самый простой способ включить журнал загрузки в Windows – использовать параметры, предоставляемые инструментом конфигурации системы.
- Сначала нажмите Win + R , введите msconfig текстовое поле и нажмите Enter , чтобы открыть конфигуратор системы.
- Перейдите на вкладку Загрузка, выберите операционную систему и затем установите флажок Журнал загрузки в разделе «Параметры загрузки». Нажмите кнопки Применить и ОК , чтобы сохранить изменения.
Совет: введите «* .txt» или, если вы хотите быть более конкретным, введите «ntbtlog.txt» в строке поиска, чтобы быстро найти файл.
В файле журнала вы увидите все драйверы, которые загружаются и не загружаются при запуске Windows.
Как только вы закончите устранение неполадок, я рекомендую вам отключить функцию ведения журнала загрузки. В противном случае Windows будет продолжать добавлять записи в журнал при каждом запуске системы. Это быстро увеличивает размер журнала загрузки, не говоря уже о том, что становится очень трудно найти то, что вы ищете.
Чтобы отключить ведение журнала загрузки, перейдите на вкладку «Загрузка», выберите операционную систему и снимите флажок «Журнал загрузки». Сохраните изменения, нажав кнопку ОК .
Журнал загрузки с помощью командной строки
Вы также можете включить журнал загрузки с помощью инструмента командной строки BCDEdit.
- Откройте «Командную строку» от имени администратора.
- Прежде чем вы сможете включить журнал загрузки, вам сначала нужно узнать идентификатор текущей операционной системы, которую вы используете. Чтобы узнать это, введите bcdedit и нажмите Enter .
В разделе «Загрузка Windows» вы найдете идентификатор своей операционной системы рядом с «идентификатором». Обратите на это внимание. В моем случае это . Как правило, ваш идентификатор будет таким же, как мой.
Прокомментируйте ниже, поделитесь своими мыслями и впечатлениями об использовании функции журнала загрузки Windows.
Как найти мой недавно загруженный файл в Windows 10
Загрузка файлов из Интернета — одно из самых распространенных действий, которые мы выполняем на наших компьютерах. Я знаю, что нам нравится копить документы, музыку, фильмы или программное обеспечение. В зависимости от вашего веб-браузера способ управления загрузками может отличаться. Загрузка файлов — одно из самых простых действий, но если у вас возникли проблемы, вот несколько советов, которые помогут вам в этом.
Найти мои загрузки на Windows 10
Попробуйте один из следующих двух вариантов:
- Чтобы найти загрузки на вашем ПК, выберите «Проводник» на панели задач или нажмите клавишу с логотипом Windows + E. В DeepL Access выберите «Загрузки». Вы также можете найти свою папку загрузок на этом ПК.
- Чтобы узнать, где ваш браузер хранит загрузки, посмотрите в настройках вашего браузера. Например, в новом Microsoft Edge выберите «Настройки» и выберите «Настройки»> «Загрузки». Путь к загруженным файлам (например, C: \ User [ваше имя] \ Downloads) указан в разделе «Местоположение». В Microsoft Edge Legacy Settings и более> Настройки. Затем прокрутите вниз до раздела «Загрузки». Путь к загруженным файлам (например, C: \ User [Ваше имя] \ Downloads) отображается под заголовком «Выбрать местоположение».
Папка для скачивания по умолчанию
Многие программы, включая продукты Microsoft и большинство браузеров, используют папка загрузки по умолчанию на твоем компьютере. Доступ к этой папке можно получить через проводник Windows, щелкнув папку «Загрузки» в верхней части левой панели. Эта папка соответствует расположению папки C: \ User \ USERNAME \ Downloads.
Обновление за апрель 2021 года:
Теперь мы рекомендуем использовать этот инструмент для вашей ошибки. Кроме того, этот инструмент исправляет распространенные компьютерные ошибки, защищает вас от потери файлов, вредоносных программ, сбоев оборудования и оптимизирует ваш компьютер для максимальной производительности. Вы можете быстро исправить проблемы с вашим ПК и предотвратить появление других программ с этим программным обеспечением:
- Шаг 1: Скачать PC Repair & Optimizer Tool (Windows 10, 8, 7, XP, Vista — Microsoft Gold Certified).
- Шаг 2: Нажмите «Начать сканирование”, Чтобы найти проблемы реестра Windows, которые могут вызывать проблемы с ПК.
- Шаг 3: Нажмите «Починить все», Чтобы исправить все проблемы.
Download Manager
Диспетчеры загрузки файлов имеют те же функции, что и браузеры. Если вы не можете найти загруженный файл, сначала проверьте пользовательский интерфейс приложения, где отображаются загруженные файлы. Вы можете открыть место, где он был загружен. Если нет, проверьте настройки приложения. В настройках обычно можно указать папку, в которую нужно скачивать все файлы.
Торрент-клиенты
Щелкните правой кнопкой мыши по загруженному файлу или текущей загрузке в торрент-клиенте. В контекстном меню отобразится параметр «Открыть с папкой» или что-то подобное. При нажатии на нее открывается папка, в которой находится загруженный файл.
Повторить загрузку
Если вы вслепую щелкнули в окне «Сохранить как», не видя местоположения, вы можете просмотреть файл снова, когда попытаетесь загрузить его снова. Вам не нужно загружать один и тот же файл, но вы должны попробовать загрузить тот же тип файла, например ZIP или PDF. Некоторые программы автоматически выбирают другое местоположение в зависимости от типа загружаемого файла. Выбор того же типа файла гарантирует правильное расположение.
Нажмите Ctrl + J для просмотра загрузок браузера
Попробуйте сначала нажать Ctrl + J (или ⌘ + J на Mac). Во многих браузерах эта комбинация клавиш открывает ваш интерфейс загрузки. Вы можете увидеть завершенные и текущие загрузки. Двойной щелчок по файлу в списке откроет или запустит его. Вы также можете нажать кнопку, чтобы открыть папку на вашем компьютере, куда был загружен файл.
В показанном здесь примере загруженный файл появляется в окне загрузки Firefox (называемом «библиотека»).
Для получения дополнительной информации о том, где загруженные файлы находятся в вашей операционной системе, смотрите комментарии ниже.
CCNA, веб-разработчик, ПК для устранения неполадок
Я компьютерный энтузиаст и практикующий ИТ-специалист. У меня за плечами многолетний опыт работы в области компьютерного программирования, устранения неисправностей и ремонта оборудования. Я специализируюсь на веб-разработке и дизайне баз данных. У меня также есть сертификат CCNA для проектирования сетей и устранения неполадок.