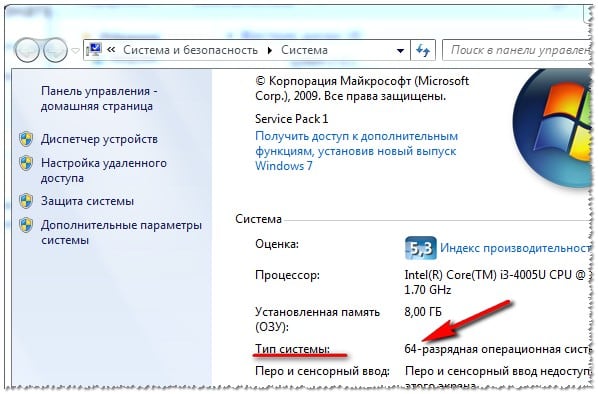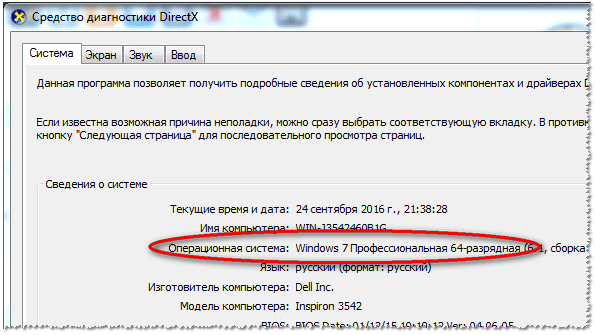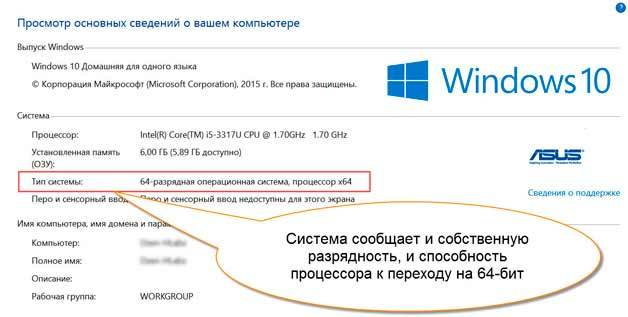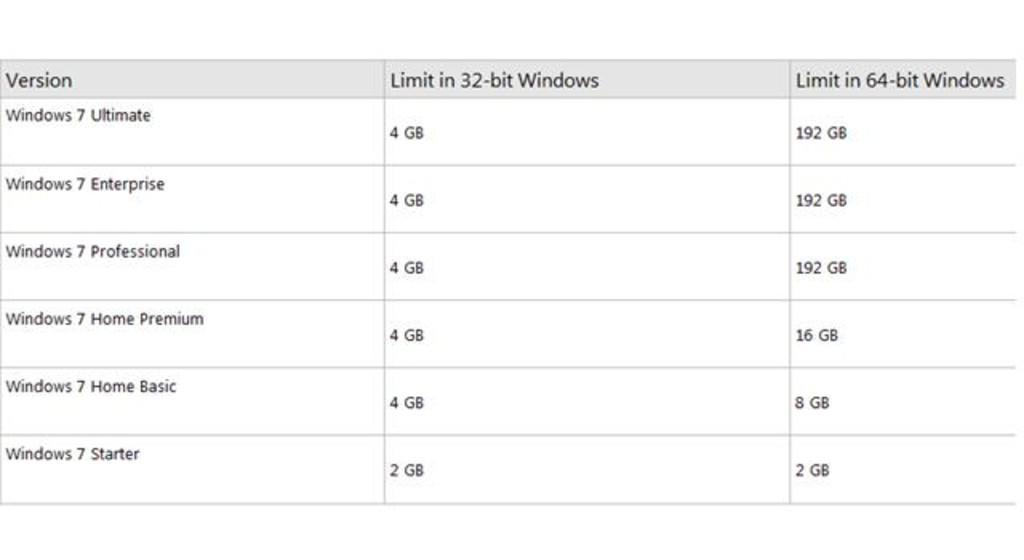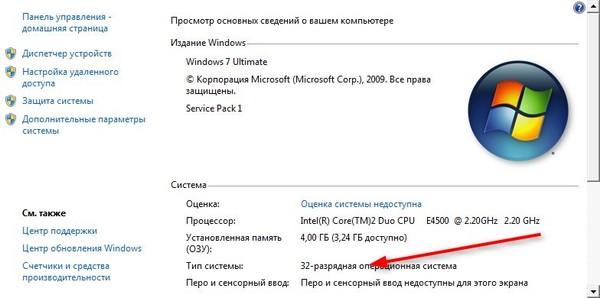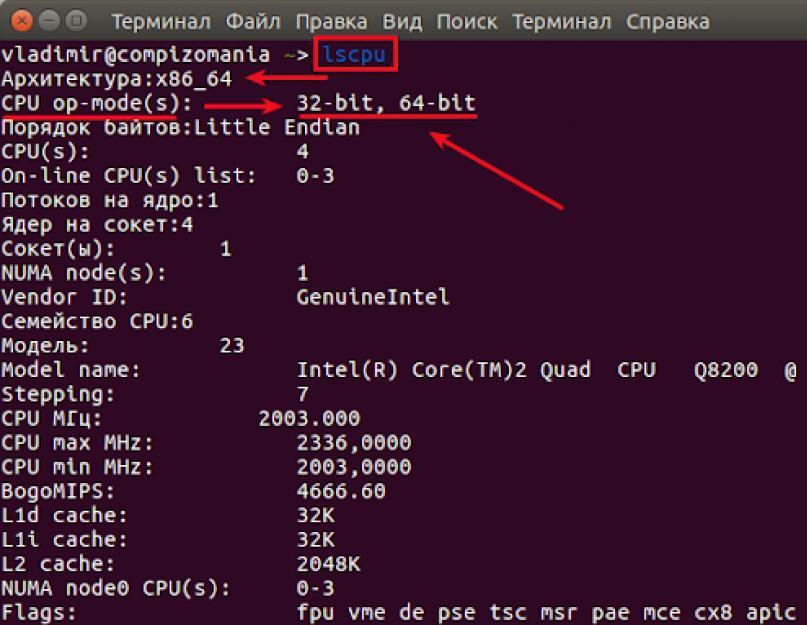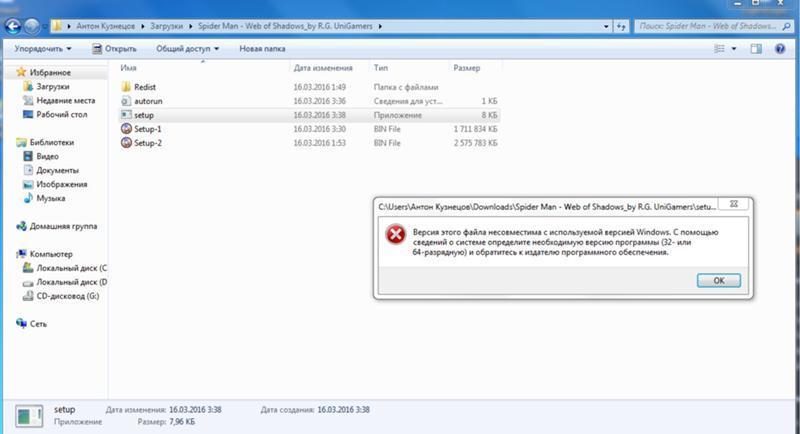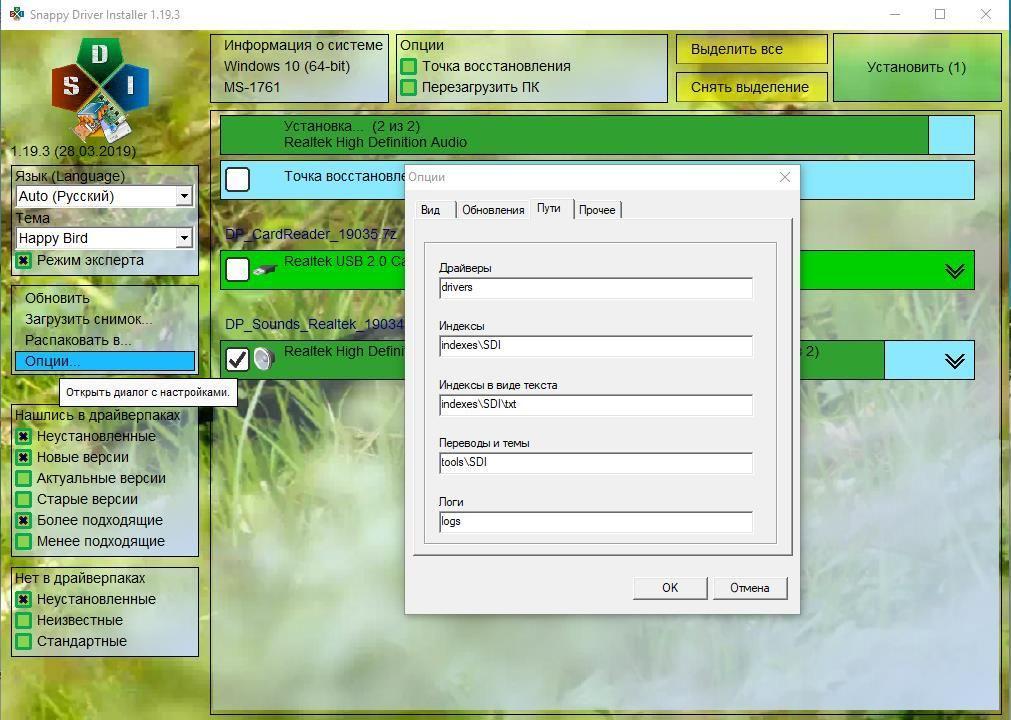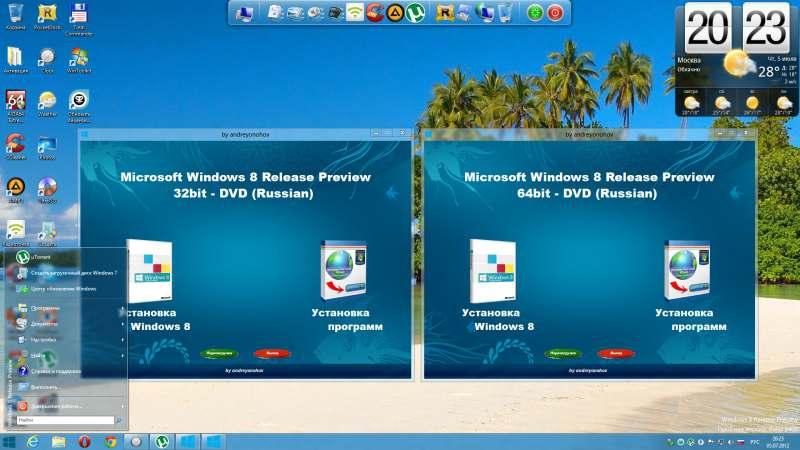- Как узнать сколько бит 32 или 64 моя Windows, какую выбрать для установки [их различие]. Разрядность Windows 7, 8, 10
- Определение разрядности ОС Windows (32 или 64 бит)
- Особенности x64, x32 систем, стоит ли переходит с 32-битной системы на 64?
- Как узнать, сколько бит 32 или 64 Windows 7 и 10
- Немного о разрядности 32 и 64
- Способы идентификации разрядности операционной системы
- Как узнать, сколько бит 32 или 64 Windows 7, 8, 10, XP — вспомогательные программы
- Заключение
- Как узнать 64 или 32-битная система у Windows 7 и 10
- Разрядность системы на Windows XP, 7 или 10 — что это такое
- Различия 32 (х86) и 64 (х64) битной системы
- Как определить 32 или 64-разрядная система Windows
- Через свойства системы
- При помощи командной строки
- Используя специальные утилиты для мониторинга ПК
- 64bit Checker
- DirectX
- AIDA64
- Через сочетание клавиш
- Стоит ли переходить с 32-битной системы на 64
- Что необходимо для смены 32 Bit на 64 Bit
Как узнать сколько бит 32 или 64 моя Windows, какую выбрать для установки [их различие]. Разрядность Windows 7, 8, 10
Подскажите, как можно узнать сколько бит 32 или 64 в моей версии Windows 7. Когда устанавливали мне ОС — сказали 64 бита, а сейчас не могу установить антивирус (скачал как раз 64 битную версию).
Пробовал посмотреть в свойствах компьютера, но там вообще нет данных: просто ZverDVD — Windows. Есть ли еще работающие способы?
Судя по всему у вас стоит какая-то сборка Windows от различных «умельцев» (вообще, я ярый противник всех этих сборок, всегда лучше работать с лицензией 👌). Подозреваю, что проблема с отображением свойств — это еще не самая большая, с которой вы можете столкнуться.
В этой статье приведу несколько способов, которые помогут определить разрядность вашей Windows (т.е. сколько бит 32 или 64).
Примечание : обычно 32 битные системы помечаются — как x86, а 64 битные системы — как x64.
Определение разрядности ОС Windows (32 или 64 бит)
👉 Способ №1: свойства системы
Самый простой способ определения — это посмотреть свойства системы. Для этого зайдите в панель управления Windows по адресу:
Панель управления\Система и безопасность\Система
В строке «Тип системы» — увидите тип вашей ОС (в данном случае, на скрине ниже 👇, система 64 битная, помечается, как x64) .
64 битная версия Windows
Я так понимаю, что пользователь, задававший вопрос таким способом не смог узнать разрядность ОС, поэтому сразу перехожу еще к нескольким.
👉 Способ №2: через командную строку
Сначала необходимо открыть командную строчку. Привожу универсальный способ для всех ОС:
- нажать Win+R ;
- в появившемся окне ввести CMD и нажать кнопку Enter.
cmd — запуск командной строки
В командной строке введите команду systeminfo и нажмите Enter.
Через некоторое мгновение увидите достаточно много информации о вашем ПК и Windows, в том числе будет указан и тип системы (см. скрин ниже, 64 бита) .
Просмотр разрядности системы в командной строке
👉 Способ №3: через спец. утилиты
Сейчас довольно много разнообразных утилит для мониторинга состояния ПК, ОС, ее чистки, обслуживания и пр. В них часто можно узнать всю подноготную о вашей Windows.
У меня на блоге, кстати, есть такая статья, ссылка ниже (рекомендую).
Утилиты для просмотра характеристик ПК — см. мою подборку
Одна из бесплатных и довольно популярный утилит просмотра характеристик компьютера — это Speccy . Именно ее и рекомендую использовать — в ней есть большинство информации о Windows, температуре основных компонентов ПК, информация о процессоре, видеокарте и т.д. (все, что только может пригодится обычному пользователю) .
В частности, чтобы узнать сколько битная ваша ОС — достаточно ее запустить, когда программа загрузится — первая строчка ответит вам на этот вопрос.
Speccy / 64 битная система
Особенности x64, x32 систем, стоит ли переходит с 32-битной системы на 64?
Многие ошибочно полагают, что если на коробке написано (или в описании) «64» — значит система по определению лучше ( ностальгия: вспомнились картриджи к Dendy, когда писали «999 игр в одном картридже», а по факту 5. ).
Рассмотрим ниже основные особенности (я оформлю их в виде пунктов, а уж каждый для себя решит сам, стоит ли ему переходить на другую ОС Windows).
- Самое главное отличие (для рядового пользователя, если не лезть в «глубь») — это то, что x64 система видит более 3 ГБ оперативной памяти (32-битные— максимум 3 ГБ) ! Т.е. логично вытекает: если у вас ОЗУ 4 ГБ или более, есть смысл перейти на x64 систему — чтобы были задействованы все мощности ПК и повысить быстродействие системы в целом;
- Если вы работаете с редким софтом (например, который писался конкретно под вас, вашу компанию) — перед переходом на новую ОС, проверьте будут ли эти программы работать. То же самое относится к антивирусам (благо, все производители выпускают свои программы под разные системы) , виртуальным дисководам, архиваторам и еще целому ряду программ;
- Есть смысл перейти на 64-битную систему, если вы работаете с графическими редакторами, такими как Adobe Photoshop, Adobe Illustrator и пр. Разнообразные фильтры, загрузка картинок и пр. задачи — происходят быстрее и эффективнее (к тому же программа может задействовать весь объем ОЗУ, в 32-битной версии Windows, почему-то, действует какое-то «искусственное» ограничение) ;
- Если часто что-то сжимаете архиваторами (особенно, большие архивы в несколько гигабайт) — x64 система позволит архиватору быстрее сжимать/разжимать файлы;
- Также есть смысл перейти на x64 ОС — если пользуетесь большими офисными пакетами для редактирования большого числа документов (сейчас не беру в расчет обычные текстовые файлы);
- Для бухгалтеров при работе с 1С — также имеет смысл перейти на x64 Windows, т.к. 1С будет более эффективнее расходовать память, меньше тормозить.
Обновление 2020 г.
Вообще, сейчас почти все современные ноутбуки и ПК идут как минимум с 8 ГБ ОЗУ. Поэтому, на сегодняшний день для большинства пользователей выбор-то очевиден.
А всё-таки, как быстро бежит время. Еще несколько лет назад 3-4 ГБ ОЗУ считалось самым топом, а теперь и 16-32 ГБ никого не удивляет.
В остальных случаях, гнаться за цифрой «64» (если у вас нет 4+ГБ ОЗУ) — нет вообще никакого смысла. Существенного плюса в производительности не получите (как бы не было обратного эффекта ☝).
Кстати, первые x64 Windows не отличались большой стабильностью, программы часто вылетали с ошибками, ОС уходила в «синие экраны». Сейчас, в общем-то, об этом можно забыть и не говорить.
Как узнать, сколько бит 32 или 64 Windows 7 и 10
Некоторые пользователи (особенно это касается множества любителей современных компьютерных игр) могут столкнуться с необходимостью определения разрядности их операционной системы. Это может быть связано с требованиями ряда программ, под которую подходит только определённая ОС, с необходимостью установить драйвера, которые подходят лишь под определённую систему и так далее. В этой статье я поясню, как узнать, сколько бит 32 или 64 Windows 7, 8, 10, XP, какие методы для этого существуют и как их использовать.
Немного о разрядности 32 и 64
Прежде чем ответить на вопрос, как определить, сколько бит 32 или 64 Windows, нужно описать, что такое разрядность и какова её специфика. В данном случае, под разрядностью называется способность какого-либо устройства одновременно обрабатывать какое-то количество разрядов (битов, информации). То есть, чем больше разрядность вашего процессора, тем больше информации за единицу времени он способен обработать, а от этого скорость вашей системы однозначно выигрывает.
Ныне существует две основные версии операционной системы ОС Виндовс:
- 32-битная (её ещё называют x86 – от архитектуры микропроцессора I8086, который в своё время применялся к 32-битным программам);
- 64-битная (x64) — более современный и активно продвигаемый ныне вариант системы.
Разница между ними не только в разрядности центрального процессора, но и в максимально поддерживаемой оперативной памяти. 32-битная (разрядная) ОС может поддерживать максимум около 3,5 гигабайта памяти, и даже если вы установите больший объём памяти, то будут поддерживаться только указанные 3,5 гигабайт.
64-битная система может поддерживать намного больше (около 200 гигабайт), что существенно увеличивает возможности компьютера. При этом визуальная разница между 32 или 64-битными версиями ОС Windows часто минимальна, если вообще вы её увидите.
При этом для установки 64-системы крайне существенно, чтобы центральный процессор был 64-разрядным и поддерживал соответствующие инструкции. Иначе, при установке 64-разрядной ОС на 32-битную машину особой разницы вы не заметите, более того, 64-битная версия будет поглощать больше ресурсов ПК вследствие своих, более обширных, потребностей (что может негативно сказаться на скорости вашей ОС). И это уже не говоря о проблеме с драйверами, ведь далеко не для всех устройств существуют драйвера под 64-битную ОС. В общем, подумать здесь есть над чем.
Способы идентификации разрядности операционной системы
Итак, как же идентифицировать 32-битная у вас ОС или 64-битная Windows 7, 8, 10, XP? Предлагаю выполнить следующие способы:
- Самый быстрый способ идентификации – это нажать на комбинацию клавиш Win+Pause. Откроется обзор сведений по операционной системе, где параметр «Тип системы» отобразит разрядность вашей ОС. Это работает практически на всех современных операционных системах, от Виндовс 7 до Виндовс 10;
Идентифицируем тип системы
- Нажмите на комбинацию клавиш Win+R, в строке наберите dxdiag и нажмите ввод, откроется обзор настроек DirectX, где в графе операционная система вы увидите разрядность своей ОС;
Средство диагностики вашего DirectX

Как узнать, сколько бит 32 или 64 Windows 7, 8, 10, XP — вспомогательные программы
В ответе на вопрос, «Как определить, сколько бит 32 или 64 Windows 7, 8, 10, XP» нам также могут помочь вспомогательные программы, созданные для просмотра характеристик вашего компьютера. Рекомендую обратить внимание на такие программные продукты как EVEREST, Speccy, SiSoftware Sandra, System Spec и ряд других, после их установки на свой компьютер вы получите подробную информацию о начинке своего ПК, включая и данные о разрядности вашей версии ОС.
Заключение
В данном материале мной были рассмотрены варианты того, как узнать, сколько бит 32 или 64 ваш Windows 7, 8, 10 или XP. Наиболее универсальным советом, работающим практически для всех перечисленных ОС, будет использование комбинации клавиш Win+Pause, которое позволит открыть доступ к системной информации, где также будет указана разрядность вашей ОС. Если же данный вариант вам по каким-то причинам не подходит, то можно воспользоваться описанными выше альтернативами, а также задействовать ряд служебных программ, предназначенных именно для рассматриваемых мною целей.
Как узнать 64 или 32-битная система у Windows 7 и 10
Неработоспособность отдельных программ или игр приводит пользователей к поиску ответов на вопрос, как узнать 32 или 64-битная система на Windows 10. Для получения информации можно воспользоваться сторонними программами проверки или встроенными в операционную систему утилитами.
Разрядность системы на Windows XP, 7 или 10 — что это такое
Под разрядностью операционной системы понимают некое количество информации, задействованной при одновременной обработке шиной или устройством. Она присутствует не только для ОС, указывает еще на характеристики процессоров, видеокарт, шин данных и проч.
Разрядность виндовс играет важную роль
У пользователей вызывает путаницу несколько понятий: х32, х64 или х86. Если рассматривать на простом примере, то виндовс бывает:
- 32 Bit или х86, их приравнивают к равнозначным значениям;
- 64 Bit или x64.
Как узнать разрядность ОС на компьютере
К сведению! 64-битные версии не могут именоваться как х86. Последние принадлежат к 32-битным вариациям. Современные персональные компьютеры и ноутбуки поддерживают оба варианта, а устаревшие — только 32 Bit.
Различия 32 (х86) и 64 (х64) битной системы
Специалисты выделяют несколько основных различий между указанной разрядностью:
- Windows x32 — это версия, которая способна поддерживать до 3 Гб оперативной памяти. С ней работают приложения, созданные под данное значение;
- Windows x64 может взаимодействовать с 32 Гб RAM. Она выделяет для работы с программами больше 3 Гб, может использовать всю оперативную память, находящуюся в наличии.
Различия 32 (х86) и 64 (х64) битной системы
Важно! Более современная версия поддерживает несколько процессов и ядер одновременно. Для четырехъядерных процессоров нужна 64-битная система.
Как определить 32 или 64-разрядная система Windows
Как посмотреть, сколько бит 32 или 64 на виндовс 10? Существует несколько способов, помогающих ответить на этот вопрос. Некоторые пользователи предпочитают использовать программные средства, другие BIOS (БИОС). По маркировке ЦП также можно определить, сколько бит в системе отведено на обработку информации.
Обратите внимание! Поверхностное определение разрядности производится по количеству ядер ЦП. Если оно больше одного, то этот тип относится к 64-разрядным.
Через свойства системы
Узнать о разрядности, которую поддерживает процессор, можно через свойства ОС. Поиск информации проводится по схеме:
- Пользователю нужно войти в блок «Система», расположенном в «Панели управления».
- Из него переместиться в «Подтип системы» и посмотреть данные. Если ЦП на 64 бит, то и ОС с теми же показателями.
- В некоторых случаях на ЦП с 64 бит может быть установлена система на х32. Чтобы уточнить указанный нюанс, достаточно посетить «Диспетчер устройств», там найти ЦП и открыть вкладку «Сведения», в котором указаны его свойства. Параметр находится в блоке «ИД оборудования», там записан вариант используемого процессора.
Альтернативной проверкой информации считают поиск свойств устройства, который в «Диспетчере устройств» называется как «Компьютер». В нем указано описание ПК с параметрами разрядности.
Определение через свойства системы
Обратите внимание! Пользователь может войти в свойства своего ПК и в подразделе «Сведения» посмотреть полное описание. В параметрах будут выведены цифры — «х64» или «х86», что является соответствием разрядности ЦП.
При помощи командной строки
К эффективным вариантам проверки без применения вторичных средств относят применение командной строки. Для выполнения поиска используют стандартную схему:
- Через «Пуск» входят в блок «Выполнить» или нажимают на клавиатуре сочетание кнопок «Win + R». В возникшем на дисплее окне вводят «cmd» и подтверждают операцию кнопкой «Enter».
- В открытую консоль командного процессора вписывают фразу «systeminfo». В результате на экране возникнет длинный список системных параметров.
Через командную строку
В подпункте «Процессоры» будет записано название модели ЦП, а рядом с ним указана разрядность в стандартном значении: 32 или 64.
Используя специальные утилиты для мониторинга ПК
Как узнать 32 или 64-битная система на Windows 7? Существует несколько распространенных программ, которые используются для решения возникшего вопроса.
64bit Checker
Простейшая и несложная утилита, специально предназначенная для выявления разрядности системы. Она не нуждается в установке (будет включаться и загружаться без записи в реестр) и распространяется бесплатно. При ее запуске пользователь получает информацию о компе:
- о численности бит;
- версии;
- названии операционной системы;
- времени ее установки;
- пакете обновлений;
- способности процессора поддерживать 64-разрядные версии ОС.
Обратите внимание! Полученную информацию можно сохранять в текстовом файле или скопировать в буфер обмена.
DirectX
Средство диагностики позволяет без дополнительных усилий узнать необходимые данные. Чтобы войти в приложение, нужно нажать сочетание клавиш «Win + R», в окне «Выполнить» ввести команду «dxdiag». Оно открывает диагностический функционал DirectX, в нем отыскивают блок «Операционная система», где указаны нужные сведения о разряде.
AIDA64
Программа показывает большое количество информации о компьютере, может определять больше, чем ее аналоги. Для поиска сведений о разрядности виндовс нужно открыть подраздел «Компьютер» и перейти в блок «Суммарная информация». В разделе «Тип компьютера», находящемся справа, будет указана база, на которой он построен.
При помощи AIDA64
Примерно те же сведения можно получить в подразделе «Операционная система». С правой стороны располагается пункт «Подтип ядра ОС». Для определения битности процессора нужно открыть «Системную плату» и в ней отыскать раздел «ЦП». В подпункте «Наборы инструкций» будет указана актуальная информация.
Важно! Кроме приведенных утилит, существуют и другие, не менее продуктивные. Пользователь может выбрать любую, с платным или бесплатным контентом.
Через сочетание клавиш
К универсальным методам относят использование сочетание горячих клавиш «Win + Pause/Break». Комбинация вызывает появление окна со свойствами операционной системы в разных версиях Windows. При переходе из блока «Система» в подраздел «Вариация системы» открывается вся необходимая информация.
Важно! Определять, какой вариант из имеющихся подходит для определенного компьютера, лучше при помощи нескольких программ и системы. Многие пользователи не сразу могут понять полученные сведения и делают ошибку, переустанавливая ОС на более мощную. А это значит, что ЦП не сможет работать нормально, ПК просто не будет загружаться или начнет работать заторможено.
Стоит ли переходить с 32-битной системы на 64
Перед внесением изменений необходимо просчитать все положительные и отрицательные моменты решения. Первоначальная выгода при увеличении разрядности не всегда приводит к однозначным улучшениям и может стать источником проблем в работе компьютера.
К преимуществам 64-битной версии специалисты относят:
- возможность использования всех объемов оперативной памяти, установленной на ПК;
- ускоренную функциональность самой системы и приложений.
Обратите внимание! Ее минусами считают постоянное потребление больших объемов оперативной памяти утилитами и ОС, отсутствие программного обеспечения для устаревшего оборудования.
Несовместимость программ и предупреждение системы
Большинство пользователей, желая увеличить разрядность, ожидает получить высокую производительность при работе персонального компьютера. Современные программы и игры изначально ориентированы на 64-битные варианты и требуют объема оперативной памяти больше 4 Гб.
Если у пользователя средний ПК с RAM в 2 или 4 Гб, то перед внесением изменений нужно все тщательно продумать. Они не принесут улучшения производительности из-за недостаточного объема оперативной памяти, система и приложения займут больше места, чем их аналоги на 32-битной версии. Если компьютер устаревший, то улучшение вызовет обратную реакцию — он станет работать намного медленнее.
Snappy Driver Installer R1903
Перед переустановкой нужно найти актуальные драйвера, которые нужны для нормальной функциональности устройства. Их заранее скачивают с официальной страницы производителя или проводят обновление после установки системы при помощи специализированных утилит: DriverPack Solution или Snappy Driver Installer.
Важно! Некоторые драйверы пишутся на обе разрядности, другие функционируют только с одним видом. Переустановка может спровоцировать конфликты и потребовать длительного поиска необходимого программного обеспечения.
Что необходимо для смены 32 Bit на 64 Bit
Переход на другую разрядность целесообразен, если процессор поддерживает более современную систему, а объем оперативной памяти равен 4 Гб и больше. Для смены нужно следовать несложному алгоритму:
- Проверить, поддерживает ли ЦП нужную битность. Для этого используют вышеперечисленные методики или специализированные программы. Ставить вслепую новую версию не стоит, в итоге пользователю придется заново устанавливать старый вариант ОС, перезаписывать программы и проч.
- Проводят копирование важной для пользователя информации на другой носитель. В противном случае изменения приведут к потере данных. Если на винчестере присутствует несколько разделов, то сведения копируются в любой свободный.
- Заранее скачивают драйвера для каждого устройства и контроллера, а потом переносят их на диск или флешку. Можно воспользоваться одним из специализированных драйвер-паков, который определит все имеющиеся девайсы и установит недостающее программное обеспечение.
- В компьютер или USB-накопитель вставляют установочный носитель с новой операционной системой и необходимой разрядностью. На дисплее выбирают пункт «Установить», отмечают галочкой блок «Принятие условий лицензионного соглашения» и жмут на «Далее». В разделе «Дополнительно» указывают место, на котором находится текущая версия ОС.
- В «Параметрах жесткого диска» включают функцию «Форматировать», а после завершения процесса очистки вводят новое имя компьютера и пользователя, при желании устанавливают пароль (для входа одного или нескольких владельцев). Дальше система потребует ввести ключ продукта.
В новую систему устанавливают драйвера актуальной версии. В меню «Диспетчера устройств» можно отследить устройства, которые перестали функционировать. Для них нужно обновить ПО. Выполнение всех условий является окончанием изменений битности ОС.
Важно! Все параметры и настройки со старой версии автоматически не переносятся. После форматирования в подразделе остается чистое пространство. Перед процедурой пользователь должен скопировать важную информацию в другой подраздел или на сторонний носитель.
Интерес пользователей к вопросу, как на виндовс 7 можно посмотреть сколько бит — 32 или 64, часто связан с желанием увеличить производительность персонального компьютера. Перед переустановкой ОС нужно убедиться, что устройство поддерживает указанную версию. Устаревшие девайсы хорошо работают с 32-разрядной версией, и попытки их перенастроить не принесут ожидаемого результата.