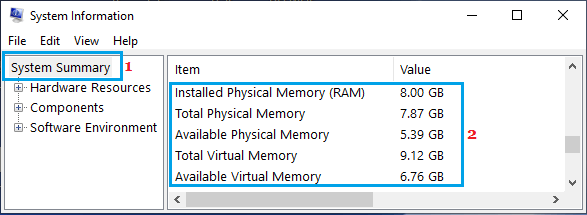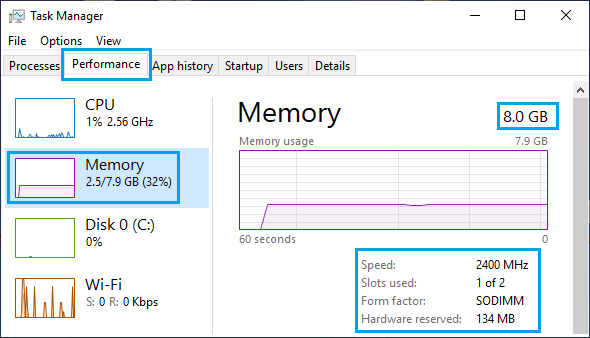- Как узнать какая оперативная память стоит у вас на компьютере?
- 1) Через встроенный инструмент «Сведения о системе».
- 2) Через «Свойства» ярлыка «Мой компьютер».
- 3) С помощью командной строки.
- 4) Диспетчер задач Windows 10.
- 5) С помощью сторонних программ.
- Как посмотреть оперативную память на Windows 10
- Как узнать, какая оперативная память установлена
- Диспетчер задач
- AIDA64
- Piriform Speccy
- К основным характеристикам оперативной памяти относятся:
- Объём
- Частота
- Тайминги
- Как проверить оперативную память в Windows 10
- Проверьте оперативную память в Windows 10
- Типы оперативной памяти, используемые на компьютерах
- Форм-фактор RAM
- 1. Проверьте оперативную память в Windows 10, используя параметры
- 2. Проверьте ОЗУ с помощью инструмента Сведения о системе
- 3. Проверьте оперативную память с помощью диспетчера задач
Как узнать какая оперативная память стоит у вас на компьютере?
Рано или поздно возникает вопрос, связанный с увеличением мощности устаревающего с каждым днем компьютерного устройства. В первую очередь всегда апгрейд персонального компьютера или ноутбука начинается с установки дополнительной планки оперативной памяти или замены старой на более объемную.
Оперативная память (ОЗУ) — один из самых важных элементов многих современных гаджетов (смартфона, системного блока, ноутбука, игровой консоли и так далее), отвечающий за хранение временных данных при работе операционной системы.
Более подробно я расписывать не буду про оперативную память, так как ранее уже затрагивал этот вопрос в своей статье » На что обратить внимание при покупке ноутбука или системного блока?! » Кликаем на ссылку и изучаем до конца, чтобы при выборе подарка не попасться на уловке консультантов.
Но недостаточно просто накопить денежных средств, прийти в ближайший магазин электроники и купить любую планку оперативной памяти. Сначала нужно определить какого типа и объема нужна новая ОЗУ, а также какой максимальный ее объем поддерживает ваше устройство. А как это сделать? Об этом сегодня и поговорим более подробно на примере ноутбука фирмы Asus.
Конечно же, самый простой способ узнать объем и тип оперативной памяти — это ввести модель устройства в поисковик Интернета и детально изучить технические характеристики. Также можно изучить наклейки на корпусе ноутбука, если конечно они еще остались. Подробно я хочу остановиться именно на программном методе.
1) Через встроенный инструмент «Сведения о системе».
В операционной системе Windows имеется встроенный инструмент, который позволит даже неопытному пользователю узнать все о своей системе и основных технических характеристиках устройства. Называется он msinfo32 или иными словами «Сведения о системе».
О других встроенных инструментах операционной системы вы можете узнать из отдельной статьи .
Для того, чтобы узнать объем оперативной памяти устройства нужно выполнить несколько действий:
- Открыть меню «Пуск».
- Кликнуть на «Все программы».
- Затем найти пункт «Стандартные».
2) Через «Свойства» ярлыка «Мой компьютер».
Свойства ярлыка «Мой компьютер» («Компьютер» или «Этот компьютер») отражают основные свойства не только операционной системы, но и самого ноутбука. В том числе пользователи могут узнать и объем установленной оперативной памяти.
Выполняем действия по порядку:
- Кликаем правой кнопкой на ярлыке «Мой компьютер» или пункте «Компьютер» для вызова контекстного меню.
- В контекстном меню нужно кликнуть на пункте «Свойства».
3) С помощью командной строки.
В командной строке, как и в операционной системе, имеется команда, отображающая полную информацию о системе и технических характеристиках ноутбука.
Для вызова командной строки нужно:
- Вызвать меню » Пуск «.
- В строку поиска ввести команду » cmd «.
Для получения информации об объеме оперативной памяти нужно:
- В строке ввода прописываем команду » systeminfo «.
- Нажимаем клавишу » Enter » и ждем несколько секунд.
- Изучаем цифры, отражающиеся напротив строчки » Полный объем физической памяти «.
4) Диспетчер задач Windows 10.
В Windows 10 диспетчер задач был доработан, в том числе и добавлен раздел » Производительность «, где можно узнать о размер и типе оперативной памяти, а также о количестве свободных слотов.
Достаточно выполнить несколько действий:
- Нажать на клавиатуре сочетание клавиш » Ctrl » + » Alt » + » Delete «.
- В появившемся меню нужно выбрать пункт » Диспетчер задач «.
- Стандартно откроется вкладка «Процессы», но нужно переключиться на вкладку » Производительность «.
- В опции » Память » вы сможете найти нужную информацию:
— над диаграммой цифра, например, 8.0 отображает общий объем ОЗУ, сочетание букв DDR с цифрой отображает тип установленных планок;
— под диаграммой строка «Использование гнезд» отображает общее количество гнезд для установки планок оперативной памяти, а также о количестве свободных.
5) С помощью сторонних программ.
Как вы уже поняли полную информацию об установленной оперативной памяти можно узнать только если у вас на компьютере установлена операционная система Windows 10.
Поэтому зачастую лучше воспользоваться сторонними программами, из которых самыми лучшими являются:
Я думаю, что у вас не составит труда скачать данные программы из Интернета и установить на ноутбук. Иногда потратив несколько часов на изучение специальных статей и выполнение несложных действий вы можете сэкономить пару тысяч рублей.
Спасибо за внимание, надеюсь статья была вам полезна.
Не забываем подписаться на канал « У дяди Васи » и нажимать «Палец вверх». Поверьте, у меня для вас есть еще много интересного.
Как посмотреть оперативную память на Windows 10
Оперативная память напрямую влияет на производительность системы. Пользователей не интересует, какая память установлена на компьютере. Возможно, их память работает в одноканальном режиме и тормозит. Зачем страдать в процессе работы за своим компьютером?
Эта статья расскажет, как посмотреть оперативную память на Windows 10. Не только объём памяти, но и другие основные характеристики: частоту памяти, её тайминги и даже вольтаж. Например, в свойствах компьютера и параметрах системы можно узнать только её количество.
Как узнать, какая оперативная память установлена
Все характеристики компьютера или ноутбука можно узнать в БИОС. Посмотреть объём памяти можно и в свойствах компьютера или обновлённых параметрах. Например, воспользовавшись сочетанием клавиш Win+PauseBreak.
Диспетчер задач
В скором времени классический диспетчер задач заменит большинство программ, которые показывают характеристики и данные с датчиков. Вам же нужно нажать Ctrl+Shift+Esc и перейти в раздел Производительность > Память.
Теперь в последней версии ОС он даже выводит температуру графического процессора. В разделе обратите внимание на Объём и её Скорость (Частоту). Доступны подробные графики использования оперативной памяти.
Официальный сайт: www.cpuid.com/softwares/cpu-z.html
Мощное средство для просмотра всех характеристик компьютера. Позволяет не только узнать параметры оперативной памяти, но и при необходимости других комплектующих. Вам достаточно загрузить программу с официального сайта и перейти во вкладку Memory.
AIDA64
Официальный сайт: www.aida64.ru/download
Программа AIDA64 позволяет узнать полные характеристики компьютера и провести диагностику системы. В этом случае уже не получится скачать портативную версию программы с официального сайта. Для просмотра характеристик ОЗУ перейдите в Системная плата > SPD.
Piriform Speccy
Официальный сайт: www.piriform.com/speccy
Утилита для просмотра характеристик системы от разработчиков программы CCleaner. Позволяет узнать параметры системы буквально в несколько нажатий. Для этого просто установите и запустите программу, в первой же вкладке будет отображена информация об используемой памяти.
Важно! Можете использовать и другие программы для просмотра оперативной памяти. Необязательно выбирать что-нибудь из выше предложенного. Например, возможно у Вас уже установлена программа Everest Ultimate Edition или MSI Dragon Center. Они тоже подойдут.
К основным характеристикам оперативной памяти относятся:
О совместимости оперативной памяти уже много раз вспоминали. Самостоятельный подбор комплектующих для компьютера дело очень ответственное. В большинстве ситуаций недостаточно выбрать объём памяти. Её нужно устанавливать в двухканальный режим работы.
Вам нужно один раз погрузиться в характеристики модулей памяти для экономии времени. Необходимо обращаться внимание на тип памяти, потом уже подбирать нужный объём. Не стоит забывать о тактовых частотах, таймингах и пропускной способности в целом.
Объём
Объём — это параметр памяти, который показывает какое максимальное количество данных может в ней храниться. Нужно помнить, что объём оперативной памяти никак не влияет на скорость работы системы в целом. В процессе работы система сохраняет все важные данные непосредственно в ОЗУ. После перезагрузки компьютера оперативка автоматически очищается.
Если же работа с приложением завершена, его данные могут быть удалены с ОЗУ. В случае недостаточного количества памяти рекомендуется включать файл подкачки Windows 10. К сожалению, большое количество памяти не влияет на FPS. Например, 8 Гб с большей частотой и меньшими таймингами показывает лучшую производительность в сравнении с 16 Гб.
Частота
Очень важным параметром модулей память является их рабочая частота. Тактовая частота оперативной памяти определяет скорость обмена данными с процессором. В двухканальном режиме работы значение скорости суммируется. При использовании модулей памяти с большей частотой, чем поддерживает материнская плата возможно появление ошибок.
Выбор оперативной памяти нужно делать правильно в зависимости от спецификаций процессора. Например, центральные процессоры Ryzen 3000 поддерживают частоту только до 3733 МГц. Установка большей частоты плохо влияет на производительность. Смотрите на совместимость оперативной памяти не только с процессором, но и с материнкой.
Тайминги
Тайминги показывают задержку или время, спустя которое данные переходят между разными модулями микросхемы оперативной памяти. Чем меньше тайминги тем лучше. Хотя повышение рабочих частот приводит к увеличению задержек. Обратите внимание, планки с разными значениями таймингов могут быть несовместимы и вызывать зависания.
Конечно же, чем больше оперативной памяти, тем лучше. Меньше будет использоваться дисковое пространство как файл подкачки. На быстрых твердотельных накопителях вовсе не рекомендуется его использовать. Посмотреть, какая память установлена на компьютере нужно, когда Вы хотите докупить ещё один обязательно совместимый модуль.
Стоит отметить, разные планки памяти (конечно же, одного типа) могут как работать, так и выкидывать постоянные синие экраны. Обычному человеку сложно будет определить в чём проблема. Какое будет его удивление, когда после переустановки системы опять зависания. Всё это тестируется очень легко. Например, в программе AIDA64 можно загрузить ОЗУ.
Как проверить оперативную память в Windows 10
Количество оперативной памяти на компьютере определяет его способность обрабатывать несколько приложений. Ниже вы найдете шаги для проверки оперативной памяти в Windows 10.
 Проверьте оперативную память в Windows 10
Проверьте оперативную память в Windows 10
ОЗУ (оперативное запоминающее устройство) можно определить как кратковременную память, которую ваш компьютер использует для хранения информации, необходимой для быстрого открытия программ, приложений и файлов.
В общем, объем оперативной памяти, доступной на компьютере, определяет его способность обрабатывать несколько программ и файлов.
Если на компьютере недостаточно оперативной памяти, информация, необходимая для запуска программ, не может быть сохранена в оперативной памяти и остается на жестком диске.
Когда это происходит, компьютер замедляется из-за того, что операционной системе приходится передавать данные с более медленного жесткого диска (C:\pagefile.sys) вместо использования легкодоступных данных в ОЗУ.
Типы оперативной памяти, используемые на компьютерах
DRAM (динамическая память с произвольным доступом) и SRAM (статическая память с произвольным доступом) — это два основных типа оперативной памяти, доступных на рынке.
Хотя SRAM быстрее по сравнению с DRAM, она дороже, потребляет больше энергии и доступна с меньшим объемом памяти.
Следовательно, DRAM или ее более быстрые версии, такие как SDRAM (синхронная DRAM), DDR SDRAM (двойная скорость передачи данных SDRAM), используются в персональных компьютерах.
Форм-фактор RAM
Когда вы проверяете ОЗУ в Windows 10, вы, скорее всего, увидите форм-фактор ОЗУ, упоминаемый как DIMM (Dual Inline Memory Module) и SODIMM (Small Outline DIMM).
Модули DIMM вдвое больше, чем модули SODIMM, и они установлены на настольных компьютерах и серверах, тогда как модули SODIMM меньшего размера используются на переносных компьютерах.
1. Проверьте оперативную память в Windows 10, используя параметры
Экран параметров в Windows 10 предоставляет достаточно хорошую информацию об объеме установленной и используемой оперативной памяти на вашем компьютере.
1. Откройте Параметры на своем компьютере и нажмите на вкладку Система .
2. На следующем экране прокрутите вниз, щелкнув О системе на левой панели. На правой панели вы увидите количество установленной оперативной памяти на компьютере в разделе Характеристики устройства.
Примечание. Фактически используемая оперативная память всегда немного меньше установленной.
2. Проверьте ОЗУ с помощью инструмента Сведения о системе
Еще один способ проверить оперативную память в Windows 10 — использовать встроенный инструмент Microsoft System Information, доступный на вашем компьютере.
1. Щелкните правой кнопкой мыши кнопку Пуск и выберите Выполнить .
2. В окне Выполнить введите msinfo32.exe и нажмите ОК .
3. На экране Сведения о системе прокрутите вниз на правой панели, пока не увидите информацию об объеме оперативной памяти , установленной на вашем компьютере.
3. Проверьте оперативную память с помощью диспетчера задач
Диспетчер задач в Windows 10 предоставляет подробную информацию о емкости ОЗУ, форм-факторе и количестве слотов ОЗУ, используемых и доступных на вашем компьютере.
1. Щелкните правой кнопкой мыши кнопку Пуск и выберите Диспетчер задач .
2. На экране диспетчера задач перейдите на вкладку Производительность > нажмите Память на левой панели. На правой панели вы увидите информацию об оперативной памяти на вашем компьютере.
Как вы можете видеть на изображении выше, на компьютере установлено 8 ГБ ОЗУ, а скорость ОЗУ составляет 2400 МГц.
На этом же экране вы также увидите информацию о количестве слотов ОЗУ, занятых и доступных для использования на компьютере.
В приведенном выше случае компьютер имеет 1 используемый и 1 свободный слот для оперативной памяти. Доступный слот оперативной памяти можно использовать для увеличения объема оперативной памяти компьютера.




 Проверьте оперативную память в Windows 10
Проверьте оперативную память в Windows 10