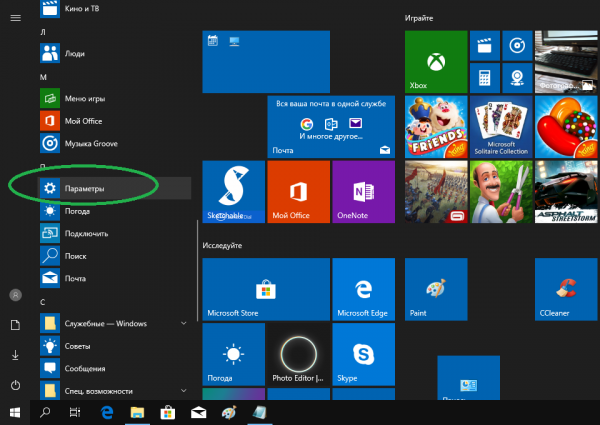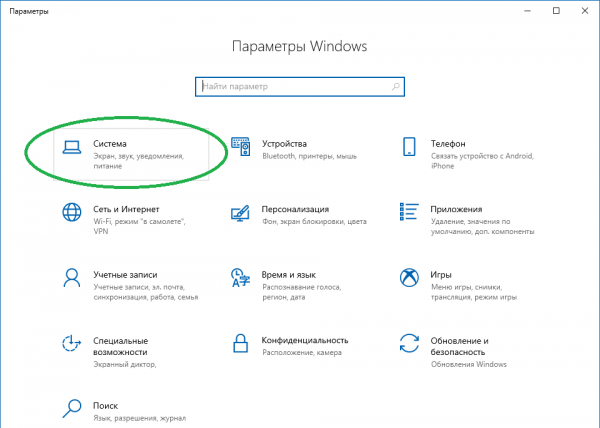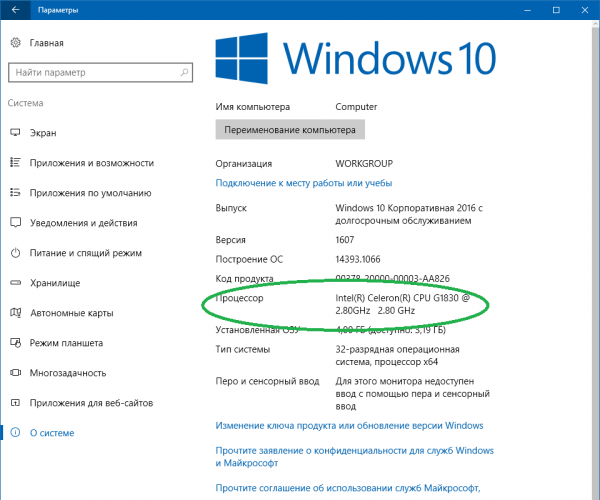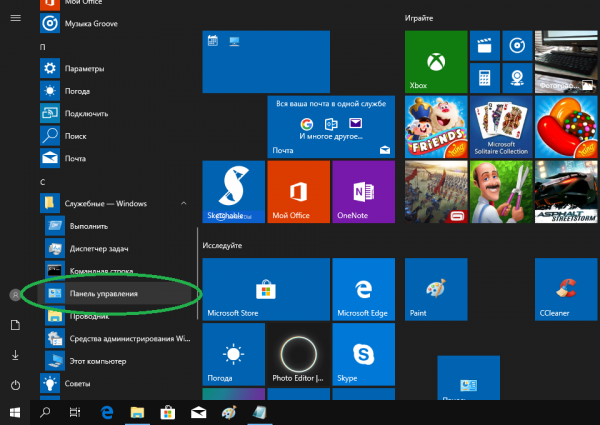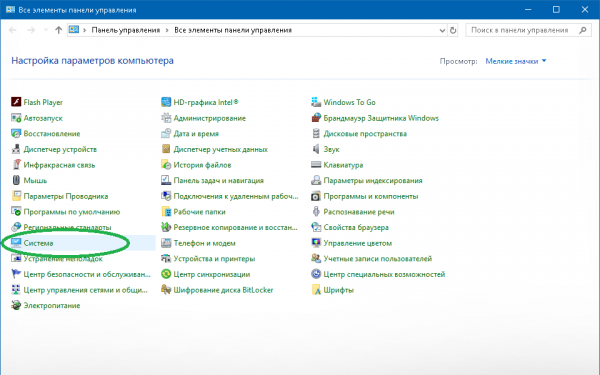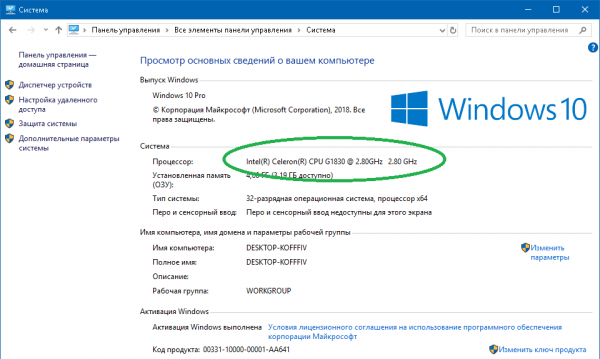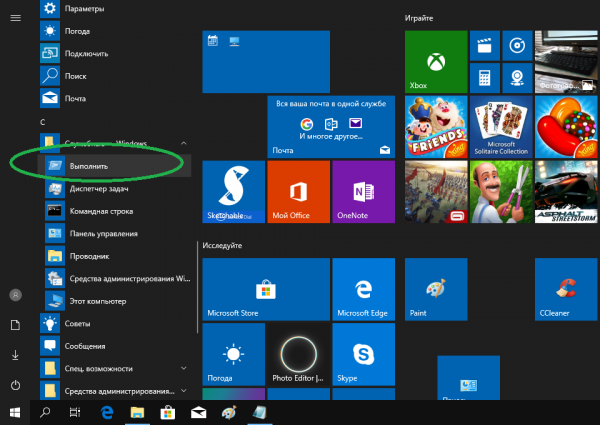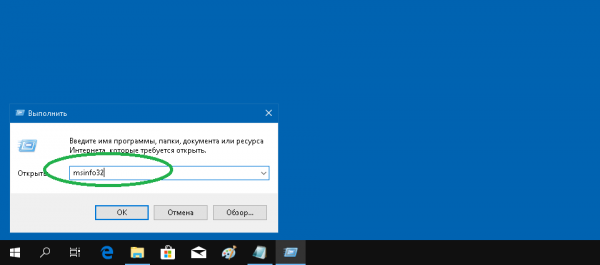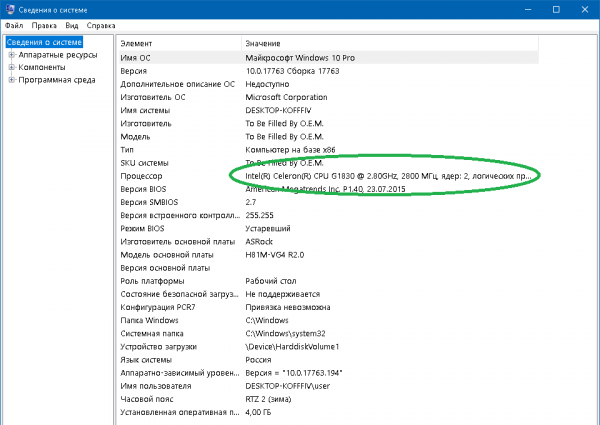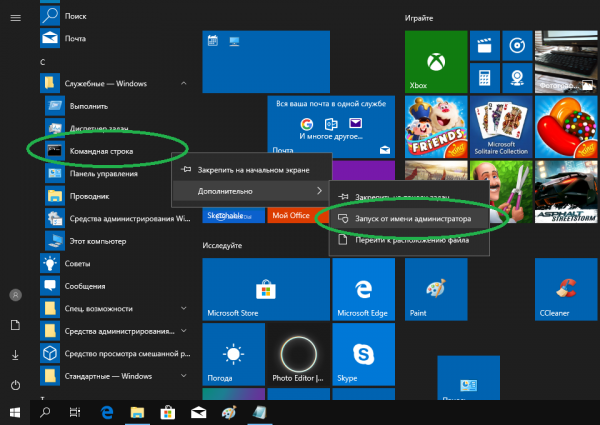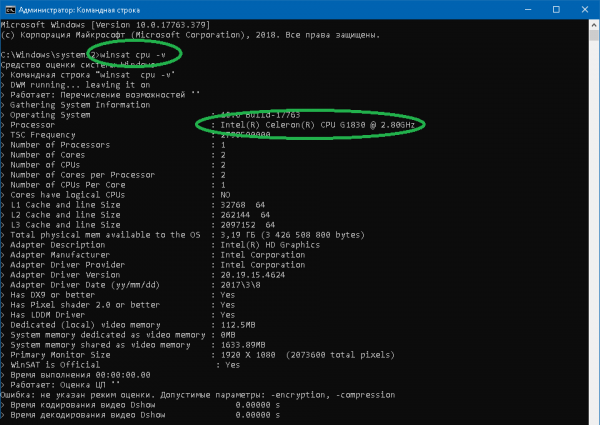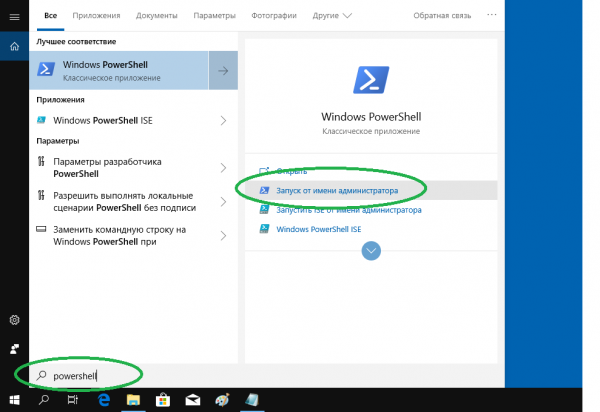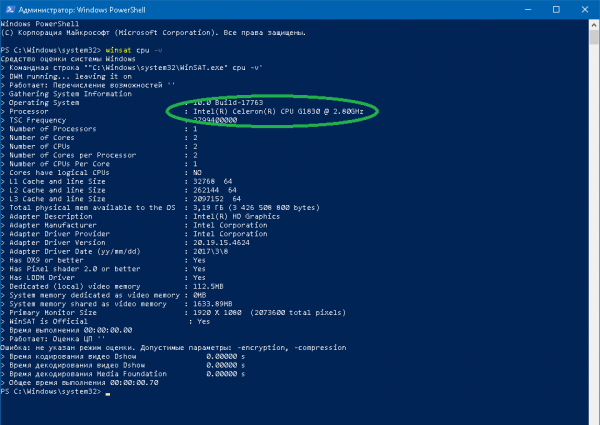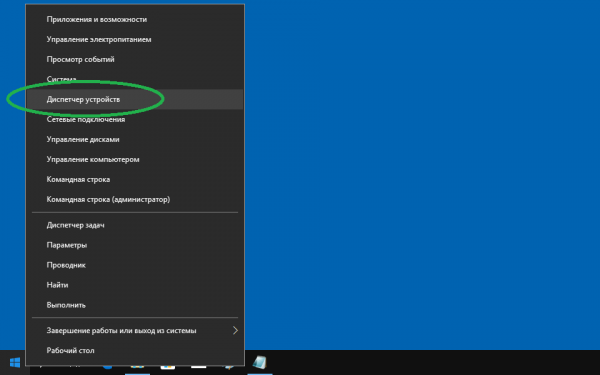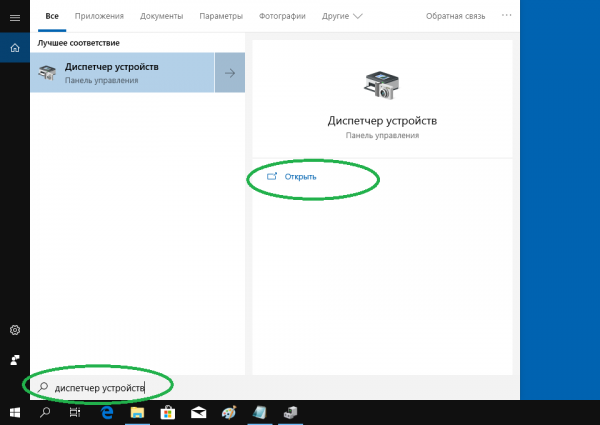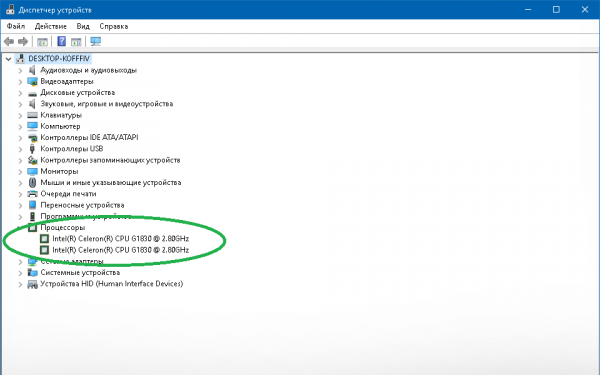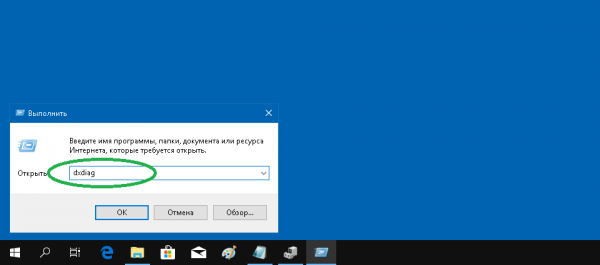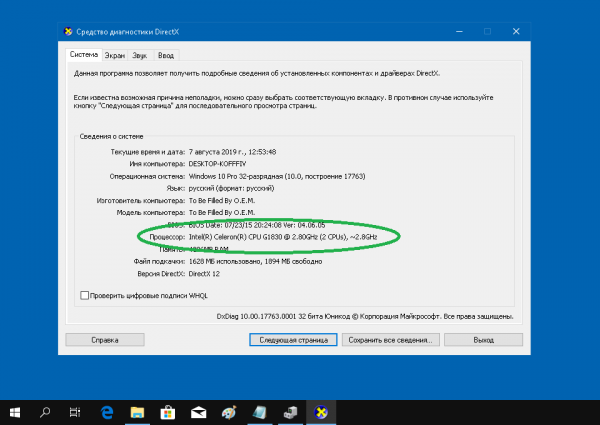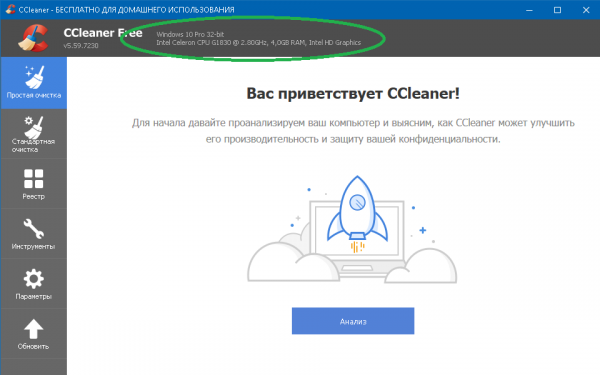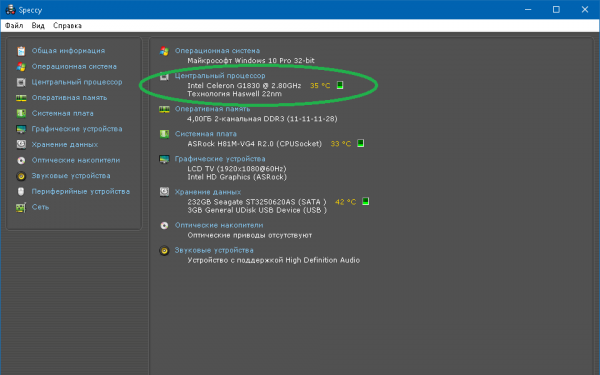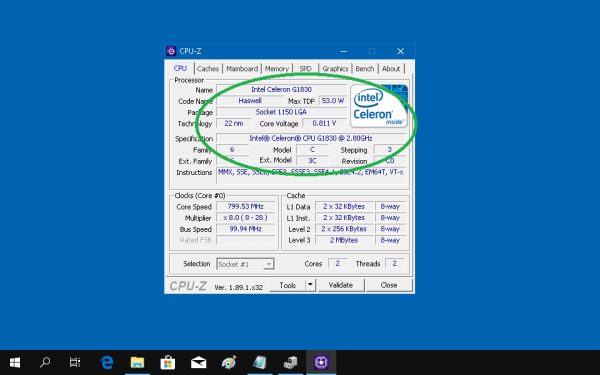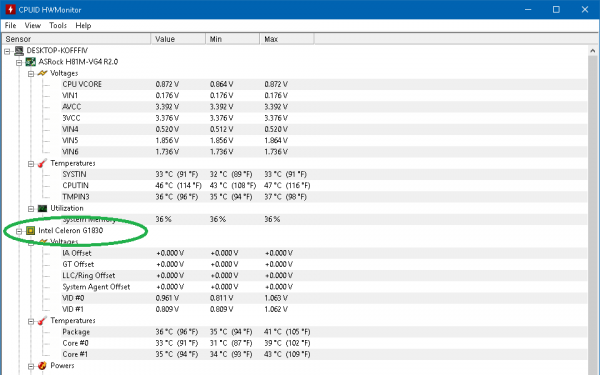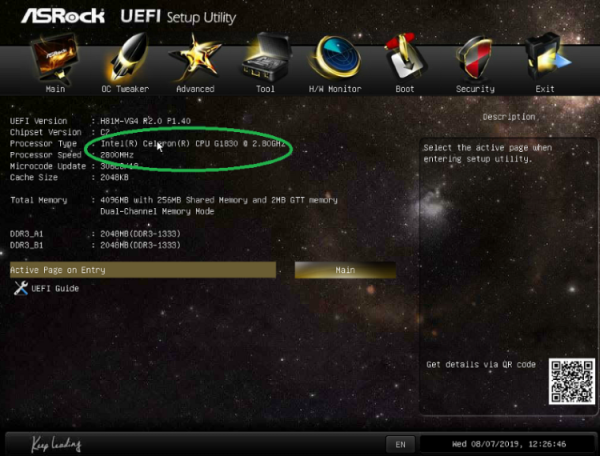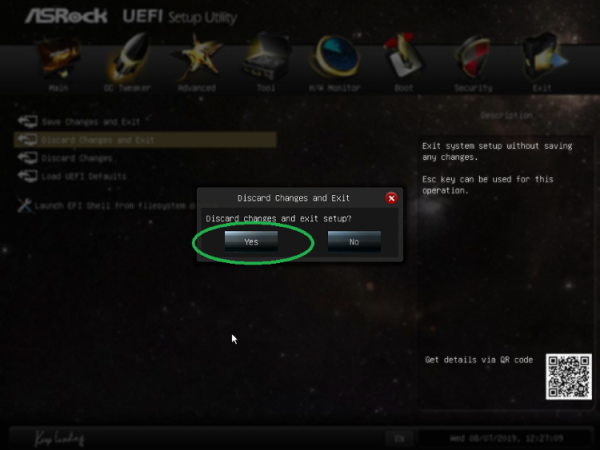- Узнаем модель процессора установленного в вашем ПК через Windows 10
- Для чего может это понадобиться
- Как узнать свой процессор через свойства компьютера
- Как проверить какой стоит у тебя процессор через сведения о системе
- Информация о CPU через командную строку
- Утилита для диагностики Direct X
- Как уточнить информацию о ЦП через БИОС
- Как узнать, какой процессор в Windows 10?
- Способы получения информации о компьютерном процессоре
- Как узнать модель процессора в ОС?
- Через «Параметры Windows»
- Через «Панель управления» в свойствах системы
- С помощью инструмента msinfo32
- В командной строке
- С помощью PowerShell
- С помощью «Диспетчера устройств»
- В DirectX
- Используем сторонние утилиты
- Как узнать модель процессора без входа в операционную систему?
- Используем BIOS
- Разбираем ПК
- Как узнать, какой процессор установлен на ПК
- Как узнать, какой процессор на компьютере: встроенные в ОС средства
- Свойства системы
- Диспетчер устройств
- Диспетчер задач
Узнаем модель процессора установленного в вашем ПК через Windows 10
Всем привет! В сегодняшней публикации я расскажу, как посмотреть процессор в Windows 10. Это можно сделать как на ноутбуке, так и на десктопном ПК — приведенные способы одинаково подходят. Работают они и на более старых версиях Виндовс.
Для чего может это понадобиться
Если вы задумались об апгрейде компьютера и хотите установить более производительный CPU, без знания его модели не обойтись. У разных брендов сокеты под посадку «камня» отличаются, как и у изделий разных модификаций в одной линейке.
Чтобы не ошибиться, какой именно новый девайс покупать, следует определить тип сокета по названию ЦП и уже отсюда «отплясывать».
Еще возможный вариант апгрейда — уточнить, раскроет ли процессор возможности новой видеокарты полностью. Нет смысла переплачивать за современный навороченный графический ускоритель, если он не выдаст максимальный потенциал в связке с вашим ЦП.
Также знать характеристики компа нужно, если вы сомневаетесь, потянет ли он новую игру. Если тактовая частота «камня» не дотягивает до минимальных системных требований, то приложение, скорее всего, не запустится. А если и запустится, будет дико лагать.
Как узнать свой процессор через свойства компьютера
Нажмите кнопку «Пуск» кликните ПКМ по иконке «Этот компьютер», затем выберите пункт «Свойства. Все необходимые данные вы найдете в разделе «Система».
Как проверить какой стоит у тебя процессор через сведения о системе
Нажмите комбинацию клавиш Win + R и в строке поиска введите msinfo32, после чего запустите найденный файл.
Информация о CPU через командную строку
Чтобы узнать нужные данные через cmd, кликните по иконке с изображением лупы и введите команду cmd, а затем запустите найденный EXEшник. В интерфейсе командной строки введите winsat cpu –v. Затем нажмите Enter и подождите, когда соберутся сведения об интересующем вас компоненте.
Утилита для диагностики Direct X
Для ее запуска нажмите комбинацию Win + R и в строке поиска введите dxdiag.
Как уточнить информацию о ЦП через БИОС
В зависимости от модели материнской платы и версии BIOS во время загрузки компа нужно нажать кнопку F2, F10, Esc или Delete. Обычно наименование ЦП и прочая информация находится в первой вкладке или в разделе Main.
Также советую почитать «Какой объем оперативной памяти выбрать» и «Как узнать чипсет материнской платы». Буду признателен всем, кто поделится этим постом в социальных сетях. До завтра!
Как узнать, какой процессор в Windows 10?
Процессор это мозг любого компьютера, в то время как блок питания — его сердце, это мое мнение и надеюсь что вы с ним согласны.
У каждого компьютера есть процессор, иначе он бы не работал, также как и человек без мозгов бы не работал, хотя сейчас такой мир.. =)
Если вы хотите заменить процессор, то ничего плохого в этом нет, однако я хотел бы вас вот о чем предупредить. Дело в том, что поменять процессор — несложно, нужно только нанести термопасту, размазать ее легонько (наносить нужно строго малое количество, если что, инфа по этому поводу тут), но перед этим нужно установить проц в сокет (так называется разьем). И вот вся суть в том, что устанавливать нужно очень осторожно, так как ножки в сокете очень «нежные» и при малейшем движении «неправильном» их можно просто погнуть, поэтому на будущее — будьте внимательные и очень осторожны!
Так вот, новоиспеченная Windows 10 позволяет узнать, какой процессор установлен на компьютере, это совсем не сложно и справится любой. Все это можно узнать через панельку управления, в общем, давайте нажимайте правой кнопкой по значку Пуск и там выбирайте Система:
Откроется окно, где будет представлена всякая информация, и среди нее будет именно то что нам нужно — процессор, вот смотрите, где это указано:
Ну и что это все значит? Спросите вы. Так вот, я для примера напишу что у меня. У меня тут на картинке показывает, что процессор мой называется Pentium, а модель — G3220, потом идут цифры 3.00 — это тактовая частота. Если у вас например показывается не 3.00 и 3.00 (как у меня), а 3.00 и 3.60, то это означает что штатная частота процессора — 3 Ггц, а работает он на 3.60 Ггц (гигагерц).
Способы получения информации о компьютерном процессоре
Информация о CPU может понадобиться при апгрейде ПК, инсталляции какой-либо игры или программы, в других ситуациях, с которыми фактически может столкнуться любой пользователь. Как определить модель центрального процессора стандартными инструментами Windows и с помощью сторонних программ рассказано в статье.
Как узнать модель процессора в ОС?
Нет ничего проще, чем посмотреть модель процессора прямо в системе, воспользовавшись штатными инструментами либо сторонним софтом. Методов определения типа CPU в ОС Windows великое множество, рассмотрим самые доступные из них.
Через «Параметры Windows»
Данный способ применим к Windows 10. Чтобы узнать тип и модель процессора выполните следующие действия:
- Откройте меню «Пуск». Найдите в списке приложений и действий пункт «Параметры» и щёлкните по нему мышкой.
Выберите «Система» из списка доступных опций.
Модель ЦП и его основные параметры вы увидите в строке «Процессор».
Через «Панель управления» в свойствах системы
Данный способ применим как к поздним, так и к ранним версиям ОС Windows. Различия могут быть, но незначительные, в основном касающиеся интерфейса:
- В «Панель управления» можно попасть через меню «Пуск». Пункт расположен в папке «Служебные — Windows».
В появившемся окне выберите пункт «Система».
Информация о CPU расположена в блоке с таким же названием.
С помощью инструмента msinfo32
Это ещё один вариант, работающий во всех используемых сегодня юзерами операционных системах корпорации Microsoft. Действуем по следующей схеме:
- Откройте «Пуск» — папка «Служебные — Windows». Активируйте системный инструмент «Выполнить». Аналогичное действие выполняется сочетанием клавиш Win + R.
Введите (либо скопируйте и вставьте) msinfo32. Нажмите Enter или ОК.
Данные о центральном процессоре расположены на главном экране «Сведений о системе».
В командной строке
Запуск командной строки без административных привилегий в конкретном случае не даст ничего. Придерживаться следует следующего алгоритма:
- Через «Пуск» откройте «Служебные — Windows» — «Командная строка» — «Дополнительно» — «Запуск от имени администратора».
В консоли введите (либо скопируйте и вставьте) winsat cpu -v, нажмите Enter, запустив тем самым диагностическое средство оценки системы. Модель и некоторые другие данные по CPU расположены в строке Processors.
С помощью PowerShell
Системный инструмент нового поколения, предназначенный в основном для IT-специалистов — продвинутая командная строка. Принцип работы в Powershell похож на работу в стандартной консоли:
- Введите в поиске PowerShell и запустите инструмент от имени администратора.
Выполните команду winsat cpu -v аналогично предыдущей инструкции.
С помощью «Диспетчера устройств»
Вы можете получить информацию о железе, включая модель центрального процессора, ещё более простым способом. И для этого не нужно обладать правами администратора:
- Запустите «Диспетчер устройств». В современных редакциях Windows это можно сделать, например, через дополнительное меню программ и опций, щёлкнув правой кнопкой мыши по иконке в левом нижнем углу экрана.
Либо выполнив в поиске соответствующий запрос.
Чтобы увидеть имя CPU, в появившейся консоли разверните вкладку с процессорами.
В DirectX
Средство диагностики DirectX даёт возможность пользователю получить наиболее полные сведения об установленных в ОС компонентах и драйверах. В том числе, данные о модели и типе CPU:
- Запустите инструмент «Выполнить» (как это сделать, было рассмотрено выше). Введите (либо скопируйте и вставьте) запрос dxdiag. Нажмите ОК или Enter.
Информация о процессоре в средстве диагностики DirectX содержится во вкладке «Система».
Используем сторонние утилиты
Но что делать, если доступ к перечисленным выше штатным инструментам оказался невозможен? Такое может произойти, например, на вашем рабочем месте, где доступ ограничен либо полностью закрыт системным администратором. В данной ситуации помогут сторонние программы:
- Приложение CCleaner используется на огромном числе компьютеров, поэтому, возможно, вам даже не придётся его устанавливать. Модель процессора здесь можно обнаружить на панели рядом с версией утилиты.
Программа Speccy не слишком популярна у пользователей, хотя проста и при этом весьма информативна. Данные по центральному процессору содержатся на вкладке «Общая информация».
CPU-Z — небольшая утилита, не требующая установки. Сведения о CPU находятся в одноимённой вкладке.
Простой, но мощный диагностический инструмент — CPUID HWMonitor также является портативным. Имя и модель процессора расположены в соответствующем блоке.
Как узнать модель процессора без входа в операционную систему?
Определение марки процессора без использования операционной системы, к сожалению, не изобилует вариантами. Самый первый и логичный — посмотреть название CPU при загрузке компьютера (обычно отображается в течение нескольких секунд на чёрном экране сразу после включения питания). Если ничего подобного не наблюдаете, остаётся ещё два способа.
Используем BIOS
Вы можете узнать модель CPU через БИОС. Попасть в него можно, нажав определённую горячую клавишу при старте ПК. Чаще всего это кнопки Delete, F2 или F8, однако могут быть и другие варианты, в зависимости от спецификаций вашего оборудования:
- Зайдите в БИОС во время запуска компьютера. Обычно информация о центральном процессоре (если только она не заблокирована производителем ПК) находится на главном экране.
По завершении нажмите F10 и выйдите из BIOS без сохранения изменений.
Разбираем ПК
Обычно этот способ используется, если нет никакой возможности посмотреть модель процессора с помощью других вариантов (не грузится система или БИОС, BIOS заблокирован, компьютер не запускается). Чтобы посмотреть марку CPU, следует полностью обесточить системный блок, открутить крышку с корпуса и снять систему охлаждения (последнее рекомендуется делать только при наличии соответствующего опыта).
Искомая информация, как правило, нанесена на крышку процессора. О том, как снять и затем установить кулер обратно, — в видео:
Чтобы узнать модель процессора, установленного на ПК, можно воспользоваться системными утилитами («Параметры», диспетчер устройств, командная строка, диагностика DirectX) либо использовать приложения сторонних разработчиков. Если компьютер не запускается, для определения марки CPU придётся разобрать системный блок.
Как узнать, какой процессор установлен на ПК
Процессор — один из самых ключевых компонентов ПК и именно с него нужно начинать апгрейд. Но как посмотреть модель ЦПУ, чтобы можно было подобрать высокопроизводительный аналог под сокет материнской платы? Рассказываем в статье.
Когда возникает желание сделать апгрейд компьютера, необходимо знать, какие комплектующие установлены внутри. Таким образом можно будет проверить, какие железки совместимы с установленной платформой, а какие нет. Процессор — один из самых ключевых компонентов и именно с него нужно начинать апгрейд, если, конечно, вас устраивают возможности материнской платы. Согласитесь, не важно, насколько красивая будет графика в игре, если двухъядерный старичок будет запыхаться от нагрузки. Плавность игрового процесса во многом зависит именно от ЦПУ. Именно поэтому мы и рекомендуем в первую очередь менять старый камень на новый. И только потом смотреть в сторону свежей видеокарты и высокочастотной оперативной памяти. Сегодня мы расскажем о том, как узнать, какой процессор стоит на компьютере.
Как узнать, какой процессор на компьютере: встроенные в ОС средства
Операционная система Windows за многие годы существования обзавелась многими полезными функциями. Если ранее пользователь мог посмотреть только базовую информацию ОС, то сейчас можно получить детальные данные практически о любой установленной железке. Поэтому необязательно прибегать к помощи дополнительного узкоспециализированного софта. Windows предлагает пользователю несколько способов просмотра модели установленного процессора.
Свойства системы
Самый простой метод — залезть в свойства системы. Для этого нажмите правой кнопкой мыши по меню «Пуск» и выберите пункт «Система».
В характеристиках устройства вы увидите модель процессора, его семейство и тактовую частоту. Также здесь будет отображаться количество оперативной памяти и разрядность системы, что тоже может быть полезно. Посмотреть свойства системы можно и с помощью основных сведений о компьютере, которые перекочевали в Windows 10 из предшествующих версий. Для этого зайдите в Проводник и в левой части окна найдите «Этот компьютер», нажмите по нему правой кнопкой мыши и перейдите в свойства. И вы обнаружите точно такие же сведения, как и в предыдущем окне.
Диспетчер устройств
Для того, чтобы посмотреть не только наименование процессора, но и количество его ядер, нажмите на пункт «Диспетчер устройств» в левой части окна со свойствами системы. Если по каким-либо причинам у вас не получается попасть в диспетчер устройств, то вы можете вызвать его с помощью специальной команды. Для этого нажмите на клавиатуре комбинацию клавиш Win + R и в появившемся поле введите следующий текст: devmgmt.msc. После этого подтвердите операцию, нажав «Enter». Точку в конце команды ставить не нужно.
После проделанных манипуляций вы увидите окно со всеми подключенными к ПК устройствами, которые удалось распознать операционной системе. Как нетрудно догадаться в графе «Процессоры» и находится искомая информация. Необходимо посчитать количество пунктов в открывшейся графе. Вероятнее всего они и будут равняться числу ядер вашего процессора. Однако следует понимать, что диспетчер устройств считывает потоки процессора, а не его ядра. А количество ядер не всегда равняется количеству потоков. Поэтому если вы знаете, что ваш ЦПУ поддерживает функцию гиперпоточности (когда одно фактическое ядро делится на два виртуальных потока), то делите полученный результат на два. Так, например, Ryzen 5 2600 выдал нам 12 пунктов. Мы знаем, что данная модель поддерживает технологию SMT (от англ. simultaneous multithreading — аналог технологии Hyper-threading от Intel), а значит количество ядер равняется 6.
Диспетчер задач
Диспетчер задач предоставляет пользователю много полезной информации о компьютере, и в том числе может показать поверхностные данные об установленном процессоре. Для того, чтобы вызвать диспетчер задач, нажмите комбинацию клавиш Ctrl + Shift + Esc. после этого появится окно, в котором будут отображаться все запущенные процессы, которые потребляют ресурсы следующих компонентов ПК: процессор, оперативная память и жесткий диск. Кстати, исходя из этой информации, можно сделать вывод о том, насколько хорошо справляется с задачами ваш ЦПУ. Если вы столкнулись с высокой загрузкой процессора без видимой на то причины, то можете прочесть вот этот материал для того, чтобы устранить проблему.