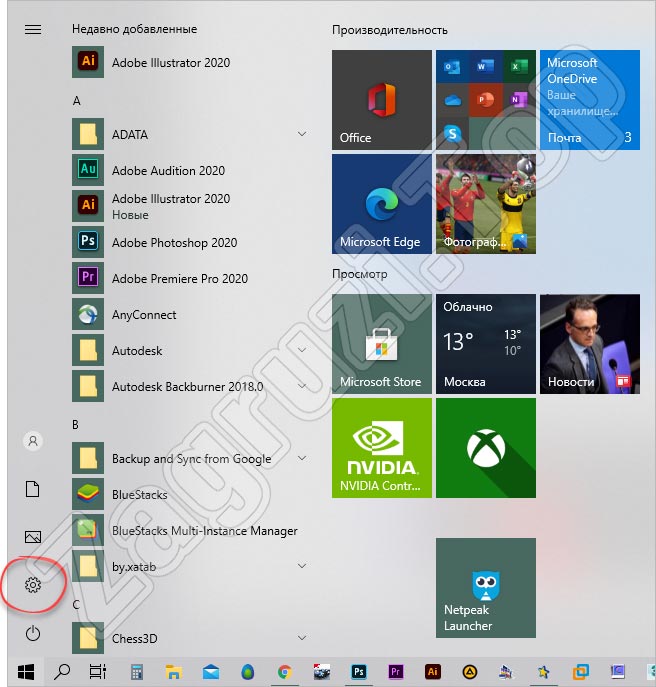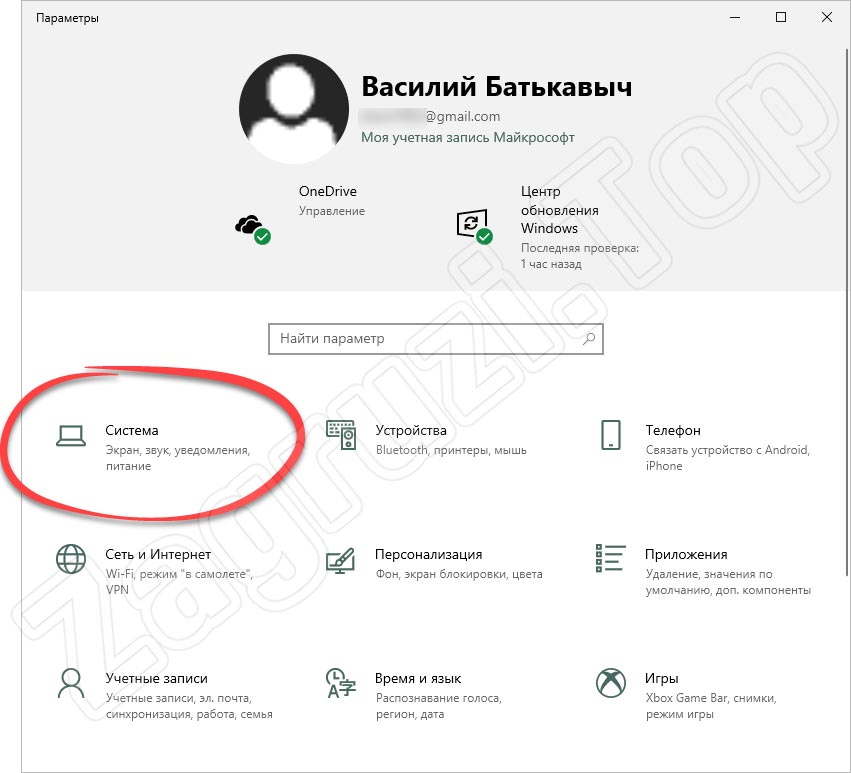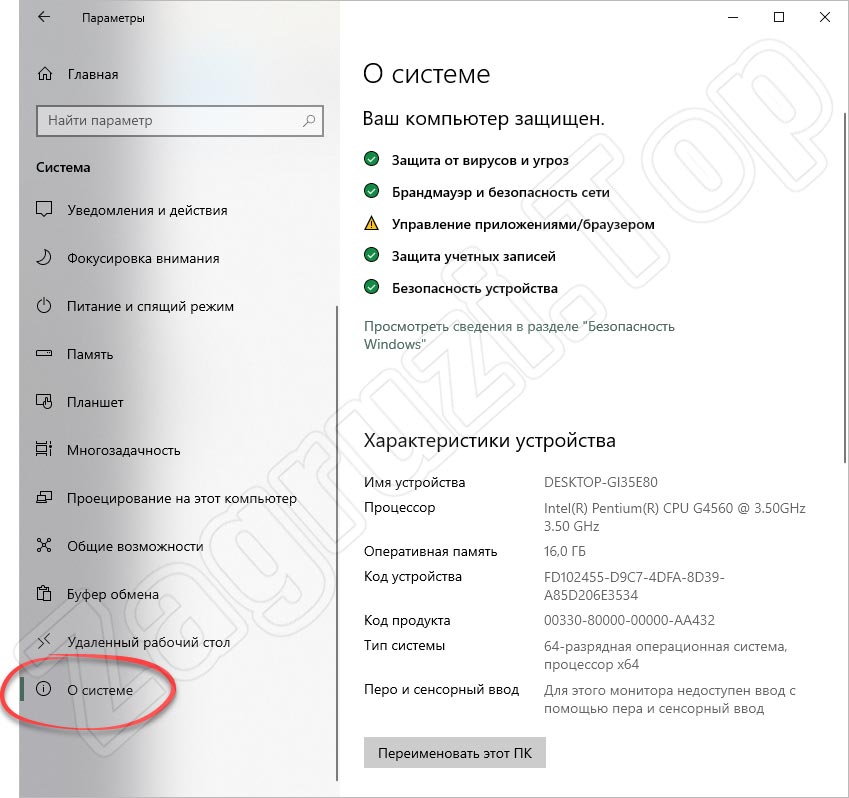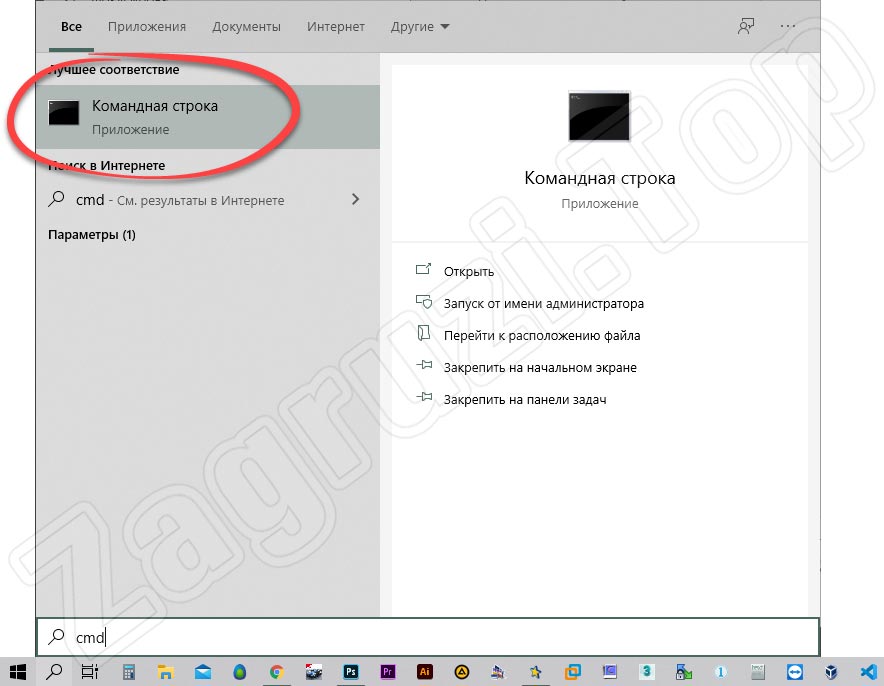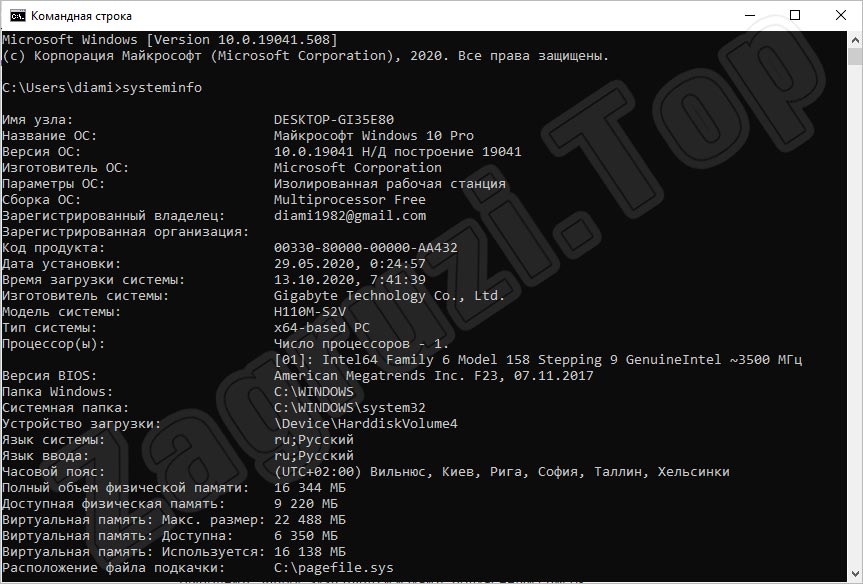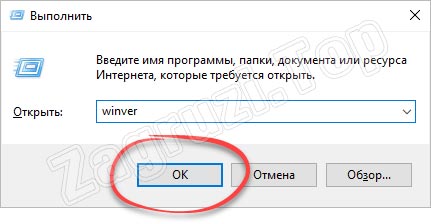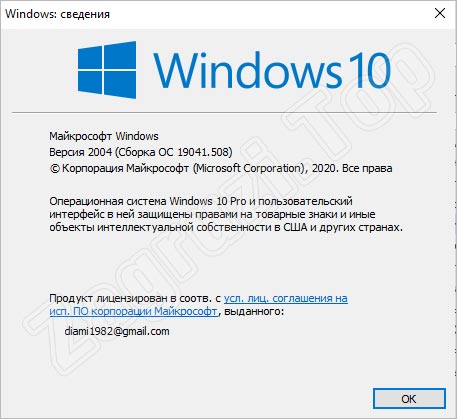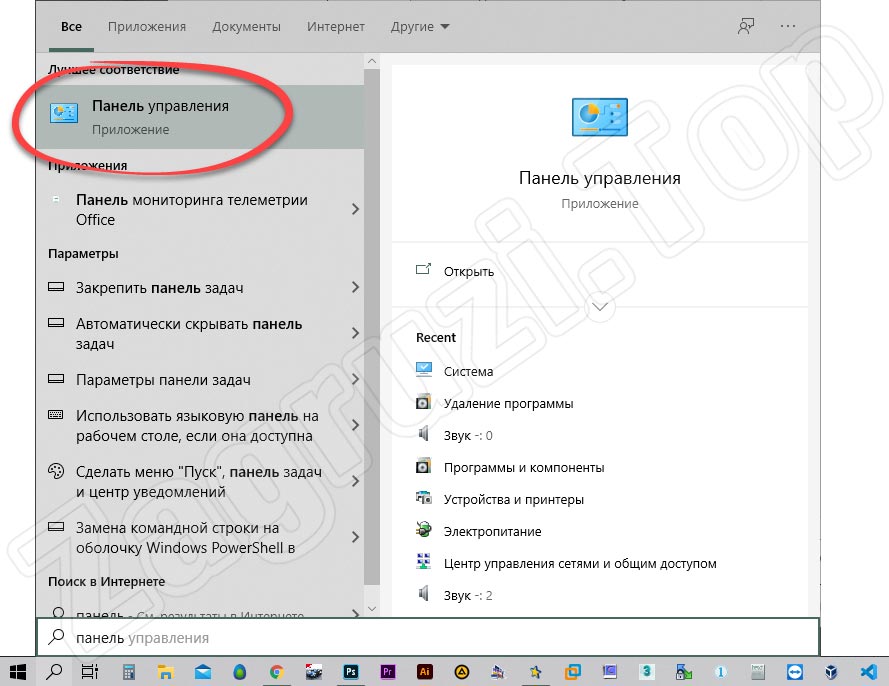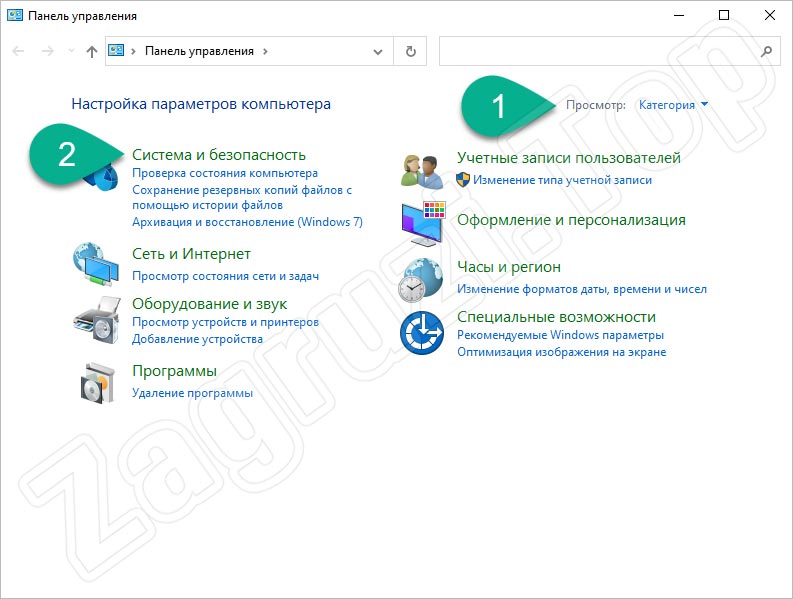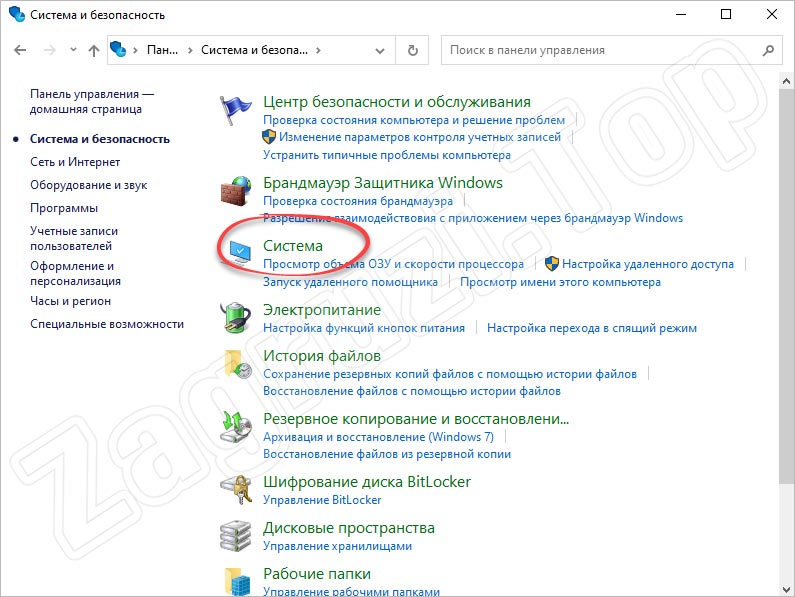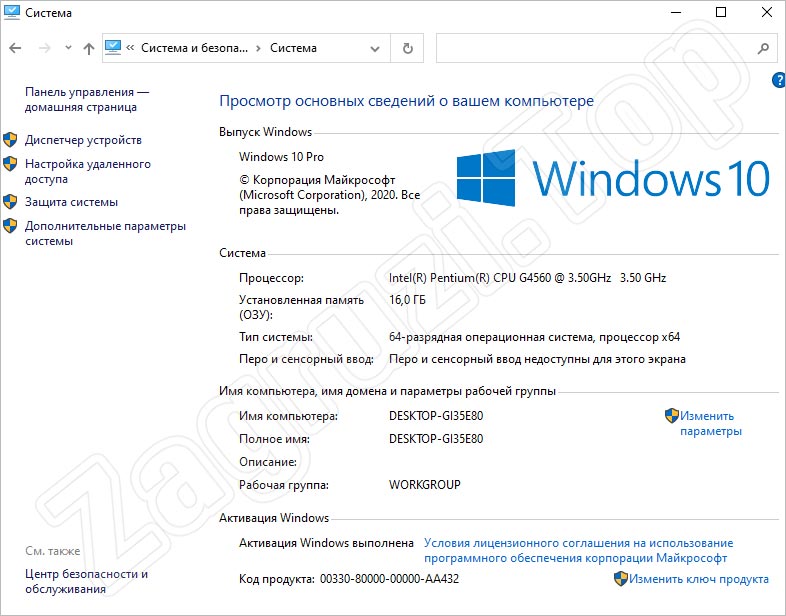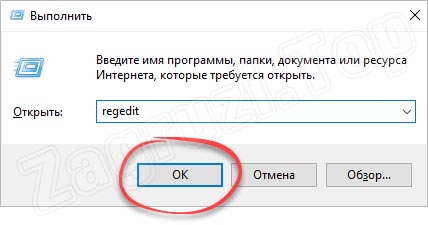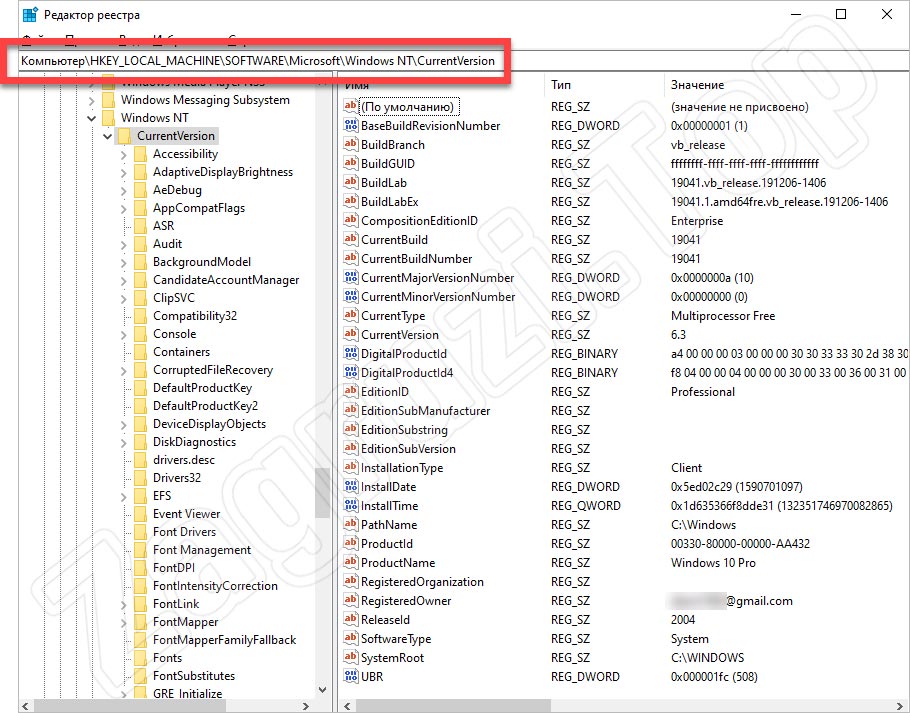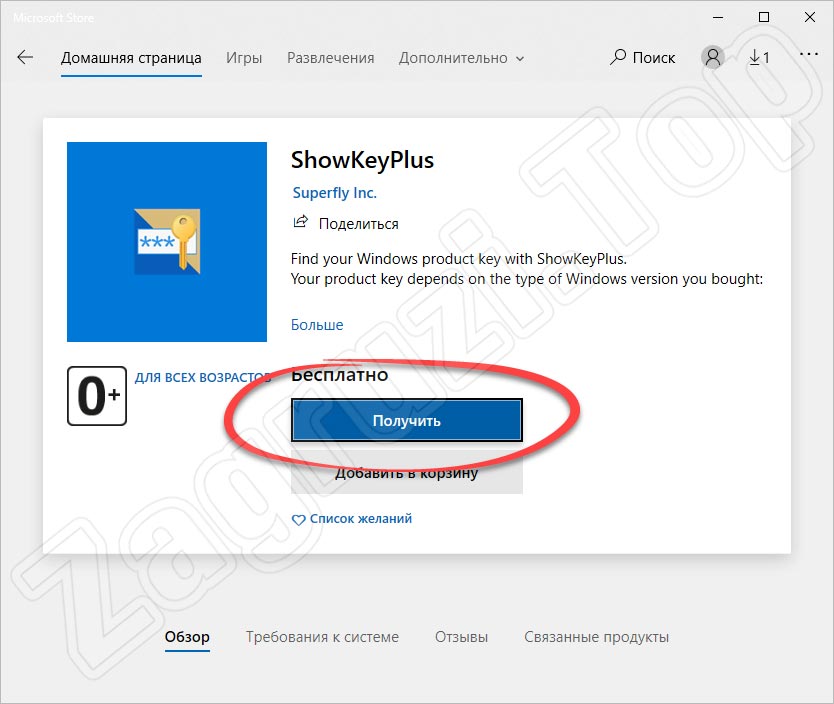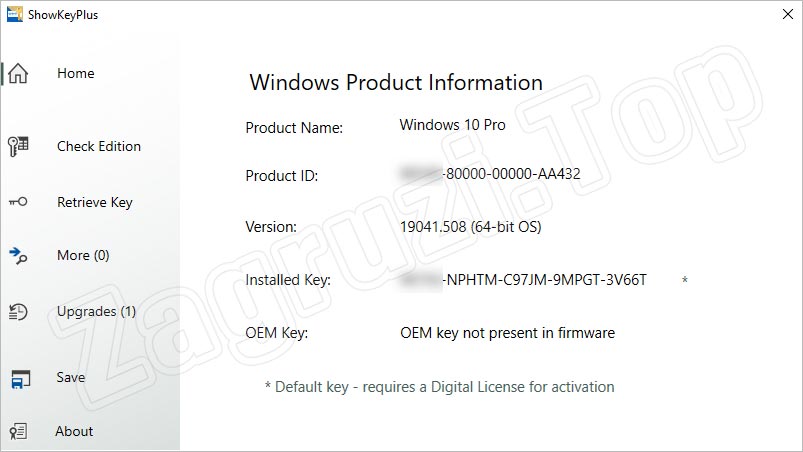- Каким способом узнать какая версия Windows 10 установлена на компьютере?
- Смотрим информацию о десятке встроенными в нее средствами
- Меню «Параметры»
- Проверить через команду «winver»
- Как узнать версию Windows 10
- Что такое версия, сборка, выпуск и тип ОС
- Как узнать версию Windows 10
- Параметры операционной системы
- Командная строка
- Команда winver
- Панель управления
- Редактор реестра
- Через серийный номер ОС
- Стороннее ПО
- Видеоинструкция
- Вопросы и ответы
- Как узнать сборку Windows 10?
- 7 способов, как можно узнать версию установленной ОС Windows 10
- Что такое версия, сборка, выпуск и тип ОС
- Как узнать версию Windows 10
- Параметры
- Сведения о системе
- Командная строка
- Редактор реестра
- Через образ системы
- Через ключ
- Сторонние утилиты
- Через серийный номер ОС
Каким способом узнать какая версия Windows 10 установлена на компьютере?
Предложенная инструкция поможет понять, как узнать какая версия windows 10 установлена средствами операционной системы и при помощи сторонних утилит. Первые методы не потребуют от пользователя инсталляции каких-либо приложений и даже наличия соединения с интернетом.
Во втором случае придется загрузить одну из множества крохотных утилит, которая и выдаст пользователю требуемую информацию.Что же значит, узнать версию десятки? В это понятие входит несколько определений, с которыми и разберемся прямо сейчас.
Выпуск или редакция: Windows 10 популярна в трёх редакциях — домашняя, корпоративная, профессиональная. Версия — это значение Windows изменяется после выхода достаточно важных или крупных обновлений. Сборка или build — это № сборки операционной системы в ее текущей версии. Разрядность бывает 32-x битная (еще обозначается как x86) и 64-x битная.
Смотрим информацию о десятке встроенными в нее средствами
Меню «Параметры»
Простейший метод увидеть информацию об установленной десятой версии системы — зайти в новое меню «Параметры».
В появившемся окне с плиточным видом элементов нажимаем по пиктограмме с надписью «Система».
Переходим на последнюю вкладку «О системе».
Здесь визуализируется вся необходимая пользователю информация о версии, выпуске и разрядности используемой системы. Также здесь отображаются данные об используемом процессоре и объеме ОЗУ.
Проверить через команду «winver»
Выполняем команду «winver», введя ее в строку командного интерпретатора (вызывается посредством Win+R) или в поисковую строку. После этого откроется информационное окошко со сведениями об инсталлированной версии Windows 10. Здесь содержится вся требуемая информация.
Как узнать версию Windows 10
Существует большое количество причин для того, чтобы человек, владеющий компьютером или ноутбуком с установленной операционной системой от Microsoft, хотел определить, что это за ОС. Именно поэтому в нашей сегодняшней статье речь пойдет о том, как узнать текущую версию Windows 10. Мы рассмотрим сразу несколько вариантов, позволяющих это сделать. Естественно, начнем с простого.
Что такое версия, сборка, выпуск и тип ОС
Для начала давайте разберемся, чем отличается версия операционной системы, ее сборка, выпуск или, например, разрядность.
- Версия (Build) – это цифра, которая является номером последнего большого релиза. Состоит она из двух чисел. Например, если мы говорим о Windows 10 1809, то имеем дело с операционной системой, которая увидела свет в сентябре 2018 года.
- Сборка – это модификация версии Windows. Данный показатель тоже отображается при помощи цифр.
- Выпуск — тип операционной системы. Например, Home, Professional, Enterprise, Education и так далее.
- Архитектура ОС – это специальная модель, которая отличается некоторыми нюансами. Например, 32-битные операционные системы могли работать максимум с 3.7 Гб оперативной памяти.
Как узнать версию Windows 10
Рассмотрим несколько способов, позволяющих быстро определить версию, выпуск, разрядность или сборку Windows 10. Рекомендуем начинать с первого способа, а если полученных с его помощью данных будет недостаточно, переходить дальше.
Параметры операционной системы
Проще всего получить основную отладочную информацию именно при помощи параметров, появившихся в Windows 10.
- Сначала открываем меню «Пуск» и кликаем по иконке с изображением шестеренки, находящейся в левой нижней части окна.
- Дальше откроется еще одно окно, в котором мы выбираем плитку с названием «Система».
- В левой половине окна, точнее, в его самом низу, кликаем по пункту «О системе». В результате в правой половине откроется отладочная информация, которая и станет версией нашей Windows 10.
Командная строка
Также получить нужные нам данные можно и при помощи командной строки. Данный способ дает максимальное количество данных, поэтому и попал на второе место в нашем списке.
- Сначала мы должны запустить саму командную строку. Для этого открываем поиск Windows, вводим запрос — «CMD», а потом кликаем по появившемуся в поисковой выдаче результату.
- Далее, когда командная строка запустится, прописываем оператор «systeminfo» и жмем «Enter». В результате отобразится большое количество отладочных данных, среди которых будет версия Windows 10.
Команда winver
Использовать команды можно не только в командной строке. Например, оператор «winver» получится использовать и в паре с утилитой «Выполнить».
- Воспользовавшись сочетанием горячих клавиш «Win» + «R», открываем саму утилиту.
- Вводим команду в маленькое окошко и кликаем по «ОК»
- В результате отобразится еще одно окно, в котором мы и увидим интересующие нас данные.
Панель управления
Проверить версию Windows 10 на компьютере любой архитектуры можно через панель управления. Для этого следует поступить таким образом:
- Сначала открываем поиск Windows, вводим запрос в появившуюся строку, а потом выбираем нужный результат из поисковой выдачи.
- Переключаем содержимое панели управления в нормальный режим. Делается это при помощи отмеченного цифрой «1» списка. Дальше переходим к разделу «Система и безопасность».
- После этого мы должны кликнуть по ссылке, которая называется «Система».
- Откроется следующее окно, в котором отобразится основная отладочная информация. Это и будет версия нашей Windows 10.
Редактор реестра
Рассмотрим еще один (самый изощренный) способ, позволяющий определить сборку операционной системы 10 поколения от Microsoft. На этот раз будет использоваться редактор реестра
- Сначала запускаем редактор реестра, воспользовавшись уже знакомой нам утилитой «Выполнить». Когда при помощи сочетания клавиш «Win» + «R» маленькое окошко будет открыто, вводим команду «regedit», а потом кликаем по «Enter».
- Когда редактор реестра запустится, в левой его части переходим к дереву каталогов и отправляемся по пути, который обозначен на скриншоте ниже. В результате нужная папка будет выбрана, и мы увидим огромное количество ключей, каждый из которых является частью информации о Windows 10.
Внимание: работая с редактором реестра в Windows, будьте предельно осторожными. Вы можете просматривать информацию, но мы категорически не рекомендуем что-либо менять!
Через серийный номер ОС
Проверка версии Windows 10 возможна и с помощью утилиты ShowKeyPlus.
- Само приложение можно скачать в магазине Microsoft Windows. Найти его, в свою очередь, получится в меню «Пуск» операционной системы. Воспользовавшись поисковой строкой, прописываем название программы, после чего жмем кнопку установки.
- Дальше останется лишь дождаться, пока приложение будет скачано и в автоматическом режиме инсталлировано для ПК.
- Открываем утилиту и видим информацию, которая нам была нужна.
Стороннее ПО
Если полученной приведенными способами информации для вас окажется мало, воспользуйтесь сторонним программным обеспечением, которое рассказывает о Windows 10 практически все. Для этого вы можете прибегнуть к помощи, например, утилиты Speccy. Также программа позволяет узнать и версию BIOS.
Видеоинструкция
Расставить точки над й в вопросе, как посмотреть какая версия windows 10 стоит на компьютере, поможет и прикрепленное немного ниже видео.
Вопросы и ответы
На этом статья может быть закончена, так как мы разобрались с вопросом, который озвучили в ее начале. Если в процессе появятся какие-то вопросы или у вас не получится понять, какая версия Windows 10 используется, напишите об этом в комментариях. Мы обязательно ответим и таким образом постараемся помочь выйти из сложившейся ситуации.
Как узнать сборку Windows 10?
Для этого нужно
- Зайти в меню поиска и ввести О системе и запустить приложение Сведения о системе
После этого появится полная информация о текущей ОС.
7 · Хороший ответ
Следующий способ, это выполнение команды WINVER. Нажимаем сочетание клавиш Win+R, вставляем в поле команду[mark]WINVER[/mark], и нажимаем Ok.
Откроется окно с сведениями о Windows 10. Там будет указан номер версии и сборки.
1 5 6 · Хороший ответ
Здравствуйте чтобы узнать сборку Windows Зайдите первым делом в вкладку проводник Наведите курсор на вкладку компьютер кликните правым курсором мыши нажмите на под тему свойства кликните левым курсором мыши на свойства и вы увидите номер сборки Windows!
Всем дорого времени суток!
- На рабочем столе нажимаем правую кнопку мыши, далее выбираем пункт параметры экрана.
- После откроется окно — параметры, отпускаем страницу вниз и нажимаем по ссылке — о системе.
После всех действий, вы увидите версию и сборку windows 10.
- Более подробную и пошаговую инструкцию читайте по ссылке — читать.
8 7 · Хороший ответ
Этот вариант более удобен.
Чтобы узнать, какая версия Windows 10 установлена на вашем компьютере, выполните следующие действия.
- Нажмите кнопку Пуск и выберите Параметры .
- В разделе «Параметры» выберите Система >О системе.
2 2 · Хороший ответ
(Get-WmiObject -class Win32_OperatingSystem -ComputerName PCNAME).buildnumber
(Get-ItemProperty -Path «HKLM:\SOFTWARE\Microsoft\Windows NT\CurrentVersion» -Name ReleaseId).ReleaseId
9 · Хороший ответ
Вы написали ответ для специалистов. В большинстве случаев здесь прростые пользователи, которым Ваш ответ непонятен вовсе
7 способов, как можно узнать версию установленной ОС Windows 10
Разработчики компании Microsoft выпустили три версии операционной системы Виндовс 10: Корпоративную, Домашнюю и Профессиональную. С каждым выходом крупных обновлений меняется номер сборки. Информация об актуальной версии может пригодиться пользователю, поэтому необходимо знать ее параметры. О том, как узнать текущую версию ОС Windows 10, читаем ниже.
Что такое версия, сборка, выпуск и тип ОС
Все эти понятия начинающие пользователи часто путают между собой, не отличая версию от сборки или выпуска. Первым делом стоит разобраться, что каждый из них означает.
Версия ОС – цифровое и буквенное обозначение (возможно, их комбинация). Состоит из чисел, которые обозначают дату выпуска. Например, Windows 10 1809 вышла в сентябре 2018 года.
Сборка обозначает модификацию операционки. Параметр также отображают в виде цифр. Представляет собой комплектацию самой системы, а именно: установленные приложения, усовершенствованные настройки, изменения.
Тип операционки означает разрядность – 32 или 64-мегабитную версию. Они поддерживают определенный тип архитектуры процессора, названы соответственно. В 32-разрядной ОС используются ресурсы, поддерживаемые 32-разрядным процессором. То же относится к 64-разрядной ОС.
Как узнать версию Windows 10
Выяснить необходимые параметры «десятки», установленной на ПК, можно одним из многочисленных способов. Самый логичный и простой из всех – воспользоваться разделом Параметры. Этот вариант доступен даже для неопытного владельца гаджета.
Параметры
Посмотреть актуальную информацию о Винде можно, если следовать инструкции:
- Открыть Пуск.
- Выбрать раздел «Параметры».
- В блоке «О системе» посмотреть необходимые сведения.
В меню отображается вся информация об установленной системе на компьютере: выпуск, версия, тип процессора и другие значения.
Сведения о системе
Существует два варианта просмотра сведений. В первом из них пользователь может нажать на клавиатуре одновременно комбинацию клавиш «Win + R». После этого на экране отобразится строка запроса. В нее ввести значение: winver. После этого появится окошко с информацией о версии и сборке операционки.
Второй вариант подразумевает выполнение следующих шагов:
- Нажать комбинацию тех же клавиш.
- Ввести значение в окошке «Выполнить»: msinfo32.
После выполнения всех пунктов юзер сможет увидеть необходимую ему информацию об ОС. В ней можно посмотреть данные о типе, версии, разрядности и другие параметры.
Командная строка
Применив этот инструмент, можно проверить информацию об ОС. Чтобы им воспользоваться, юзеру нужно обладать правами Администратора.
- Открыть Пуск.
- Ввести в строку: cmd.
- Кликнуть по строке в результатах.
- Прописать: systeminfo. Нажать «Enter».
В результате появится меню с подробным описанием данных установленной текущей версии.
Редактор реестра
Пользоваться таким способом лучше продвинутым пользователям. Совершение случайных ошибок может повлечь серьезные нарушения в работе операционной системы. Для проверки информации о «десятке» нужно выполнить следующее:
- Открыть строку поиска при помощи: «Win + R».
- Ввести в окно «Выполнить» значение: regedit. Нажать «Enter».
- После запуска редактора в левой части меню отыскать раздел и перейти по нему: HKLM\ Software\ Microsoft\ Windows NT\ CurrentVersion.
При работе с Редактором реестра важно знать, что вносить изменения здесь категорически запрещено. В разделе допускается только просмотр данных о системе, которая установлена на ПК.
Через образ системы
Для выполнения задачи понадобится установочный носитель, который нужно подключить к устройству. Для монтирования файла в ISO Виндовс 10 потребуется щелкнуть по нему два раза. Такая манипуляция сделает его доступным на собственной букве диска.
Приложения архива 7-Zip или WinRAR помогают открывать файлы такого типа. Для этого понадобится тапнуть ПКМ по ISO, выбрать «Открывать с», выбрать «Проводник Windows» для монтирования диска.
Далее нужно следовать схеме:
- Открыть папку «sources».
- Найти файл «install.wim» или «install.esd».
- Выбрать из них тот, который имеет больший вес.
- Запомнить имя.
- Определить содержимое носителя через Командную строку. Тапнуть «Пуск», найти PowerShell.
- Выполнить запрос: dism /Get-WimInfo /WimFile:X:\sources\Y /index:1, где «X» – буква диска, в котором смонтирован установочный носитель.
Эта команда будет содержать актуальную информацию, даже если перед этим ОС не обновлялась. Все действия обязательно выполняются с администраторскими правами, иначе система выдаст ошибку.
Через ключ
Выполнить задачу по поиску информации об обновлениях и версии Винды на устройстве можно по ключу. Для этого понадобится помощь официального софта Volume Activation Management Tool 2.0 от компании «Майкрософт».
Для выполнения процедуры пользователь должен следовать инструкции:
- Открыть приложение.
- Ввести в поле: product key.
- Нажать кнопку «Verife».
Также стоит обратиться в поддержку службы разработчика, чтобы выяснить параметры, касающиеся сборки, которая была активирована соответствующим ключом. Но при этом юзер узнает не версию, а номер текущей сборки.
Сторонние утилиты
Во всемирной паутине есть множество приложений, которые помогают юзеру собрать информацию об установленной Винде. К ним относятся утилиты Speccy, EVEREST или AIDA 64 и многие другие. Для проверки подобные утилиты скачиваются с официальных источников на устройство.
После инсталляции программы пользователь должен запустить софт и открыть «Операционная система». В ней будут отображены данные о компонентах ПК и редакции ОС.
Через серийный номер ОС
Выяснить требуемые параметры Виндовс 10 можно с помощью утилиты ShowKeyPlus. Это небольшой софт, через который юзеры узнают информацию о «десятке», а также ключ лицензии, и выполняют его извлечение. Для этого достаточно скачать софт, запустить его. Продукт работает без прав Администратора. В отличие от стандартных сервисов Windows, утилита «видит» все установленные ОС на каждом разделе носителя.
Продукт помогает детально изучить лицензию, перенести на другой гаджет, продлить срок использования. Кроме визуального просмотра, в программе есть возможность записать информацию в текстовый файл. Скачать утилиту можно с официального источника для 32х и 64х-битной системы. Сама утилита не занимает много места дискового пространства, не наносит никакого вреда системе.
Пользователь может проверить, какая версия Windows 10 установлена на устройство с помощью системных средств или сторонних ресурсов. Самый простой и доступный из всех вариантов – через Параметры. Если юзеру такой вариант не подходит, он может воспользоваться любым другим предложенным способом.