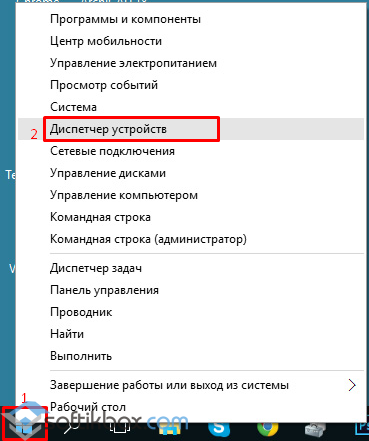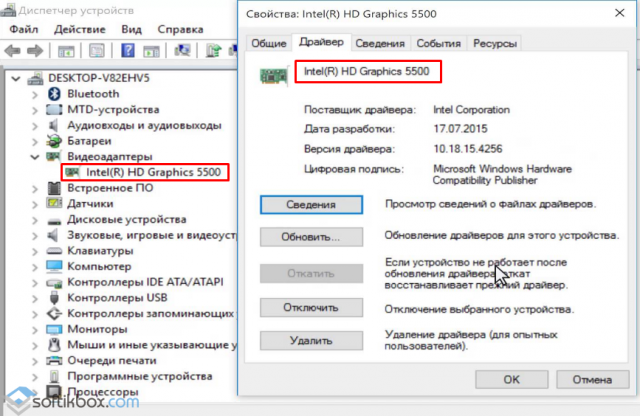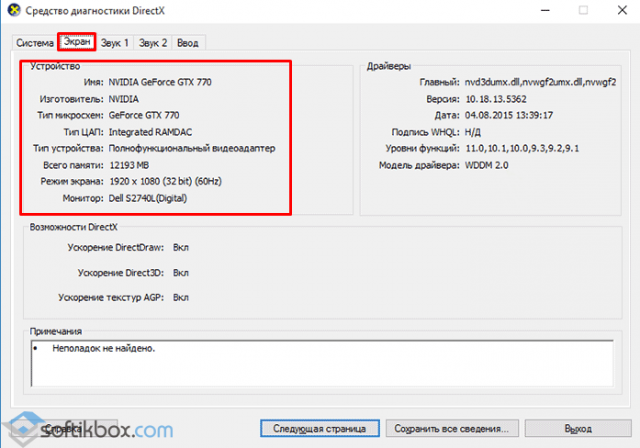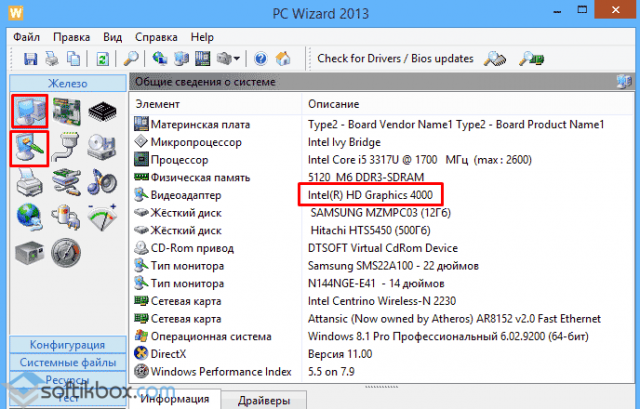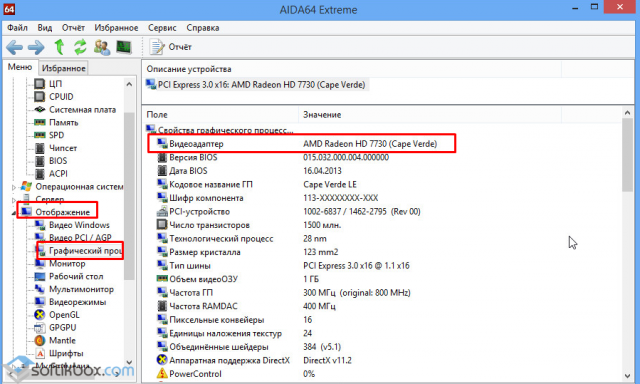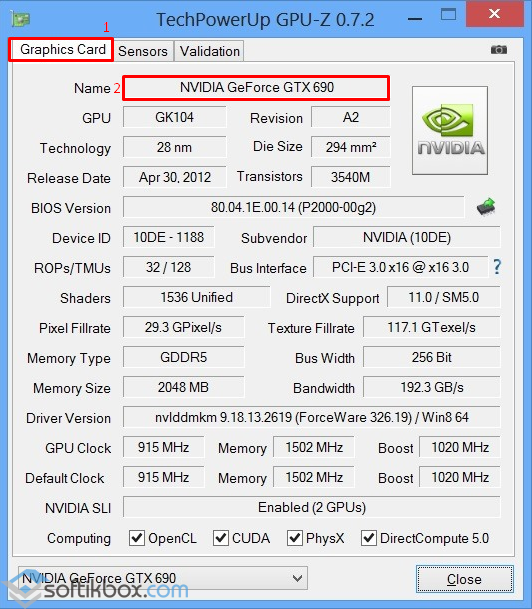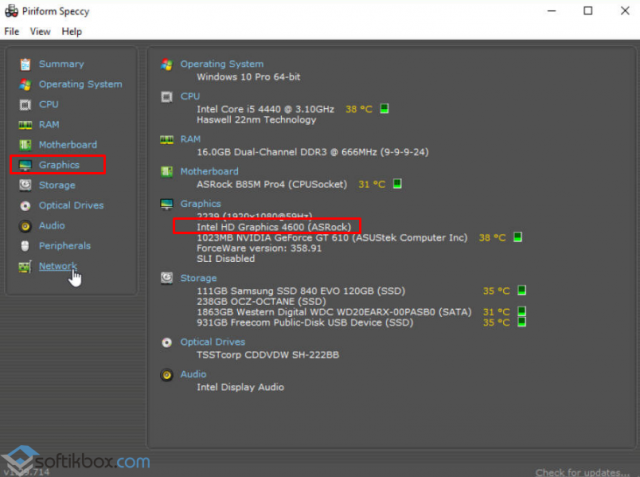- Как узнать модель видеокарты в Windows 10?
- Как в Windows 10 посмотреть видеокарту
- Через Диспетчер устройств
- Средство диагностики DirectX
- Программы
- AIDA64
- Скачать AIDA64 Extrime Portable:
- Speecy
- Скачать Speecy для Windows 10:
- Как узнать, какая видеокарта стоит на ноутбуке и ПК с Windows10 в 2021 году?
- Как узнать, какая видеокарта стоит на ноутбуке или ПК
- Как найти информацию в системе Windows 10 (Windows 10 Pro)
- Диспетчер
- Диагностика DIRECTX или DxDiag
- Специальные программы
- Командная строка
- Параметры экрана
- Определение графической платы на выключенном устройстве
- Как определить модель видеокарты на ПК с Виндовс 10 если нет драйверов
Как узнать модель видеокарты в Windows 10?
Для того, чтобы правильно установить драйвера для видеокарты в Windows 10 и настроить работу программ и игр, необходимо знать марку, модель и полное название устройства. Для определения этих характеристик существует несколько способов.
Самым простым способом, благодаря которому можно узнать свою видеокарту, её название, модель и серию является использование Диспетчера устройств. Для этого выполняем следующие действия:
- Жмём правой кнопкой мыши на значке «Пуск» и выбираем «Диспетчер устройств».
- Далее выбираем «Видеоадаптеры» и разворачиваем ветку. Двойным щелчком открываем свойства видеоадаптера и смотрим модель и серию видеокарты.
Также посмотреть модель видеокарты в Windows 10 можно посредством утилиты dxdiag.exe.
- Откроется окно утилиты. Переходим во вкладку «Экран» и смотрим параметры видеокарты: производителя, модель, память, тип микросхем.
Также узнать модель и серию видеокарты в Windows 10 можно с помощью сторонних программ. Среди них рассмотрим несколько.
Бесплатная утилита PC Wizard отображает информацию обо всех компонентах ПК, в том числе и о видеокарте. Чтобы узнать параметры видеокарты, стоит нажать на кнопку «Видео», которая расположена в правой части окна софта или выбрать общие характеристики системного блока.
Условно-бесплатная программа AIDA64, которую можно использовать в течение 30 дней как бета-версию. Для того, чтобы узнать модель видеокарты под Windows 10 в этой программе, стоит выбрать ветку «Отображение» и далее «Графический процессор».
Специально предназначена для определения видеокарты программа GPU-Z. Если открыть первую вкладку программы, в ней увидим название видеокарты, модель, память, версию драйвера.
Во второй вкладке будут отображены температурные датчики.
Совместима с Windows 10 такая программа, как Speccy. Посмотреть параметры видеокарты можно как в главном окне программы, так и кликнув по разделу «Графика».
Узнать о других способах определения модели видеокарты можно из видео:
Как в Windows 10 посмотреть видеокарту
Если вы не в курсе, какая видеокарта стоит в ноутбуке или системном блоке вашего ПК, то есть несколько верных способов это узнать. Речь здесь пойдет об операционной системе Windows 10.
Через Диспетчер устройств
Диспетчер устройств расскажет практически все необходимое о главных начинках вашего компьютера, включая видеокарту. Правой кнопкой мыши клацаем по ярлыку «Мой компьютер» и выбираем пункт «Свойства».
Слева в окне появится надпись «Диспетчер устройств».
Жмем по нему левой кнопкой мыши и выбираем «Видеоадаптеры».
Именно здесь высветится информация о видеокарте. Если горит надпись «Стандартный графический адаптер», то необходимо установить/обновить драйверы системы. Здесь можно ознакомиться с наименованием и свойствами как встроенной, так и дискретной видеокарты.
Средство диагностики DirectX
Этот способ придет на помощь, если нужные драйвера не были установлены и «Диспетчер устройств» не дал нужной информации. На помощь придет иная встроенная утилита – DirectX. Жмем на клавиатуре кнопки Win + R – и попадаем в диалоговое окно черного цвета. Вводим в командную строку dxdiag, нажимаем Enter.
Появится окошко со средствами диагностики, где и можно будет узнать модель видеокарты на Windows 10. Вся информация здесь находится во вкладке «Экран» («Монитор»).
Программы
Сегодня на просторах всемирной паутины можно обнаружить немало программ и утилит, помогающие пользователю собирать и считывать информацию пользователю о характеристиках его рабочей цифровой машины. Рассмотрим самые знаковые и востребованные из этих утилит.
AIDA64
Один из главных пионеров и долгожителей – программа AIDA64 – расскажет все о внутренностях вашего ПК или ноутбука. Скроен на основе мастодонта – утилиты Everest. Здесь можно обнаружить не только информацию о видеокарте, но и данные о таких мелочах как пиксельные конвейеры и количество транзисторов. После установки утилиты слева клацаем на «Дисплей» и выбираем «Графический процессор».
Скачать AIDA64 Extrime Portable:

Speecy
Легкая в освоении даже для новичков программа неплохо себя зарекомендовала качественным сборщиком данных о технических внутренностях компьютерных систем. Программу делали те же разработчики, что и нашумевшую CCleaner. Простой и понятный интерфейс быстро и емко расскажет пользователю основную информацию о ПК. После запуска программы выбираем нужное нам окно с видеокартой и считываем с него данные.
Здесь также можно настроить отображение температуры работы процессора и кучу других мелочей. Весит меньше, чем AIDA 64, но и возможностей у нее тоже поменьше.
Скачать Speecy для Windows 10:

Пароль — 111
Утилита от TechPowerUp разработана специально для считывания информации о работе видеокарты. Весит мало, зато расскажет всю нужную информацию в полном объеме по видеокарте на Windows 10. Программа распространяется бесплатно. После запуска в первой же вкладке находим модель графического процессора, объем видеопамяти и прочее.
Теперь вы во всеоружии подойдете к поиску информации о видеокарте в ОС Windows 10. Выбирайте наиболее подходящий для вас способ диагностики – и вперед!
Как узнать, какая видеокарта стоит на ноутбуке и ПК с Windows10 в 2021 году?
Видеокарта – важная деталь ПК, передающая изображение на монитор. Без знания ее производителя и модели невозможно установить или обновить драйверы. Но даже несмотря на это, лишь некоторые компьютерные пользователи знают, какая видеокарта установлена на их устройстве и мало кто знаком с информацией о том, какие действия помогут определить модель графической платы.
Как узнать, какая видеокарта стоит на ноутбуке или ПК
Знать составляющие компьютера, ноутбука и других гаджетов, крайне важно. Без этой информации невозможно установить драйвер, улучшить работу системы и даже продать устройство. Ведь для последнего нужно знать все характеристики девайса, иначе шансы продажи по хорошей цене будут равны нулю.
Как найти информацию в системе Windows 10 (Windows 10 Pro)
Пользователи гаджетов на операционной системе Windows 10 и Pro-версии могут узнать необходимые сведения в пару кликов, за счет встроенных возможностей системы. Они существенно облегчают процесс пользования девайсом и сокращают время на поиск данных о различных адаптерах, которые к нему подключены.
Подобными преимуществами обладают и пользователи относительно свежих операционных систем, таких как Windows 7 и 8. Но с «десяткой» добраться до нужных сведений легче. Именно за подобные преимущества последние версии ОС так высоко ценятся современными пользователями. С ними появилась возможность пользоваться ПК буквально интуитивно, а главное – быстро.
Диспетчер
Диспетчер устройств – верный помощник любого компьютерного пользователя, даже с самыми минимальными навыками. С ним узнать модель детали наиболее просто. Для этого необходимо:
- Найти в меню «Пуск» раздел «Выполнить», и кликнуть на него.
- В появившемся многострочном меню выбрать пункт «Видеоадаптеры».
После открытия пункта появится строчка, которая и является названием модели нужной детали, т.е. видеокарты.
Диспетчер откроется и при одновременном нажатии клавиш «Win» и «R». Дальше лишь останется ввести в строке «devmgmt.msc» и подтвердить свои действия, нажав на поле «Ок».
Бывают случаи, когда система не определяет подключенные устройства или в качестве реального названия детали выдает текст о подключении стандартного VGA графического адаптера, что никак не поможет узнать нужные сведения. Тогда стоит воспользоваться другим способом поиска информации о действующей видеокарте.
Диагностика DIRECTX или DxDiag
Если диспетчер устройств не помог определить модель адаптера, можно перейти к помощи встроенного диагностического средства DIRECTX.
Чтобы он помог добраться до нужных сведений, достаточно:
- Нажать на комбинацию клавиш «Win+R».
- Ввести в строке команду «dxdiag» и кликнуть на кнопку «Ок».
Перед пользователем откроется окно «Средство диагностики DIRECTX», во вкладке «Экран» которого будет указано полное название (имя) подключенного устройства.
Благодаря такому способу также можно узнать наличие неполадок в работе компьютера. Данная информация указана внизу окна в разделе «Примечания».
DxDiag – это информационная утилита, которая уже обсуждалась выше. Большинство пользователей знают ее под названием DIRECTX, ошибочно полагая, что это разные программы.
Специальные программы
Информация о видеокарте также может стать доступной при помощи специальных сторонних программ. Наиболее популярными из них считаются GPU-Z, AIDA и HWINFO.
Первое приложение позволяет следить за видеокартой в реальном времени, т.е. с его помощью можно контролировать даже температуру устройства и другие изменения, которые с ним происходят. Естественно, программа предоставляет и название модели адаптера, причем абсолютно бесплатно.
Утилита AIDA64 является платной, однако она открывает более глубокий объем информации о видеокарте, который может пригодиться даже профессиональному компьютерному пользователю.
К тому же, разработчики предлагают 30 дней льготного периода, во время которого приложением, вернее его демо-версией, можно пользоваться абсолютно бесплатно. Месяца вполне достаточно для того, чтобы ознакомиться с характеристиками устройств, подключенных к ПК, и запомнить их. Чтобы это сделать, необходимо:
- Скачать и запустить программу. Делать это лучше через официальный сайт разработчика, а не со сторонних ресурсов. В противном случае можно нарушить работу устройства вредоносным ПО.
- Зайти в раздел «Суммарная информация», находящийся в категории «Компьютер».
- Перейти к строке «Отображение». Именно она и содержит информацию о видеоадаптерах, подключенных к ПК.
Еще одна программка HWINFO не отстает по популярности от двух предыдущих. К тому же, она максимально проста в использовании и платить за эту программу не нужно. Дополнительным преимуществом утилиты является то, что она отображает информацию об абсолютно всех компьютерных компонентах.
Чтобы узнать название адаптера, необходимо выполнить несколько несложных действий:
- Скачать программу на официальном сайте.
- Распаковать архив.
- Запустить файл, под названием «HWiNFO64.exe».
- Подтвердить действие, нажав на клавишу «Run».
Уже через несколько минут появится окно, в котором будет отображена вся необходимая информация.
Командная строка
Данный способ подойдет для уверенных пользователей, которые имеют представление о возможностях командной строки. К тому же все не так сложно, как кажется на первый взгляд, особенно если четко следовать следующей инструкции:
- Запустите командную строку. Она находится в меню «Пуск», а именно: в папке «Служебные – Windows».
- Введите в окне команду: «wmic path win32_VideoController get name».
- Нажмите клавишу «Enter». Буквально через несколько секунд в терминале появиться название и модель видеоадаптера.
Параметры экрана
Последние версии ОС Windows имеют очень удобный раздел – «Параметры экрана», который также способен предоставить сведения о видеоадаптере.
Для получения информации:
- Необходимо в меню «Пуск» найти пункт «Параметры» и кликнуть на него.
- Следующим шагом станет выбор раздела «Система» среди тех, которые появятся в новом окне.
- В завершение останется кликнуть на «Свойства графического адаптера», после чего появиться новое окно со строкой – «Тип адаптера». Именно здесь и указана модель и марка видеокарты.
- При необходимости можно кликнуть на клавишу «Свойства», чтобы узнать другую информацию об устройстве.
Определение графической платы на выключенном устройстве
Бывают ситуации, когда гаджет включить невозможно, а узнать модель карты ой как необходимо. Наиболее удобным и быстрым решением проблемы станет установка адаптера в другой ПК, который нормально функционирует. Но если под рукой второго устройства нет, то можно изучить маркировки и надписи непосредственно на самой графической плате. Если названия непонятны для простого обывателя, поисковик любого браузера быстро расшифрует их и выдаст адаптированное название видеокарты.
Важно! Такой способ подойдет для владельцев стационарных ПК. Чтобы добраться до видеокарты на ноутбуке, придется разобрать большую часть устройства, что не рекомендовано делать непрофессионалам.
«Умерший» ноутбук – это не приговор. Название его видеокарты также можно узнать без включения. Достаточно вбить в поисковике модель гаджета, чтобы получить все необходимые характеристики, среди которых и марка видеоадаптера. Традиционно переносные ПК имеют интегрированные видеокарты.
Если же ноутбук претерпел апгрейд с использованием дискретной видеокарты, то избежать разборки устройства не получится. В таком случае лучше обратиться в специализированный центр, где смогут оказать помощь на профессиональном уровне.
Как определить модель видеокарты на ПК с Виндовс 10 если нет драйверов
Компьютеры, на которые по каким-либо причинам не были установлены драйверы, существенно теряют в функциональности. Пользователь таких устройств ограничен в своих действиях и не может выполнять даже некоторые элементарные действия. Одним из таких действий является определение модели карты, отвечающей за перенос изображения на экран через диспетчер устройств.
В таком случае в поле, где обычно указывается нужная информация, можно лишь прочитать текст о том, что устройство оснащено стандартным видеоадаптером VGA. Это шаблонная фраза, которая не окажет никакой помощи в определении марки видеокарты и других ее данных.
Но даже в таких ситуациях можно найти выход, и им может стать DEVICE ID или так называемый идентификатор оборудования. Для того, чтобы воспользоваться данным средством, необходимо выполнять аналогичную последовательность действий, что и при определении карты через «Диспетчер устройств», не считая некоторых дополнительных нажатий:
- Следует кликнуть правой кнопкой мыши на адаптер, название которого не определилось, и выбрать пункт «Свойства».
- Далее стоит перейти в раздел «Сведения», имеющий поле «Свойство», где нужно изменить значение на «ID оборудования».
- Набор букв и цифр, появившихся в поле «Значение», и будет маркой и моделью адаптера, которые можно перевести в более понятный язык через сайт http://devid.info/ru.
Видеокарта является важнейшей частью любого компьютера вне зависимости от его типа, марки и стоимости. Без нее невозможна передача информации (изображения) с процессора на монитор. Бывают случаи, когда эта деталь выходит из строя и требуется найти аналогичную, и тогда без названия и модели не обойтись. Важно знать данные об адаптере и в случае продажи ПК.