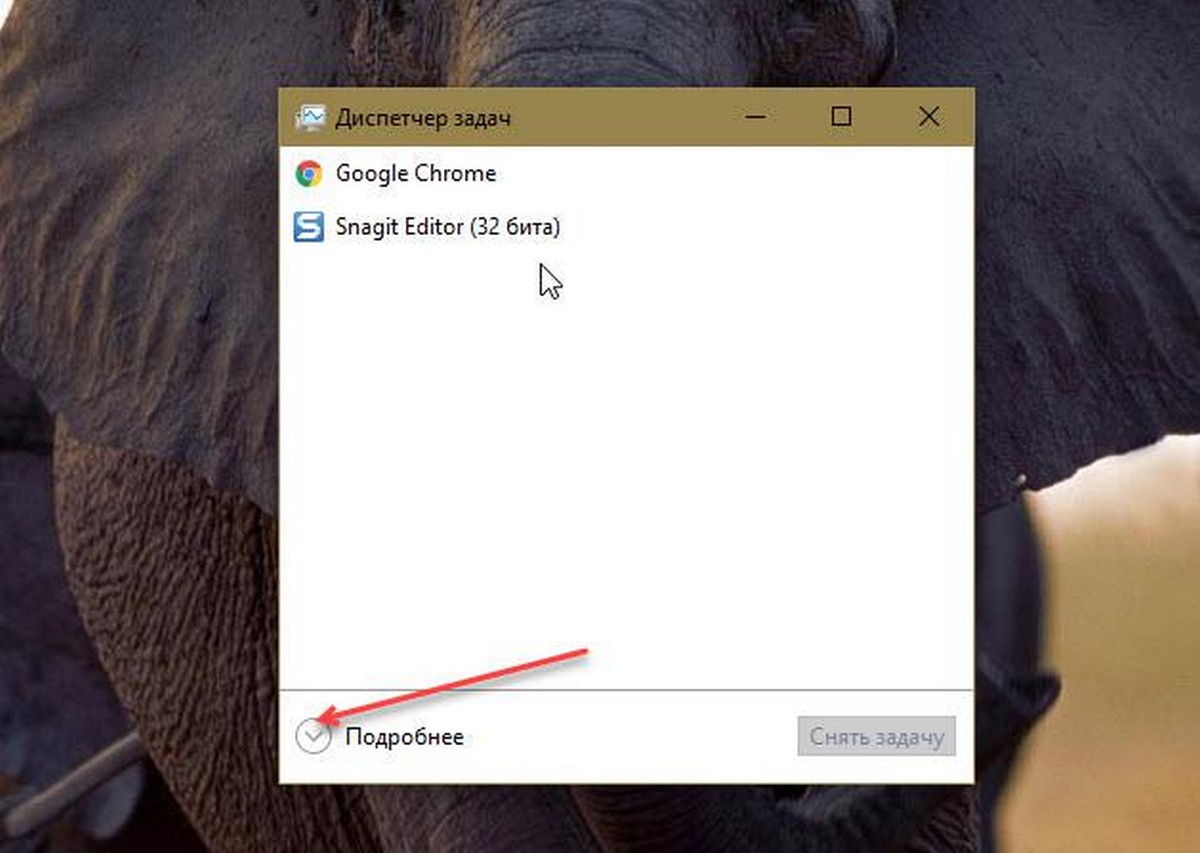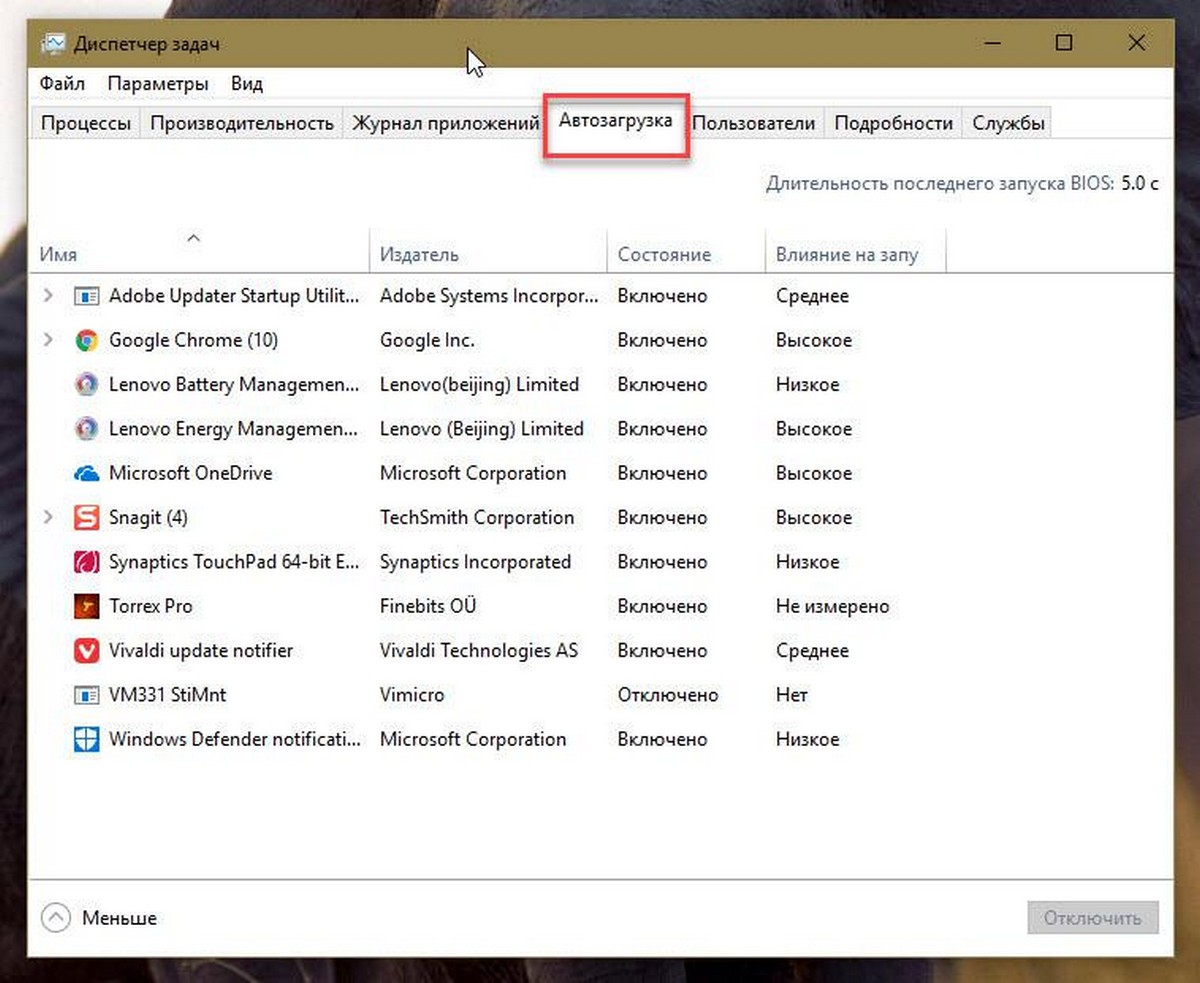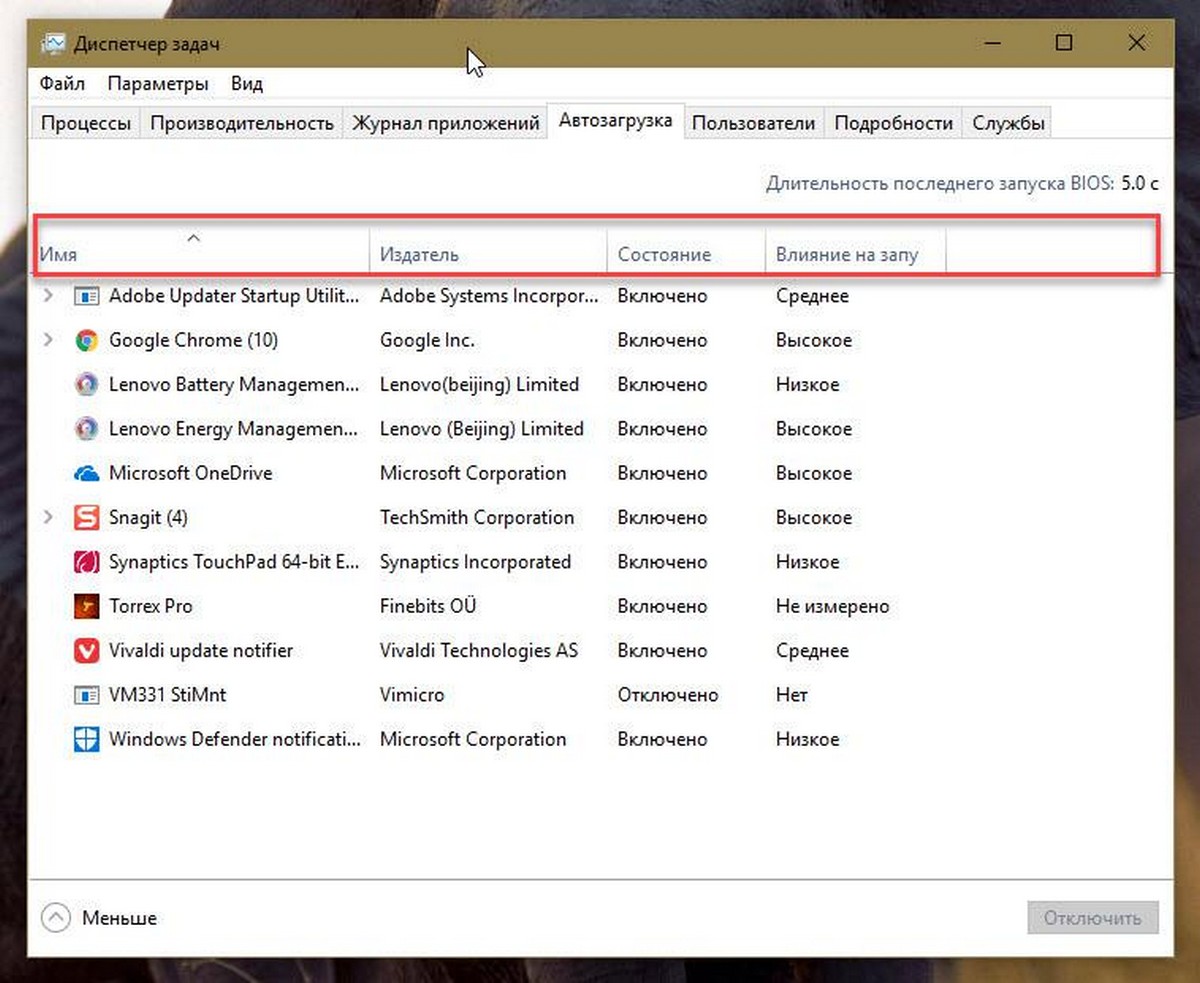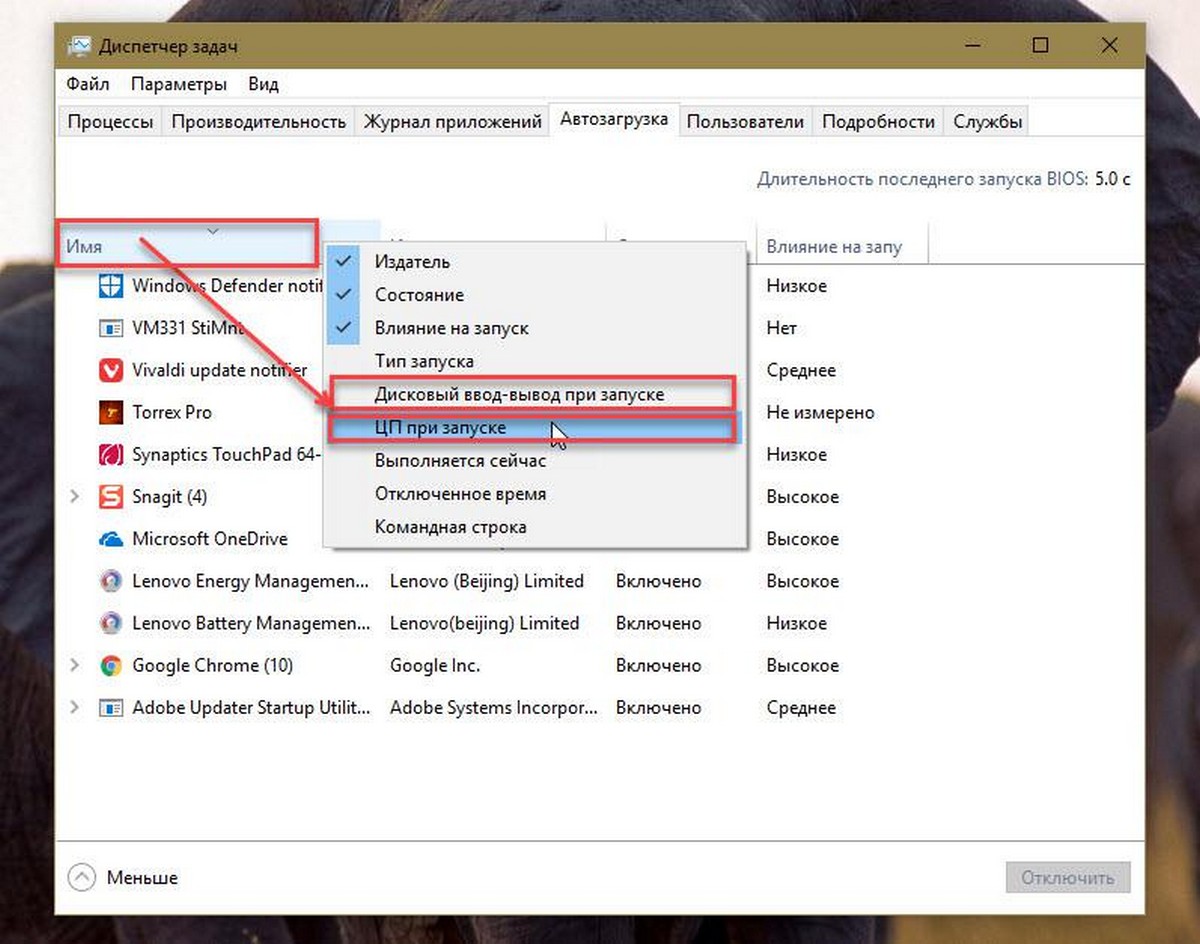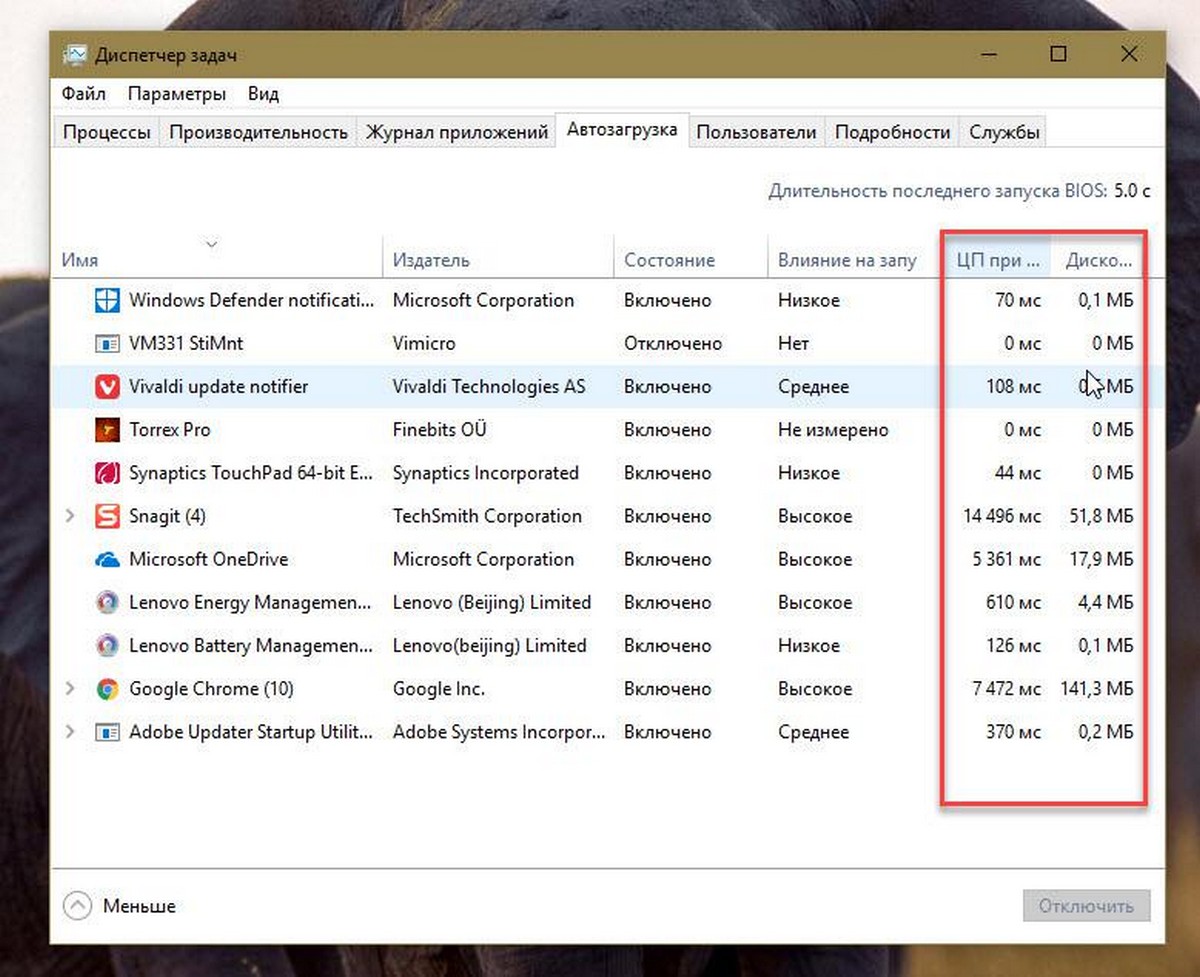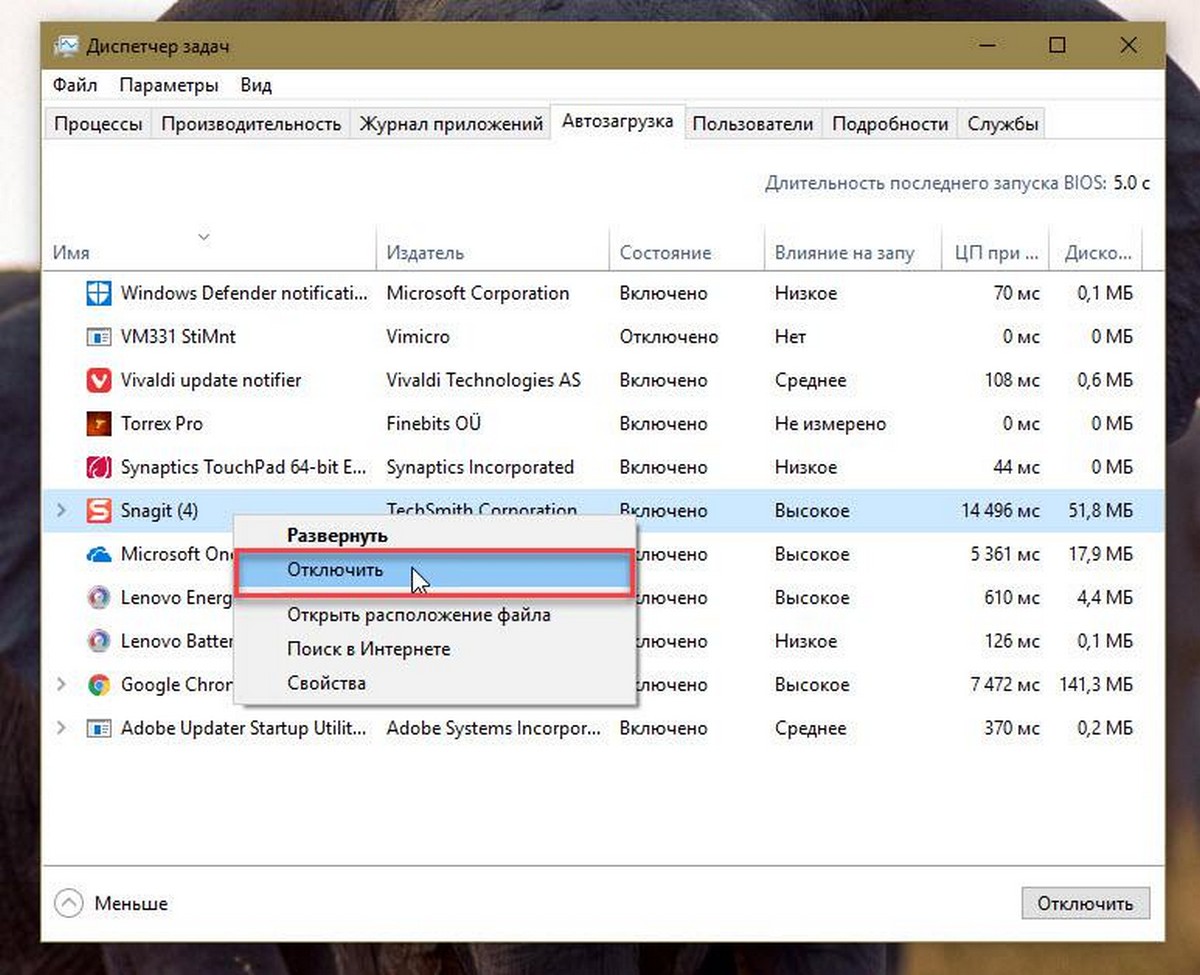- Мониторинг CPU, GPU, RAM, VRAM и FPS без программ в Windows 10
- Показ мониторинга Процессора, Видеокарты и FPS поверх окон в Windows 10
- Game Bar: Виджет Производительность не показывает FPS?
- Как посмотреть программы, замедляющие Windows 10.
- Поиск программ, замедляющих загрузку Windows 10.
- Поиск программ, замедляющих время загрузки Windows 10.
- Просмотр нагрузки на процессор
- Смотрим нагрузку на процессор
- Способ 1: AIDA64
- Способ 2: Process Explorer
- Способ 3: Системные средства
- Помогла ли вам эта статья?
- Поделиться статьей в социальных сетях:
- Еще статьи по данной теме:
Мониторинг CPU, GPU, RAM, VRAM и FPS без программ в Windows 10
Наверняка многие хотели бы видеть производительность компонентов процессора, видеокарты, оперативной памяти и показ FPS (кадров в секунду) на своем рабочем столе. В Windows 10 есть такое приложение как Game Bar, которое покажет вам мониторинг вашей системы. Не нужно больше скачивать сторонние программы для мониторинга CPU, GPU и RAM, так как в Windows 10 это уже есть по умолчанию.
Таким образом, вы сможете во время игры посмотреть нагрузку на свой процессор (CPU), процессор видеокарты (GPU), оперативную память (RAM), память видеокарты (VRAM) и посмотреть количество кадров в секунду (FPS).
Показ мониторинга Процессора, Видеокарты и FPS поверх окон в Windows 10
- Нажмите Win+G, чтобы открыть Game Bar.
- Нажмите на меню «гамбургер» около часов (4 полосочки).
- Далее выберите из списка «производительность«.
- У вас откроется виджет.
- Нажмите на скрепку в окне «производительности» и окно будет закреплено поверх остальных.
В настройках виджета вы можете скрыть график, задать положение графика, переместить виджет в любое место на рабочем столе, выбрать определенные компоненты для показа производительности, задать полупрозрачность и цвет. Только вы должны это сделать перед тем, как нажмете на скрепку закрепления по верх окон.
Есть один момент по поводу отображения FPS. Когда вы перейдите на графу «кадров/с» вам нужно будет нажать на кнопку «Запросить доступ» и перезагрузить ПК. Если счетчик FPS не будет отображаться, то следуем способу ниже.
Game Bar: Виджет Производительность не показывает FPS?
Если у вас не показывается FPS, то это определенно недоработка Microsoft, которую я покажу как исправить, чтобы кадры в секунду отображались. Для этого,:
- Нажмите Win+X и выберите «Управление компьютером«.
- Далее перейдите «Локальные пользователи и группы» > «Группы» > и справа дважды щелкните по «Пользователи журналов производительности«.
- В новом окне нажмите «Добавить» и введите имя своей учетной записи, после чего нажмите «Проверить имена» и OK.
- Перезагрузите компьютер, запустите Game Bar и игру, после чего счетчик FPS начнет работать.
Как посмотреть программы, замедляющие Windows 10.
Публикация: 26 Апрель 2018 Обновлено: 26 Апрель 2018
Ваша система Windows 10 загружается очень медленно? Хотите узнать, какие программы замедляют загрузку Windows 10? Хотите ускорить загрузку Windows 10 PC? В этом руководстве мы узнаем, как посмотреть программы, замедляющие время загрузки Windows 10.
Программы и приложения, настроенные для запуска вместе с Windows 10, могут значительно замедлить процесс загрузки Windows 10. Многие программы автоматически настраиваются для запуска при старте Windows. Например, Microsoft OneDrive автоматически запускается с Windows.
Поиск программ, замедляющих загрузку Windows 10.
Когда вы включаете свой компьютер, Windows загружает рабочий стол, значки на рабочем столе, десятки служб, системных процессов и программы, которые настроены на автозагрузку вместе с Windows.
Каждая программа в автозагрузке увеличивает время запуска вашего ПК с Windows 10. Хотя некоторые программы оказывают минимальное влияние на время загрузки, некоторые программы значительно ее замедляют.
Если у вас десятки программ, стартуют вместе с Windows 10, отключить их все, чтобы ускорить время загрузки, не имеет смысла. Поиск программ, которые оказывают большое влияние на процесс загрузки и их отключение, — лучший способ ускорить запуск системы.
К счастью, Windows 10 позволит вам легко узнать о влиянии программы на загрузку. Фактически, вы даже можете узнать активность процессора во время запуска программы и отключить только те программы, которые вызывают высокий уровень использования ЦП.
ВАЖНО: Хотя и безопасно отключать большинство программ автозагрузки, отключение важных программ может оказаться нецелесообразным. Например, если вы отключите OneDrive, он не будет синхронизироваться в фоновом режиме. Вам придется вручную открыть программу после загрузки Windows 10.
Следуйте приведенным ниже инструкциям, чтобы узнать, как ускорить процесс загрузки Windows 10 и отключить приложения, замедляющие ее.
Поиск программ, замедляющих время загрузки Windows 10.
Шаг 1: Откройте диспетчер задач. Использовать сочетание клавиш Ctrl + Shift + Esc — самый простой способ.
Шаг 2: Если вы не видите полную версию Диспетчера задач, нажмите кнопку «Подробнее», чтобы открыть полную версию.
Шаг 3: Перейдите на вкладку «Автозагрузка», нажав на нее. Как вы видите на рисунке ниже, на вкладке перечислены все программы, которые загружаются с Windows 10.
По умолчанию на вкладке «Автозагрузка» отображается имя программы, имя издателя, статус состояние программы и степень влияния программы на запуск.
Шаг 4: Мы советуем отключить программы, которые оказывают высокое или низкое влияние на загрузку. И игнорировать программы с средним влиянием. Тем не менее, вы можете отключить нежелательные программы, даже если они оказывают низкое влияние на загрузку системы.
Чтобы узнать о активности процессора и активности диска при запуске, нажмите правой кнопкой мыши по одной из вкладок, а затем выберите «ЦП при запуске» и «Дисковый ввод-вывод при запуске».
Если активность процессора в программе составляет более 300 мс, имеет смысл отключить программу (кликните ее правой кнопкой мыши и выберите «Отключить»), если вы не хотите, чтобы программа запускалась с Windows 10.
Если вы не уверены в программе, просто нажмите ее правой кнопкой мыши и затем кликните «Поиск в интернете», чтобы узнать больше о программе. Примечание: Отключение антивирусных и других программ безопасности крайне не рекомендуется.
Если вы допустили какую-либо ошибку или обнаружили другие проблемы после отключения программы, вы можете включить ее снова, кликнув ее правой кнопкой мыши (Диспетчер задач → Автозагрузка), а затем выбрать параметр «Включить».
Вам может быть интересно: Где хранятся записи Автозагрузки в Windows 10.
Просмотр нагрузки на процессор
Процессор компьютера может работать на полной мощности или простаивать. При этом не всегда полная загрузка или, наоборот, бездеятельность ЦП может быть обусловлена действиями пользователя. Для того чтобы посмотреть нагрузку на процессор, узнать, какие приложения или процессы его нагружают, и отследить это можно, воспользовавшись сторонними программами или стандартными мониторами Windows.
Смотрим нагрузку на процессор
Различные процессы и приложения так или иначе грузят CPU, кроме того, нагрузить его могут вирусы и майнеры. В лучшем случае это приведёт к тому, что процессор начнёт работать на полную мощность, греться и заставлять систему охлаждения отводить максимум тепла, а сам ПК при этом будет ощутимо тормозить. В худшем — у вас сгорит процессор. Чтобы такого не произошло, следует проверять, насколько нагружено устройство, способами, рассмотренными в рамках данной статьи.
Способ 1: AIDA64
AIDA64 — пожалуй, один из лучших, хотя и платных (после пробного периода), сторонних мониторов системы. Собрать данные о ПК, его комплектующих и о загрузке процессора для неё — проще простого.
- Находясь в AIDA64, перейдите на вкладку «Системная плата», кликнув по нужному ярлыку или строке.
Щёлкните по пункту «ЦП» или на одноимённую строчку.
Прокрутите в самый низ вкладки, дойдя до пункта «Загрузка ЦП». Посмотрите загрузку процессора по ядрам и потокам.

Таким образом, AIDA64 даёт возможность нагрузку процессора в разрезе. К сожалению, общую загруженность процессора с помощью программы не посмотреть.
Способ 2: Process Explorer
Process Explorer — эта программа может быстро просмотреть данные о текущей работе комплектующих компьютера. При этом, правами на неё обладает сама Microsoft, что означает соответствующий уровень поддержки и совместимости с Windows. Отличительная черта программы также в том, что её основная версия портативная и не требует установки. Посмотреть в ней загрузку CPU можно за два шага.
- В главном окне программы обратите внимание на параметр «CPU Usage», в котором отображена текущая нагрузка на процессор. Для подробностей кликните по первому графику, отвечающему за вывод информации по CPU.
На шкале слева отображается загруженность процессора в реальном времени, а на графике справа вы сможете проследить за ходом работы ЦП в целом, при надобности выбирая интересующий вас момент.
Обратите внимание, что зелёным цветом будет обозначаться общая загрузка, а красным — насколько грузит CPU самый ресурсоёмкий процесс. Кроме того, кликнув на «Show one graph per CPU», можно посмотреть нагрузку на отдельные потоки.
Промежуточный итог гласит, что Process Explorer предстаёт довольно информативной и удобной программой, когда нужно посмотреть общую нагрузку на ЦП и его потоки.
Способ 3: Системные средства
Способ, не требующий установки стороннего софта, и доступный каждому обладателю Windows — использование «Диспетчера задач», в котором сразу выводится информация о загрузке процессора.
- С помощью комбинации клавиш «Ctrl + Alt + Delete» или же путем поиска в панели «Пуск» откройте «Диспетчер задач».
Уже на вкладке «Процессы» над буквами «ЦП» можно увидеть общую нагрузку на процессор. Для более подробной информации следует перейти на вкладку «Производительность».
Возле первого квадратика-графика слева вы можете сразу увидеть загрузку процессора, равно как и на полноценном графике, так и под ним. При этом можно проследить процесс в режиме реального времени, отметить точки максимума и минимума. Для просмотра нагрузки на отдельные потоки откройте «Монитор ресурсов».
Монитор ресурсов позволит отследить не только загруженность процессора, но и то, какая частота относительно максимальной взята. Кроме того, слева выведена нагрузка на потоки ЦП.
Можно сказать, что стандартные инструменты Windows в рассматриваемом вопросе являются более чем исчерпывающим решением как для просмотра общей нагрузки на CPU, так и в разрезе для отдельных потоков.
В итоге остаётся сказать, что узнать загруженность процессора в режиме реального времени и с фиксацией на определённых моментах не составляет труда благодаря встроенным мониторам ОС и стороннему софту типа AIDA64 и Process Explorer.
Добавьте сайт Lumpics.ru в закладки и мы еще пригодимся вам.
Отблагодарите автора, поделитесь статьей в социальных сетях.
Помогла ли вам эта статья?
Поделиться статьей в социальных сетях:
Еще статьи по данной теме:
Здравствуйте. У меня такой вопрос, почему когда открываю Процесс Экспрорер у меня на 10-14 секунд идет нагрузка на цп 40-60%, а потом снижается до 1-9%. Есть ли у меня какой либо скрытый майнер, или это ничто иное как баг? (Моя операционная система Windows 10) Заранее огромное спасибо за ответ!
Здравствуйте. Описанная Вами ситуация может возникать из-за множества причин:
1) Сама указанная программа может нагружать процессор при запуске в ряде специфических случаев.
2) Параллельно включённые приложения могут начать конфликтовать из-за ресурсов и повышать нагрузку.
3) Первоначальные (в течение упомянутого времени) данные могут быть некорректными из-за особенностей работы программы с процессором.
И так далее и тому подобное.
Для того чтобы мы могли дать наиболее верный ответ нам необходимы уточнения. Ощущаете ли вы нагрузку на процессор при обычном пользовании? Косвенно это может проявляться в высокой скорости процессорного кулера. Всегда ли происходит скачок нагрузки, когда вы запускаете Process Explorer? Подтверждает ли нагрузку Диспетчер приложений? Вы открываете один Процесс Эксплорер или же на фоне работают другие приложения? За те 10 секунд нагрузки, успеваете ли вы посмотреть, что за приложение расходует мощность ЦПУ? Ответы на эти вопросы помогут нам разобраться в ситуации и помочь Вам.
Рекомендуем ознакомиться с материалами по нагрузке вирусам, майнерам и о том, как их удалять.
И отдельно советуем Вам обратить внимание на антивирусное программное обеспечением типа «LiveCD»,которое можно запустить с внешнего накопителя без загрузки операционной системы, что позволяет обнаружить и удалить вирусы, которые могут маскироваться при мониторинге ресурсов.
Задайте вопрос или оставьте свое мнение Отменить комментарий