- Как найти журнал обновлений Windows в Windows 10
- Посмотреть журнал обновлений Windows в Windows 10
- Посмотреть журнал обновлений Windows с помощью “Просмотр событий”
- Как посмотреть лог обновлений (WindowsUpdate.log) в Windows 10
- Получаем файл журнала обновлений в Windows 10
- Просматриваем файл журнала обновлений в Windows 10 с помощью «Просмотр событий»
- Как правильно работать с журналом обновлений в Windows 10: просмотр обновлений и их удаление
- Зачем нужен журнал обновлений
- Виды журналов
- Просмотр традиционного журнала
- Просмотр нового журнала
- Удаление обновлений
- Видео: как отключить автообновление в Windows 10
- Через новый журнал
- Видео: как удалить обновления через новый журнал
- Через традиционный журнал
- Видео: как удалить обновления с помощью «Командной строки»
- Журнал обновлений Windows 10
- Обновления для Windows 10 версии 1909 и Windows Server версии 1909
- Новые возможности Windows 10 версии 1909 и заметки о выпуске Windows 10 версии 1903
- Текущее состояние Windows 10 версии 1909 и Windows Server версии 1909
- Примечания и сообщения
- Общие
- Устранение неполадок
Как найти журнал обновлений Windows в Windows 10
Чтобы посмотреть журнал обновлений Windows в предыдущих версиях Windows – нужно было зайти в папку C:\Windows\ и открыть файл WindowsUpdate.log. В Windows 10 можно посмотреть журнал только после выполнения команды в PowerShell, или зайдя в “Просмотр событий”. В сегодняшней статье рассмотрим как найти журнал обновлений Windows в Windows 10.
Посмотреть журнал обновлений Windows в Windows 10
1.Откройте PowerShell : один из способов – в строке поиска напишите PowerShell и выберите его из найденных результатов.
2. Введите команду Get-WindowsUpdateLog и нажмите клавишу Enter. Когда напишет “Команда выполнена успешно” закройте окно PowerShell.
3. На рабочем столе у вас появился файл с журналом обновлений Windows. Нажмите на него левой клавишей мыши, чтобы открыть и посмотреть журнал (файл должен открыться приложением “Блокнот”, если открывает каким-то другим приложением и там ничего не понятно – нажмите на данный файл правой клавишей мыши, выберите “Открыть с помощью” и выберите “Блокнот”).
Посмотреть журнал обновлений Windows с помощью “Просмотр событий”
1. В строке поиска или в меню выполнить (выполнить вызывается клавишами Win+R) введите команду eventvwr и нажмите клавишу Enter.
2. Откройте “Журнал приложений и служб” => Microsoft => Windows => WindowsUpdateClient => Operational => откройте с правой стороны событие, чтобы его просмотреть.
На сегодня всё, если вы знаете другие способы – пишите в комментариях! Удачи Вам 🙂
Как посмотреть лог обновлений (WindowsUpdate.log) в Windows 10
Если в предыдущих версиях ОС Windows лог файл, в котором фиксируются все этапы установки того или иного обновления, можно было посмотреть без особых трудностей – просто найдя в папке Windows системного диска файл под названием WindowsUpdate.log, то в Windows 10 данный файл отсутствует.
Но это отнюдь не значит, что данная информация в Windows 10 не может быть получена, просто необходимо воспользоваться инструкцией, что будет приведена в данном материале. Давайте приступим.
Получаем файл журнала обновлений в Windows 10
- Для получения лога обновлений в операционной системе Windows 10 следует использовать встроенный в систему инструмент PowerShell. Открывается он достаточно просто: нажав на Поиск Windows и введя команду «PowerShell» (без кавычек) кликните по одноимённому пункту, что высветится выше в результатах.
В открывшемся окне PowerShell впишите приведённую ниже команду:
И нажмите клавишу Enter, дабы команда была выполнена.
Выполнение команды может занять некоторое время, вплоть до 30 секунд, так что не спешите закрывать окно. Окончанием процедуры будет являться вывод надписи «Команда выполнена успешно».
После успешно отработанной команды на рабочем столе будет сформирован текстовый файл WindowsUpdate.log – откройте его блокнотом или любым другим текстовым редактором.

Требуемый результат достигнут.
Также вы можете посмотреть лог обновлений с использованием системного инструмента «Просмотр событий», об этом ниже.
Просматриваем файл журнала обновлений в Windows 10 с помощью «Просмотр событий»
- Данный инструмент нам необходимо запустить, для этого воспользуемся всё тем же системным поиском Windows. Открыв его и введя в поисковую строку команду «eventvwr.msc» (без кавычек), кликните по высвеченному результату.
В открывшемся окне просмотра событий в левой части окна кликните по пункту Журнал приложений и служб и дождитесь, пока раскроется список с подпунктами (на это может потребоваться время – вплоть до минуты). Далее проследуйте в подменю Microsoft ->Windows ->WindowsUpdateClient ->Operational
Будучи там, в правой части окна вы увидите лог с событиями в процессе установки того или иного обновления в операционной системе Windows 10. Кликнув по какому-либо пункту, вы увидите подробности с технической информацией.
В свою очередь, Вы тоже можете нам очень помочь.
Просто поделитесь статьей в социальных сетях и мессенджерах с друзьями.
Поделившись результатами труда автора, вы окажете неоценимую помощь как ему самому, так и сайту в целом. Спасибо!
Как правильно работать с журналом обновлений в Windows 10: просмотр обновлений и их удаление
Операционная система Windows 10 вышла несколько лет назад, но до сих пор загружает и устанавливает обновления для устранения тех или иных проблем и добавления новых функций. При этом она ведёт отчёт, который помогает пользователю отследить момент появления любого обновления. Список полученных версий сохраняется в журнале обновлений.
Зачем нужен журнал обновлений
Основная причина хранения информации об обновлениях — возможные ошибки, которые иногда возникают после их установки. Допустим, после обновления системы пользователь замечает, что какая-то программа или функция перестала работать или начала себя некорректно вести. В этом случае он может зайти в журнал обновлений, отследить по нему, какое обновление было установлено в день, после которого начались проблемы, и удалить его, при этом сообщив о проблеме в поддержку Microsoft.
Также журнал будет полезен тем, кто желает получить подробную информацию о том, что именно изменилось в системе с установкой обновления. Например, это будет интересно программистам, следящим за незаметными изменениями в принципе работы того или иного сервиса, или людям, ищущим подтверждение того, что какая-то функция была добавлена в их систему.
Виды журналов
Есть два вида журналов — традиционный и новый, появившийся с выходом Windows 10. И тот и другой предоставляют одинаковую информацию, но доступ к ним осуществляется по-разному. Стоит отметить, что традиционный журнал пригодится тем, кто нуждается в более точной информации о дате. Новый журнал намного проще в использовании, при этом он всегда обновляется автоматически, не требуя для этого выполнения каких-либо команд.
Просмотр традиционного журнала
Во всех предыдущих версиях Windows журнал располагался по пути C:\Windows\WindowsUpdate.log, имея файловый вид с логами. В Windows 10 остался данный файл, но теперь в нём есть лишь сообщение о том, что историю обновлений придётся смотреть в новом журнале. Но способ, позволяющий получить журнал в привычном виде, остался:
- Используя системную поисковую строку, отыщите и откройте от имени администратора Power Shell.
Открываем PowerShell от имени администратора
- Запустите на выполнение команду Get-WindowsUpdateLog. Система уведомит об успешном окончании формирования отчёта.
Выполняем команду Get-WindowsUpdateLog
- Запрошенный файл появится на рабочем столе. Открывать его стоит при помощи «Блокнота». В файле содержится вся необходимая информация об установленных обновлениях.
Полученный файл содержит информацию об обновлениях
Просмотр нового журнала
- Откройте параметры системы.
Открываем параметры компьютера
- Зайдите в пункт «Обновление и безопасность».
Выбираем раздел «Обновление и безопасность»
- Перейдите к дополнительным параметрам во вкладке «Центр обновления Windows».
Открываем дополнительные параметры «Центра обновления»
- Кликните по строке «Просмотреть журнал обновлений».
Нажимаем на кнопку «Просмотреть журнал обновлений»
- Готово, вы оказались в месте, где хранится история установленных обновлений. Наведите курсор на любое из них, чтобы получить подробное описание. Также можно перейти к дополнительному описанию, расположенному на официальном сайте Microsoft и раскрывающемуся в браузере.
В журнале обновлений есть подробная информация о каждом обновлении
Удаление обновлений
Удаление загруженных обновлений приведёт к откату системы до того состояния, в котором она была до их установки. При этом изменения вступят в силу только после перезагрузки компьютера.
Учтите, избавившись от каких-либо обновлений, вы перестанете иметь актуальную версию Windows 10. При этом система, получив доступ к интернету, снова закачает и установит удалённый файл. Чтобы этого не произошло, заранее деактивируйте автоматическое обновление системы.
Видео: как отключить автообновление в Windows 10
Через новый журнал
- Дойдя до журнала обновлений, используйте строку «Удалить обновления».
Нажимаем кнопку «Удалить обновления»
- Развернётся «Панель управления» со списком установленных обновлений. Выберите нужное и кликните по кнопке «Удалить», подтвердите действие и перезапустите компьютер.
Выбираем нужное обновление и нажимаем «Удалить»
Видео: как удалить обновления через новый журнал
Через традиционный журнал
Поскольку традиционный журнал был практически убран в Windows 10, способа, позволяющего удалить через него обновления, не осталось. Но если вы, используя вышеописанный метод, узнали номер желаемого обновления, то можете воспользоваться «Командной строкой»:
- Запустите «Командную строку» от имени администратора.
Запускаем «Командную строку» от имени администратора
- Выполните запрос wusa /uninstall /kb:версия_обновления, подтвердите действие и перезапустите компьютер.
Выполняем команду /uninstall /kb:версия_обновления для удаления обновления
Видео: как удалить обновления с помощью «Командной строки»
В Windows 10 убрали прямой доступ к привычному файловому журналу, заменив его на раздел в параметрах компьютера. Но с помощью специальной команды можно получить доступ к нему. Удалить обновления можно через «Панель управления» или «Командную строку».
Журнал обновлений Windows 10
Windows 10 версии 1909 и Windows Server версии 1909
Обновления для Windows 10 версии 1909 и Windows Server версии 1909
Windows 10 — это служба, качество которой улучшается с каждым обновлением.
Обычно вам не нужно ничего делать, чтобы получить обновления. Если вы включили автоматические обновления, новые обновления будут автоматически скачиваться и устанавливаться, когда они будут становиться доступны, поэтому не стоит беспокоиться об этом.
В левой части страницы находится список всех обновлений, выпущенных для данной версии Windows. Вы также можете найти дополнительные сведения о выпусках и любых известных проблемах. Последнее обновление включает в себя все предыдущие обновления, которые вы могли пропустить, в том числе важные обновления для системы безопасности.
Дополнительные сведения об обновлении и его установке см. здесь:
Новые возможности Windows 10 версии 1909 и заметки о выпуске Windows 10 версии 1903
Windows 10 версии 1903 и 1909 совместно используют общую базовую операционную систему и один и тот же набор системных файлов. В результате новые возможности Windows 10 версии 1909 были включены в последнее ежемесячное обновление для Windows 10 версии 1903 (выпущено 8 октября 2019 г.), но в данный момент они находятся в неактивном состоянии. Они останутся неактивными до тех пор, пока не будут включены с помощью пакета Enablement — небольшого и быстро устанавливаемого обновления, которое просто активирует возможности Windows 10 версии 1909.
В соответствии с этим изменением заметки о выпуске для Windows 10 версии 1903 и версии 1909 будут использовать общую страницу журнала обновлений. Каждая страница выпуска содержит список устраненных проблем для версий 1903 и 1909. Обратите внимание, что версия 1909 всегда будет содержать исправления для версии 1903, однако версия 1903 не будет содержать исправлений для версии 1909. На этой странице вы найдете номера сборок для версий 1909 и 1903, что упростит обращение в службу поддержки при возникновении проблем.
Дополнительные сведения о пакете Enablement и о том, как получить обновление компонентов, см. в блоге Параметры доставки Windows 10 версии 1909.
Текущее состояние Windows 10 версии 1909 и Windows Server версии 1909
Последнюю информацию об известных проблемах с Windows и Windows Server можно найти на информационной панели работоспособности выпуска Windows.
Примечания и сообщения
Общие
ВНИМАНИЕ! Заметки о выпуске изменяются! Сведения о новом URL-адресе, обновлении метаданных и другая информация содержится в разделе Планируемые изменения заметок о выпуске Windows.
ВАЖНО! С июля 2020 г. мы возобновим выпуск не связанных с безопасностью обновлений для Windows 10 и Windows Server версии 1809 и более поздних. В накопительные ежемесячные обновления для системы безопасности (также называемые выпусками «B» или выпусками обновлений по вторникам) изменения не вносятся. Дополнительные сведения см. в записи блога Возобновление необязательных ежемесячных обновлений, не связанных с безопасностью, для Windows 10 и Windows Server.
ВАЖНО! С июля 2020 г. во всех Центрах обновления Windows отключается функция RemoteFX vGPU из-за уязвимости в системе безопасности. Дополнительные сведения об этой уязвимости см. в CVE-2020-1036 и KB4570006. После установки этого обновления попытки запуска виртуальных машин (ВМ), в которых включена функция RemoteFX vGPU, будут завершаться сбоем и будут появляться следующие сообщения:
Если повторно включить функцию RemoteFX vGPU, появится следующее сообщение:
«Виртуальная машина не может быть запущена, так как все GPU с поддержкой RemoteFX отключены в диспетчере Hyper-V».
«Не удается запустить виртуальную машину, так как на сервере недостаточно ресурсов GPU».
«Видеоадаптер RemoteFX 3D больше не поддерживается. Если вы все еще используете этот адаптер, ваша безопасность под угрозой. Подробнее (https://go.microsoft.com/fwlink/?linkid=2131976)”
Новые возможности Windows 10 версии 1909 и заметки о выпуске Windows 10 версии 1903
Windows 10 версии 1903 и 1909 совместно используют общую базовую операционную систему и один и тот же набор системных файлов. В результате новые возможности Windows 10 версии 1909 были включены в последнее ежемесячное обновление для Windows 10 версии 1903 (выпущено 8 октября 2019 г.), но в данный момент они находятся в неактивном состоянии. Они останутся неактивными до тех пор, пока не будут включены с помощью пакета Enablement — небольшого и быстро устанавливаемого обновления, которое просто активирует возможности Windows 10 версии 1909.
В соответствии с этим изменением заметки о выпуске для Windows 10 версии 1903 и версии 1909 будут использовать общую страницу журнала обновлений. Каждая страница выпуска содержит список устраненных проблем для версий 1903 и 1909. Обратите внимание, что версия 1909 всегда будет содержать исправления для версии 1903, однако версия 1903 не будет содержать исправлений для версии 1909. На этой странице вы найдете номера сборок для версий 1909 и 1903, что упростит обращение в службу поддержки при возникновении проблем.
Дополнительные сведения о пакете Enablement и о том, как получить обновление компонентов, см. в блоге Параметры доставки Windows 10 версии 1909.
Устранение неполадок
Если у вас возникли вопросы или вам нужна помощь по активации или устранению неполадок в работе Windows, см. разделы справки ниже.
Сведения о том, как обновить Windows, см. в разделе Обновление Windows 10.
При возникновении вопросов по ручной установке или удалению обновления см. раздел Центр обновления Windows: ВОПРОСЫ И ОТВЕТЫ.
Отображается сообщение об ошибке при обновлении? См. раздел Устранение неполадок при обновлении Windows 10.
Если вам нужно активировать Windows, см. раздел Активация в Windows 10. Если у вас возникают проблемы, связанные с активацией, см. статью Справка по ошибкам активации Windows.
Чтобы получить последнее крупное обновление для Windows 10, см. статью Переход на обновление Windows 10 за ноябрь 2019 г.





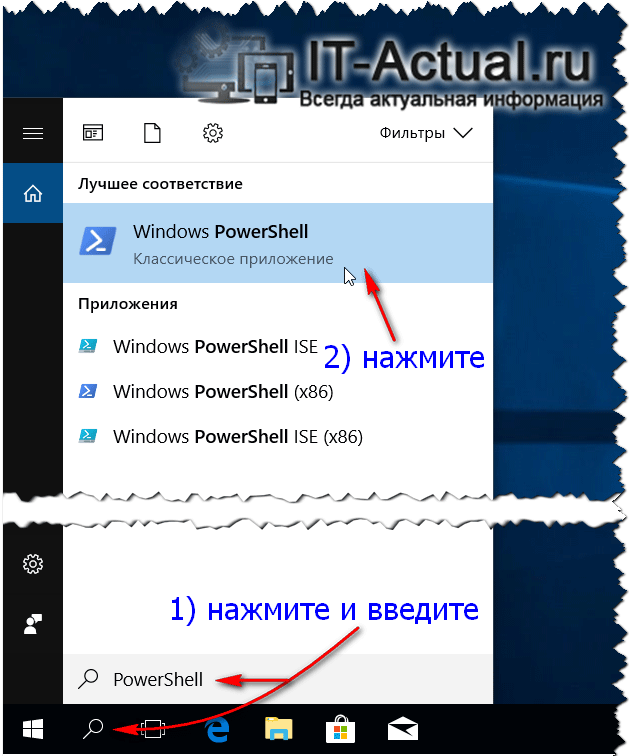

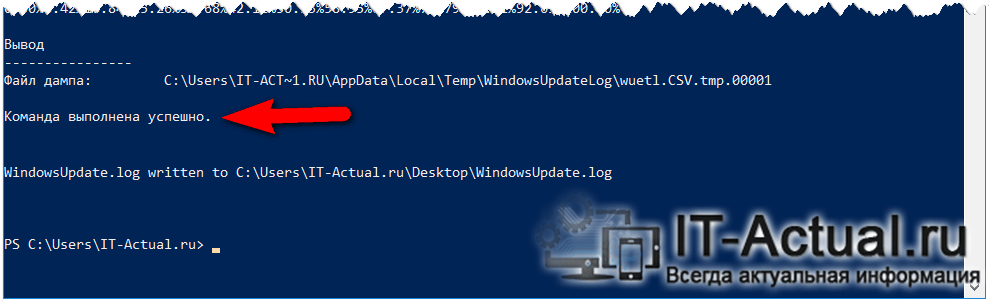
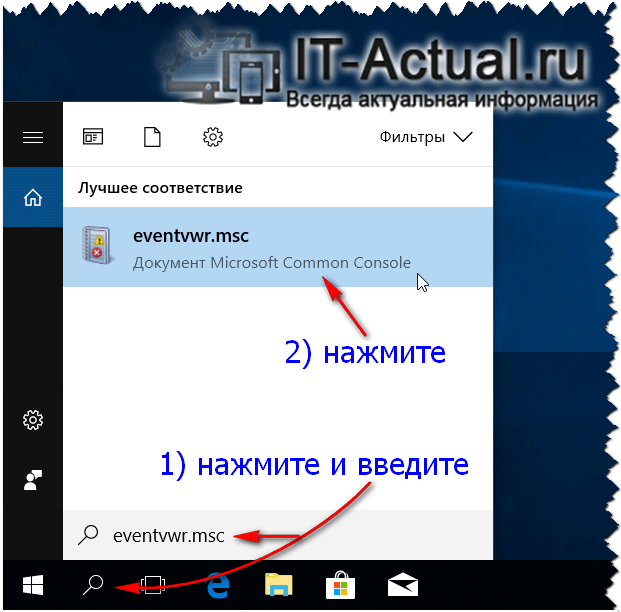
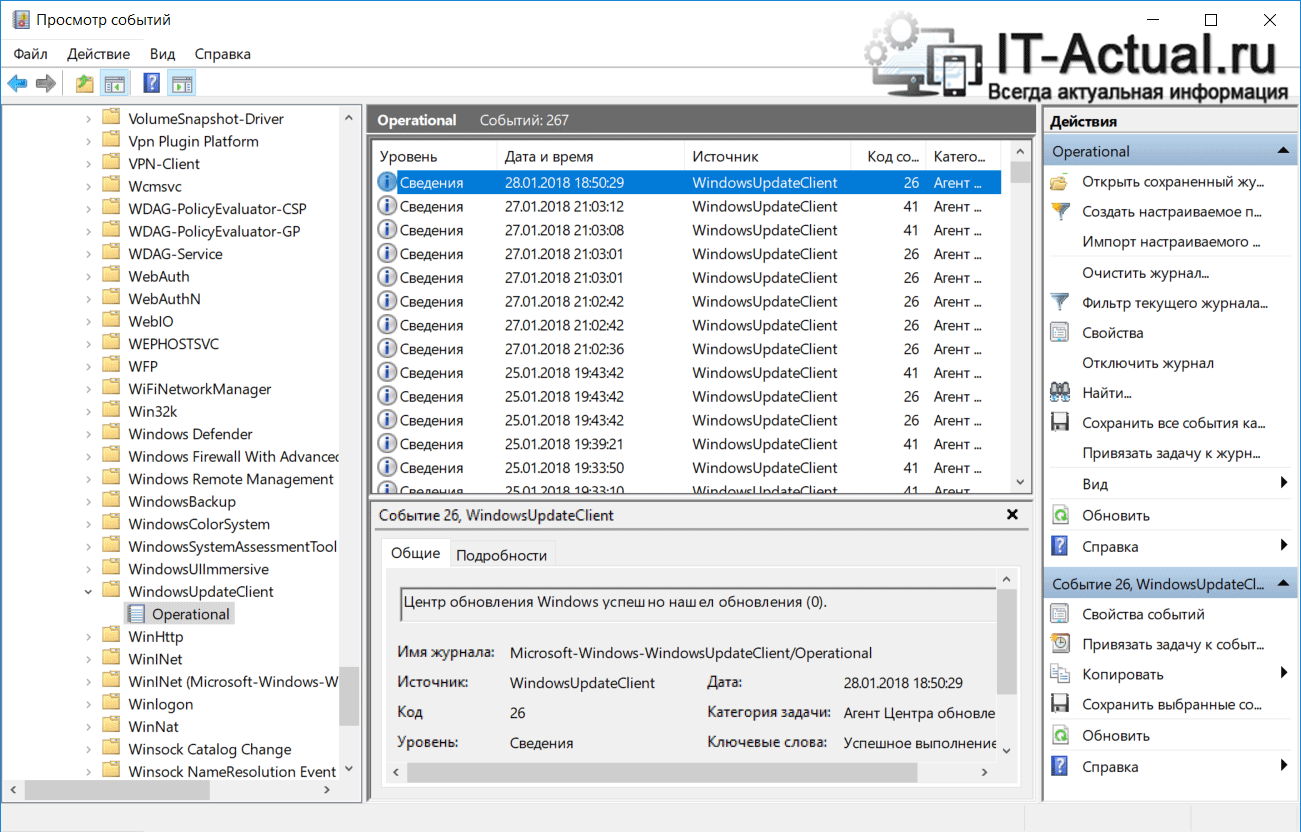

 Открываем PowerShell от имени администратора
Открываем PowerShell от имени администратора Выполняем команду Get-WindowsUpdateLog
Выполняем команду Get-WindowsUpdateLog Полученный файл содержит информацию об обновлениях
Полученный файл содержит информацию об обновлениях Открываем параметры компьютера
Открываем параметры компьютера Выбираем раздел «Обновление и безопасность»
Выбираем раздел «Обновление и безопасность» Открываем дополнительные параметры «Центра обновления»
Открываем дополнительные параметры «Центра обновления» Нажимаем на кнопку «Просмотреть журнал обновлений»
Нажимаем на кнопку «Просмотреть журнал обновлений» В журнале обновлений есть подробная информация о каждом обновлении
В журнале обновлений есть подробная информация о каждом обновлении Нажимаем кнопку «Удалить обновления»
Нажимаем кнопку «Удалить обновления» Выбираем нужное обновление и нажимаем «Удалить»
Выбираем нужное обновление и нажимаем «Удалить» Запускаем «Командную строку» от имени администратора
Запускаем «Командную строку» от имени администратора Выполняем команду /uninstall /kb:версия_обновления для удаления обновления
Выполняем команду /uninstall /kb:версия_обновления для удаления обновления


