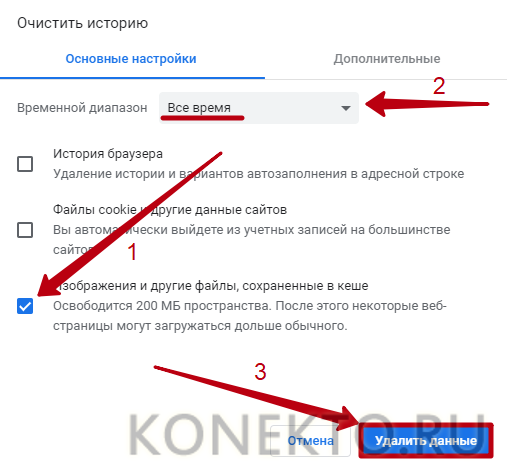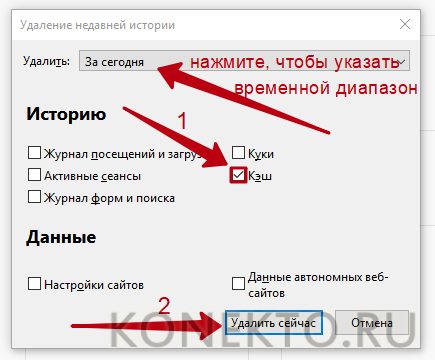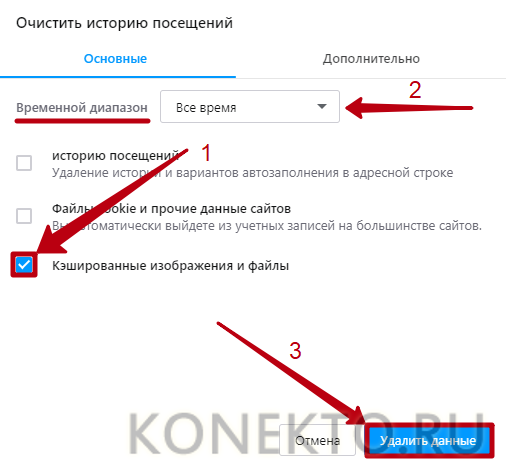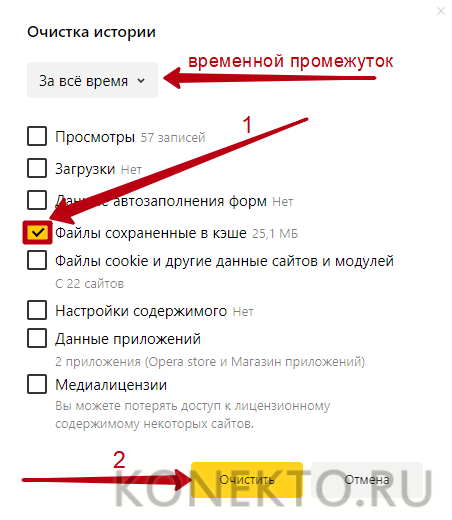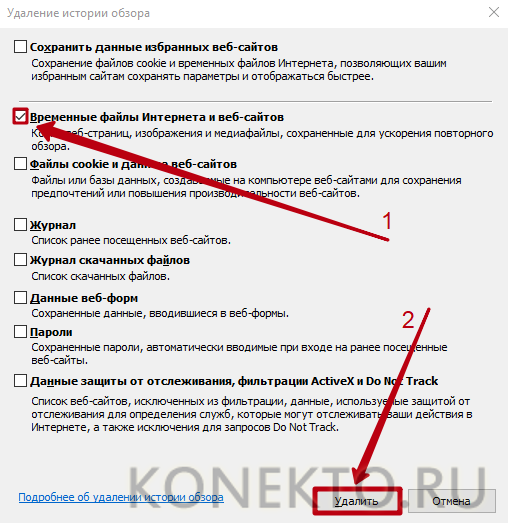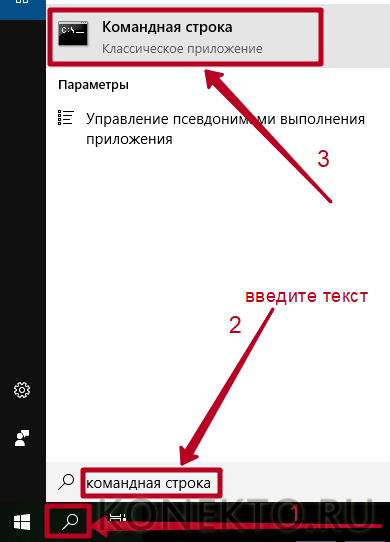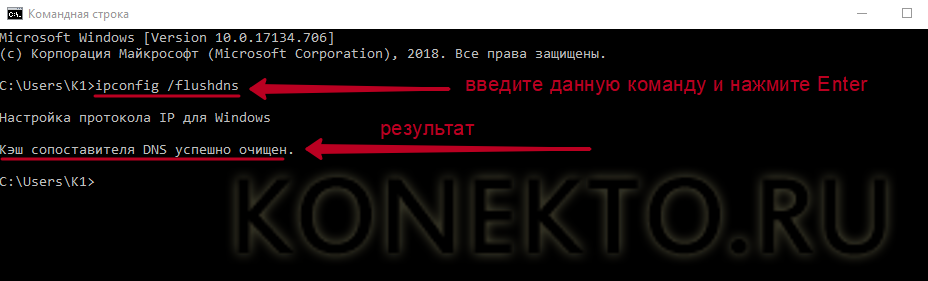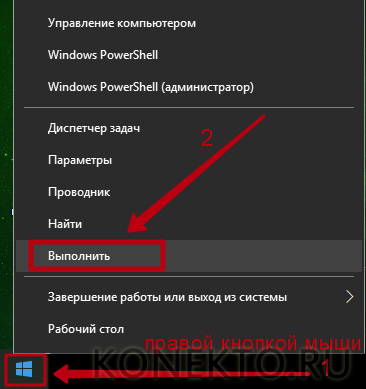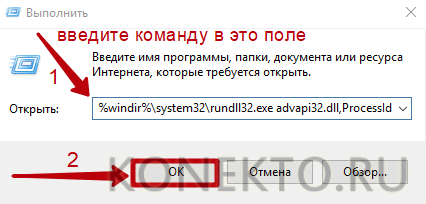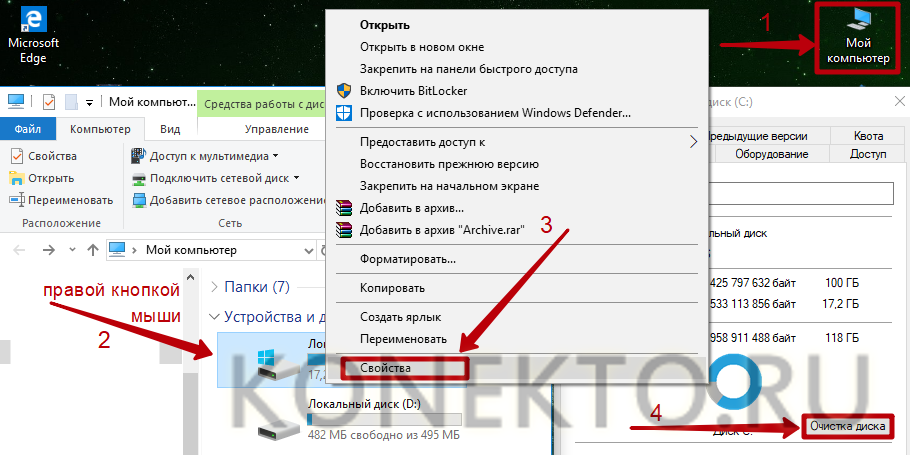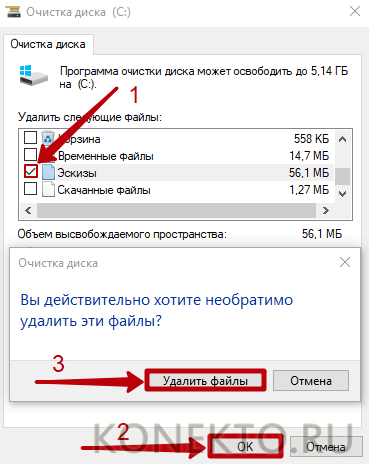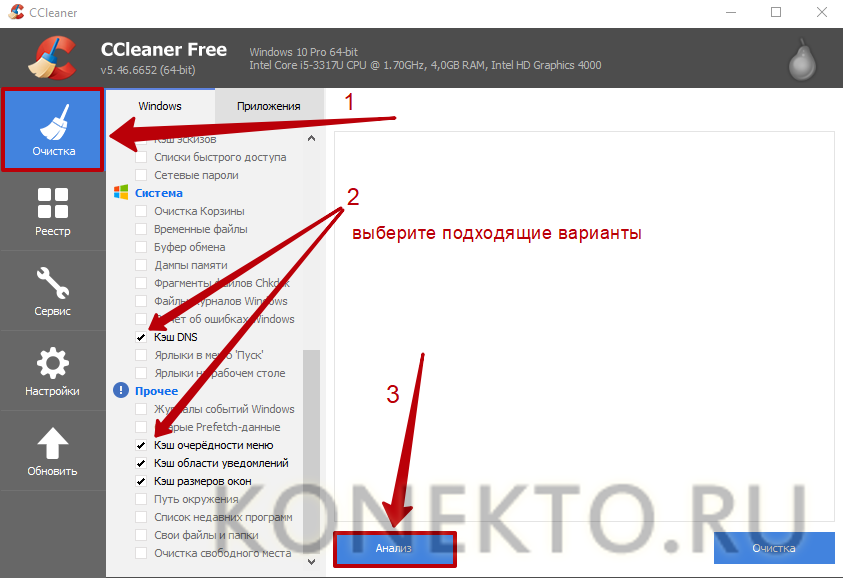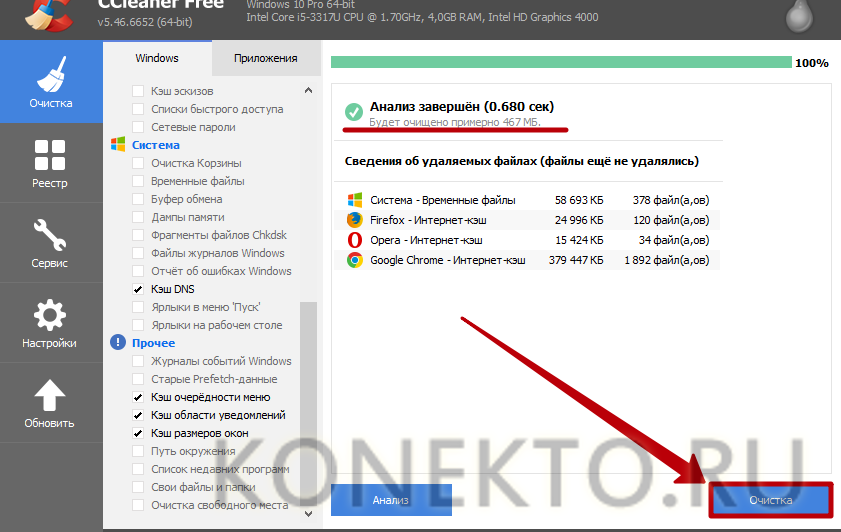- Системный кэш: что это, для чего используется и как изменить его размер в Windows?
- Для чего нужен кэш, и насколько целесообразно его увеличение?
- Как увеличить системный кэш в Windows 7 или в другой системе?
- Параметры файла подкачки
- Параметры системного кэша в системном реестре
- Настройки кэша в веб-обозревателях
- Очистка кэша
- Что такое кэш и как его очистить?
- Кэш — что это?
- В браузере
- На компьютере
- На телефоне
- Как очистить кэш браузера?
- Как почистить кэш на компьютере?
- Подводим итоги
- Расположение кэша браузера
- Определение места расположения
Системный кэш: что это, для чего используется и как изменить его размер в Windows?
Большинство пользователей компьютеров слышали о понятии системного кэша, но только далеко не все четко себе представляют, что это такое и для чего нужно. А многие, до конца не разобравшись, какая роль отводится этому компоненту в операционной системе, сразу пытаются производить с ним действия, касающиеся изменения размера. Насколько целесообразно производить изменение установленных по умолчанию параметров — рассмотрим далее.
Для чего нужен кэш, и насколько целесообразно его увеличение?
Начнем с того, что есть несколько видов кэша. Системный кэш, как уже понятно, используется под нужд Windows, а кэш программ предназначен для корректного функционирования приложений. Чаще всего с понятием кэша пользователи сталкиваются при работе с интернет-браузерами. Но что это такое и для чего нужно? Кэш, вне зависимости от типа, является своеобразным хранилищем временных файлов, за счет использования которых увеличивается скорость загрузки программы или открытие тех же страниц в Интернете. То есть пользователь имеет дело с неким резервируемым на жестком диске пространством, которое используется операционной системой или отдельно взятым приложением. Как увеличить системный кэш или кэш программ, пока не рассматриваем. Для начала давайте определимся, стоит ли это вообще делать? С одной стороны, нет ничего плохого в том, чтобы зарезервировать для хранения временных файлов побольше места на диске. Так думает большинство рядовых пользователей. Но на самом деле кэш можно увеличивать только до определенной степени, поскольку установка слишком большого размера приведет к тому, что системе при выполнении какой-то операции придется перебрать слишком много объектов для загрузки, пока она найдет необходимый. Соответственно, и время запуска программ существенно снизится. Кроме того, следует обратить внимание, что кэш резервируется на жестком диске, а скорость обращения к нему может существенно снижаться, например при возникновении ошибок, фрагментации файлов и т. д.
Как увеличить системный кэш в Windows 7 или в другой системе?
Теперь перейдем непосредственно к изменению размера резервируемого пространства. Для начала рассмотрим системный кэш Windows 7.
Для автоматического увеличения его размера необходимо использовать меню свойств компьютера с переходом к дополнительным настройкам. В параметрах быстродействия на вкладке «Дополнительно» необходимо отметить пункт оптимизации работы фоновых служб и кэша. Считается, что именно таким способом можно несколько снизить нагрузку на оперативную память и ускорить запуск программ.
Параметры файла подкачки
Иногда наряду с изменением размера кэша в сторону увеличения некоторые специалисты рекомендуют произвести дополнительные действия с так называемым файлом подкачки, который отвечает за работу и использование виртуальной памяти – такого же резервируемого объема на жестком диске, но используемого для выгрузки программных компонентов в случае нехватки оперативной памяти. Как и в случае с системным кэшем, нужно быть предельно осторожным. При малом объеме ОЗУ файл подкачки действительно можно немного увеличить, установив для него значение, которое в 1,5-2 раза превышает определяемое или рекомендуемое системой по умолчанию. Но и тут следует помнить, что при установке слишком большого объема можно добиться обратного эффекта, когда программы в приоритете будут производить обращение не к оперативной, а к виртуальной памяти. Повторимся: скорость доступа к винчестеру ниже, чем к планкам ОЗУ. Из-за этого мы получаем торможение программ при запуске или в процессе работы.
Негласно считается, что при установленных объемах оперативной памяти на уровне 8 Гб и более файл подкачки можно отключить вовсе, что никаким образом не скажется на работоспособности системы в отрицательную сторону. Наоборот, иногда можно добиться повышения производительности.
Параметры системного кэша в системном реестре
Параметры виртуальной памяти или кэша можно поменять и в системном реестре. Что касается стандартного автоматизированного увеличения системного кэша Windows 10, его лучше производить как раз именно в этом редакторе (regedit). Здесь нужно использовать ветку HKLM и через раздел SYSTEM и параметры текущего контроля перейти к папке MemoryManagement.
Здесь нас интересуют два параметра: DisablePagingExecutive и LargeSystemCache, которым могут быть присвоены значения либо нуля (отключение), либо единицы (включение). Первый ключ фактически дублирует отключение виртуальной памяти, а второй увеличивает системный кэш (система будет использовать не 8 Мб, установленных по умолчанию, а всю память, за исключением последних 4 Мб).
Настройки кэша в веб-обозревателях
В браузерах тоже имеются настройки, относящиеся к кэшу. Соответственно, резервируемый объем можно изменить. Для этого используются соответствующие настройки. Правда, в зависимости от разработчика самого обозревателя они могут находиться в совершенно разных разделах.
Например, в старой версии «Оперы» опции выставляются в настройках истории. В новой модификации браузера следует использовать свойства ярлыка, а в пути к исполняемому файлу в поле типа объекта дописать сочетание —disk-cache-size=Объем и нужный размер кэша в килобайтах (например, для 1 Гб это будет 1073741824 Кб).
Очистка кэша
С изменением размера кэша вроде бы все понятно. В завершение остается добавить, что производить очистку кэша рекомендуется если не постоянно, то хотя бы периодически, поскольку накопление временных файлов может существенно замедлять работу и системы, и программ. Производить эти действия в Windows можно путем обычной очистки системного диска, в браузерах – очисткой истории посещений, кэша и файлов Cookies.
Более удобным является использование всевозможных программ-оптимизаторов, в которых необходимо просто задействовать соответствующие модули оптимизации системы и очистки конфиденциальности в разделе выполнения проверки и устранения проблем в один клик.
Что такое кэш и как его очистить?
Кэш представляет собой промежуточную область памяти для временного хранения информации. Его задача — обеспечить быстрый доступ к наиболее часто используемым данным в различных приложениях, включая браузер. Кэш позволяет тратить меньше времени на загрузку файлов, однако нуждается в периодической очистке.
Кэш — что это?
Рассмотрим различные варианты.
В браузере
Кэш браузера — это временные данные веб-ресурсов, которые хранятся на жестком диске компьютера. Google Chrome, Opera и другие обозреватели скачивают на ПК различную информацию с серверов сайтов (медиафайлы, стили оформления, html-код и т.д.), чтобы быстрее загружать эти элементы при повторном посещении страниц.
Кэширование дает возможность экономить и время, и трафик. Но если долго не чистить кэш, он может занять внушительное место на жестком диске, а также помешать корректному отображению сайтов — пользователь будет видеть устаревшие версии веб-страниц.
На заметку: если у вас медленно скачиваются файлы и открываются сайты в браузере, узнайте, как увеличить скорость Интернета.
На компьютере
Компьютер использует несколько типов кэша для разных целей. Основные разновидности:
- DNS — это хранилище IP-адресов интернет-ресурсов и доменных имен посещаемых сайтов. Windows устанавливает их соответствия для ускорения доступа к веб-страницам. Очистка кэша позволяет устранить ошибку, когда сайт не открывается после смены IP-адреса или домена.
- Кэш оперативной памяти — хранит данные и команды приложений, запускаемых компьютером. Очистка нужна, чтобы освободить место для новых программ.
- Эскизы — Windows создает миниатюры изображений в папках, где они расположены. При работе с большим количеством мультимедийных документов на ПК рекомендуется регулярно чистить этот раздел памяти, так как в системе остаются данные даже об удаленных рисунках и фотографиях.
На телефоне
Кэш на смартфоне хранит временные файлы приложений. Для каждой программы, установленной на устройстве, система создает специальную папку, расходуя ресурсы внутренней памяти. Таким образом телефон сохраняет настройки пользователя, элементы веб-страниц, отчеты о работе приложений и другую информацию для быстрого доступа.
Со временем системный кэш устройства переполняется, и быстродействие смартфона может ухудшиться при запуске новых утилит. Чтобы восстановить работоспособность операционной системы, необходимо выполнить очистку.
На заметку: узнайте, как освободить место на диске C, если на компьютере не хватает памяти для установки новых приложений.
Как очистить кэш браузера?
Удаление кэша во всех интернет-обозревателях осуществляется через меню очистки истории. Чтобы перейти к нему, необходимо запустить свой браузер и нажать на клавиатуре одновременно клавиши Ctrl + Shift + Delete. После этого следует:
- в Google Chrome — поставить галочку напротив варианта «Изображения и другие файлы, сохраненные в кеше», указать диапазон «Все время» и нажать на кнопку «Удалить данные»;
- в Mozilla Firefox — пометить «Кэш» в разделе «История» и кликнуть «Удалить сейчас»;
- в Opera — отметить вариант «Кэшированные изображения и файлы», задать необходимый временной промежуток и нажать «Удалить данные»;
- в Яндекс.Браузере — выбрать в списке «Файлы, сохраненные в кэше» (остальные выделения можно снять) и кликнуть «Очистить»;
- в Internet Explorer — поставить галочку напротив строки «Временные файлы Интернета и веб-сайтов» и нажать на кнопку «Удалить».
На заметку: если быстродействие вашего ПК ухудшилось, узнайте, при помощи каких программ можно выполнить очистку компьютера от мусора.
Как почистить кэш на компьютере?
В зависимости от вида кэша будет отличаться и способ его удаления.
DNS-cache:
- Открыть меню «Пуск», ввести в поле для поиска «командная строка» и запустить одноименное приложение.
- Скопировать или набрать вручную текст ipconfig /flushdns и нажать клавишу Enter.
Кэш оперативной памяти:
- Кликнуть правой кнопкой мыши на меню «Пуск» и выбрать вариант «Выполнить».
- Ввести команду:
- для 32-разрядных систем — %windir%\system32\rundll32.exe advapi32.dll,ProcessIdleTasks;
- для 64-разрядной версии Windows — %windir%\SysWOW64\rundll32.exe advapi32.dll,ProcessIdleTasks.
Кэш эскизов:
- Открыть «Мой компьютер». Нажать правой кнопкой мыши на диск, где хранятся изображения и другие файлы мультимедиа. Выбрать вариант «Свойства» и в открывшемся окне кликнуть «Очистка диска».
- Поставить галочку напротив строки «Эскизы», нажать «Ок» и подтвердить действие, когда появится уведомление с текстом «Вы действительно хотите необратимо удалить эти файлы?».
Очистить сразу все разделы кэш-памяти Windows на компе можно при помощи программы CCleaner (ссылка для скачивания — ccleaner.com). Запустив ее, следует:
- Открыть меню «Очистка». Выставить галочки напротив нужных вариантов в разделах «Система» и «Прочее» (кэш DNS, очередности меню, размеров окон и т.д.). Нажать на кнопку «Анализ».
- Когда приложение завершит сканирование, кликнуть «Очистка».
На заметку: узнайте, как создать e-mail, если вы хотите завести новую электронную почту.
Подводим итоги
Кэш-память помогает быстрее загружать данные, которые часто используются браузером или приложениями на ПК и телефоне. Но когда она переполнена ненужной или устаревшей информацией, это негативно сказывается на быстродействии системы, и требуется очистка. Удалить кэш браузера можно через раздел «История». На компьютере для этой цели используются командная строка, утилита «Выполнить», стандартная программа «Очистка диска», а также вспомогательное ПО, например CCleaner.
Расположение кэша браузера
Часть данных с посещённых интернет ресурсов автоматически сохраняется в специальном месте на диске, которое называют кэф или буферная память. Это делается, чтобы ускорить процесс загрузки уже посещённых вами ранее страниц. Многие файлы уже хранятся на вашем компьютере и не требуют скачивания из Интернета.
Все основные браузеры имеют встроенный кэш.
Как можно понять из определения, все данные кэша сохраняются в определённую директорию по умолчанию. Причём у каждого интернет проводника она своя. Вам может понадобиться знать, где находится кэш браузера, если вы захотите посмотреть какие-либо фрагменты из него, общий объём или изменить место расположения.
Определение места расположения
Рассмотрим, как можно найти и где расположен кэш популярных браузеров Google Chrome, Yandex Browser, Opera, Mozilla Firefox на компьютере или ноутбуке. Первым делом вам нужно включить отображение скрытых папок и файлов, иначе вы просто ничего не сможете увидеть:
- Перейдите в «Пуск», «Панель управления».
- Выберите раздел «Параметры папок».
- Перейдите на вкладку «Вид».
- В конце найдёте «Скрытые файлы и папки». Поставьте «Показывать».
Теперь можно приступить непосредственно к поиску места хранения информации. У каждого интернет проводника оно своё, но расположение примерно одинаковое.
Находим кэш браузера Яндекс:
- Для начала нужно найти AppData. Поскольку она скрытая, через строку поиска попасть в неё не получится:
- перейдите на системный диск, в «Users» или «Пользователи»;
- найдите в ней директорию с именем текущего пользователя компьютера;
- если вы правильно настроили параметры в четвёртом пункте предыдущей инструкции, то вы увидите AppData;
- зайдите в AppData, далее в Local;
- ищите директорию Yandex, а в ней YandexBrowser;
- далее User Data, Default и, наконец, Cache. Это и есть кэш Яндекс Браузера.
Получить информацию о буферной памяти Yandex Browser, хранящейся на диске, можно ещё и следующим образом:
- Введите в адресной строке browser://net-internals/#httpCache.
- Появится страница со статистическими данными, в том числе о текущем и максимальном объёме памяти.
Яндекс и Google Chrome созданы на одном и том же движке Chromium, поэтому во многом схожи в настройках. Соответственно и инструкция, как найти кеш в Гугл Хром аналогична:
- Открываем AppData.
- Вместо Yandex и YandexBrowser теперь вам нужны Google и Chrome соответственно.
- Далее все разделы точно такие же, ищете директорию Cache, где находится кэш Хрома.
В Гугл Хром страницу со статистикой по Cache можно вызвать, введя в адресную строку chrome://net-internals/#httpCache page.
Определить, где именно хранится загруженный кэш Оперы, можно точно так же, как кэшированные данные двух предыдущих программ:
- Директория AppData.
- Далее, в Local вам нужны Opera Software и Opera Stable.
- Нужные данные расположены в Cache.
Несколько отличается расположение кэш памяти в Mozila Firefox. Это неудивительно, потому как этот браузер почти единственный, кого не называют клоном Chrome. Найти кеш Firefox можно следующим образом:
- В AppData найдите Firefox.
- В ней будет Profiles.
- Далее вы увидите директорию, чьё название состоит из непонятного набора букв и цифр и оканчивается словом default. Это и есть нужная нам папка кеша Firefox.
Таковы пути к директориям, где сохраняются данные кэша. Эта информация будет полезна, если вы захотите изменить место, куда программа кэширует данные или просмотреть их состав и объём. Некоторые приложения сами вычисляют предельно возможный размер хранилища, а в Firefox, например, предусмотрено ограничение в 1 Гб.