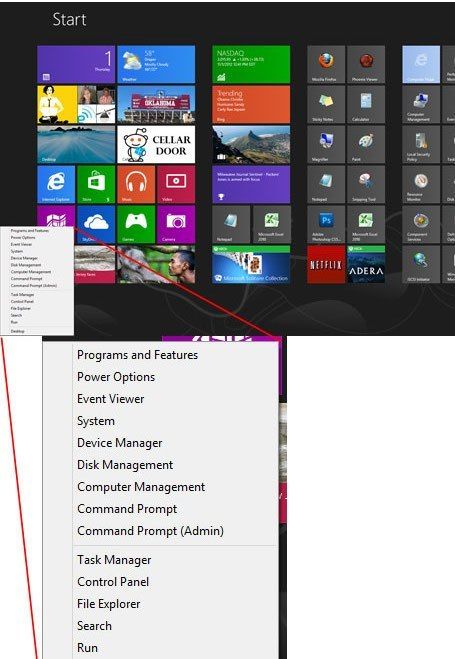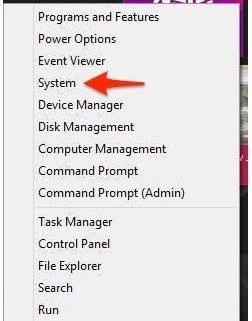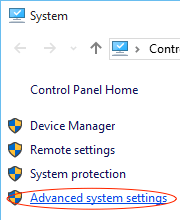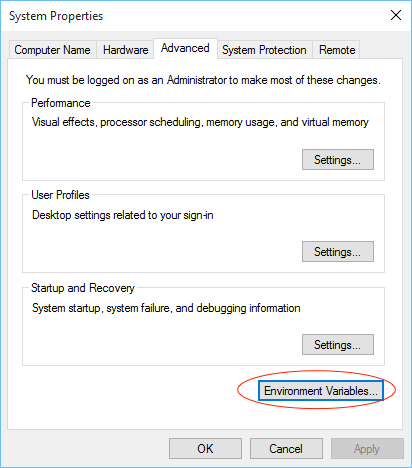- Переменные среды в Windows 10 — Как редактировать?
- Как изменять, удалять или создавать переменные среды в Windows 10
- Список переменных через командную строку
- Создать переменную со значением
- Переименовать значение переменной
- Два значения в переменной
- Удалить значение в переменной
- Удалить переменную
- Где системные переменные windows 10
- Что такое переменные среды windows
- Где используют переменные среды Windows
- Список переменных сред windows 10
- Как вывести список всех переменных Windows
- Три способа просмотреть имена и значения переменных окружения в Windows 10
- Как установить переменные среды в Windows 10
- Установка переменных среды
Переменные среды в Windows 10 — Как редактировать?
Переменные среды в Windows 10 — Это динамические пути, которые указывают на привязку какой-либо папки или другие данные о настройках операционной системе. К примеру, если мы начнем устанавливать игру, то установщику нужна будет информация, где папка Program Files, чтобы установить по умолчанию в этот каталог игру. Также, мы можем быстро перейти в папку TEMP, командой %Temp%, не переходя по имени пользователя, которое может отличаться.
В Windows 10 имеется два вида переменных сред:
- Переменные среды пользователя — Содержат информацию для конкретной учетной записи. К примеру, папка OneDrive, расположение профиля и данные о нем, временная папка учетной записи и т.п.
- Системные переменные — Содержат информацию, которая относится к системным ресурсам и устанавливаются операционной системой или драйверами при установке. К примеру, если набрать %windir%, то нас перекинет в системную папку в C:\Windows, где установлена ОС.
Как изменять, удалять или создавать переменные среды в Windows 10
Нажмите Win+R и введите sysdm.cpl, чтобы быстро открыть свойства системы. Перейдите во вкладку «Дополнительно» и снизу нажмите на «Переменные среды«.
Вы увидите системные и пользовательские переменные среды. Вы можете добавить, удалить или изменить значение для переменных.
Список переменных через командную строку
Если вам нужно посмотреть весь список переменных со значением через командную строку, то введите ниже команду:
Создать переменную со значением
Если нужно создать переменную для пользователя, то команда будет следующая: setx, где MYWEBPC это переменная, а C:\mywebpc\ это значение.
Если нужно создать системную переменную со значением, то:
Переименовать значение переменной
Чтобы изменить значение переменной нужно просто заменить значение на другое. Начнем с пользовательской среды:
Изменить системную системную переменную:
Два значения в переменной
Мы можем добавить два значения и более для одной переменной разделив точкой с запятой. Пользовательская:
Два значения в переменной системной среды:
Удалить значение в переменной
Чтобы удалить значение в переменной нужно просто оставить поле в кавычках пустым. Для пользовательской среды:
Удалить значение для системной среды:
Удалить переменную
Чтобы удалить саму переменную, нужно удалить запись из реестра. Удалить пользовательскую переменную:
- REG delete «HKCU\Environment» /F /V «MYWEBPC»
Удалить переменную для системной среды:
- REG delete «HKLM\SYSTEM\CurrentControlSet\Control\Session Manager\Environment» /F /V «MYWEBPC»
Где системные переменные windows 10
Добрый день уважаемые читатели и гости блога, сегодня я с вами хочу обсудить вот такую тему, что такое переменные среды Windows, где их можно использовать, как в обычной практике пользователя, так и в практике системного администратора, я вам приведу несколько примеров. Как все это дело настраивается и изменяется под ваши нужны, на мой взгляд это фундаментальные знания, понимание которых вам лучше покажет принцип работы операционных систем семейства Windows.
Что такое переменные среды windows
Давайте разберемся в понятии, и так переменная окружения ( environment variable ) это специального рода ссылки уменьшенного размера, на определенные объекты операционной системы Windows, используемые разными программами для хранения информации и взаимодействия с ней. Можно провести аналогию с относительными ссылками на сайтах, где нет явного указания на протокол. Чаще всего это пути до конкретных директорий в ОС.
Где используют переменные среды Windows
Приведу несколько примеров:
- В скриптах > когда нужно например каждому пользователю сделать какую-то настройку, для примера положить на рабочий стол новую папку с документами. Так как для каждого пользователя путь до рабочего стола свой, вида C:\Users\lacky\Desktop, а можно обратиться и по относительному пути за счет переменной %HOMEPATH%, если вы в проводнике введете %HOMEPATH%\Desktop, то попадете на рабочий стол текущего пользователя.
- в групповой политике, для настройки пользовательских окружений, например перемещаемые профили.
- Оптимизация кода > если в коде очень часто используются одни и те же пути к файлам или папкам, а так же ключам реестра, вы можете легко назначить короткую переменную для дальнейшего использования. Ниже я вам приведу сводный список по переменным средам windows 10 и предыдущих версий, а так же покажу как их создавать и менять.
Список переменных сред windows 10
Приведенный список, в полной мере подойдет и для Windows 7 и для Windows 8.1, все проверенно лично. Уверен, что данные знания, очень сильно вам помогут оптимизировать свою работу.
- %ALLUSERSPROFILE% > данная переменная отправит вас в папку C:\ProgramData
- %windir% > это папка C:\Windows
- %APPDATA% > вы попадается в скрытую папку C:\Users\Имя_пользователя\AppData\Roaming
- %CommonProgramFiles% > папка C:\Program Files\Common Files
- %CommonProgramFiles(x86)% > перекинет вас в C:\Program Files (x86)\Common Files
- %CommonProgramW6432% > перекинет вас C:\Program Files\Common Files
- %COMPUTERNAME% > Имя_компьютера, используется скриптах
- %ComSpec% >откроет командную строку Windows 10 C:\Windows\system32\cmd.exe
- %HOMEDRIVE% > путь к диску C:
- %HOMEPATH% > эта переменная среды windows перекинет вас в папку пользователя \Users\Имя_пользователя
- %LOCALAPPDATA% > эта переменная среды windows перекинет вас в папку C:\Users\Имя_пользователя\AppData\Local
- %LOGONSERVER% > Имя_компьютера
- %NUMBER_OF_PROCESSORS% > Количество_процессоров
- %OS% > Windows_NT, так же используется в скриптах
- %Path% > C:\Windows\system32;C:\Windows;C:\Windows\System32Wbem;
- %PATHEXT% .COM;.EXE;.BAT;.CMD;.VBS;.VBE;.JS;.JSE;.WSF;.WSH;.MSC
- %PROCESSOR_ARCHITECTURE% > x86 или AMD64, архитектура Windows
- %PROCESSOR_IDENTIFIER% > Intel64 Family 6 Model 37 Stepping 5, GenuineIntel
- %PROCESSOR_LEVEL% > 6
- %PROCESSOR_REVISION% > 2505 (пример)
- %ProgramData% > папка C:\ProgramData
- %ProgramFiles% > C:\Program Files
- %ProgramFiles(x86)% > папка C:\Program Files (x86)
- %ProgramW6432% > C:\Program Files
- %PROMPT% > $P$G
- %PSModulePath% > C:\Windows\system32\WindowsPowerShell\v1.0\Modules\ согласитесь очеь быстро
- %PUBLIC% > C:\Users\Public
- %SystemDrive% > диск C:
- %SystemRoot% > C:\Windows
- %TEMP% > C:\Users\Имя_пользователя\AppData\Local\Temp (по умолчанию)
- %TMP% > C:\Users\Имя_пользователя\AppData\Local\Temp (по умолчанию)
- %USERDOMAIN% > Имя_компьютера
- %USERDOMAIN_ROAMINGPROFILE% > Имя_компьютера
- %USERNAME% > Имя_пользователя
- %USERPROFILE% > C:\Users\Имя_пользователя
Как вывести список всех переменных Windows
В Windows 10 и других версиях, можно вывести список всех переменных сред Windows, для этого откройте командную строку от имени администратора и введите команду SET. В результате вы получите все переменные среды windows 10 по умолчанию для конкретной операционной системы.
Для удобства вы можете экспортировать весь этот список в текстовый файл, для этого введите:
Три способа просмотреть имена и значения переменных окружения в Windows 10
П оскольку операционная система Windows ориентирована на самую широкую аудиторию пользователей, большинство её настроек доступны через графический интерфейс, представленный различными кнопками, чекбоксами, переключателями, ползунками и тому подобными элементами управления. Но есть также и такие настройки, которые нужно править вручную, например, параметры реестра и значения переменных окружения.
Переменные окружения или иначе переменные среды в Windows представляют собой своего рода контейнеры, хранящие данные о настройках операционной системы. Так, к примеру, переменная PATH содержит путь поиска исполняемых файлов, а переменная PATHEXT — расширения файлов, которые идентифицируются Windows как исполняемые. Есть переменные, которые возвращают текущую дату и время, архитектуру процессора, путь к профилю текущего пользователя и даже случайные числа от 0 до 32767.
В Windows, в частности в версии 10, есть несколько способов просмотреть список доступных для редактирования переменных. Вот самый простой из них. Перейдите в панель управления, откройте апплет Система, а затем выберите Дополнительные параметры системы -> Переменные среды.
Откроется окошко, содержащее список системных (внизу) и пользовательских (вверху) переменных с их значениями.
Добраться к ним также можно через реестр.
Открыв командой regedit редактор реестра, разверните в левой колонке ветку:
Последний подраздел содержит пользовательские (локальные) переменные, таковыми в Windows 10 являются содержащие пути к временным каталогам, папке с данными универсальных приложений Microsoft, имя активного пользовательского сеанса, словом, всё, что имеет непосредственно отношение к конкретному пользователю.
Чтобы просмотреть список системных переменных окружения, разверните ветку:
Есть и третий, альтернативный вариант.
Просмотреть список переменных среды можно с помощью обычной командной строки.
Открыв консоль CMD, выполните в ней команду set
И Windows тут же выведет полный список всех переменных окружения вместе с их значениями.
Как установить переменные среды в Windows 10
Переменные среды были мощной функцией Windows с самых первых дней; на самом деле они являются наследием со времен MS-DOS. Несмотря на свой возраст, переменные среды — это полезный способ управления работой Windows с очень небольшим объемом использования памяти. Например, одна общая переменная среды называется PATH, которая представляет собой просто упорядоченную текстовую строку, содержащую список каталогов, в которых Windows должна искать исполняемые файлы. Это позволяет пользователям быстро вызывать служебные программы или другие исполняемые файлы без необходимости знать (или заботиться) о том, где эти программы находятся на жестком диске. Задать переменные среды очень просто. Вот краткое руководство по их настройке.
Установка переменных среды
- После входа в Windows вам нужно щелкнуть правой кнопкой мыши угловую кнопку (маленький значок Windows) в левом нижнем углу экрана.
- Это должно открыть меню задач опытного пользователя. В зависимости от ваших настроек, он может открыть меню «Пуск». Если откроется меню «Пуск», вместо этого наберите на клавиатуре Windows-x, чтобы открыть меню задач опытного пользователя.
- Нажмите «Система» в меню задач опытного пользователя, отображаемом на экране.
- В меню «Система» необходимо найти «Дополнительные параметры системы».
- Нажмите на ссылку «Расширенные настройки системы» в левом столбце «Система». Если его там нет, введите «расширенные настройки системы» в поле поиска и нажмите «Return», и он появится.
- После открытия расширенных настроек системы нажмите «Вкладку« Дополнительно », а затем опцию« Переменные среды », которую вы найдете в правом нижнем углу.
- Под окном переменных среды выберите или выделите переменную «PATH» в разделе «Системные переменные», показанном в окне.
- После выделения переменной PATH из «Системных переменных» нажмите кнопку «Изменить».
- Вы можете добавить или изменить строки пути с каталогами, которые вы хотите, чтобы ваш компьютер искал исполняемые файлы.
- Вы обнаружите, что каждый отдельный каталог отделен точкой с запятой, например:
C: \ Program Files; C: \ Winnt; C: \ Winnt \ System32
- В разделе «Системные переменные» есть другие переменные среды, которые вы можете просмотреть, нажав «Изменить».
Существуют различные переменные среды, такие как PATH, HOME и USER PROFILE, HOME и APP DATA, TERM, PS1, MAIL и TEMP и т. Д. Эти переменные очень полезны и могут использоваться как в сценариях, так и в командной строке. Для получения дополнительной информации об использовании командной строки, ознакомьтесь с этим руководством TechJunkie.