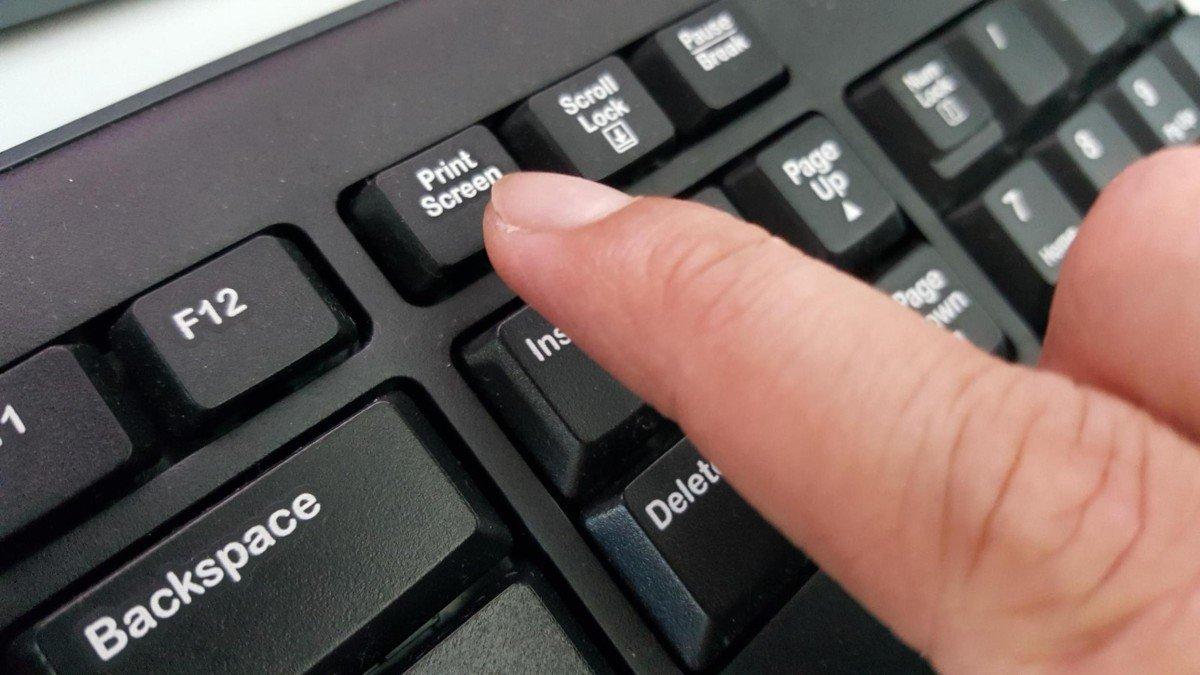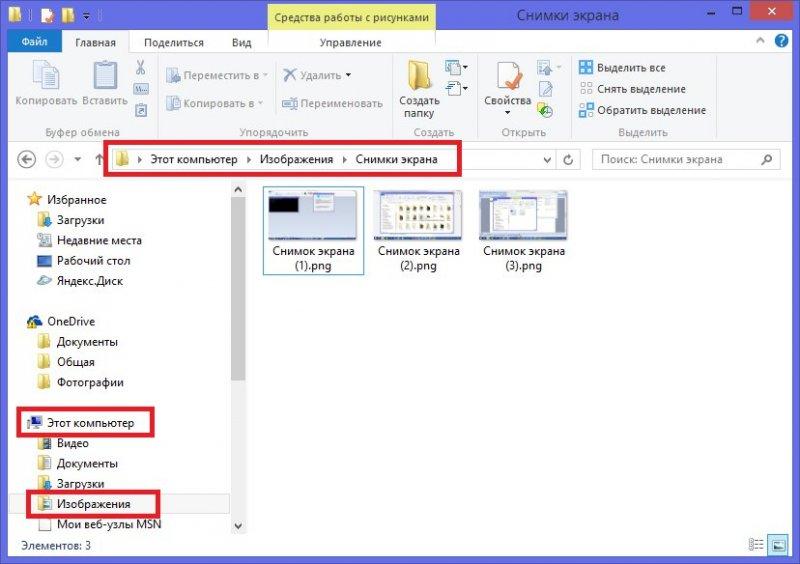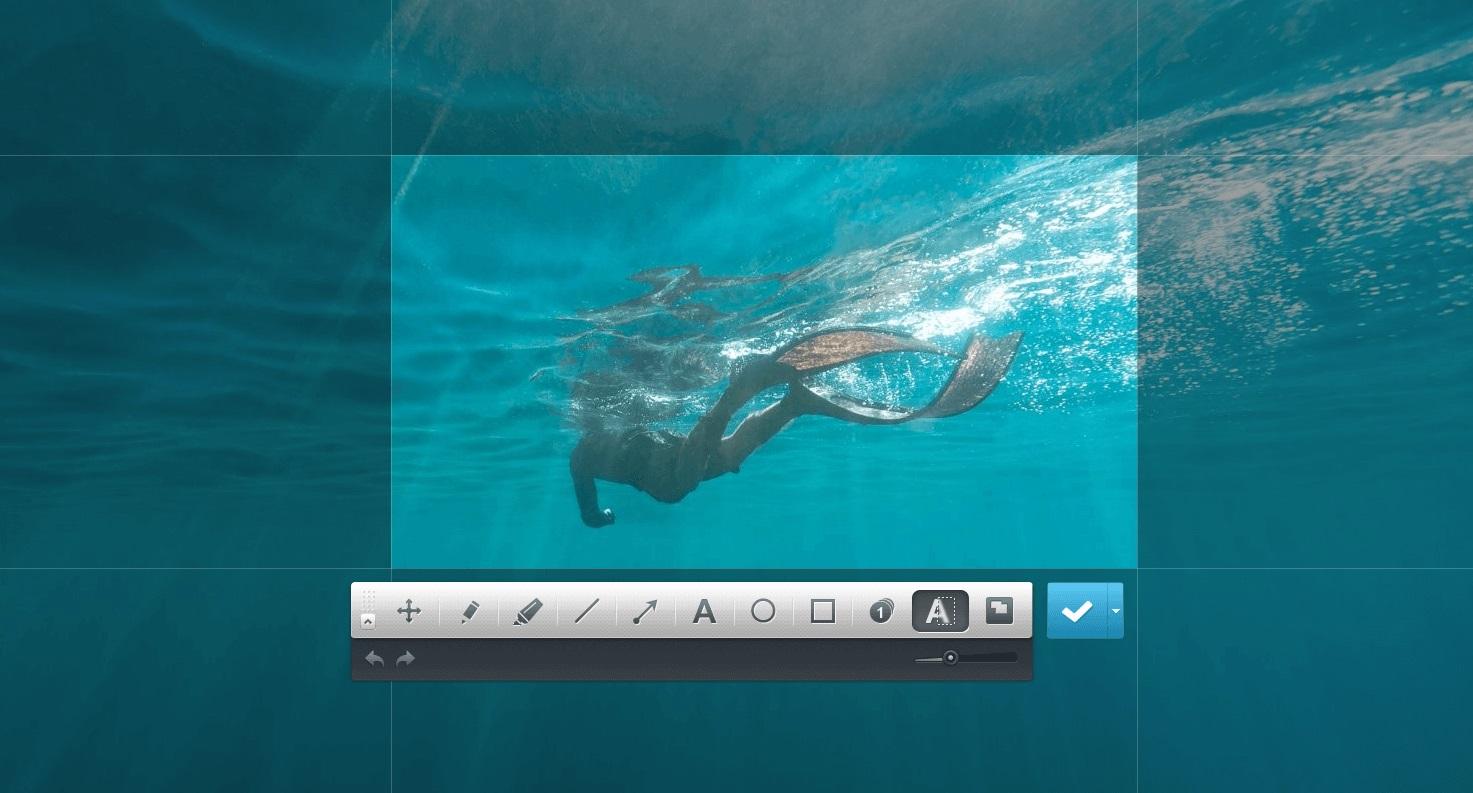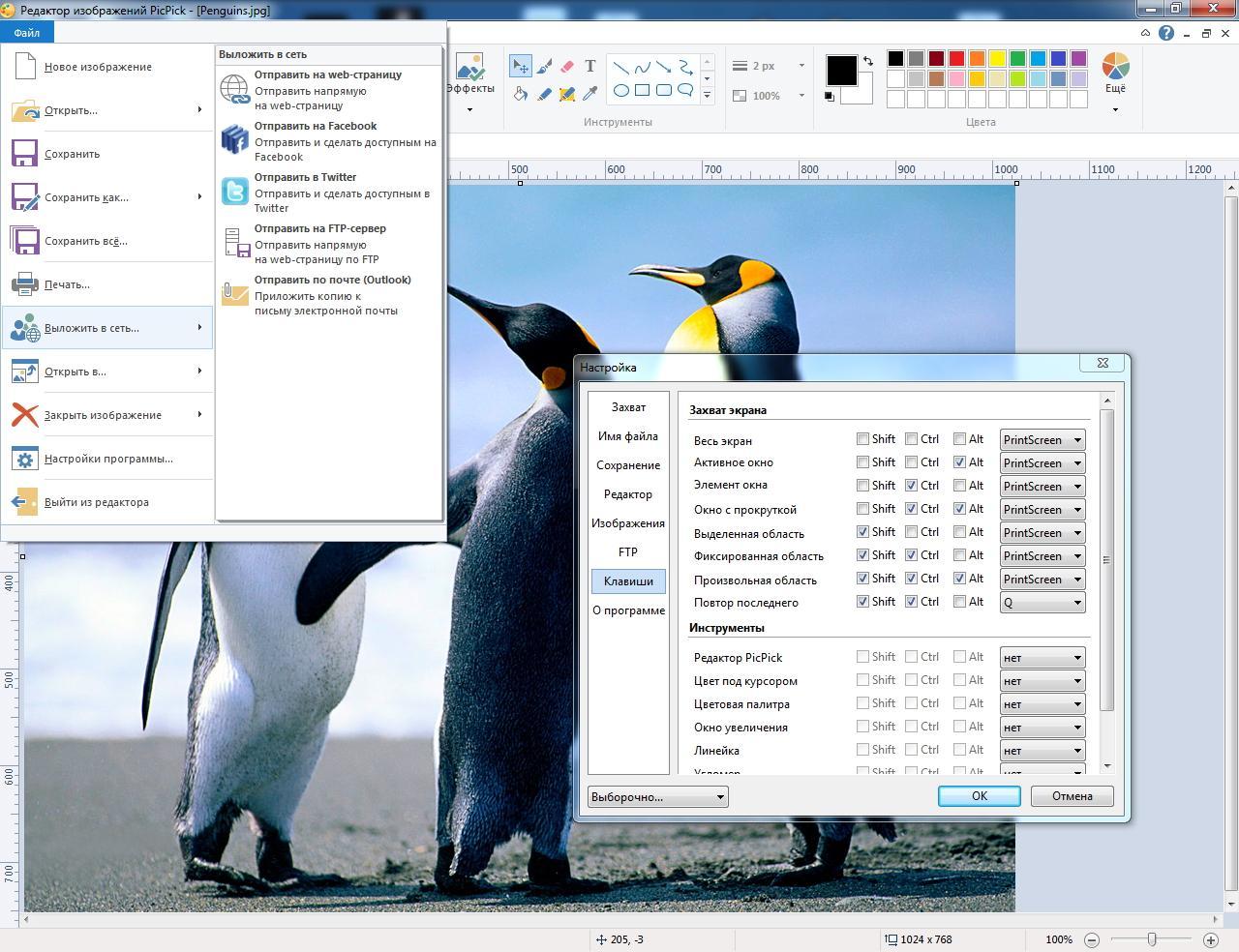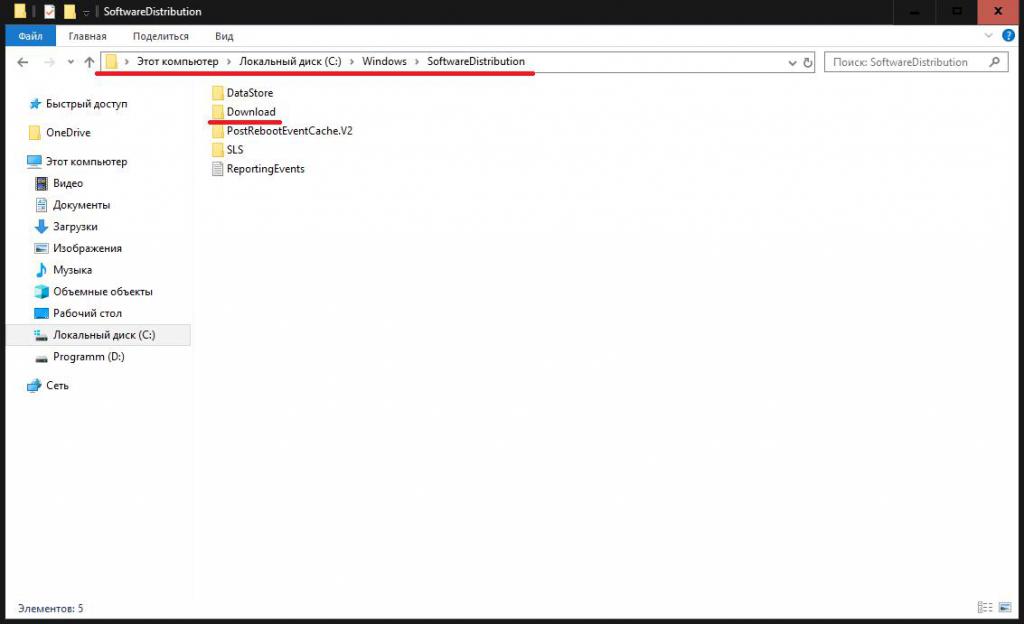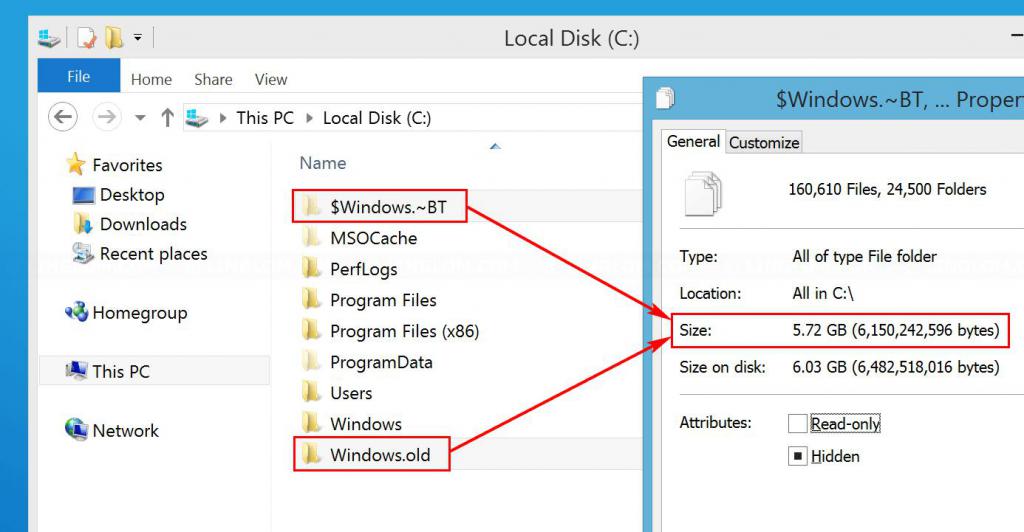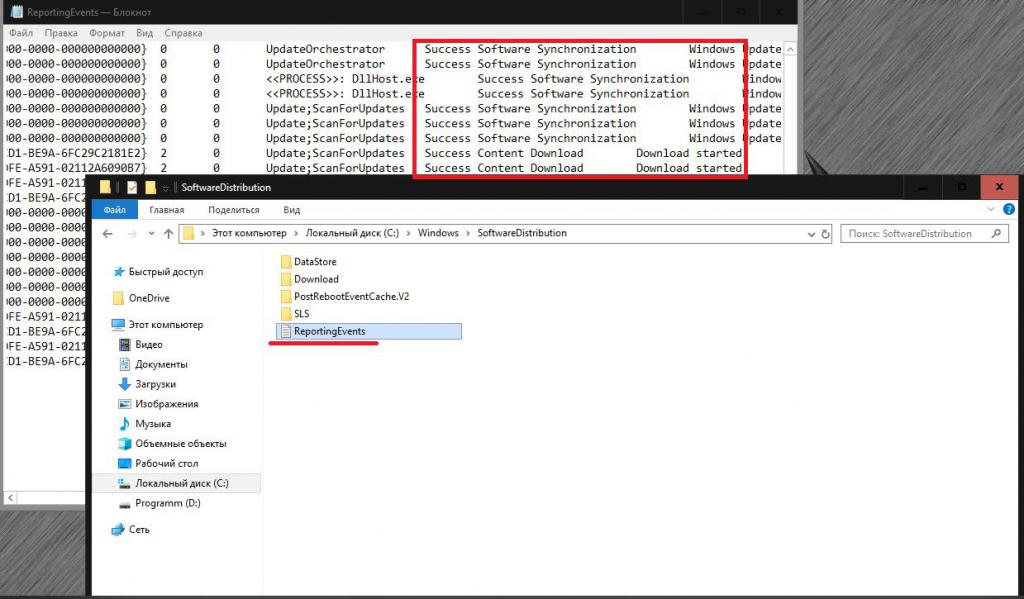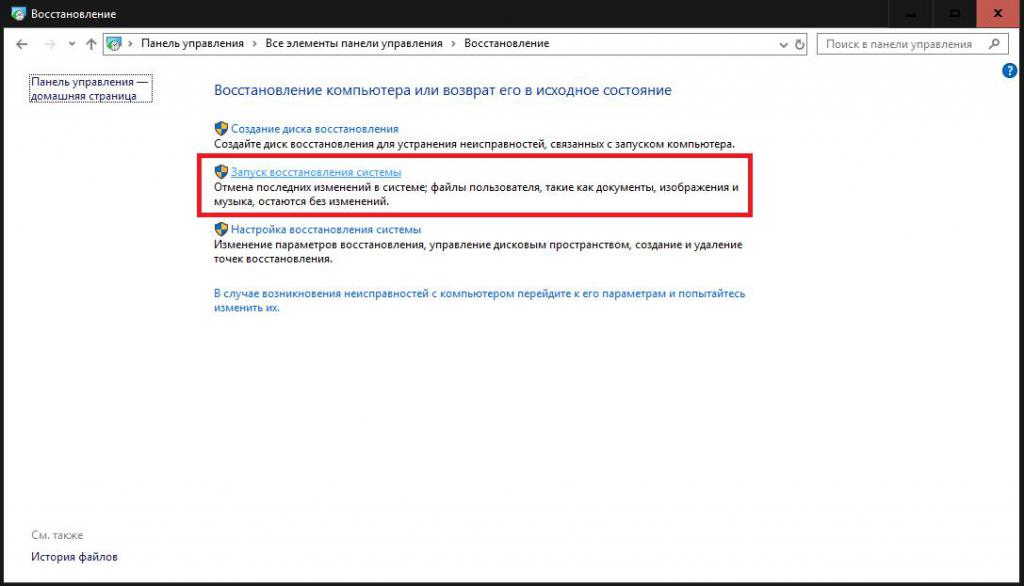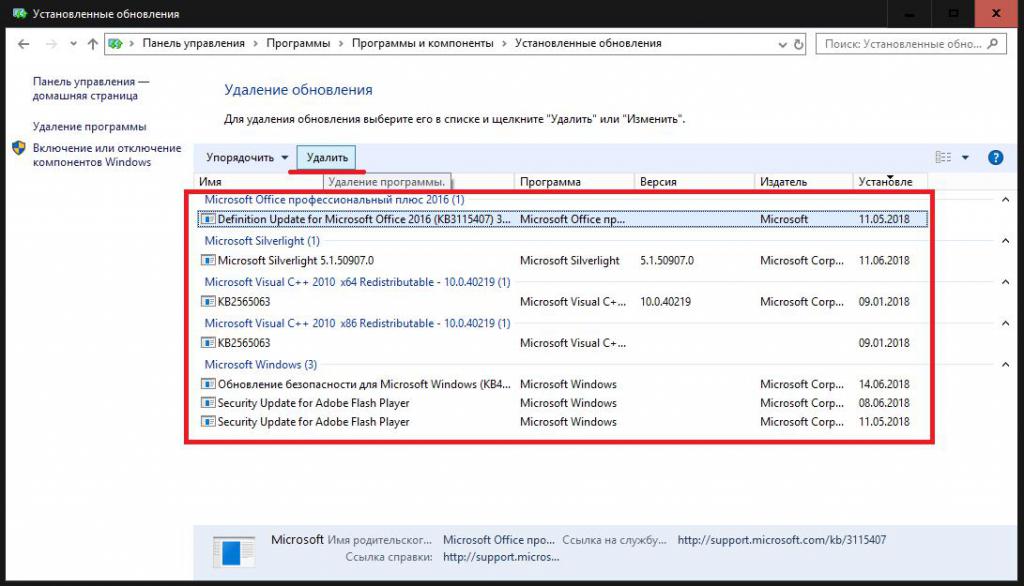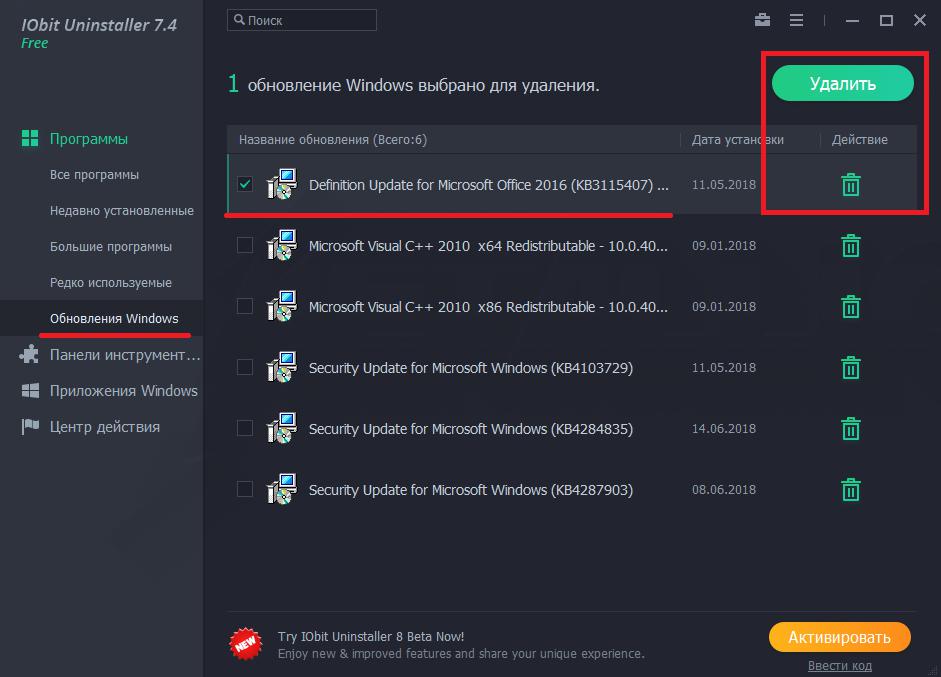- Куда сохраняются скриншоты на виндовс 10 — где посмотреть
- Путь к изображениям, созданным через PrintScreen и «Alt + PrtSc»
- Куда попадают скриншоты, сделанные с помощью «Win + PrintScreen»
- Где хранятся скриншоты, созданные через «Ножницы» (Snipping Tool)
- Где искать скриншоты, сделанные через игровую панель (Xbox)
- Где искать скриншоты, созданные другими программами
- LightShot
- PicPick
- ScreenShooter
- FastStone Capture
- Куда скачиваются обновления Windows 10: установочные файлы, процесс обновления и отмена обновлений
- Куда скачиваются обновления Windows 10?
- Куда скачиваются файлы обновления Windows 10 при переходе на нее с более старых ОС?
- Практическая польза от файла журнала ReportingEvents и папки со скачанными апдейтами
- Как отменить обновления простейшим методом?
- Ручное удаление обновлений
- Действия с каталогом сохранения апдейтов
Куда сохраняются скриншоты на виндовс 10 — где посмотреть
Вариантов, куда сохраняются скриншоты на виндовс 10, несколько. Все зависит от того, установлены ли специальные программы, и каковы настройки системы. В любом случае не всегда понятно, где искать изображения, после того как сделан снимок экрана. В одних случаях они уходят в специальную папку, в других, чтобы получить картинку, придется совершить дополнительные манипуляции.
Путь к изображениям, созданным через PrintScreen и «Alt + PrtSc»
Чтобы сделать скрин на десятой версии виндовс, используют несколько сочетаний клавиш. Эффект иногда отличается. Варианты:
- PrintScreen снимает рабочий стол полностью;
- «Win + G» снимает рабочий стол во время игры (вызывает игровую панель);
- «Alt + PrintScreen» снимает только активное окно, на которое наведен курсор;
- «Win + PrintScreen» не отличается от первого способа;
- «Win + Shift + S» тоже неотличим по эффекту от варианта № 1. Сочетание появилось, когда вышло обновление для виндовс 10 Creators Update.
Часто скриншоты делают с помощью заветной кнопки, но это не самый удобный способ
Кажется, что нажатие кнопки «PrintScreen» (на клавиатуре «PrtSc») — простой и быстрый способ сделать картинку, но есть одно неудобство. Место, где в Windows 10 хранятся принтскрины, созданные таким способом, это буфер обмена. Чтобы сделать полноценное изображение, необходимо повозиться:
- Сначала заходят в Paint: нажимают «Пуск» и находят его в приложениях, в группе «Стандартные» (можно вызвать окно «Выполнить» сочетанием «Win + R» и вписать туда «mspaint»).
- В открывшийся чистый файл вставляют скриншот, нажав «Ctrl + V».
- При необходимости изображение редактируют и сохраняют в нужном формате.
Если скрин создан сочетанием «Alt + PrtSc», нужно проделать то же самое. В обоих случаях пользователь сам решает, где найти скриншоты на компьютере виндовс 10 по завершении, так как место для сохранения можно выбрать любое.
Важно! Метод сработает, только если на компе не стоят редакторы, иные программы для создания скриншотов, либо если они отключены.
Куда попадают скриншоты, сделанные с помощью «Win + PrintScreen»
Пожалуй, это оптимальный вариант, если нужно получить моментальный снимок. Чтобы сделать скрин, зажимают сочетание указанных клавиш. Экран на секунду потемнеет, так и должно быть — система «делает селфи».
Место, где сохраняются эти скрины на компьютере в виндовс 10 — жесткий диск. Чтобы потом найти их, надо зайти в «Мой компьютер», отыскать на панели слева раздел «Изображения», а в ней папку с именем «Снимки экрана» (может называться Screenshots).
Путь к картинкам, сделанным через «Win + PrtSc»
Обратите внимание! Если по какой-то причине раздела «Изображения» на панели нет, переходят на диск С, находят там папку «Пользователи». В ней будут другие папки, нужно отыскать нужную (конкретный пользователь или администратор), в ней будут все изображения, в том числе скрины.
Где хранятся скриншоты, созданные через «Ножницы» (Snipping Tool)
У приложения «Ножницы» один минус — процесс создания скриншота сравнительно долгий, но зато есть полезные функции:
- «Создать» позволяет сделать картинку любой формы, главное, чтобы было 4 угла;
- «Задержать» — удобна, когда нужно сделать скрин видео, но нет возможности вовремя нажать кнопку «PrtSc». Можно выставить тайминг 0-5 сек.;
- «Режим» дает возможность снимать весь экран или выбирать фрагменты и создавать фото в виде окна, прямоугольное либо произвольной формы.
В этом случае также можно выбрать, куда сохраняются скриншоты на Windows 10. Для этого нужно зайти в раздел «Файл», выбрать соответствующую опцию.
Где искать скриншоты, сделанные через игровую панель (Xbox)
По умолчанию скрины и видео, созданные во время игры с помощью этой функции, находятся на системном диске. Путь следующий:
- Заходят в «Этот компьютер», потом в диск С.
- Переходят в папку «Пользователи», находят там нужное.
- Открывают папку «Видео» (Videos), затем — Captures.
Чтобы не искать, где хранятся в Windows 10 снимки экрана с игрой, в настройках панели Xbox можно создать собственную папку для скриншотов, видео и поместить её в удобное место.
Важно! Если на диске с операционной системой мало места, папку из Xbox лучше перенести на другой.
Где искать скриншоты, созданные другими программами
Существует множество утилит, назначение которых — сделать создание скринов удобным. У каждой есть свои фишки, но поначалу не всегда понятно, где же в виндовс 10 скриншоты, созданные с их помощью. Наиболее популярные программы:
- Joxi;
- LightShot;
- PicPick;
- ScreenShooter;
- FastStone Capture.
Обратите внимание! Многие позволяют не только заснять сам экран, но и добавлять надписи, фильтры, обрезать и поворачивать изображение, мгновенно делиться им в соцсетях.
Чтобы сделать скрин, нужно запустить программу и выделить нужную зону на рабочем столе. Также через настройки можно задать «Снимок всего экрана». Сразу появится меню с возможностью редактировать изображение и отправить его друзьям через социальные сети.
Фрагмент экрана, выделенный в Joxi и готовый к обработке
Joxi хранит скриншоты в своем облаке, но есть возможность загружать дубликаты на компьютер. Для этого заходят в настройки и в разделе «Дополнительно» ставят галочку возле соответствующего пункта. Папку, куда Joxi сохраняет принтскрин в виндовс 10, можно выбрать вручную, кликнув по ссылке «Изменить».
LightShot
В этой программе каждый раз, делая скрин, пользователь выбирает, куда его сохранить. Запустив утилиту, нажимают «PrtSc» и выделяют часть экрана, которую нужно заснять. В выделенном участке появится меню, в котором можно посмотреть картинку и выбрать место хранения, в том числе буфер обмена.
Важно! В последнем случае нужно будет «воплотить» скриншот через Paint.
PicPick
Программа позволяет делать снимки в нескольких режимах:
- элемент окна;
- окно полностью;
- весь экран;
- произвольная область;
- с прокруткой (чтобы зафиксировать, например, страницу сайта целиком);
- снимок по предыдущим параметрам.
Когда скрин сделан, программа откроет окно редактирования, и здесь можно будет выбрать путь сохранения. Принцип тот же, что в стандартных редакторах — через раздел «Файл».
Рабочий экран PicPick
ScreenShooter
Тут можно заранее задать место, в котором находить картинки будет проще всего. Для этого надо запустить ее и найти в трее значок — синий круг. Если кликнуть на него правой кнопкой, появится меню. Нужно выбрать «Сохранять на», а затем указать диск, папку.
Обратите внимание! При выборе варианта «Жесткий диск» программа создаст папку с названием ScreenShooter на диске C в разделе «Изображения».
FastStone Capture
Тоже позволяет не просто снимать экран, но и редактировать картинку, а также записывать видео. Может захватывать вест рабочий стол, активное окно, отдельный фрагмент или произвольную зону. Есть функция задержки с таймингом, как у «Ножниц».
Готовые фотографии и видеозаписи сохраняет в указанную папку, которую можно выбрать по завершении редактирования, искать их не придется. Можно положить скрины в буфер обмена и сразу отправить по почте или в социальные сети.
В целом, где хранятся скриншоты экрана на Windows 10, зависит от того, какими программами пользуется (или не пользуется) владелец компьютера. У большинства стандартных и сторонних утилит схожий функционал, одинаковые принципы сохранения изображений и пути для них. Как правило, это жесткий диск или буфер обмена, там и стоит искать готовые скриншоты.
Куда скачиваются обновления Windows 10: установочные файлы, процесс обновления и отмена обновлений
Вопросы установки обновлений десятой версии Windows, впрочем, как и любой другой из этого семейства, волнуют многих пользователей, поскольку сам процесс их скачивания и установки далеко не всегда проходит гладко. Появление множества ошибок иногда можно устранить, если точно знать, куда сохраняются файлы обновления Windows 10. Точно так же просто можно переустановить некоторые пакеты апдейтов вручную или отменить их инсталляцию, поэтому вопросы управления такими процессами рассматривать необходимо именно в контексте определения местоположения загруженных файлов и того, какие именно действия с ними можно выполнить.
Куда скачиваются обновления Windows 10?
Итак, для начала давайте разберемся с вопросами, касающимися непосредственного места сохранения файлов скачиваемых пакетов апдейтов. Куда скачиваются обновления Windows 10, большинство рядовых пользователей не знает. На самом деле в первую очередь необходимо обратить внимание на тот факт, что папка загрузок, имеющаяся в пользовательских документах и предназначенная по умолчанию для скачивания определенного контента из интернета, в процессе загрузки и установки обновлений системы не участвует. Так что там апдейты можно не искать. Но тогда куда качаются обновления Windows 10?
Для этого в системе предусмотрена специальная папка SoftwareDistribution, расположенная в основной директории операционной системы. В ней, правда, есть и каталог Download, предназначенный для загрузки содержимого пакетов, но после их автоматической распаковки загруженные файлы, объединенные в папки, могут находиться непосредственно в указанной софтверной папке. Какие действия со всеми этими компонентами можно выполнить, рассмотрим чуть позже, а пока кратко остановимся на пакетах, которые загружаются на жесткий диск при переходе на Windows 10 с систем рангом ниже.
Куда скачиваются файлы обновления Windows 10 при переходе на нее с более старых ОС?
Для этих целей создается специальная директория, которая, как каталог, описанный в предыдущем случае, пользователю не видна, поскольку является скрытой. Куда скачиваются обновления Windows 10 в этом случае?
Это каталог Windows.
BT. В случае санкционированного пользователем перехода с устаревшей ОС на десятую версию в системе предусмотрена возможность отката, а папка старой системы Windows.old хранится в течение тридцати дней. Но вот что интересно: в этот же каталог помещаются и файлы для установки обновлений сборок (апгрейда) самой десятой модификации. Иными словами, они в некотором смысле являются файлами новой системы. Поэтому без надобности эту директорию лучше не трогать. С другой стороны, если полностью отключить установку апдейтов даже для сборок (но уже после выполненной загрузки необходимых компонентов), избавиться от этой папки можно достаточно просто, но эту операцию желательно выполнять не в ручном режиме, а с использованием средства очистки диска «С» (системного раздела) с дополнительной активацией очистки системных файлов, где в списке отмечается соответствующий пункт. Но при этом следует учесть, что критические обновления в виде Anniversary Update и выше впоследствии инсталлированы не будут. А это может сказаться на работоспособности некоторых инсталлируемых программ, для работы которых такие обновления необходимы изначально.
Практическая польза от файла журнала ReportingEvents и папки со скачанными апдейтами
Итак, где хранятся обновления Windows 10, разобрались. Теперь давайте посмотрим на практическую сторону применения таких знаний. В первую очередь внимание следует обратить на сам текстовый файл журнала, открываемый в самом обычном «Блокноте».
В нем как раз и указывается вся информация, касающаяся процессов загрузки и инсталляции пактов обновлений, причем с описанием возникших ошибок и сбоев для каждого из них. Таким образом, если в отчете указано, что при установке какого-то пакета возникли ошибки, зная его номер, апдейт можно установить заново самостоятельно. для этого следует перейти к интернет-ресурсу каталога обновлений Microsoft, задать поиск по номеру сбойного пакета (перед ним вводить сокращение «КВ», которым помечаются все пакеты, необязательно), а затем скачать нужный пакет в формате MSU и инсталлировать его, запустив загруженный файл.
Примечание: из каталога с сохраненными данными выполнить ручную установку невозможно, поскольку там находятся не инсталляционные файлы, а кэшированные данные.
Зато если возникла необходимость переустановки всей системы, предварительно файлы из папки SoftwareDistribution можно скопировать на съемный носитель (причем только те пакеты, которые считаете необходимыми), чтобы не ждать проверки и инсталляции всех апдейтов по окончании установки самой системы. Особо обратите внимание на тот момент, что, если в названии пакета присутствует приписка «EXPRESS», такие файлы и каталоги можно не копировать, а смело пропускать (все равно для них принудительная установка ручного типа не предусмотрена).
Как отменить обновления простейшим методом?
Что же касается отмены установки апдейтов, тут особых сложностей быть не должно. Самым примитивным, но не всегда целесообразным является метод стандартного отката до предыдущего состояния.
Нюанс состоит в том, что при возврате к определенной точке (дате) удалены будут абсолютно все обновления, которые были установлены после этого, то есть выборочно избавиться, например, от ненужных или сбойных апдейтов не получится.
Ручное удаление обновлений
Такие действия можно произвести непосредственно в разделе программ и компонентов, который находится в стандартной (а не новой) «Панели управления» (control в меню «Выполнить»).
В нем следует перейти к пункту просмотра установленных апдейтов, выделить нужный и нажать кнопку удаления. Точно так же просто от любого пакета можно избавиться путем применения специальных программ-деинсталляторов вроде iObit Uninstaller.
В них можно найти специальный раздел со списком недавно инсталлированных апдейтов, в котором, как и в предыдущем случае, нужно выбрать пакет и нажать кнопку удаления. Применение деинсталляторов выгодно тем, что они способны избавляться от всех остаточных компонентов, поскольку встроенные средства системы очень часто оставляют массу ненужных записей в системном реестре, а также файлов и каталогов, связанных с основным удаляемым пакетом или приложением.
Действия с каталогом сохранения апдейтов
А вот при удалении самой папки, описанной выше, как раз и пригодится знание того, куда скачиваются обновления Windows 10. Само собой разумеется, что при попытке простого удаления из «Проводника» будет выдано сообщение о том, что сначала необходимо остановить связанный с использованием каталога процесс. Это относится к службе «Центра обновления».