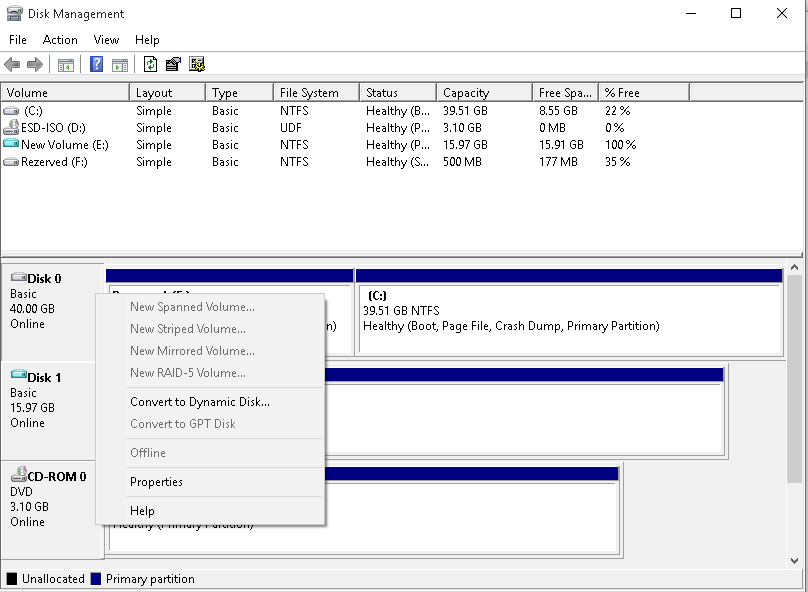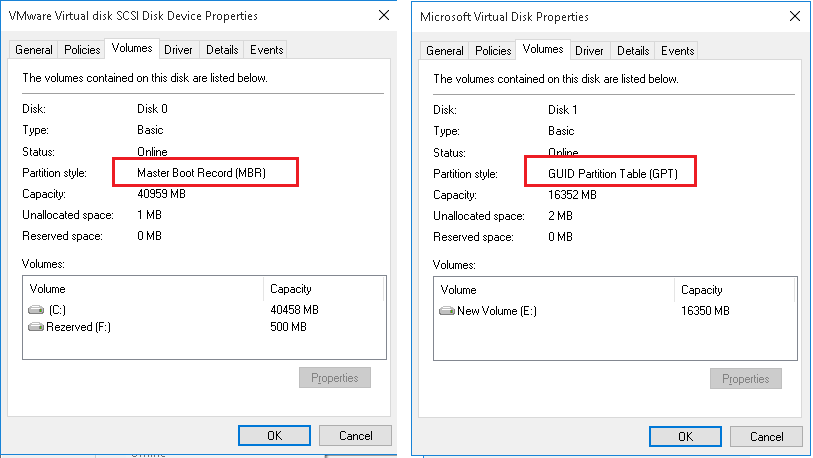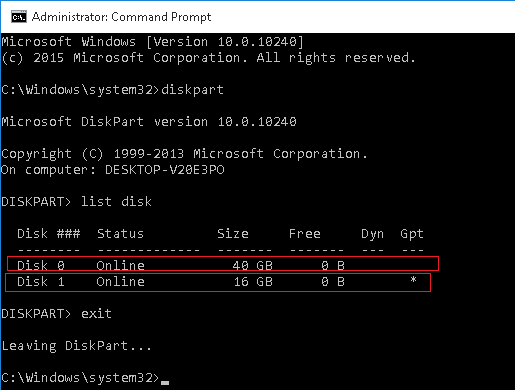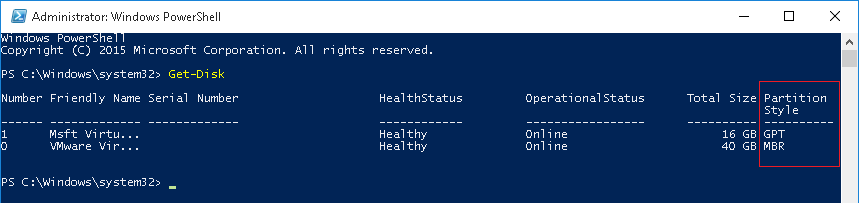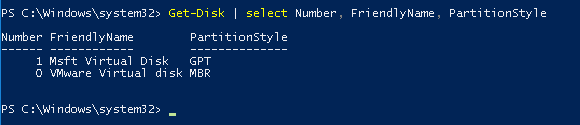- GPT или MBR – как определить тип таблицы разделов жесткого диска
- Как просмотреть стиль таблицы разделов с помощью оснастки Disk Management
- Определяем тип таблицы разделов с помощью DiskPart
- Как узнать стиль таблицы разделов диска с помощью PowerShell
- На выбранном диске находится таблица MBR-разделов
- Исправление ошибки «В системах EFI Windows можно установить только на GPT-диск» путем конвертации HDD или SSD в GPT
- Конвертация диска в GPT с потерей данных
- Как преобразовать диск из MBR в GPT без потери данных
- Видео инструкция
- Исправление ошибки при установке без конвертации диска
GPT или MBR – как определить тип таблицы разделов жесткого диска
В современных ОС семейства Windows и других ОС может использоваться один из двух стандартов для хранения информации о таблице разделов жесткого диска. Есть старый стандарт MBR (Master Boot Record — Главная загрузочная запись) и новый GPT (GUID Partition Table — Таблица разделов GUID). В Windows тема используемой таблицы разделов стала особо актуальной после начала массового выпуска OEM компьютеров с предустановленной Windows 10 и Windows 8. В этой статье мы покажем, как с помощью встроенных средств Windows узнать, какой тип таблицы разделов используется на вашем диске (это может быть, как обычный жесткий диск — HDD, так и скоростной SSD или флешка).
Примечание. Таблица разделов GPT постепенно вытесняет MBR (который используется в классическом BIOS) и является новым стандартом для размещения таблиц на физическом диске. В свою очередь, GPT используется UEFI (Unified Extensible Firmware Interface), который должен в ближайшие несколько лет полностью заменить BIOS на новых компьютерах. В отличие от MBR, который хранится в начале диска (это загрузочный сектор), таблица разделов GPT (таблица GUID) хранится в виде нескольких копий по всему диску с хранением CRC, что гарантирует быстрое определение проблем с потерянными разделами и их восстановлением. Каждому разделу присваивается уникальный глобальный идентификатор. В Windows для таблицы разделов резервирует 128 записей, что позволяет создавать до 128 разделов. Важным различием между таблицей разделов GPT и MBR является возможность создания на диске раздела размером более 2 ТБ.
Чтобы определить, какая таблица разделов используется вашим диском — GPT или MBR, есть три простых и доступных инструмента: оснастка «Управление дисками», утилита командной строки Diskpart и PowerShell.
Как просмотреть стиль таблицы разделов с помощью оснастки Disk Management
- Откройте консоль управления дисками, нажав сочетание клавиш Win + R и набрав diskmgmt.msc
- В открывшемся окне консоли Disk Management появится список дисков, флешек и других устройств хранения, подключенных к компьютеру.
- Щелкните правой кнопкой мыши по диску, тип таблицы разделов которого вы хотите узнать и выберите его свойства
- Перейдите на вкладку Volumes.
- В том случае, если используется таблица разделов GPT, в поле Partition Style будет указано GUID Partition Table (GPT). Если текущий диск содержит MBR таблицу значение будет- Master Boot Record (MBR)
Определяем тип таблицы разделов с помощью DiskPart
Чтобы получить тип таблицы разделов для каждого из доступных в системе дисков, запустите командную строку с правами администратора и последовательно выполните следующие команды:
Обратите внимание на последний столбец с именем Gpt. В том случае, если в нем стоит звездочка (*), значит на нем используется таблица разделов GPT. Если метки нет – скорее всего тип таблицы разделов MBR, либо система не смогла определить тип диска.
Как узнать стиль таблицы разделов диска с помощью PowerShell
Определить тип таблицы разделов диска можно и с помощью PowerShell. Запустите консоль PowerShell с правами администратора и выполните следующий командлет:
Для удобства, чтобы не выводить лишнюю информацию, можно использовать такую команду:
Get-Disk | select Number, FriendlyName, PartitionStyle
Тип таблицы разделов для каждого диска, подключенного к системе, указывается в столбце PartitionStyle. В примере у диска с индексом 1 таблица разделов GPT, а у диска 0 — MBR.
На выбранном диске находится таблица MBR-разделов

Текст ошибки говорит нам о том (если что-то в объяснении непонятно, ничего страшного, дальше разберем), что вы загрузились с установочной флешки или диска в режиме EFI (а не Legacy), однако на текущем жестком диске, на который вы хотите установить систему, находится не соответствующая этому типу загрузки таблица разделов — MBR, а не GPT (это может быть по той причине, что раньше на этом компьютере была установлена Windows 7 или XP, а также при замене жесткого диска). Отсюда и ошибка в программе установки «Невозможно установить Windows в раздел на диске». См. также: Установка Windows 10 с флешки. Также вы можете столкнуться со следующей ошибкой (по ссылке — ее решение): Нам не удалось создать новый или найти существующий раздел при установке Windows 10
Есть два способа исправить проблему и произвести установку Windows 10, 8 или Windows 7 на компьютер или ноутбук:
- Конвертировать диск из MBR в GPT, после чего установить систему.
- Изменить тип загрузки с EFI на Legacy в БИОС (UEFI) или выбрав его в Boot Menu, в результате чего ошибка о том, что на диске находится таблица MBR-разделов не появится.
В этой инструкции будут рассмотрены оба варианта, однако в современных реалиях я бы рекомендовал воспользоваться первым из них (хотя споры о том, что лучше — GPT или MBR или, вернее, о бесполезности GPT можно услышать, тем не менее, уже сейчас это становится стандартной структурой разделов для жестких дисков и SSD).
Исправление ошибки «В системах EFI Windows можно установить только на GPT-диск» путем конвертации HDD или SSD в GPT
Первый способ предполагает использование EFI-загрузки (а у нее есть преимущества и лучше оставить ее) и простую конвертацию диска в GPT (точнее конвертацию его структуры разделов) и последующую установку Windows 10 или Windows 8. Именно этот способ я рекомендую, а реализовать его можно двумя способами.
- В первом случае все данные с жесткого диска или SSD будут удалены (со всего диска, даже если он разбит на несколько разделов). Зато этот способ быстр и не требует от вас никаких дополнительных средств — это можно сделать прямо в программе установки Windows.
- Второй способ сохраняет данные на диске и в разделах на нем, но потребует использования сторонней бесплатной программы и записи загрузочного диска или флешки с этой программой.
Конвертация диска в GPT с потерей данных
Если этот способ вам подходит, то просто нажмите клавиши Shift + F10 в программе установки Windows 10 или 8, в результате откроется командная строка. Для ноутбуков может потребоваться нажать комбинацию Shift + Fn + F10.
В командной строке по порядку введите команды, нажимая Enter после каждой (ниже также есть скриншот с демонстрацией выполнения всех команд, но часть команд в нём не обязательны):
- diskpart
- list disk (после выполнения этой команды в списке дисков отметьте для себя номер системного диска, на который нужно установить Windows, далее — N).
- select disk N
- clean
- convert gpt
- exit
После выполнения этих команд, закройте командную строку, в окне выбора разделов нажмите «Обновить», а затем выберите незанятое пространство и продолжите установку (а можете предварительно использовать пункт «Создать», чтобы разбить диск на разделы), она должна пройти успешно (в некоторых случаях, если диск не отображается в списке, следует перезагрузить компьютер с загрузочной флешки или диска с Windows снова и повторить процесс установки).
Обновление 2018: а можно и просто в программе установки удалить все без исключения разделы с диска, выбрать незанятое пространство и нажать «Далее» — диск будет автоматически конвертирован в GPT и установка продолжится.
Как преобразовать диск из MBR в GPT без потери данных
Примечание: если вы устанавливаете Windows 10, а диск, на который происходит установка уже является системным (т.е. содержит предыдущую ОС Windows), вы можете использовать встроенную утилиту mbr2gpt.exe для конвертации в GPT без потери данных, подробнее о том, как именно это сделать: Конвертация диска из MBR в GPT с помощью встроенной утилиты Windows 10 MBR2GPT.EXE.
Второй способ — на тот случай, если на жестком диске находятся данные, которые вы ни в коем случае не хотите терять при установке системы. В этом случае вы можете использовать сторонние программы, из которых для данной конкретной ситуации я рекомендую Minitool Partition Wizard Bootable, представляющую из себя загрузочный ISO с бесплатной программой для работы с дисками и разделами, которая, в том числе, может конвертировать диск в GPT без потери данных.
Скачать ISO образ Minitool Partition Wizard Bootable можно бесплатно с официальной страницы http://www.partitionwizard.com/partition-wizard-bootable-cd.html (обновление: они убрали с этой страницы образ, но скачать его всё равно можно, как именно показано в видео ниже в текущей инструкции) после чего его потребуется записать либо на CD либо сделать загрузочную флешку (для данного образа ISO при использовании EFI загрузки достаточно просто переписать содержимое образа на флешку, предварительно отформатированную в FAT32, чтобы она стала загрузочной. Функция Secure Boot должна быть отключена в БИОС).
После загрузки с накопителя, выберите запуск программы, а после ее запуска проделайте следующие действия:
- Выберите диск, который нужно конвертировать (не раздел на нем).
- В меню слева выберите «Convert MBR Disk to GPT Disk».
- Нажмите Apply, ответьте утвердительно на предупреждение и дождитесь завершения операции конвертирования (в зависимости от объема и занятого пространства на диске, может занять продолжительное время).
Если во втором действии вы получите сообщение об ошибке, что диск является системным и его конвертация невозможна, то можно поступить следующим образом, чтобы обойти это:
- Выделите раздел с загрузчиком Windows, обычно занимающий 300-500 Мб и находящийся в начале диска.
- В верхней строке меню нажмите «Delete», а затем примените действие с помощью кнопки Apply (можно также сразу создать на его месте новый раздел под загрузчик, но уже в файловой системе FAT32).
- Снова выделите действия 1-3 для конвертирования диска в GPT, которые ранее вызывали ошибку.
Вот и все. Теперь вы можете закрыть программу, загрузиться с установочного накопителя Windows и произвести установку, ошибка «установка на данный диск невозможна, так как на выбранном диске находится таблица MBR-разделов. В системах EFI Windows можно установить только на GPT-диск» не появится, а данные будут в сохранности.
Видео инструкция
Исправление ошибки при установке без конвертации диска
Второй способ избавиться от ошибки В системах EFI Windows можно установить только на GPT-диск в программе установки Windows 10 или 8 — не превращать диск в GPT, а превратить систему не в EFI.
Как это сделать:
- Если вы запускаете компьютер с загрузочной флешки, то используйте Boot Menu для этого и выберите при загрузке пункт с вашим USB накопителем без пометки UEFI, тогда загрузка произойдет в режиме Legacy.
- Можно точно так же в настройках БИОС (UEFI) поставить на первое место флешку без пометки EFI или UEFI на первое место.
- Можно в настройках UEFI отключить режим EFI-загрузки, а установить Legacy или CSM (Compatibility Support Mode), в частности, если вы загружаетесь с компакт-диска.
Если в данном случае компьютер отказывается загружаться, убедитесь, что у вас в БИОС отключена функция Secure Boot. Также она может выглядеть в настройках как выбор ОС — Windows или «Не-Windows», вам нужен второй вариант. Подробнее: как отключить Secure Boot.
По-моему, учел все возможные варианты исправления описываемой ошибки, но если что-то продолжает не работать, спрашивайте — постараюсь помочь с установкой.
А вдруг и это будет интересно:
Почему бы не подписаться?
Рассылка новых, иногда интересных и полезных, материалов сайта remontka.pro. Никакой рекламы и бесплатная компьютерная помощь подписчикам от автора. Другие способы подписки (ВК, Одноклассники, Телеграм, Facebook, Twitter, Youtube, Яндекс.Дзен)
22.01.2021 в 07:52
Здравствуйте. У меня такая ситуация.
Я сначала отформатировал раздел диска с windows 7, а уже после выяснилось, что на нём MBR а не GPT. И я не могу установить windows 10. Но и 7 у меня теперь нет. Нет ОС вообще на ноутбуке. Т е конвертировать диск у меня не получится и первый способ мне не поможет.
Если же обращаться ко второму способу, и пытаться изменить систему на не EFI, то учитывая, что раздел на котором была ос форматирован, в boot я могу поставить только флешку. А она UEFI.
Что делать в таком случае? Не подскажите? Буду премного благодарен
22.01.2021 в 13:45
Здравствуйте.
Вы можете записать флешку с Windows 10 для MBR диска где-то на другом компьютере (например, в Rufus).
А если вы создавали флешку в официальной утилите от Майкрософт, то она должна и так и эдак уметь загружаться: достаточно при включении компьютера вызвать Boot Menu (не заходя в БИОС) и там флешка будет показана два раза — с пометкой EFI и без неё. Выбираем без.
Ну и если данных важных нет на диске, то в принципе вы можете загрузиться в режиме UEFI с имеющейся флешки, удалить все разделы с диска (так чтобы было одно незанятое пространство на Диске 0 и больше ничего), выбрать его и нажать «Далее», установка пойдёт.
23.01.2021 в 07:59
Уже с другого компьютера попробовал записать windows на флешку с помощью rufus, указал схему радела MBR. Однако происходит тоже самое. Вероятно проблема где-то на стадии загрузки. Может какие-то параметры в BIOS сбрасывают схему радела на GPT на флешке, если такое вообще возможно. Как думаете, в чем моет быть проблема?
23.01.2021 в 13:36
Да нет, не должно быть так, чтобы БИОС что-то сбрасывал. Но вообще вы можете оставить ту флешку, что сделали, а в БИОС полностью попробовать поддержку UEFI отключить и посмотреть на результат.
23.01.2021 в 09:01
Да, проблема была в настройках Bios, но иного характера. Однако, спасибо вам за ценные советы
14.03.2021 в 23:42
Добрый день. Иван, у меня такая же ситуация как у Вас — подскажите, что исправляли в настройках BIOS ?
11.04.2021 в 02:25
Спасибо большое все получилось первый способ рабочий )
24.01.2021 в 15:31
Доброе время суток! Сам сейчас с подобным же столкнулся, флешка записана под MBR, система Win10 Pro, систему ставить категорически не хочет, требует GPT (старая Win 10 Enterprise стоит на mbr), думаю либо конвертировать в GPT из установщика, либо выставить чистое Legacy (без UEFI) в настройках. Хотелось бы узнать как решили проблему?
04.02.2021 в 22:14
Спасибо большое! Помогло.
10.02.2021 в 15:49
Спасибо брат, помогло 1 способ
22.02.2021 в 19:31
Добрый день! Скачал оригинальный образ W10 с оригинального сайта с помощью оригинальной программы 🙂
Сделал загрузочную флешку (NTFS) программой Rufus с выбором «Схема раздела GPT» и «Целевая система UEFI».
При установке пишет, что «На выбранном диске… в системе EFI…» Отформатировать тоже не может — ошибка 80004242d.
Точно знаю, но всё равно захожу в «Управление Дисками — Тома» и вижу, что «Стиль раздела — Таблица с GUID разделов». Запускаю disklist… Напротив системного диска стоИт звёздочка. Так откуда же при установке у меня вдруг MBR появляется?
Пока пишу — создаю другую загрузочную флешку (FAT32) программой Rufus с выбором «Схема раздела GPT» и «Целевая система UEFI». Буду пробовать ставить с неё.
Потом буду делать 2 варианта (NTFS и FAT32) с помощью Rufus, но выберу MBR.
Интересно что установщик на это напишет.
Потом «ЭТО ВСЁ ЭТО 4 РАЗА ПО-НОВОЙ проделаю с помощью Windows7-USB-DVD-Download-Tool.
У меня вопрос: ГДЕ И ЧТО Я ДЕЛАЮ НЕ ТАК? И как сделать ПРАВИЛЬНО ТАК сразу?
Почему УСТАНОВЛЕННАЯ система определяет одну таблицу разделов, а УСТАНАВЛИВАЕМАЯ — другую?
24.02.2021 в 11:52
Здравствуйте.
У меня такое предположение:
1. На компьютере либо более одного диска (физического) либо флешка также определяется как локальный диск и видна в списке дисков для установки (такое бывает).
2. На этапе выбора разделов вы выбираете место на Диске 1 (а перед ним есть еще и разделы на Диске 0).
3. Диск 0 у нас — MBR, а загрузчик под UEFI установщик «хочет» именно на первый по порядку диск записать (то есть на тот самый Диск 0, который MBR), независимо от того, куда вы систему ставите. И ругается именно на него.
4. No profit
27.02.2021 в 20:36
Спасибо. неделю мучился,но вы помогли с моей проблемой!
Удачи в жизни!