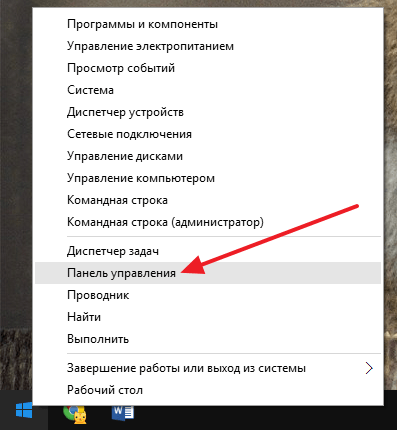- Удаление приложений и программ в Windows 10
- Установка и удаление программ в Windows 10: где находится
- Установка и удаление программ в «Панели управления» Windows 10
- Установка и удаление программ в меню «Параметры» Windows 10
- Удаление программ в Windows 10 прямо из меню «Пуск»
- Как удалить приложения в Windows 10
- Удалить приложение с помощью настроек в Windows 10
- Удалить приложение с помощью меню Пуск в Windows 10
- Удалить приложение с помощью дополнительных функций
- Удаление приложения с помощью диспетчера пакетов Windows в Windows 10
- Удалите приложение с помощью Панели управления в Windows 10
- Удаление приложения с помощью PowerShell в Windows 10
- Удалите приложение с помощью командной строки в Windows 10
- Как удалить встроенные приложения Windows 10
- Удаление отдельного приложения Windows 10
- Как удалить все стандартные приложения
- Как восстановить (или переустановить) все встроенные приложения
- O&O AppBuster — бесплатная утилита для удаления приложений Windows 10
- Удаление встроенных приложений Windows 10 в CCleaner
Удаление приложений и программ в Windows 10
Удалить приложения и программы можно разными способами, поэтому если вам не удается найти нужное приложение, попробуйте воспользоваться другим расположением. Обратите внимание, что некоторые приложения и программы встроены в Windows и не могут быть удалены. Вы можете сначала попытаться восстановить программу, если она работает неправильно.
Удаление из меню «Пуск»
Нажмите Пуск и найдите приложение или программу в открывшемся списке.
Нажмите и удерживайте (или щелкните правой кнопкой мыши) приложение, а затем выберите пункт Удалить.
Удаление на странице «Параметры»
Нажмите Пуск и выберите Параметры > Приложения > Приложения и возможности. Или просто щелкните ссылку в нижней части этой статьи.
Выберите приложение, которое необходимо удалить, а затем нажмите кнопку Удалить.
Удаление на панели управления (для программ)
Введите панель управления в поле поиска на панели задач, а затем в списке результатов выберите «Панель управления».
Выберите Программы > Программы и компоненты.
Нажмите и удерживайте (или щелкните правой кнопкой мыши) программу, которую требуется удалить, а затем выберите Удалить или Удалить или изменить. Затем следуйте инструкциям на экране.
Требуется дополнительная помощь?
Если при удалении отображается сообщение об ошибке, попробуйте воспользоваться средством устранения неполадок установки и удаления программ.
Если вы пытаетесь удалить вредоносные программы, изучите раздел Защита с помощью панели «Безопасность Windows», чтобы узнать, как выполнить проверку. Если вы используете другую антивирусную программу, проверьте параметры антивирусной защиты.
Установка и удаление программ в Windows 10: где находится
Пользователи, которые до перехода на Windows 10, использовали Windows XP привыкли удалять программы с помощью инструмента «Установка и удаление программ». Но, Windows 10 нет инструмента с точно таким же названием, что иногда ставит пользователей в тупик. В данной статье мы расскажем о том, какие инструменты заменяют «Установку и удаление программ» в Windows 10 и где они находятся.
Установка и удаление программ в «Панели управления» Windows 10
В «Панели управления» Windows 10 есть инструмент для установки и удаления программ. Для того чтобы получить доступ к данному инструменту нужно сначала открыть саму «Панель управления». Проще всего это делается с помощью нового меню кнопки «Пуск». Кликните правой кнопкой мышки по кнопке «Пуск» либо нажмите комбинацию клавиш Windows-X и в открывшемся окне выберите пункт «Панель управления».
После открытия «Панели управления», кликните по ссылке «Удаление программ».
Также для доступа к данному инструменту вы можете воспользоваться поиском в меню «Пуск». Для этого откройте «Пуск» и введите поисковый запрос «Программы и компоненты».
Так или иначе, в результате перед вами откроется окно «Удаление или изменение программы» со списком всех установленных программ.
Для того чтобы удалить одно из программ, нужно кликнуть по ней правой кнопкой мышки и нажать на появившуюся кнопку «Удалить».
Если не получается найти нужную программу, то можно воспользоваться поиском. В верхнем правом углу окна есть поисковая форма, с помощью которой можно находить нужные программы.
Установка и удаление программ в меню «Параметры» Windows 10
Также в Windows 10 появился новый инструмент для установки и удаления программ. Он доступен из меню «Параметры». Для того чтобы открыть его нужно перейти по пути «Пуск – Параметры – Система – Приложения и возможности» либо вы можете открыть меню «Пуск» и ввести в поиск «Приложения и возможности».
В результате перед вами появится список установленных программ. Вверху списка будет поисковая строка для поиска нужных приложений, а также выпадающие меню для сортировки списка программ.
Для того чтобы удалить программу здесь нужно выделить ее мышкой, после чего нажать на кнопку «Удалить».
После нажатия на кнопку «Удалить» появится предупреждение об удалении программы и всех ее данных. Для того чтобы продолжить нужно еще раз нажать на кнопку «Удалить».
Удаление программ в Windows 10 прямо из меню «Пуск»
Также в Windows 10 вы можете удалять программы прямо из меню «Пуск». Для этого нужно найти программу в списке программ либо воспользоваться поиском. После чего вам нужно просто кликнуть правой кнопкой по программе и выбрать пункт меню «Удалить».
Если это приложение из магазина приложений Майкрософт, то оно удалится сразу. Если же это программ, которую вы устанавливали вручную, то при попытке удалить ее прямо из меню пуск, перед вами откроется окно «Удаление или изменение программы» из «Панели управления».
Как удалить приложения в Windows 10
В Windows 10 возможность удаления приложений является важной функцией, которая позволяет удалять приложения, которые больше не нужны. Это также может помочь вам избавиться от вредоносного ПО, освободить место и устранить проблемы.
Если вам больше не нужно конкретное приложение или вам нужно переустановить одно из них, Windows 10 включает несколько способов полного удаления приложений с помощью приложения «Параметры», панели управления, диспетчера пакетов Windows, PowerShell и даже командной строки.
В этом руководстве вы узнаете, как удалить приложения в Windows 10.
Удалить приложение с помощью настроек в Windows 10
для удаления Microsoft Store или классического (win32) приложения, выполните следующие действия:
- Откройте Настройки в Windows 10.
Краткое примечание: если вы удаляете классическую настольную программу, следуйте инструкциям на экране, чтобы завершить процесс.
После того, как вы выполните эти шаги, приложение будет удалено с вашего компьютера.
Если для приложения кнопка «Удалить» неактивна, возможно, вы наткнулись на системное приложение, которое нельзя удалить из настроек. Вы по-прежнему можете удалить это приложение, но вам нужно будет пройти более сложный процесс с помощью PowerShell, выполнив следующие действия.
Удалить приложение с помощью меню Пуск в Windows 10
Помимо использования приложения «Настройки», вы можете быстро удалить приложения Microsoft Store из меню «Пуск». Чтобы удалить приложения с помощью меню «Пуск», выполните следующие действия:
- Откройте Пуск.
- Щелкните приложение правой кнопкой мыши и выберите кнопку Удалить.
- Снова нажмите кнопку « Удалить».
- После выполнения этих действий приложение Microsoft Store будет удалено с компьютера.
Удалить приложение с помощью дополнительных функций
Через приложение «Настройки» вы также можете удалить системные приложения, известные как «функции по запросу», включая такие приложения, как Блокнот, Paint, WordPad, Windows Media Player и многие другие. Чтобы удалить дополнительные функции в Windows 10, выполните следующие действия:
- Откройте настройки.
- Щелкните «Приложения».
- Щелкните Приложения и функции.
- В разделе «Приложения и функции» выберите параметр «Дополнительные функции».
- Выберите приложение, которое хотите удалить, например Блокнот, WordPad или Microsoft Paint.
- Щелкните кнопку Удалить.
После того, как вы выполните эти шаги, системное приложение больше не будет доступно на устройстве.
Удаление приложения с помощью диспетчера пакетов Windows в Windows 10
Диспетчер пакетов Windows (winget) — это инструмент командной строки, доступный в последней версии Windows 10, и он был разработан, чтобы сэкономить ваше время и нервы, автоматизируя процесс поиска, загрузки, установки и удаления, обновления и настройки программного обеспечения. Чтобы удалить приложение с помощью диспетчера пакетов Windows, выполните следующие действия:
- Откройте Пуск .
- Найдите командную строку, щелкните правой кнопкой мыши верхний результат и выберите параметр «Запуск от имени администратора».
- Введите следующую команду, чтобы подтвердить, включена ли опция удаления, и нажмите Enter: winget features (если функция отключена, выполните указанные ниже действия, чтобы включить ее, и продолжайте выполнять указанные ниже действия).
- Введите следующую команду, чтобы просмотреть список приложений, которые вы можете удалить с помощью диспетчера пакетов Windows, и нажмите Enter: winget uninstall
- Введите следующую команду, чтобы удалить приложение с winget, и нажмите Enter: winget uninstall «APP-NAME» (в команде измените APP-NAME на фактическое имя приложения. Цитаты требуются только в том случае, если в названии приложения есть пробелы). Например, эта команда удаляет приложение Microsoft Teams в Windows 10: winget uninstall «microsoft teams»
После того, как вы выполните эти шаги, приложение будет удалено с компьютера. Если вы удаляете традиционное настольное приложение, в интерфейсе деинсталлятора приложения могут появиться дополнительные шаги для завершения удаления.
Если параметр команды для удаления приложений недоступен, вы можете использовать эти шаги, чтобы включить его и использовать эту функцию.
Удалите приложение с помощью Панели управления в Windows 10
В Windows 10 вы по-прежнему можете использовать панель управления для удаления программ, но только классических приложений, а не тех, которые вы устанавливаете из Microsoft Store. Удалите классические настольные приложения (win32) со своего компьютера, выполнив следующие действия:
- Откройте Панель управления.
- В категории «Программы» выберите параметр «Удалить программу».
- Выберите программу, которую хотите удалить.
- Щелкните кнопку Удалить.
- Следуйте инструкциям на экране (если применимо).
После выполнения этих шагов приложение win32 будет удалено из Windows 10. Вы всегда можете повторить инструкции по удалению других приложений.
Удаление приложения с помощью PowerShell в Windows 10
Хотя можно использовать приложение «Настройки» для удаления классических и современных приложений, вы по-прежнему не можете удалить многие встроенные приложения, такие как Камера, Будильники и часы, Кортана и многие другие, и именно здесь в PowerShell.
Помимо использования настроек и панели управления, вы также можете использовать PowerShell для удаления классических, современных и встроенных приложений и инструментов. Чтобы удалить приложения с помощью команд PowerShell в Windows 10, выполните следующие действия:
- Откройте Пуск.
- Найдите PowerShell, щелкните правой кнопкой мыши верхний результат и выберите параметр «Запуск от имени администратора».
- Введите следующую команду, чтобы просмотреть все приложения, установленные на вашем устройстве, и нажмите Enter: Get-AppxPackage , если вы хотите увидеть все приложения Windows, установленные на компьютере, введите следующую команду и нажмите Enter: Get-AppxPackage -AllUsers . На выходе вы увидите длинный список приложений, который может быть огромным, но вам нужно сделать это, чтобы знать названия приложений, которые вы хотите удалить. Например, если вы хотите удалить приложение «Камера», вы заметите, что имя системы в списке «Microsoft.WindowsCamera».
- Введите следующую команду, чтобы удалить приложение, и нажмите Enter: Get-AppxPackage PROGRAM-NAME | Remove-AppxPackage (в команде не забудьте заменить PROGRAM-NAME на фактическое имя приложения, как указано в шаге выше). Например, эти команды удаляют Кортану в Windows 10: Get-AppxPackage Microsoft.549981C3F5F10 | Remove-AppxPackage
После выполнения этих шагов приложение больше не будет доступно на вашем устройстве, но вы всегда можете переустановить его с помощью Microsoft Store.
Удалите приложение с помощью командной строки в Windows 10
Кроме того, вы также можете использовать командную строку для удаления приложений с помощью инструмента командной строки инструментария управления Windows (WMIC), но только классические настольные программы, а не приложения Microsoft Store. Удалите приложения с помощью инструмента командной строки WMIC, выполнив следующие действия:
- Откройте Пуск.
- Найдите командную строку, щелкните правой кнопкой мыши верхний результат и выберите параметр «Запуск от имени администратора».
- Введите следующую команду, чтобы запустить инструмент WMIC, и нажмите Enter: wmic
- Введите следующую команду, чтобы вывести список всех установленных приложений, и нажмите Enter: product get name
- Введите следующую команду, чтобы удалить программу, и нажмите Enter: product where name=»PROGRAM-NAME» call uninstall В команде не забудьте заменить PROGRAM-NAME на фактическое имя приложения, как указано в шаге выше. Например, эта команда удаляет приложение Microsoft Edge Dev: product where name=»Microsoft Edge Dev» call uninstall
- Введите Y , чтобы подтвердить процесс удаления.
После выполнения этих шагов программа, указанная в команде, будет удалена из установки Windows 10.
Как удалить встроенные приложения Windows 10

Тем не менее, удаление стандартных приложений Windows 10 возможно с помощью команд PowerShell, что и будет по шагам продемонстрировано далее. Сначала — об удалении встроенных программ по одной, а затем — про то, как удалить все приложения для нового интерфейса (ваши программы не будут затронуты) сразу. См. также: Быстрое удаление встроенных приложений Windows 10 в деинсталляторе Bulk Crap Uninstaller.
Удаление отдельного приложения Windows 10
Для начала запустите Windows PowerShell, для этого начните набирать в строке поиска в панели задач «powershell», а когда соответствующая программа будет найдена, кликните по ней правой кнопкой мыши и выберите пункт «Запустить от имени администратора».
Для удаления встроенных программ будут использоваться две встроенные команды PowerShell — Get-AppxPackage и Remove-AppxPackage, о том, как именно ими пользоваться для этой цели — далее.
Если вы введете в PowerShell команду Get-AppxPackage и нажмете Enter, вы получите полный список всех установленных приложений (имеются в виду только приложения для нового интерфейса, а не стандартные программы Windows, которые вы можете удалить через панель управления). Правда, после ввода такой команды, список будет не очень удобным для анализа, поэтому рекомендую использовать следующий вариант этой же команды: Get-AppxPackage | Select Name, PackageFullName
В этом случае мы получим удобный для просмотра список всех установленных программ, в левой части которого отображается краткое имя программы, в правой — полное. Именно полное имя (PackageFullName) и требуется использовать для удаления каждого из установленных приложений.
Для удаления конкретного приложения используется команда Get-AppxPackage PackageFullName | Remove-AppxPackage
Однако, вместо написания полного имени приложения, имеется возможность применить символ «звездочка», который заменяет любые другие символы. Например, для удаления приложения «Люди», мы можем выполнить команду: Get-AppxPackage *people* | Remove-AppxPackage (во всех случаях также можно использовать краткое имя из левой части таблицы, окруженное звездочками).
При выполнении описанных команд, приложения удаляются только для текущего пользователя. Если вам нужно удалить его для всех пользователей Windows 10, то используйте параметр allusers следующим образом: Get-AppxPackage -allusers PackageFullName | Remove-AppxPackage
Приведу список имен приложений, которые вы с большой вероятностью захотите удалить (я привожу краткие имена, которые можно использовать со звездочками в начале и конце для удаления конкретной программы, как это было показано выше):
- people — приложение Люди
- communicationsapps — Календарь и Почта
- zunevideo — Кино и ТВ
- 3dbuilder — 3D Builder
- skypeapp — загрузить Skype
- solitaire — Microsoft Solitaire Collection
- officehub — загрузить или улучшить Office
- xbox — приложение XBOX
- photos — Фотографии
- maps — Карты
- calculator — Калькулятор
- camera — Камера
- alarms — Будильники и часы
- onenote — OneNote
- bing — Приложения Новости, спорт, погода, финансы (все сразу)
- soundrecorder — Запись голоса
- windowsphone — Диспетчер телефонов
Как удалить все стандартные приложения
Если вам требуется удалить все имеющиеся встроенные приложения, вы можете использовать команду Get-AppxPackage | Remove-AppxPackage без каких-либо дополнительных параметров (хотя можно так же использовать параметр allusers, как это было продемонстрировано ранее, чтобы удалить все приложения для всех пользователей).
Однако, в этом случае рекомендую быть осторожными, поскольку в список стандартных приложений входит также магазин Windows 10 и некоторые системные приложения, обеспечивающие правильную работу всех остальных. В ходе удаления, вы можете получить сообщения об ошибках, но приложения все равно будут удалены (кроме браузера Edge и некоторых системных приложений).
Как восстановить (или переустановить) все встроенные приложения
Если результаты предыдущих действий вас не порадовали, то вы также можете переустановить все встроенные приложения Windows 10 с помощью команды PowerShell:
Ну и в заключение о том, где хранятся ярлыки программ из списка «Все программы», а то пришлось уже несколько раз ответить: нажмите клавиши Windows + R и введите: shell:appsfolder после чего нажмите Ок и вы попадете в ту самую папку.
O&O AppBuster — бесплатная утилита для удаления приложений Windows 10
Небольшая бесплатная программа O&O AppBuster позволяет удалить встроенные приложения Windows 10 как от Майкрософт, так и от сторонних разработчиков, а при необходимости — заново установить те из них, которые входят в комплект поставки ОС.
Подробно об использовании утилиты и её возможностях в обзоре Удаление встроенных приложений Windows 10 в O&O AppBuster.
Удаление встроенных приложений Windows 10 в CCleaner
Если вы не были ранее знакомы с бесплатной программой CCleaner, рекомендую почитать Использование CCleaner с пользой — утилита действительно может быть полезной, упрощая и ускоряя многие привычные действия по оптимизации работы компьютера.
А вдруг и это будет интересно:
Почему бы не подписаться?
Рассылка новых, иногда интересных и полезных, материалов сайта remontka.pro. Никакой рекламы и бесплатная компьютерная помощь подписчикам от автора. Другие способы подписки (ВК, Одноклассники, Телеграм, Facebook, Twitter, Youtube, Яндекс.Дзен)
18.01.2021 в 19:48
удаление AppxPackage в подключённом образе возможно ? (не AppXProvisionedPackage)
например в списке AppXProvisionedPackage нет пакета ContentDeliveryManager, но он есть в списке AppxPackage.
как вырезать ContentDeliveryManager в подключённом образе ?
19.01.2021 в 14:59
Не знаю. Гугл кроме AppXProvisionedPackage тоже как-то вариантов не подсказывает.