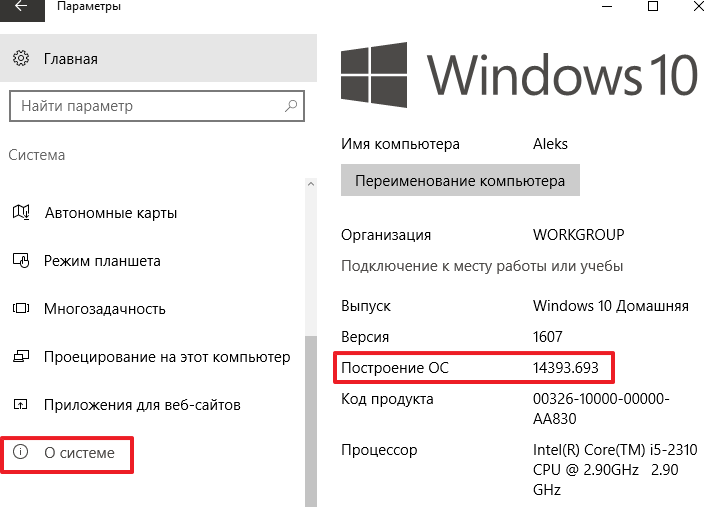- Как узнать сборку Windows 10
- В меню «Параметры»
- С помощью WinVer
- С помощью MsInfo32
- Через командную строку
- Как узнать номер версии, номер сборки и выпуск Windows 10
- Описание основных характеристик Windows 10
- Определяем номер версии, номер сборки и выпуск Windows 10
- Способ 1 – Используем компонент «Параметры»
- Способ 2 – Используем утилиту winver
- Способ 3 – Используем приложение msinfo32
- Способ 4 – Используем команду systeminfo в командной строке
- Как узнать номер сборки Windows 10
- Как узнать номер сборки используя «Параметры»
- Как узнать номер сборки в окне «Сведения о системе»
- Как узнать номер сборки в командной строке
- Как узнать номер сборки в редакторе реестра
- Как узнать номер сборки Windows 10
- Как посмотреть номер сборки Windows 10
- Параметры системы
- Сведения о системе
- Средство диагностики DirectX
- Редактор реестра
- Командная строка
- Сторонние приложения
- Как узнать номер сборки образа Windows 10
Как узнать сборку Windows 10
Пользователи не редко интересуются, как как узнать номер сборки Windows 10 или ее версию. В этом материале мы рассмотрим сразу несколько способов, которые позволят вам получить данную информацию.
В меню «Параметры»
В Windows 10 появилось новое меню для управления операционной системой. Оно называется «Параметры», и вы можете открыть его через меню «Пуск» или с помощью поиска.
Если вы хотите узнать номер сборки Windows 10, то это также можно сделать через «Параметры». Для этого откройте «Параметры» и перейдите в раздел «Система – О системе». Здесь вы сможете получить всю основную информацию о вашей операционной системе.
Номер сборки Windows 10 будет указан в строке «Построение ОС». Также рядом будет информация о выпуске Windows 10, версии Windows 10 и основных характеристиках компьютера.
С помощью WinVer
В Windows 10 работает и старый способ получения информации о сборке Windows, а именно команда winver . Для выполнения этой команды нужно открыть окно «Выполнить» с помощью комбинации клавиш Windows-R , ввести «winver» и нажать на клавишу Enter.
В результате перед вами появится окно со сведениями о Windows 10.
Здесь будет указана версия Windows 10 и номер ее сборки.
С помощью MsInfo32
Также есть команда MsInfo32 . Как и в предыдущем случае для ее выполнения нужно нажать Windows-R , ввести команду и нажать Enter.
После этого на экране появится окно «Сведения о системе». В самом верху данного окна будет строка «Версия», в которой будет указана версия Windows 10 и номер сборки.
К сожалению, MsInfo32 не показывает полную информацию о номере сборки, а только первую ее часть.
Через командную строку
Кроме этого есть еще команда SystemInfo , с помощью которой также можно узнать номер сборки Windows 10. Для выполнения данной команды нужно сначала вызвать «Командную строку». Это можно сделать по-разному, например, вы можете нажать комбинацию клавиш Windows-X и появившемся меню выбрать «Командная срока».
После появления «Командной строки» нужно ввести команду « systeminfo » и нажать на клавишу ввода.
В результате на экране появится информация об операционной системе и компьютере. В самом верху, в строке «Версия ОС» будет указана версия Windows 10, а также номер ее сборки. К сожалению, как и в MsInfo32, здесь не отображается полный номер сборки.
Как узнать номер версии, номер сборки и выпуск Windows 10
Приветствую Вас на сайте Info-Comp.ru! Иногда у пользователей операционной системы Windows 10 возникает необходимость узнать номер версии, номер сборки или просто выпуск Windows 10, так как бывают случаи, что для установки какой-нибудь программы или для устранения какой-нибудь проблемы требуется знать эти характеристики системы.
Для опытных пользователей Windows 10 узнать все эти сведения не составит труда, однако у начинающих пользователей возникают определённые трудности с определением этих параметров.
Поэтому сегодня в этом материале я покажу несколько способов, с помощью которых можно узнать номер версии, номер сборки и выпуск Windows 10.
Описание основных характеристик Windows 10
Сначала давайте рассмотрим основные характеристики Windows 10, которые могут потребоваться Вам для решения тех или иных задач.
- Редакция Windows 10 – определенный набор функций Windows 10. Существуют следующие основные редакции Windows 10:
- Домашняя (Home) – редакция Windows 10, которая обладает стандартным функционалом. Обычно используется на домашних компьютерах;
- Профессиональная (Pro) – редакция Windows 10 с расширенным функционалом. Используется как на домашних компьютерах, так и в корпоративном секторе;
- Корпоративная (Enterprise) – полнофункциональная редакция Windows 10, ориентированная на применение в корпоративной среде;
- Education – редакция для образовательных учреждений;
- Разрядность Windows 10 – поддержка архитектуры процессора (x86, x86-64). Существуют:
- 32-разрядные версии (поддержка x86 и максимум 4 гигабайта оперативной памяти);
- 64-разрядные версии (поддержка и x86, и x86-64, ограничений по количеству оперативной нет).
- Версия Windows 10 – это версия системы, которая меняется с выходом крупных обновлений (например, изменение функционала). Последние версии:
- 1909 – Ноябрь 2019
- 1903 – Май 2019
- 1809 – Октябрь 2018
- 1803 – Апрель 2018
- 1709 – Октябрь 2017
- Сборка (построение) – дополнительный подпункт версии, который характеризует версию построения системы.
Определяем номер версии, номер сборки и выпуск Windows 10
Узнать всю вышеперечисленную информацию в Windows 10 можно нескольким способами.
Способ 1 – Используем компонент «Параметры»
В Windows 10 есть компонент «Параметры», с помощью которого можно узнать всю необходимую информацию об установленной системе.
Это стандартный способ, который не требует никакой дополнительной подготовки и знаний.
Итак, чтобы узнать номер версии, номер сборки и выпуск Windows 10, необходимо запустить компонент «Параметры». Например, из меню «Пуск» или используя сочетание клавиш Win + i.
Затем открыть параметры «Система».
А после перейти в раздел «О системе».
Там в разделе «Характеристики Windows» Вы можете увидеть сведения о выпуске Windows 10, номере версии и номере сборки, а также здесь указана дата установки текущей версии.
Способ 2 – Используем утилиту winver
Также можно использовать системную утилиту winver, которая выводит необходимые сведения о системе Windows 10.
Для запуска утилиты можно в стандартном поиске Windows 10 ввести «winver» и выбрать найденный пункт (Выполнить команду).
В итоге откроется окно, в котором можно будет найти информацию о номере версии, сборке и выпуске Windows 10.
Способ 3 – Используем приложение msinfo32
Узнать все сведения о системе можно с помощью классического приложения msinfo32, оно так и называется «Сведения о системе».
Чтобы его запустить, необходимо в поиске Windows 10 ввести «msinfo32» (или «Сведения о системе»).
В результате запустится приложение, содержащее очень подробную информацию о системе, включая, конечно же, версию, сборку и выпуск системы.
Способ 4 – Используем команду systeminfo в командной строке
Узнать информацию о версии, сборке и выпуске Windows 10 можно и в командной строке, для этого существует команда systeminfo.
Чтобы использовать этот способ, необходимо запустить командную строку, например, все в том же поиске ввести «Командная строка» и выбрать соответствующий пункт.
А затем ввести команду systeminfo, которая покажет системную информацию, среди которой и будет номер версии, номер сборки и выпуск Windows 10.
Как узнать номер сборки Windows 10
В данной статье показаны действия, с помощью которых можно узнать и посмотреть номер сборки (Сборка ОС, OS Build) операционной системы Windows 10.
Ниже представлена история версий и сведения о выпуске Windows 10 (Версия — Сборка — Описание — Дата выхода):
- 1507 10240 Threshold 1 July 29, 2015
- 1511 10586 November Update November 10, 2015
- 1607 14393 Anniversary Update August 2, 2016
- 1703 15063 Creators Update April 5, 2017
- 1709 16299.15 Fall Creators Update October 17, 2017
- 1803 17334.1 April 2018 Update April 30, 2018
- 1809 17763.1 October 2018 Update October 2, 2018
- 1903 18362.1 May 2019 Update May 2, 2019
- Как узнать номер сборки в окне «Windows: сведения»
Чтобы узнать номер сборки данным способом, нажмите сочетание клавиш 
В открывшемся окне «Windows: сведения» вы увидите номер сборки.
Как узнать номер сборки используя «Параметры»
Откройте приложение «Параметры Windows», для этого нажмите на панели задач кнопку Пуск и далее выберите Параметры 

В открывшемся окне «Параметры Windows» выберите Система.
Затем выберите вкладку О системе , и в правой части окна в разделе Характеристики Windows , в строке Сборка ОС вы увидите номер сборки.
Как узнать номер сборки в окне «Сведения о системе»
Нажмите сочетание клавиш 
В открывшемся окне «Сведения о системе» в строке Версия отображен номер сборки.
Как узнать номер сборки в командной строке
Также чтобы узнать номер сборки в командной строке выполните следующую команду:
Узнать номер сборки в русскоязычной локализации Windows:
Узнать номер сборки в английской локализации Windows:
systeminfo | findstr /B /C:»OS Version»
Или выполните команду:
Как узнать номер сборки в редакторе реестра
Откройте редактор реестра, для этого нажмите сочетание клавиш 
В открывшемся окне редактора реестра перейдите по следующему пути:
Затем в разделе CurrentVersion, в правой части окна, в значениях строковых параметров CurrentBuild и CurrentBuildNumber вы увидите номер сборки.
Используя рассмотренные выше действия, можно узнать и посмотреть номер сборки (Сборка ОС, OS Build) операционной системы Windows 10.
Как узнать номер сборки Windows 10
Изредка бывает нужно посмотреть номер сборки как уже установленной, так и записанной на флешку Windows 10. Можно воспользоваться средствами операционной системы. В одной версии есть несколько сборок (в зависимости от количества установленных обновлений).
Эта статья расскажет, как узнать номер сборки ОС Windows 10. На примере сейчас установленной Windows 10 Version 20H2 Build 19042.685. Всё что после первой точки в номере сборки изменяется в рамках одной версии. После установки накопительного обновления.
Как посмотреть номер сборки Windows 10
Параметры системы
Перейдите в раздел Параметры > Система > О программе (ранее назывался О системе). В подкатегории Характеристики Windows найдите строку Сборка ОС. Нас интересует её значение. Можно посмотреть выпуск, версию, дату установки и собственно номер сборки.
Сведения о системе
Запустите приложение Сведения о системе (например, выполнив msinfo в окне Win+R). Найдите элемент Версия и в его значении 10.0.19042 Сборка 19042. Странно, что на месте версии отображается номер сборки ОС и то не полностью (сейчас сборка номер 19042.685).
Или команду winver в окне Win+R. В окошке Windows: Сведения найдите Версия 20H2 (Сборка ОС 19042.685). В зависимости от установленной версии номер сборки будет отличаться. На момент написания средство всё ещё доступно, но в последующих обновлениях его уберут.
Средство диагностики DirectX
Оно позволяет получить сведения о компонентах и драйверах DirectX. Выполните команду dxdiag в окошке Win+R. В первой закладке Система найдите строку Операционная система. В скобках собственно и будет написан номер сборки (например, 10.0, построение 19042).
Редактор реестра
Откройте редактор реестра с помощью поиска Windows 10. Перейдите в расположение: HKEY_LOCAL_MACHINE\ SOFTWARE\ Microsoft\ Windows NT\ CurrentVersion. Смотрите значение параметров CurrentBuildNumber (номер сборки) и DisplayVersion (версия).
Командная строка
Прямо в «Пуске» можно вводить Командная строка. В результатах поиска выберите Запуск от имени администратора. И сразу же в первой строке можно увидеть нужные Вам данные: Microsoft Windows [Version 10.0.19042.685]. Это и есть номер сборки установленной ОС.
А ещё можно воспользоваться командой: systeminfo. В командной строке отображается Версия ОС: 10.0.19042 Н/Д построение 19042. Ну и при необходимости больше данных. Например, количество и модель центральных процессоров и версию BIOS материнской платы.
Сторонние приложения
На примере AIDA64 Extreme посмотрим данные об Windows 10. Если же у Вас она установлена, тогда это быстро и надёжно. В подразделе Операционная система найдите строку Версия ОС. Смотрим и у меня указывается последняя на момент публикации версия 10.0.19042.685.
Как узнать номер сборки образа Windows 10
Записали образ Windows 10 на флешку и забыли её версию? Давайте вспоминать. Нам понадобится встроенные инструмент DISM и оболочка Windows PowerShell (можно и в командной строке). Ранее использовали возможности DISM для восстановления системы.
Смонтируйте ISO-образ Windows 10 или подключите загрузочную флешку. Запустите Windows PowerShell от имени администратора. И выполните команду: DISM /Get-WimInfo /WimFile:L:\sources\install.wim /index:1 (обязательно замените букву диска L:\ на свою).
Во множестве данных найдите строку Версия и посмотрите номер сборки. Всё, оболочку Windows PowerShell можно закрыть и идти принимать решение годится ещё образ к установке. Возможно будет лучше загрузить последний дистрибутив Windows 10 с сайта Microsoft.
Много способов позволяют узнать версию и номер сборки ОС Windows 10. Как уже установленной системы, так и образа на загрузочном носителе. Если в первом случае достаточно воспользоваться параметрами, то во втором без командной строки не обойтись.