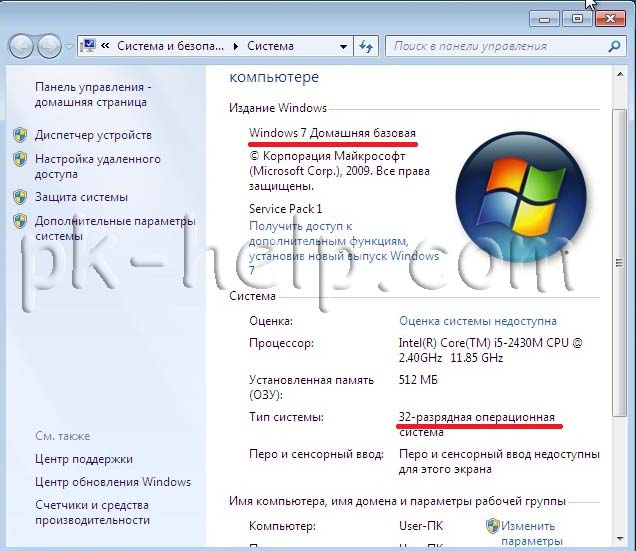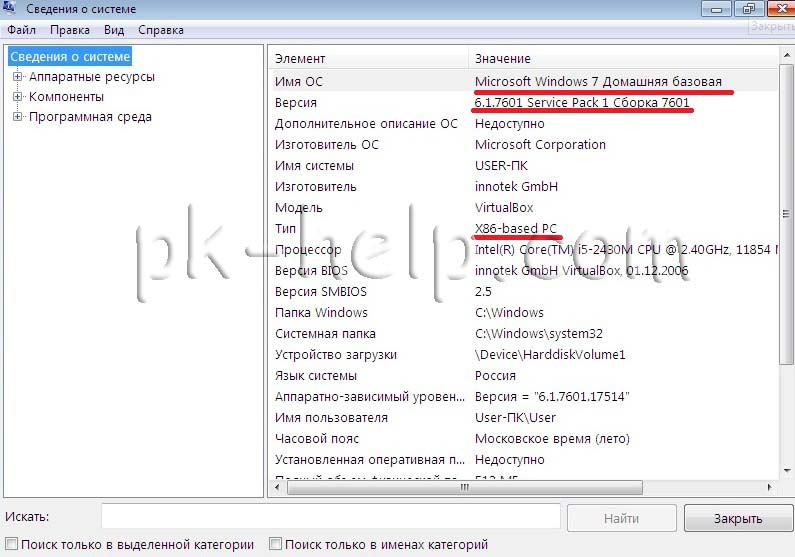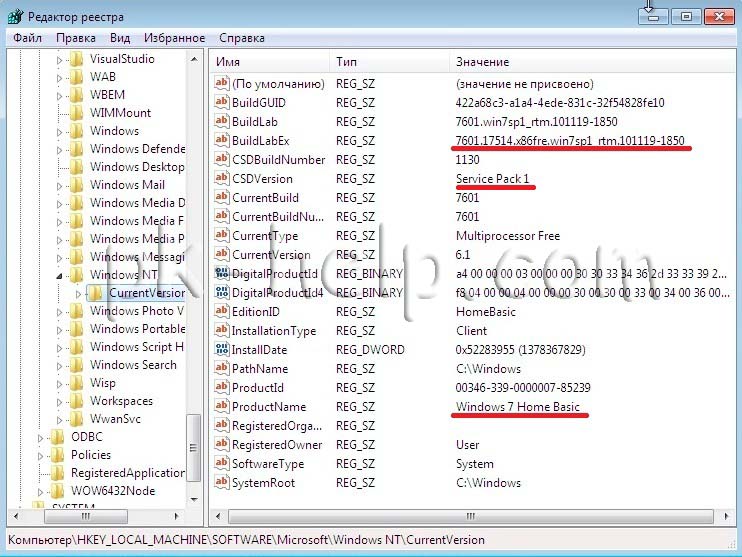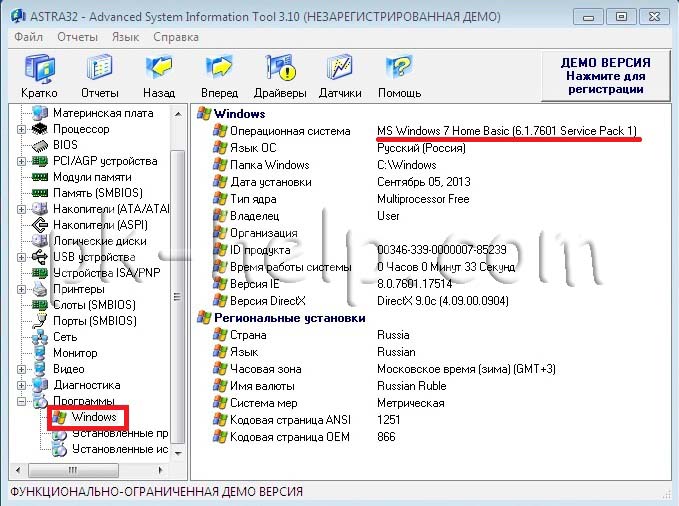- 5 способов узнать версию Windows
- Узнаем версию Windows легко
- Как узнать версию Windows через командную строку
- Смотрим версию Windows в свойствах системы
- Узнаем версию Windows через Сведения о системе
- Сведения о системе через командную строку
- Какая у меня версия операционной системы Windows?
- Поиск информации об операционной системе в Windows 10
- Ссылки по теме
- Поиск сведений об операционной системе в Windows 8.1 или Windows RT 8.1
- Ссылки по теме
- Поиск информации об операционной системе в Windows 7
- Ссылки по теме
- Как посмотреть версию Windows
- Узнать версию Windows через свойства системы
- Утилита Winver
- Узнать версию Windows через командную строку
- Видео — Как посмотреть версию виндовс
- Заключение
- Как узнать сборку Windows 10?
- Где узнать свою версию windows
- 1 Способ. Узнать версию Windows 7 из свойств системы.
- 2 Способ. Узнать версию Windows 7 с помощью штатных средств- winver.
- 3 Способ. Узнать версию Windows 7 из Сведений о системе.
- 4 Способ. Узнать версию Window 7 с помощью реестра.
- 5 Способ. Узнать версию Windows 7 с помощью сторонних утилит.
5 способов узнать версию Windows
У нас уже есть старая статья о том, как узнать версию Windows, там мы пользовались только одним методом. В этом же уроке представлен широкий обзор, состоящий из 5 способов, о том, как узнать какой Виндовс стоит на компьютере.
Узнаем версию Windows легко
Один из самых легких и быстрый способов посмотреть текущую версию и сборку Windows, это использование функции «Выполнить».
1. Нажмите комбинацию клавиш Win+R.
2. В поле открыть введите «winver» и нажмите Enter.
После вы увидите окошко похожее на примеры ниже. В нем находится информация о версии, сборке и полное название операционной системы. Так оно выглядит в Windows 10.
А вот пример этого окна в Windows 7.
Как узнать версию Windows через командную строку
Это же окошко с версией Виндовс можно открыть с помощью командной строки, просто введите в нее эту же команду «winver».
И как видно из скриншота выше, в самом верху сама командная строка может показывать текущую версию Windows.
Смотрим версию Windows в свойствах системы
Свойства системы можно открыть комбинацией клавиш Win+Pause, или же кликнув правой кнопкой мышки по иконке «Компьютер» на вашем рабочем столе и внизу списка выбрав «Свойства».
В этом случае информация об операционной системе не настолько подробная как при использовании других способов проверки.
Узнаем версию Windows через Сведения о системе
Еще одна возможность посмотреть вашу версию Виндовс это встроенная утилита «Сведения о системе». Благодаря этой программке можно узнать не только версию и сборку операционной системы, другие параметры компьютера. Например:
- Имя системы
- Тим системы (разрядность)
- Версию BIOS
- Процессор
- Количество оперативной памяти и многое другое.
1. Введите в поиске компьютера «сведения о системе» и нажмите Enter.
Сведения о системе через командную строку
Похожую информацию, как в предыдущем способе, можно получить используя командную строку.
1. Введите в нее команду «systeminfo» и нажмите Enter.
Спустя несколько секунд вы увидите список параметров системы, в том числе и версию Windows.
Как видите, узнать версию Виндовс установленную на компьютере не составляет труда, и для этих целей существует множество способов, основные из которых мы показали в этой статье.
Какая у меня версия операционной системы Windows?
Поиск информации об операционной системе в Windows 10
Чтобы узнать, какая версия Windows используется на вашем устройстве, нажмите клавишу с логотипом Windows + R, введите winver в поле Открыть и затем нажмите ОК.
Как получить дополнительные сведения:
Нажмите кнопку Пуск , выберите Параметры > Система > Сведения о системе .
В разделе Характеристики устройства > Тип системы указана версия Windows (32- или 64-разрядная).
В разделе Характеристики Windows можно увидеть версию и выпуск ОС Windows, установленной на устройстве.
Ссылки по теме
Способы решения проблем с активацией см. в разделе Активация в Windows 10.
Если вы забыли пароль, используемый для входа на устройства с Windows или в электронную почту, см. разделСброс пароля учетной записи Майкрософт.
Сведения об обновлении Windows см. в разделе Центр обновления Windows: вопросы и ответы.
Поиск сведений об операционной системе в Windows 8.1 или Windows RT 8.1
Чтобы узнать, какая версия Windows используется на вашем устройстве, нажмите клавишу с логотипом Windows + R, введите winver в поле Открыть и затем нажмите ОК.
Если ваше устройство работает под управлением Windows 8.1 или Windows RT 8.1, вот как можно получить дополнительные сведения:
Если вы используете устройство с сенсорным вводом, проведите пальцем от правого края экрана и коснитесь кнопки Параметры, а затем выберите пункт Изменение параметров компьютера. Перейдите к шагу 3.
Если вы пользуетесь мышью, переместите указатель в правый нижний угол экрана, затем вверх и нажмите кнопку Параметры, а затем выберите Изменение параметров компьютера.
Выберите пункт Компьютер и устройства > Сведения о компьютере.
В разделе Windows можно увидеть версию и выпуск ОС Windows, установленной на устройстве.
В разделе Компьютер в поле Тип системы указана версия Windows (32- или 64-разрядная).
Ссылки по теме
Способы решения проблем с активацией см. в разделе Активация в Windows 7 или Windows 8.1
Если вы забыли пароль, используемый для входа на устройства с Windows или в электронную почту, см. разделСброс пароля учетной записи Майкрософт.
Сведения об обновлении Windows см. в разделе Центр обновления Windows: вопросы и ответы.
Поиск информации об операционной системе в Windows 7
Нажмите кнопку Пуск 
В разделе Издание Windows проверьте версию и выпуск ОС Windows, установленной на устройстве.
Поддержка Windows 7 закончилась 14 января 2020 г.
Чтобы продолжить получать обновления системы безопасности от Майкрософт, мы рекомендуем перейти на Windows 10.
Ссылки по теме
Способы решения проблем с активацией см. в разделе Активация в Windows 7 или Windows 8.1.
Если вы забыли пароль, используемый для входа на устройства с Windows или в электронную почту, см. разделСброс пароля учетной записи Майкрософт.
Сведения об обновлении Windows см. в разделе Центр обновления Windows: вопросы и ответы.
Как посмотреть версию Windows
Для установки некоторых программ требуется узнать версию и разрядность операционной системы, установленной на компьютере. Сделать это можно несколькими способами. В данной статье будут рассмотрены варианты проверки, предоставляемые корпорацией Microsoft по умолчанию.
Узнать версию Windows через свойства системы
Для того чтобы узнать версию и разрядность Windows нужно открыть меню «Пуск» и найти пункт «Компьютер». Далее следует вызвать контекстное меню с помощью щелчка правой кнопкой мыши и выбрать пункт «Свойства».
Открывшееся окно содержит информацию о версии операционной системы, имени компьютера и домена, к которому он подключен.
На заметку! Здесь же можно увидеть индекс производительности. Обратите внимание, оценки выставляются по шкале от 1,0 до 7,9.
Свойства системы можно открыть и иным путем. Необходимо зайти в панель управления, переключится на режим просмотра «Крупные значки».
Вход в свойства системы осуществляется через меню «Система».
По нажатию на указанный ярлык откроется окно, аналогичное представленному ранее.
На заметку! Данный способ работает вне зависимости от того, какая система у Вас установлена, отличия только в интерфейсах.
Утилита Winver
Для вызова утилиты в меню «Пуск» в строке «Найти программы и файлы» нужно ввести команду Winver и щелкнуть левой кнопкой мыши по ярлыку.
В открывшемся окне представлена информация о версии операционной системы, и пользователе, обладающем правом лицензии на нее.
На заметку! Обратите внимание, утилита доступна в операционных системах Windows 7 – Windows 10. Для ранее вышедших систем семейства Windows команда Winver может не сработать.
Узнать версию Windows через командную строку
Для вызова командной строки в меню «Пуск» в строке «Найти программы и файлы» нужно ввести команду cmd и щелкнуть левой кнопкой мыши по ярлыку.
В открывшемся окне нужно ввести команду systeminfo. Командная строка выдаст информацию о наименовании системы, ее версии, владельце и дате установки на Ваш компьютер. Кроме того по команде systeminfo выдается список установленных обновлений и исправлений Windows.
На заметку! Данный способ работает вне зависимости от того, какая система у Вас установлена.
Видео — Как посмотреть версию виндовс
Заключение
Мы рассмотрели три разных способа выявления информации об операционной системе. Все представленные способы доступны вместе с Windows и не требуют установки дополнительного программного обеспечения. Оценка каждого метода приведена в сводной таблице.
| Сведения | Свойства системы | Утилита Winver | Командная строка |
|---|---|---|---|
| Лицензия | Поставка с Windows | Поставка с Windows | Поставка с Windows |
| Русский язык | В зависимости от версии Windows | В зависимости от версии Windows | В зависимости от версии Windows |
| Возможность узнать разрядность | Да | Нет | Да |
| Информация о лицензии | Частично | Да | Да |
| Информация о характеристиках | Частично | Нет | Да |
| Информация о дате установки системы | Нет | Нет | Да |
| Информация об установленных обновлениях и исправлениях | Нет | Нет | Да |
| Удобство интерфейса (от 1 до 5) | 5 | 5 | 4 |
Понравилась статья?
Сохраните, чтобы не потерять!
Как узнать сборку Windows 10?
Для этого нужно
- Зайти в меню поиска и ввести О системе и запустить приложение Сведения о системе
После этого появится полная информация о текущей ОС.
7 · Хороший ответ
Следующий способ, это выполнение команды WINVER. Нажимаем сочетание клавиш Win+R, вставляем в поле команду[mark]WINVER[/mark], и нажимаем Ok.
Откроется окно с сведениями о Windows 10. Там будет указан номер версии и сборки.
1 5 6 · Хороший ответ
Здравствуйте чтобы узнать сборку Windows Зайдите первым делом в вкладку проводник Наведите курсор на вкладку компьютер кликните правым курсором мыши нажмите на под тему свойства кликните левым курсором мыши на свойства и вы увидите номер сборки Windows!
Всем дорого времени суток!
- На рабочем столе нажимаем правую кнопку мыши, далее выбираем пункт параметры экрана.
- После откроется окно — параметры, отпускаем страницу вниз и нажимаем по ссылке — о системе.
После всех действий, вы увидите версию и сборку windows 10.
- Более подробную и пошаговую инструкцию читайте по ссылке — читать.
8 7 · Хороший ответ
Этот вариант более удобен.
Чтобы узнать, какая версия Windows 10 установлена на вашем компьютере, выполните следующие действия.
- Нажмите кнопку Пуск и выберите Параметры .
- В разделе «Параметры» выберите Система >О системе.
2 2 · Хороший ответ
(Get-WmiObject -class Win32_OperatingSystem -ComputerName PCNAME).buildnumber
(Get-ItemProperty -Path «HKLM:\SOFTWARE\Microsoft\Windows NT\CurrentVersion» -Name ReleaseId).ReleaseId
9 · Хороший ответ
Вы написали ответ для специалистов. В большинстве случаев здесь прростые пользователи, которым Ваш ответ непонятен вовсе
Где узнать свою версию windows
Операционная система Windows 7 была выпущена в шести версиях (редакциях). Все эти редакции отличаются функционалом, соответственно, чем младше версия тем ограниченнее возможности. И очень часто для того что бы пользоваться какой либо функцией необходимо узнать, предусматривает ли это ваша версия Windows. В этой статье подробно опишу различные способы узнать версию Windows установленную на ваш компьютер/ ноутбук.
Из способов описанных в этой статье можно узнать следующее:
— Какая операционная система у вас стоит на компьютере/ ноутбуке.
— Какая версия Windows используется.
— Разрядность Windows- x86 (x32) или x64.
— Установленный Service Pack.
1 Способ. Узнать версию Windows 7 из свойств системы.
Нажмите правой кнопкой мыши на ярлыке «Компьютер» и выбираем «Свойства«. Если на вашем рабочем столе нету ярлыка Компьютер, прочитайте статью как вывести ярлык Компьютер на рабочий стол .
В открывшемся окне вы увидите версию Windows в данном случае Домашняя базовая 32- разрядная c SP1.
2 Способ. Узнать версию Windows 7 с помощью штатных средств- winver.
Нажмите «Пуск» и в строке поиска программ введите WINVER и нажмите клавишу «Enter».
В результате откроется окно с информацией о системе установленной на компьютере/ ноутбуке.
3 Способ. Узнать версию Windows 7 из Сведений о системе.
Нажмите «Пуск»- «Все программы»- «Стандартные»- «Служебные»- «Сведения о системе». Здесь вы можете увидеть не только версию своей операционной системы, но и технические характеристики компьютера/ ноутбука.
4 Способ. Узнать версию Window 7 с помощью реестра.
Нажимаем «Пуск» в строке поиска программ вводим REGEDIT и нажимаем клавишу «Enter«.
В реестре заходим по пути HKEY_LOCAL_MACHINE\SOFTWARE\Microsoft\Windows NT\CurrentVersion и видим данные о установленной системе.
5 Способ. Узнать версию Windows 7 с помощью сторонних утилит.
Существует огромное количество сторонних производителей программ для отображения информации о Windows. Как один из примеров можно рассмотреть программу Astra32 . После ее установки, и запуска вы получите подробные сведения не только о версии Windows, но и много другой информации о характеристиках компьютера.
В окончании предлагаю вашему вниманию таблицу зависимости версии Windows 7 от ее функционала.