- Как увеличить или изменить файл подкачки в Windows 10?
- Что такое файл подкачки Windows 10? Для чего он нужен? Что дает?
- Как увеличить размер виртуальной памяти в Windows 10?
- Где находится файл подкачки Windows 10?
- Как увеличить файл подкачки в Windows 10?
- Как перенести файл подкачки Windows 10 на другой диск?
- Подведем итог
- Отключить файла подкачки в Виндовс 10
- Комментарии (14)
- Настройка файла подкачки в Windows 10
- Что такое файл подкачки
- Чем отличается pagefile.sys и swapfile.sys
- Как изменить размер файла подкачки
- Как отключить файл подкачки в Windows 10
- Перенос файла подкачки
- Оптимальный размер файла подкачки
Как увеличить или изменить файл подкачки в Windows 10?
Как увеличить файл подкачки в Windows 10, что это такое и где он находится — в данной статье мы подробно обсудить все эти вопросы.
Если оптимизировать свой компьютер грамотно, то он будет справляться с поставленными задачами быстро, даже если на нем не самое мощное «железо». Создать файл подкачки Windows 10, или его включение — один из важнейших пунктов, если объем оперативной памяти мал. Увеличение размера файла подкачки Виндовс 10, его самостоятельная настройка помогут повысить производительность системы и, возможно, компьютер будет работать даже идеально, а управление станет легче.
Что такое файл подкачки Windows 10? Для чего он нужен? Что дает?
Задача оперативной памяти в каждом компьютере — это временное хранение информации, чтобы процессор имел к ним быстрый доступ. Жесткий диск тоже является своеобразным хранилищем, но у него значительно ниже скорость, чем у оперативки. Когда свободная оперативная память исчерпывается, компьютер пишет данные в файл подкачки, чтобы потом их оттуда считать.
Где посмотреть на пример работы файла подкачки? Допустим, на компьютере или на ноутбуке запущено несколько приложений, часть из них — неактивна (то есть свернута). В этом случае не обязательно хранить их все в оперативке, поэтому Windows переводит неактивные программы именно в файл подкачки. Когда пользователь обращается к программе, которая была ранее неактивна, ее данные переходят из него в оперативку, а часть данных из оперативки пойдет в файл подкачки.
Если на компьютере не достаточно оперативной памяти, а данный файл выключен или настроен некорректно, в работе приложений могут проявляться сбои (вплоть до синего экрана). Что же можно сделать в таком случае.
Как увеличить размер виртуальной памяти в Windows 10?
Если отключен файл подкачки или оперативная память на компьютере небольшая, вы можете периодически видеть такие сообщения с предостережением:
Вообще Windows 10 определяет параметры подкачки сам, автоматически, но довольно часто, если поменять его вручную, работа системы оптимизируется. Иногда целесообразнее отключить его или еще лучше — не менять ничего, оставить автоопределение размера.
Где находится файл подкачки Windows 10?
Где найти этот волшебный софт? В предыдущих версиях Windows Microsoft был pagefile.sys, а в версию 10 добавили новый — swapfile.sys. Его расположение можно посмотреть в корне системного раздела диска.
Как увеличить файл подкачки в Windows 10?
Поговорим о настройке файла подкачки и о том, каким образом его увеличить или уменьшить.
- Попасть в настройки для этого файла можно так: щелкаем правой кнопкой мыши на «Пуск» и в появившемся меню выбираем «Система».
- Выбираем «Дополнительные параметры системы».
- Далее во вкладке «Дополнительно» в разделе с «Виртуальной памятью» выбираем «Изменить».
- Снова выбираем вкладку «Дополнительно» — раздел «Виртуальная память» — нажимаем «Изменить»
- Если вы в принципе довольны работой вашего компьютера, то лучше ничего не менять и оставить настройки по умолчанию.
- Тем не менее, если вы всё же решили задать размер файла подкачки вручную, нужно снять «галочку», и в пункте «Указать размер» прописать нужный размер и нажмите «Задать». Применяем настройки и перезагружаемся.
Как перенести файл подкачки Windows 10 на другой диск?
Виртуальная память может находиться и на других дисках, не только на «С» — ее можно переместить, куда вам кажется более удобным.
- Для начала нажимаем Win+R, появляется окно Run, в нем выполняем команду SystemPropertiesAdvanced.
- В появившемся окне вызываем настройки быстродействия (во вкладке «Дополнительно»). В «Виртуальная память» нажимаем «Изменить».
- Убираем отметку рядом с пунктом «Автоматически выбирать…», ниже ставим «Без файла подкачки» — Задать.
- Затем снова ставим файл подкачки, только для другого раздела.
Размер pagefile.sys можно оставить на усмотрение системы (или настроить вручную). Когда компьютер включится после перезагрузки, включаем отображение системных и скрытых папок, заходим на С и удаляем pagefile.sys, который уже не нужен.
Подведем итог
Файл подкачки в Windows 10 (своп файл) является виртуальным дополнением к оперативной памяти компьютера, и его использует система в процессе работы. Он расположен в корне раздела системного диска по умолчанию. Если системе не хватает своих ресурсов (RAM), то она обращается именно к нему. Но параметры можно задать и собственные, если позволяют возможности компьютера.
Так пользователь решает добавить виртуальную память в Виндовс 10 и установить файл подкачки Windows 10, например, для игр, где требуется отображение первоклассной графики и скорость, чтобы компьютер не «тормозил».
Отметим, что оптимальный размер файла подкачки в Windows 10 каждый выбирает сам, хотя выбор можно предоставить и операционной системе. Те, кто оптимизируют компьютеры самостоятельно, обычно говорят, что ничего страшного не случится, если выставить его размер больше установленной на ПК в два раза. В любом случае, это лучше проверить опытным путем.
Отключить файла подкачки в Виндовс 10
Есть ситуации, когда можно обойтись и без него. Тем не менее, полностью отключать файл подкачки не рекомендуется, если компьютер имеет менее 8Гб RAM. С дисками формата SSD всё по-другому. Они и так достаточно быстро умеют считывать небольшие файлы системного кеша, но такая работа влияет на быстродействие компьютера, истощает его ресурсы. Вот поэтому и отключают файл подкачки, чтобы продлить срок службы накопителя.
Поставить файл подкачки на Windows 10 логично для проведения анализа при системном сбое; без него могут не идти некоторые игры. Короче говоря, его отключение — это своеобразный эксперимент.
- Перед началом манипуляций с настройками своего ПК уберите галочку с опции «Автоматически выбирать…», выставляем позицию «Без файла подкачки» — и Задать.
- Увидите сообщение, что системе не хватает как минимум еще 200 Мб. Пока соглашаемся на полное отключение, жмём «Да».
- В окне с настройками виртуальной памяти выбираем ОК.
- Далее еще раз ОК и соглашаемся на перезагрузку компьютера.
- Во вкладке «Параметры быстродействия» выбрать «Применить» и ОК, перезагружаем.
Теперь всё готово! Надеемся, что наш материал о том, как изменить или как включить файл подкачки windows 10, был полезен!
Комментарии (14)
Для win 10 1803 устарела информация.
Здравствуйте! Интересует вопрос дефрагментации файла подкачки в windows 10 — кто-то делал? что посоветуете? Думал, что подобрал его оптимальный размер, и ждал, пока всё начнет летать. А потом прочитал, что этого мало и надо дефрагментировать..
Я делал! Это несложно, на самом деле. Надо только скачать малюсенькую утилиту Page Defrag — она даже не потребует установки и вообще бесплатная. Она должна помочь. Там лучше выбрать способ дефрагментации при следующей загрузке («at next boot»). Могу предложить еще программу Defragler, но я не юзал, ничего не могу по ней сказать. Успеха!
Всем привет! Я разбираюсь в хакерстве, мягко говоря, так себе; и не люблю возиться с настройками вручную, изобретая велосипед. Скажите, а что будет, если выставить размер файла подкачки в Windows 10 по выбору системы? Если самому ниче не вписывать — больше размер, меньше..
По опыту своему скажу, что это — оптимальный вариант, если вы не уверены в своих знаниях и навыках. К тому же, если вы не сильно загружаете комп выполнением нескольких тяжеловесных задач одновременно, всё должно работать нормально как бы само по себе. Просто не захламляйте память ерундой и радуйтесь жизни. Всего хорошего!
У меня планшет в windows 10 — помогут ли манипуляции с файлом подкачки? Планшет бюджетный… Да, это печально, поскольку большую часть места на накопителе занимает сама система и приложения по умолчанию… Как мне получить больше места в памяти?
Я скажу, что если вы не эксперт, то лучше не рваться к системным файлам, иначе высок риск сделать из гаджета, пусть и бюджетного, кирпич. Некоторые любят вообще отключать этот файл, но без его может начать глючить то, что раньше работало. Лучше, конечно, уменьшить его размер, обычно уменьшают в 2 раза.
Что делать? Мне кажется, у меня не работает файл подкачки (комп новый, стоит windows 10)… проверил всё, что можно: пробовал ставить другие версии браузеров, убрал дополнительные антивирусы. Всё равно исчерпывается память. Менял размер подкачки — не помогло…
Ну во-первых, для ответа на ваш вопрос не хватает конкретики. Как диагностировать? Не понятно. Нужно посмотреть данные диспетчера задач, иначе все ваши рассуждения просто домыслы. А вообще могу предложить перепроверить настройки. Может, что-то напутали, когда меняли размер файла подкачки? Вы точно его не отключили случайно? Или лучше поставьте обратно тот размер, который система предлагает сама.
Ребята, привет. У меня идея: а что если в Windows 10 закинуть файл подкачки на флешку? Помогите разобраться — насколько эта идея умна или глупа. Ну я просто замучился уже со своим жестким, он тормозит нереально. Стоит ли заморачиваться?
Сомневаюсь, что какая-либо флешка работает быстрее нового винчестера. Проведите дефрагментацию, почистите комп от лишнего ПО. А еще лучше не заниматься экспериментами, а прикупить еще один жесткий диск. Гарантий с флешкой нет — может, получится, а может выйдет пустая трата денег и сил. Лично я обычно диск Ц делаю 50 Гб — мне хватает и файла подкачки и гибернизации.
жёсткий диск работает быстрее флэшки только при линейном считывании\записи, а это на практике практически не бывает, и головки постоянно мечутся между дорожками, при такой работе скорость падает до 10 и более раз, это и является основной причиной тормозов файловой системы с жёстким диском. У мелкомягких в W10 предусмотрена как раз технология для выноса виртуалки на флэшку- readyboost
Привет! Скажите, надо ли увеличивать файл подкачки в Windows 10 для ГТА5?! мне сказали, что вроде всё пойдет шустрее, если с ним повозиться… не опасно ли что-то менять в системе? спасибо
Зачем возиться вообще? Если кажется, что не хватает стандартного, лучше увеличить оперативку. Или посмотреть, какие проги жрут всю память. Если использовать подкачку на полную катушку — комп начнет тормозить (мышка будет дергаться), а если еще увеличить — прощай, комп, он просто встанет. Мой совет — ничего не предпринимать с ним.
Настройка файла подкачки в Windows 10
Что такое файл подкачки
Файл подкачки (виртуальная память) — системные файлы Windows (pagefile.sys и swapfile.sys), которые позволяют использовать операционной системе пространство на жестком диске при нехватке оперативной памяти. Когда в системе заканчивается оперативная память, она выгружает часть оперативной памяти, которую использует неактивная программа, на жесткий диск, чтобы освободить память для других программ. Затем, когда вы вернетесь обратно к программе, она поменяется местами с другой программой в ОЗУ. Это ведет к большому количеству операций чтения/записи, поэтому можно разместить файл подкачки на HDD, а не SSD диске. Но вы потеряете в скорости работы системы с файлом подкачки. Microsoft же рекомендует размещать файл подкачки на SSD диске, для максимальной производительности системы. По умолчанию файлы подкачки располагаются на том же диске, где установлена система Windows. Чтобы их увидеть, необходимо включить отображение скрытых файлов.
Чем отличается pagefile.sys и swapfile.sys
- Pagefile.sys — это и есть “классический” файл подкачки, который используется системой в случае нехватки ОЗУ.
- Swapfile.sys — это второй файл подкачки, который появился относительно недавно, а именно в Windows 8, он используется для хранения данных современных приложений. Swapfile.sys занимает не более 256 мбайт и рекомендуется не отключать его.
Как изменить размер файла подкачки
По умолчанию Windows выставляет размер файла подкачки автоматически, в зависимости от количества ОЗУ на компьютере. Лучше всего не менять этот параметр и оставить, как рекомендует система.
Чтобы изменить размер файла подкачки необходимо зайти в системное меню “Настройка представления и производительности системы”
1. Самый быстрый способ это начать вводить “представления и производительности системы” непосредственно в меню пуск или строке поиска на панели задач Windows.
2. Перейдите во вкладку “Дополнительно” и нажмите кнопку изменить в разделе “Виртуальная память”
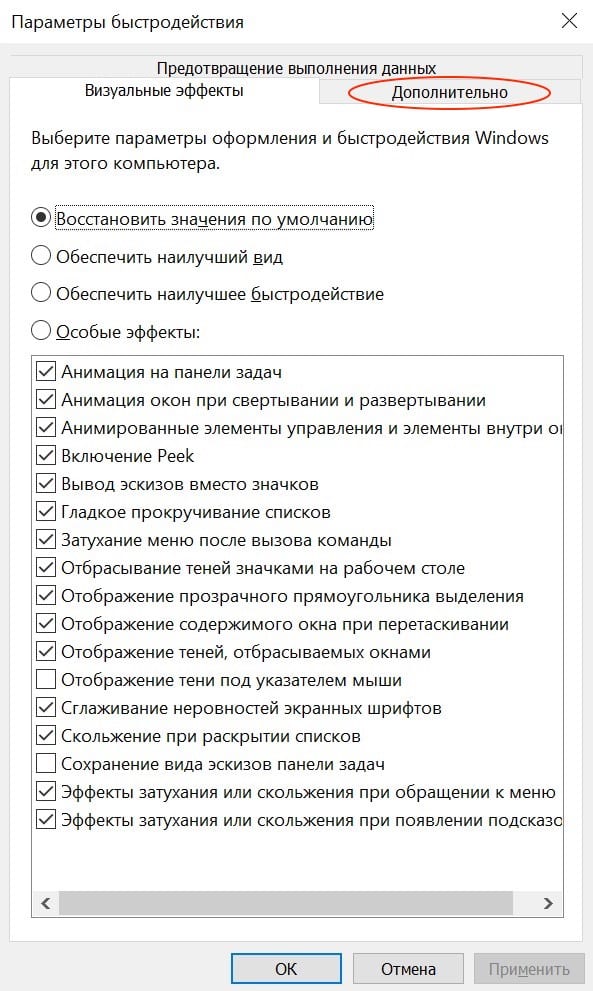

3. Для изменения размера, необходимо снять галочку с чекбокса “Автоматически выбирать объем файла подкачки”
4. Далее выбираем “Указать размер” и вводим необходимый минимальный и максимальный размер файла подкачки и обязательно нажимаем кнопку “Задать”.
5. Перезагружаем компьютер для того чтобы применить изменения.
Как отключить файл подкачки в Windows 10
Чтобы удалить файл подкачки, отмечаем пункт “Без файла подкачки” и нажимаем кнопку “Задать”.
Перенос файла подкачки
Для перемещения файла подкачки на другой жесткий диск необходимо выбрать нужный диск в списке и мы рекомендуем выбрать “Размер по выбору системы”, либо задать размер файла самостоятельно.
Также с файлом подкачки можно управлять через командную строку, для этого у нас есть отдельная статья.
Оптимальный размер файла подкачки
Оптимальный размер файла подкачки зависит от конкретных задач, которые вы будете выполнять за компьютером и размером установленной оперативной памяти на ПК.
Для того, чтобы рассчитать оптимальный размер файла подкачки, нужно максимально нагрузить компьютер вашими повседневными задачами (открыть документы, браузер с большим количеством вкладок, используемые вами программы или максимально ресурсозатратную игру) и посмотреть количество занимаемой оперативной памяти. Для этого откройте “диспетчер задач”, сделать это можно нажав ctrl+alt+del и выбрав в появившемся меню “диспетчер задач”, либо начав вводить в меню пуск “диспетчер задач”.
Далее в случае если диспетчер представлен в минимизированном виде, жмем кнопку “Подробнее”.
В диспетчере переходим во вкладку “Производительность” -> “Память”
Смотрим количество используемой памяти (в нашем случае это 9,9 гбайт) и доступной оперативной памяти
Умножаем это число в 2 раза (в нашем случае 19,8 гбайт) и отнимаем от количества установленной оперативной памяти на компьютере.
Если количество вашей оперативной памяти больше, чем вы используете, то можете отключить файл подкачки. Хотя теоретически, при большом количестве оперативной памяти, отключение файла подкачки сможет увеличить скорость работы системы и сэкономить немного места на жестком диске. Лучше оставьте минимальный размер файла подкачки хотя бы 800 мбайт.
Наша рекомендация: не отключать файл подкачки, чтобы избежать ситуаций с отказом системы в запуске программ из-за недостатка памяти или сбоем программ. Windows 10 отдает предпочтение оперативной памяти и не будет производить частую запись на ваш диск, к тому же современные SSD нормально относятся к большому количеству циклов перезаписи.

































