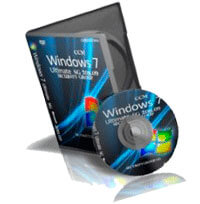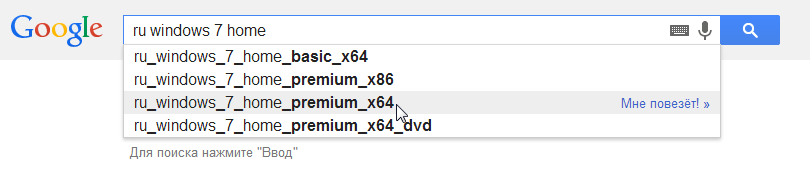- Загрузочный диск windows 7
- Сделать загрузочным диск с системой windows 7 для её переустановки
- Введение
- Делаем загрузочный диск с помощью Windows 7 USB DVD tool
- И так для начала нужен образ windows 7. Что же это такое «образ диска»?
- Ну, а где же взять этот образ?
- Теперь нам нужно подготовить программу для записи образа на диск
- Урок #5. Где взять Windows 7
- Как установить жесткий диск с ос Windows на другой компьютер (ошибки)
- Почему система при переустановке жесткого диска не запускается
- можно ли жесткий диск с Windows поставить на другой компьютер
- что можно сделать, если после перестановки диска ОС Windows не загружается
- каким образом жесткий диск с Windows установить на другой компьютер
- Где найти загрузочный диск Windows
- Установка Windows 7 с диска на компьютер (ноутбук)
- Подготовка к установке
- Где взять установочный диск
- Запись дистрибутива Windows 7 на диск
- Процесс установки Windows 7
- Настройка параметров системы
Загрузочный диск windows 7
Сделать загрузочным диск с системой windows 7 для её переустановки
Часто спрашивают, как сделать хороший диск для загрузки системы Windows 7. За чем же нам нужен загрузочный диск? Он нам нужен в случае если мы задумали переустановить windows на компьютере.
ВНИМАНИЕ! Очень советуем статью почему нагревается ноутбук. Пользователи часто недооценивают эту ситуацию. В результате получают сгорание одной или нескольких дорого стоящих деталей. Хотя, решается вопрос с нагрев несложно.
Введение
Но одно дело переустановить или установить windows, а другое дело подготовиться к этому. То есть сделать хороший загрузочный диск. Способов сделать такой диск достаточно. В этой статье будет рассмотрен метод при помощи программы Windows 7 USB DVD tool.
Делаем загрузочный диск с помощью Windows 7 USB DVD tool
Это бесплатная программа от Microsoft. Почему мы будем пользоваться именно этой программой, потому, что в ней ещё можно также сделать и загрузочную флешку, что тоже очень востребовано и часто нужно.
В общем программа толковая, ничего лишнего всё просто и буквально за 2-3 клика мышки уже делается загрузочный диск.
Программой можно пользоваться и другой, главное на примере Windows7 USB DVD tool мы разберём саму суть создания загрузочного диска, а там можно уже будет и экспериментировать с любыми другими программами.
И так для начала нужен образ windows 7. Что же это такое «образ диска»?
Образ диска (в нашем случае это образ windows 7) — это просто виртуальная копия диска, с тем лишь замечанием, что мы не просто копируем информацию с диска на компьютер, а делаем это с помощью функции — создание образа диска, только так можно сделать образ для записи его на диск с последующей установкой с него. Более подробно про создание образа диска читаем в как создать виртуальный образ диска.
Ну, а где же взять этот образ?
Ну обычно образ windows 7 берут в интернете на торрент-сайтах и скачивают с помощью торрент-клиентов, что это такое можно прочитать как скачать торрент программу и как ей пользоваться.
На торрент-сайты ссылки давать не буду, достаточно просто в поисковике написать — «скачать windows 7 торрент», но Вы должны иметь ввиду, что образы windows 7 там изменены, то есть народные умельцы их якобы «»улучшают, украшают», и не несут никакой ответственности за работоспособность.
Но вот могу дать ссылку на оригинальные образы windows — http://nnm-club.me/forum/viewforum.php?f=504 (скопировать в адресную строку и нажать ввод), но нужно иметь ввиду, что там будет пробный период в 30 дней, а после нужно будет купить лицензионный ключ, не то работоспособность windows будет ограничена.
Итак, с образом windows допустим мы разобрались.
Теперь нам нужно подготовить программу для записи образа на диск
Как мы уже говорили это будет программа — Windows7 USB DVD tool. Скачать её можно:
или здесь: http://www.microsoftstore.com/store/msusa/html/pbPage.Help_Win7_usbdvd_dwnTool (скопировать эту ссылку, вставить в адресную строку браузера и нажать ввод) с официального сайта Microsoft, размер всего лишь 2.6 мб.
Допустим скачали, теперь запускаем, вот так она выглядит при первом запуске:
Далее нажимаем на кнопку «Browse», появляется окно выбора образа диска, то есть файла с ситемой Windows 7, заранее подготовленного Вами. Выбираете его и жмёте «Next»:
В этом окне нужно указать, что нужно сделать загрузочный диск или флешку? (здесь про загрузочную флешку с Windows 7). Поскольку нам нужен загрузочный диск — выбираем «DVD»:
Останется только в следующем окне нажать:
если всё сделали правильно, то начнётся запись образа windows 7 на диск. Если появилась ошибка, то читаем статью ошибка: we were unable to copy your files Когда процесс записи закончится, то можно использовать этот диск, как загрузочный для установки windows 7 на компьютер или ноутбук.
Вот так мы рассмотрели вопрос, из каких этапов состоит создание установочного диска с операционной системой Windows версии 7.
Урок #5. Где взять Windows 7
Если у вас нет диска с установочными файлами операционной системы, то вопрос: «Где взять Windows 7?» будет вполне актуальным.
Ответ на этот вопрос очень прост – купить:)
Это можно сделать у официальных сертифицированных партнеров компании Microsoft, например, крупные компьютерные магазины продают операционные системы и другие программы. Также можно приобрести Windows в интернет-магазинах.
Если вы приобрели ноутбук с установленным Windows, то очень велика вероятность, что на жестком диске вашего ноутбука есть скрытый раздел, на котором записаны установочные файлы операционной системы. Обычно производители ноутбуков «встраивают» таким образом дистрибутив Windows в ноутбук и вы можете переустановить операционную систему буквально нажатием нескольких кнопок. Я об этом расскажу в одном из следующих уроков.
Если же на вашем компьютере есть серийный ключ (наклейка на корпусе компьютера или ноутбука), но нет диска или скрытого раздела с установочными файлами, то тогда будем искать Windows в интернет.
Существует масса сайтов, на которых можно скачать образы лицензионных дисков Windows.
Образ – это своеобразный «слепок» с диска, сохраненный в файл. Это означает, что образ диска содержит точную его копию и вы можете из образа диска создать точную копию диска-оригинала, записав его на чистую болванку. О том, как это сделать я расскажу в следующий раз. Сейчас же нам важно найти правильный образ диска.
Предположим, я ищу оригинальный образ с Windows 7 Домашняя расширенная в варианте 64 бит. В этом случае в любом поисковике я ввожу следующий запрос: «ru windows 7 home premium x64»
Теперь в поисковой выдаче ищу сайт, с которого можно скачать образ оригинального диска. Образ диска – это файл, имеющий расширение .iso.
Я специально не привожу сайты, с которых можно скачать образы, так как они как грибы в лесу то исчезают, то вновь появляются. Намного лучше, с моей точки зрения, знать как найти нужную информацию, а не то место, где сейчас ее можно скачать.
Итак, вы нашли и скачали нужный образ. Теперь необходимо его подготовить для установки Windows, то есть записать на диск. Об этом в следующий раз.
Как установить жесткий диск с ос Windows на другой компьютер (ошибки)
Желание некоторых пользователей переустановить жесткий диск с установленной операционной системой Windows на другой компьютер весьма логично! Возможно ли подобную манипуляцию осуществить!? Рассмотрим эту тему подробнее по тексту ниже…
Нередки такие ситуации, когда у нас, к примеру, на одном из ПК отсутствует DVD привод, либо нерабочие USB порты и никак невозможно произвести установку ОС Windows с флешки и пр…
Предположим, мы установили ОС Windows на одном из наших компьютеров и хотим перенести этот жесткий диск на другой компьютер:
Сразу нужно сказать, что подобное действие замены жесткого диска возможно, однако же, как и во всём таком программном — есть некоторые нюансы!
Вот об этих нюансах смены жесткого диска на ПК и поговорим:
Почему система при переустановке жесткого диска не запускается
Важно понимать : как правило, операционная система, при первом запуске, автоматически устанавливает (переустанавливает, если требуется) драйверы и далее нормально работает.
можно ли жесткий диск с Windows поставить на другой компьютер
Однако, если вы установили ОС на жёстком диске какого-то, скажем так, стороннего компьютера (с последующим желанием перенести жесткий диск на другой ПК), то, в этом случае, были автоматически загружены драйверы в соответствии с железом данного компьютера. И вовсе не факт, что при таких обстоятельствах ОС Windows загрузится на другом компьютере. Возможно, потребуется замена некоторых драйверов на соответственные железу «нового» компа!
В общем, в переустановке драйверов не ничего сложного, однако, я должен был сообщить об этом факте.
вернуться к оглавлению ↑
что можно сделать, если после перестановки диска ОС Windows не загружается
Проблема, когда ОС Виндовс на перестановленном жёстком диске неправильно загружается может выглядеть так:
при запуске как и положено отображается логотип Windows, далее экран тухнет (на несколько секунд появляется синий экран с вариантами выбора режима загрузки), потом происходит перезагрузка…
В подобном случае, как вариант, следует обратится к настройкам BIOS — в которых изменим режим загрузки жесткого диска.
Заходим в BIOS (см. документацию к ПК) переключаем в Main (SATA Configuration) SATA Port1 — Port4 :
…изменяем параметры — если в Options включен AHCI , то нужно переключить на IDE . И наоборот (если было по иному) с IDE переключить на AHCI .
В некоторых случаях настройки BIOS не приводят к нужному результату (то есть на определённом этапе запуска система не может переустановить драйверы)!
Пробуем запустить систему в безопасном режиме; если система запустится — то непременно нужно удалить установленные драйвера вручную посредством диспетчера устройств: Win+R , в поле ввода команд Выполнить прописываем compmgmt.msc
Либо удалить устройство (скрин ниже) опасаться не стоит ! после перезапуска ОС устройство будет установлено автоматически!
(подборка: горячие клавиши 
В статье будет дан список наиболее распространённых комбинаций клавиш компьютера (так называемых — Горячих клавиш) — те используются для быстрого доступа к определённым инструментам той или другой системной программы, да и самой Виндовс. Также рассмотрим важные запросы (команды) к ОС Windows через Командную строку — новые сочетания клавиш).
Далее пробуем запустить ОС в обычном режиме.
Если и описанные варианты не помогают — переустановленный жёсткий диск с ОС не загружается на другом ПК правильно! — то поступаем в соответствии с логикой:
а) Факт: с переустановленным жёстким диском система не грузится!
Однако, компьютер живой и на нем уже есть ОС (пусть и не совсем рабочая)…
б) Решения: …как вариант, использовать восстановление системы с установочного носителя.
Либо же в среде имеющейся ОС запустить переустановку на новую ос Windows.
вернуться к оглавлению ↑
каким образом жесткий диск с Windows установить на другой компьютер
Как видим, переустановка жесткого диска с установленной операционной системой Windows с одного компьютера на другой — очень даже возможна!
Как правило (если нет ошибок в системе доноре) система нормально приживается на новом железе ПК, запросто запускается и штатно работает. Все драйвера (по требованию ОС) переустанавливаются автоматически в соответствии с параметрами нового ПК.
Эту тему буду дополнять новыми решениями. Если у вас есть готовые дополнения к посту — присылайте. Добавлю с указанием автора.
В общем, тема актуальна, так как железо (ПК) меняется стремительно: у многих ноуты были с приводом DVD, а теперь его нет…
Windows 10 — удаляем временные файлы: очистка системы, ускорение системы
Где найти загрузочный диск Windows
Так значит вы уже решили какую версию windows будете устанавливать и вам нужно раздобыть загрузочный диск. Если вы получили диск с windows вместе с компьютером и он у вас уже имеется приготовьте его. А тем у кого еще нет данного диска придется почитать эту инструкцию.
Легче всего и правильнее будет купить диск на официальном сайте Microsoft. Также вы можете приобрести его и в других интернет магазинах, просто введите в поиске «купить windows» и получите список интернет-магазинов. Если вы не особо знакомы с электронными деньгами и не располагаете такими, вам нужно в своем городе найти самый крупный компьютерный магазин. Обычно там можно купить загрузочный диск Windows, но учтите он стоит 2-3 тыс. рубликов в зависимости от редакции(home, professional и т.п.).
Также в интернете легко можно найти сборку windows и скачать. Но этот способ нелегальный, и действовать вам придется на свой страх и риск. К тому же если вам нужна windows xp, то ведь ее уже не продают и видимо скорее всего придется качать сборку. Сборкой называется переделанный образ диска windows. Как правило сборки не требуют ввода лицензионного кода и их можно назвать пиратскими копиями. Тем не менее такими сборками пользуется огромное количество человек. Кто-то ими довольны, а кто-то их не любит. Особенно популярной в сети была(и по сей день является) сборка ZverDVD, также ChipXP и другие. Откуда вы достанете загрузочный диск Windows вам решать.
В результате покупки Windows в интернет-магазине или скачивания у вас на компьютере появится ISO-образ диска. Перед установкой его предстоит записать на диск. Для этого приобретите чистый диск и прочтите инструкцию о том как записать образ на диск.
После того как у вас на руках будет загрузочный диск windows перейдите к подготовке компьютера к установке операционной системы либо к плану действий.
Установка Windows 7 с диска на компьютер (ноутбук)
В данной статье хочу сделать небольшое лирическое отступление. Эту статью я пишу одной из самых первых в этом боге. Начинать свой блог я решил написанием нескольких статьей, в которых буду излагать различные варианты установки актуальных на сегодняшний день горячо нами любимых операционных систем семейства windows, прекрасных своей грациозностью продуктов Apple, а также детищ различных сообществ GNU/Linux.
Тематика этой статьи будет целиком посвящена самому простому из возможных способов установки Windows 7 — установки с диска, который содержит дистрибутив операционной системы. Все работы мы разобъем по шагам и будет им чётко следовать. Благодаря этой подробной инструкции каждый сможет все шаги повторить бе особого труда.
Итак, начинаем установку!
Подготовка к установке
Данный раздел будет полезным тем, кто собирается переустановить операционную систему Windows 7. Владельцам «чистых» компьютеров или ноутбуков этот этап можно пропустить, всем остальным следует ознакомиться с данным разделом особо внимательно, чтобы впоследствии радость от новой установки не омрачало горе от потерянных данных, таких как многолетний архив семейного фотоальбома или коллекцию любимых фильмов и музыки.
Прежде всего Вам надлежит подготовить свой компьютер или ноутбук (далее буду говорить просто компьютер) к работе с новым программным обеспечением. Чтобы это сделать, необходимо вспомнить, какая важная для Вас информация хранится на компьютере, затем её нужно скопировать в защищённое на момент установки место. Это может быть флеш-карта, жёсткий диск или любое переносное запоминающее устройство достаточного объема, чтобы сохранить все ваши данные. Искать такие данные нужно на локальном диске Вашего компьютера в папках с фотографиями, моими документами и на рабочем столе. Если Вы опытный пользователь, то для сохранения информации можете использовать свободное пространство второго локального диска, если таковой имеется в системе.
Кроме того, у Вас должен быть под рукой как минимум отдельный носитель с драйвером сетевой карты, а лучше всего — с драйверами всех устройств вашего компьютера. Если у Вас по окончании установки не окажется нужного драйвера, не беда, его можно будет скачать в интернете. А Вот если у Вас не окажется драйвера сетевой карты, то скачать с интернета что-либо не получится и тогда Вам придётся обратиться к друзьям-товарищам за подмогой.
Где взять установочный диск
Допустим Вы уже определились какой язык системы Windows 7 Вам интересен: русский, английский, французский и так далее. Подумать заранее о языке операционной системы Windows 7 заранее — хорошая практика. Вряд ли Вам нужна система с английским языком, если Вы им не владеете. Конечно, в последствии можно будет установить какой угодно язык, но зачем себе сразу усложнять жизнь.
Предлагаю несколько вариантов для поиска образа установочного образа Windows 7.
- Приобретаем Windows 7. При этом Вы получаете лицензионную копию windows, которая не доставит проблем с обновлениями системы, активацией и не содержит нежелального программного обеспечения, которое может быть предустановлено в кастомый образ. Об этом далее. Кроме того, у Вас будет возможность минуя этап обновления до Windows 8, сразу обновиться до Windows 10, при чём совершенно бесплатно.
- OEM поставка диска с Windows 7. Это значит, что установочный диск идет в комплекте вместе с Вашем компьютером или ноутбуком. Преимущество очевидно — ничего не нужно дополнительно приобретать. Минус в том, что обычно такая поставка содержит урезанную версию windows, например, Windows 7 Начальная или Windows 7 Домашняя Базовая.
- Скачать образ Windows 7. Этот способ больше подходит для опытного пользователя, который понимает базовые принципы работы сети интернет на уровне обычного пользователя, способного скачать файл. Скачиваем установочный образ Windows 7 любой интересной нам редакции и записываем его при помощи специально программы для записи дисков. Скачать подобный образ можно на любом известном Вам торрент-трекере или форуме. Крайне нежелательно скачивать кастомные сборки windows — сборки, в которых пользователи изменили на своё усмотрение некоторые особенности операционной системы, например, тематическое оформление или добавили некоторый набор полезных программ.
Помните, установка системы из «чистого» образа пройдёт гораздо предсказуемее для Вас и в последствии будет работать стабильнее. А все дополнительные красивости и уникальные приложения Вы сможете установить самостоятельно. В этом блоге я покажу как это сделать, следите за обновлениями.
Количество и содержимое всех этапов установки никак не зависят от выбранной Вами редакции или языка операционной системы Windows 7. Поэтому пройдя один раз внимательно все шаги установки, Вы сможете их повторить и в другой раз на другом компьютере.
Программы для записи — Alcohol, UltraISO, BurnAware Free, Nero Burning Rom, Clone CD; скачать из можно официальном сайте разработчиков, который без труда находится в интернете. О том как записать образ поговорим далее.
Запись дистрибутива Windows 7 на диск
Скаченный образ Windows 7 необходимо распаковать, если он заархивирован, до вида файла с расширением iso или nrg или dmg или любого другого расширения образа.
Нам понадобиться чистый (новый) диск DVD-R или DVD-RW уже записанный, который мы сможет очистить. Рассказывать о записи диска буду на примере BurnAware Free, разобраться в тонкостях записи других приложения Вам, надеюсь, не составит особого труда.
1. Скачиваем дистрибутив программы с официального сайта burnaware.com.
2. Устанавливаем приложение и запускаем:
3. Нажимаем «Записать ISO»:
4. Далее указываем расположение нашего файла образа на диске локального компьютера:
5. Далее выбираем скорость записи диска. Рекомендую выбирать максимально низкую из возможной для вашего диска. Чем меньше Вы укажете кратность записи, тем дольше по времени займет запись. К примеру средняя продолжительно записи OEM-образа Windows 7 Домашняя Базовая на 4х составит от 15 до 25 минут, в зависимости от вашего DVD-ROMa. Согласитесь, это не такая уж большая трата времени. Зато качество записи будет оптимальным и во время установки подготовленный диск не покажет Вам неприятных сюрпризов.
6. В том же окне выбираем тип диска, в нашем случае DVD 4.7ГБ и нажимаем кнопку «Записать».
После завершения записи получаем сообщение об успешном окончании.
Процесс установки Windows 7
Включаем компьютер и вставляем наш диск с Windows 7 в привод DVD-ROM. Сразу же после старта компьютера зажимаем волшебную комбинацию клавиш выбора загрузочного носителя. Эта комбинация может быть различной для разных производителей компьютера. Вызов Boot Menu можно произвести клавишей F12 или F10 или F9. Для ноутбуков комбинация может быть иной. Наиболее популярные модели приведены в следующей таблице:
| Производитель / устройство | Версия BIOS | Клавиша вызова меню загрузки |
|---|---|---|
| Мат. платы MSI | AMI | F11 |
| Мат. платы Gigabyte | Award | F12 |
| Мат. платы Asus | AMI | F8 |
| Мат. платы Intel | Phoenix-Award | Esc |
| Мат. платы AsRock | AMI | F11 |
| ноутбуки Asus | Esc | |
| ноутбуки Acer | Inside H2O | F12 |
| ноутбуки Acer | Phoenix | F12 |
| ноутбуки Dell | Dell | F12 |
| ноутбуки HP | Esc -> F9 | |
| ноутбуки Lenovo | AMI | F12 |
| ноутбуки Packard Bell | Phoenix Secure Core | F12 |
| ноутбуки Samsung | Phoenix Secure Core | Esc |
| ноутбуки Sony Vaio | Inside H2O | F11 |
| ноутбуки Toshiba | Phoenix | F12 |
| ноутбуки Toshiba | Inside H2O | F12 |
После нажатия комбинации вызова Boot Menu выбираем наш DVD-ROM. Boot Menu как и комбинации клавиш так же могут быть разными, например такими:
Ваша задача выбрать клвишами Вверх и Вниз DVD-устройство. Сделать это достаточно просто, нужно лишь найти среди списка встречающуюся запись DVD.
Если устройство DVD выбрано верно, но после нажатия клавиши Enter вы увидите экран загрузки Windows is loading files.
Далее дожидаетесь окончания загрузки файлов мастера установки Windows и устанавливаете первоначальные языковые параметры. В случае если у Вас образ с русской локализацией, то оставляете все параметры по умолчанию и переходите к следующему шагу, если ваш образ содержит несколько языков, выбираете интересующий и нажимаем Далее.
Для запуска мастера установки нажимаем на кнопку Установить:
Мы подошли к важному шагу — выбор редакции Windows 7. Если ваш диск содержит несколько редакций Windows, но на этом этапе выбираем ту, которую нам нужно установить сейчас. Если Вы приобретали диск или образ с системой Window 7, то важно выбрать ту редакцию, серийный номер которой Вам дали при покупке.
Сам ввод серийного номера в Windows 7 можно выполнить на последних этапах установки. Но можно и не вводить ключ. Для его ввода у Вас будет 30 дней с момента установки системы, т.е. начиная с сегодняшнего дня. Ввести ключ можно будет в свойствах системы (Меню Пуск — Компьютер — Свойства).
Ознакамливаетесь и соглашаетесь с лицензионным соглашением и нажимаете Далее.
В меню выбираем пункт Полная установка:
Далее необходимо выбирать раздел жесткого диска для установки Windows 7. Здесь важно выбрать правильно необходимый раздел установки, учитывая пункт о Подготовке к установке этой статьи. Ведь если вдруг у Вас несколько разделов, и некоторые из них содержат важные для Вас данные, то следует вернуться на самый первый шаг этой статьи и ознакомиться с ним еще раз. Вернуться назад?
Диски ёмкостью более 250 Гб следует делить на 2 и более раздела. К примеру, поделим 250Гб по следующей схеме: 500Гб всего = 100Гб система + 200Гб мультимедиа (фильмы+музыка) + 200 Гб (игры). Ваша схема деления на логические диски может быть совершенно другой. Важно помнить, что отдавать под системы раздел менее 50Гб не целесообразно. В остальном ограничений нет.
Для разбивки и подготовки диска следует нажать Настройка диска:
Хорошая практика — форматировать раздел, на который будет установлена операционная система. Поэтому выбираем раздел с будущей системой на нажимаем Форматировать.
Мастер установки для нашей же безопасности за неразумно удаленные данные честно предупреждает, что вся информация с раздела, который форматируется, будет удалена:
После окончания форматирования нажимаем кнопку Далее и ожидаем окончания установки. В процессе система будет несколько раз перезагружена. Не пугайтесь, это вполне ожидаемая реакция на установку некоторых компонентов ядра система и их настройки.
В среднем процесс установки занимает от 10 до 40 минут в зависимости от компьютера. Далее переходим к последнему этапу.
Настройка параметров системы
Сразу же после установки системы следует ввести имя пользователя и имя компьютера:
Вводим по желанию пароль и подсказку к нему и нажимаем Далее. Если все поля оставить пустыми пароль не будет установлен. Это означает, что при каждой загрузке системы будет автоматически загружаться рабочий стол пользователя, указанного на предыдущем шаге.
На следующем шаге вводим серийный номер, о котором выше шла речь. Повторяю, этот шаг можно пропустить. Если у Вас ноутбук или нетбук с Windows 7, то серийный номер напечатан на его задней крышке:
Дальше необходимо выбрать параметры защиты компьютера. Для большинства случаев использования компьютера советую принять рекомендуемые параметры, которые включают в себя настройки обновлений системы, Internet Explorer и прочее. Далее установите часовой пояс, дату и время. Если операционной системе удалось определить сетевую карту компьютера, то также Вам будет предложено выбрать сетевые параметры расположения. Если Ваш компьютер находится дома, то выбрать следует пункт Домашняя сеть. По окончанию установки должен появиться рабочий стол пользователя.
На этом процесс установки и первоначальной настройки Windows 7 можно считать завершенным.