- Где взять драйвера для windows 10 и как их правильно и быстро искать
- В чем отличие в версиях и системах?
- Где брать драйвера?
- Простой вариант
- Специальные сайты
- Стандартные процедуры
- Заключение
- Какие драйвера нужны после установки Windows 10
- Какие драйвера нужны для Windows 10
- Какие драйвера нужно устанавливать после установки Windows 10
- Список необходимых драйверов
- Загрузка и установка драйверов
- Обновление драйверов в Windows 10
- Перед началом работы
- Обновление драйвера устройства
- Повторная установка драйвера устройства
- Дополнительная справка
- Где скачать драйвера для Windows 10
- Загрузка драйверов стандартными средствами
- Загрузка драйверов по ID оборудования
Где взять драйвера для windows 10 и как их правильно и быстро искать
Приветствую мои дорогие читатели!
Сегодня я решил написать интересную статью о необходимом программном обеспечении для Windows 10! Да-да, саму новую ОС, которая сегодня так популярна. Мы рассмотрим, как и где взять драйвера для виндовс 10, как их искать, и как сократить время, которое требуется на все это!
Содержание статьи
В чем отличие в версиях и системах?
Многих интересует вопрос, какая разница, для какой винды дрова? Разница есть и она огромна. Например, сейчас преобладающее большинство пользователей пользуются ОС с разрядностью в 64 бита. Я уверен, у вас стоит точно такая же. Для нее издается отдельное программное обеспечение, которое умеет опознавать процессор с несколькими ядрами, а также, потребляет столько оперативной памяти, сколько есть на вашем ноуте.
А вот в случае с ОС в 32 бита, драйвера будут совершенно другие, так как такие машины слабее, и софт, который на них стоит, не должен брать ресурсов больше, ем ему положено. Таким образом, любое ПО делится на две группы по разрядности самой системы.
В то же время, огромную роль играет и версия операционной. Многие ошибочно полагают, что скачав драйвера для «висты», они подойдут и на «десятку». Установиться то они могут, и то в редких случаях, а вот ошибок они понаделают столько, что ПК начнет попросту тормозить.
Где брать драйвера?
Предположим , что у вас ноутбук Асус. Чтобы не искать По по отдельности, вы моете попробовать найти на торрент-трекерах сборки всего необходимого софта именно под ваш ПК. Для этого просто открываете поисковик, вбиваете туда полное название модели вашей машины и дописываете «скачать драйвера торрентом».
Если повезет, то попадется полная сборка со всеми необходимыми программами и даже утилитами. Только не удаляйте потом этот архив. Лучше залейте на свой файлообменник или на флешку. Ведь такое ПО всегда может пригодиться! Кстати, в таких сборках попадаются дрова и для смарт доски от той же фирмы.
Вы можете также попытаться найти дрова вручную. Это долго, но зато надежно. Открываете диспетчер задач, смотрите, как называется нужный вам девайс, вбиваете его название и фирму в поисковик и идете на их сайт. Например, процессор у вас от АМД, запомните название модели и на портале этого производителя вбейте его в поисковую строку. Если на нем что-то имеется для этого девайса, вы сразу же увидите. Только правильно выбирайте разрядность и версию операционной системы. Кстати, вот ссылка на AMD.
На самом деле, всегда лучше качать все необходимое с официальных сайтов производителей. Это дает гарантию того, что предлагаемое ПО является сертифицированным и брака в нем быть не может. А вот в самопальных сборках начинающие программисты могут напихать чего угодно, причем такого, что может подпортить ваш ПК.
Простой вариант
Есть несколько программ, которые помогут вам найти все драйвера быстро и без особых усилий.
Driver Reviver – отличная программа, поможет найти и обновить ПО для аудио и для игр. Платная, однако есть демо-версия, которая позволит вам пользоваться ей 7 дней бесплатно. Работает на всех версиях ОС. Пользователи отмечают, что она находит нужные дрова практически для всех девайсов, особенно для старых.
Для ее работы необходимо подключение к глобальной сети, в противном случае она сможет только произвести сканирование вашего ПК. Она автоматически устанавливает все нужное, вам лишь нужно выбрать, все ли вы хотите инсталлировать или то-либо конкретное. Скачать можно отсюда .
Если вы предполагаете, что у вас не будет интернета, а ПО обновить надо, то лучшим решением будут большие сборники с дровами почти всех производителей. Например, DriverPack Solution . Вам даже интернет не понадобиться, все уже есть в этой софтине. Весит она конечно много, но и польза от нее громадная. Запишите ее на болванку или флешку и у вас больше никогда не будет проблем с драйверами. Она абсолютно бесплатна.
Специальные сайты
В сети полно громадных порталов, где можно найти нужное программное обеспечение для любого девайса. Не автоматически конечно, но и блуждать по всему интернету вам не придется, а это плюс, не так ли? Найти и скачать все, что нужно можно вот на этой площадке . Тут есть все, от дров на планшеты до wi-fi. Все бесплатно и быстро, ваша задача просто найти нужный софт. Поиск работает отлично, есть комментарии под каждым разделом, все обновляется и перепроверяется на вредоносные вирусы.
Еще один портал . У него также большая база, однако, скорость скачивания файлов больше, и есть свое программка, которая позволит загружать По быстрее и автоматически. Возьмите на заметку, что этот сайт является топовым, то есть на него заходит большинство народу в поиске дров, а это значит, что он достоин вашего внимания.
Стандартные процедуры
Ранее, такой вариант почти не использовался. Заключается метод в поиске драйверов с помощью стандартного диспетчера устройств, встроенного в винду. В «десятке» он стал более менее работать, а вот в предыдущих версиях пользы от него никакой не замечалось.
Что бы им воспользоваться, идите в панель управления вашей ОС, ищите там вкладку «Система», а далее «Диспетчер задач». В нем выбираете любой девайс и жмете кнопку «обновить».
Скачивать ничего не нужно, если ПО будет найдено, то система сама его загрузит и установит. По сравнению со своими предшественниками ,Windows 10 достаточно часто что-либо находит. Видимо Майкрософт уделили особое внимание этому аспекту.
Заключение
На этом я буду с вами прощаться. Не бойтесь пользоваться новой операционкой! Она проста в управлении а интерфейс радует глаз. Тем более, я только что вам рассказал, как ставить под нее нужный софт. Просто будьте внимательны и пользуйтесь моими советами! Кстати, вот тут есть отличное видео по нашей теме!
Делитесь статьей со своими знакомыми в социальных сетях и подписывайтесь на обновления моего блога, ведь я его часто обновляю, и вы сможете быть в курсе новостей!
Какие драйвера нужны после установки Windows 10
Операционная система автоматически устанавливает нужные драйвера для Windows 10. Она самостоятельно скачивает приложения производителя и настраиваемые значки доступные для Ваших устройств. Бывает установка драйверов с каталога Microsoft проходит не совсем удачно.
Давайте на примере моего ПК разберёмся, какие драйвера нужны после установки Windows 10. Множество сторонних приложений позволяют определить, какие драйвера отсутствуют или нуждаются в обновлении. Опытные пользователи это делают с помощью диспетчера устройств.
Какие драйвера нужны для Windows 10
Функция автоматической установки драйверов — это просто победа. Теперь не нужно выслушивать комнатных мастеров, которые как бы Вам установили драйвер. Сколько же пользователей они развели на деньги. Система самостоятельно подтягивает нужные драйвера.
Возможно, некоторые драйвера установятся неправильно. Это можно отследить средствами операционной системы. Вы просто увидите неизвестное устройство в диспетчере устройств. Отображается знак восклицания? Значит, этот драйвер нужно установить для ОС Windows 10.
Теперь в контекстном меню неизвестного устройства (или любого другого) нажимайте Обновить драйвер. И в новом окне выберите Автоматический поиск обновлённых драйверов. Вам остаётся дождаться завершения установки обновления.
Можете воспользоваться сторонними программами: DriverPack Solution, Driver Booster 7 или Slimware DriverUpdate. Смотрите подробнее: Как автоматически установить все драйвера на Windows 10. По сути, они точно так же работают, как и диспетчер устройств.
Какие драйвера нужно устанавливать после установки Windows 10
Недавно немного обновил свои комплектующие (перешёл с платформы AM3+ на AM4). Теперь использую процессор AMD Ryzen 5 3600 на материнской плате MSI B450 Gaming Plus MAX с модулями памяти V-color 8 Гб х2 3000 МГц. Установлена графическая карта ASUS Strix Rog RX580.
Список необходимых драйверов
Драйвера нужны для правильной работы установленных устройств. Мне же после установки системы нужно установить следующие драйвера. Всё зависит от конкретных комплектующих. Например, на ноутбуках список нужных драйверов значительно больше.
| Драйвер чипсета AMD Chipset Drivers | Отвечает за связь компонентов между собой: процессора, оперативной памяти, видеокарты и других. Его нужно ставить для получения максимальной производительности. |
| Драйвер сетевого контроллера Realtek PCIE Network Drivers | Его ещё называют сетевой картой или адаптером. Отвечает за установку множества важных соединений, в том же числе и подключение к локальной сети или Интернету. |
| Драйвер аудиоустройств Realtek HD Universal Drivers | Нужен для правильной работы всех звуковых устройств. И неважно то внешние динамики, наушники или микрофон. Без этого драйвера не гарантируется их работа. |
| Драйвер видеокарты AMD Graphics Drivers | Выводится изображение на монитор и с универсальным драйвером Майкрософт. Для использования всех возможностей видеоадаптера нужно установить драйвер производителя. |
Загрузка и установка драйверов
На диске к материнской плате собственно и можно найти нужные драйвера. Ну кроме драйвера дискретного графического адаптера (производитель мат. платы не мог знать, какую графику будет использовать пользователь). Эти драйвера отображаются в MSI Driver & Software Setup.
Никто не отменял загрузку драйверов с официального сайта производителя материнской платы. Компания MSI рекомендует использовать операционную систему Windows 10. В разделе Поддержка > Драйвера выбираем ОС Windows 10 х64.
Хотя последний драйвер графики AMD присутствует на сайте производителя материнки. А что делать если же используется с процессором Ryzen видеокарту NVIDIA? Нужно загружать последний драйвер непосредственно на сайте производителя видеокарты.
- Что нужно понимать в первую очередь? Драйвера обеспечивают связь операционной системы с аппаратной начинкой компьютера. После установки ОС для вывода изображения используется универсальный драйвер Майкрософт (низко производительный).
- Сразу же после подключения к Интернету система пытается подтянуть все недостающие драйвера с каталога центра обновлений. Эта функция появилась не так давно. С её помощью можно не переустанавливать систему после замены материнской платы и ЦП.
- Для нормальной работы компьютера нужно установить драйвера чипсета, видеокарты, звуковые и сетевые. Это как минимум. Некоторые производители работают над своим ПО. В компании MSI разработали своё универсальное приложение Dragon Center.
Обновление драйверов в Windows 10
Перед началом работы
Обновления драйверов для Windows 10 и многих устройств (например, сетевых адаптеров, мониторов, принтеров и видеоадаптеров) автоматически скачиваются и устанавливаются с помощью Центра обновления Windows. Вероятно, у вас уже установлены самые последние версии драйверов, но если вы хотите вручную обновить или переустановить драйвер, выполните следующие действия.
Обновление драйвера устройства
Введите «диспетчер устройств» в поле поиска на панели задач и щелкните элемент Диспетчер устройств.
Выберите категорию, чтобы просмотреть имена устройств, а затем щелкните правой кнопкой мыши (или нажмите и удерживайте) устройство, которое требуется обновить.
Выберите пункт Автоматический поиск обновленных драйверов.
Выберите Обновить драйвер.
Если Windows не найдет новый драйвер, можно попытаться его найти на веб-сайте изготовителя устройства и выполнить соответствующие инструкции.
Повторная установка драйвера устройства
Введите «диспетчер устройств» в поле поиска на панели задач и щелкните элемент Диспетчер устройств.
Щелкните правой кнопкой мыши (или нажмите и удерживайте) имя устройства и выберите Удалить.
Windows попытается переустановить драйвер.
Дополнительная справка
Если вместо рабочего стола отображается синий, черный или пустой экран, см. раздел Устранение ошибок типа «синий экран» или Устранение ошибок типа «черный» или «пустой» экран.
Где скачать драйвера для Windows 10
Windows 10 решила извечную проблему пользователей PC, связанную с необходимостью искать драйвера для устройств. При первоначальной настройке операционная система в автоматическом режиме устанавливает большинство драйверов, позволяя без каких-либо дополнительных действий начать полноценную работу с компьютером. Промахи, впрочем, случаются и у Windows 10, из-за чего драйвера приходится искать и устанавливать вручную. В этой инструкции мы расскажем о самом эффективном способе поиска и загрузки драйверов для Windows 10.
Перед тем как перейти к универсальному и наиболее верному способу нахождения и загрузки нужного драйвера, для полноты инструкции опишем возможность установки драйверов стандартными средствами.
Загрузка драйверов стандартными средствами
Шаг 1. Запустите «Диспетчер устройств». Перейти к нему можно через поиск или набрав в меню «Выполнить» (Win + R) команду devmgmt.msc.
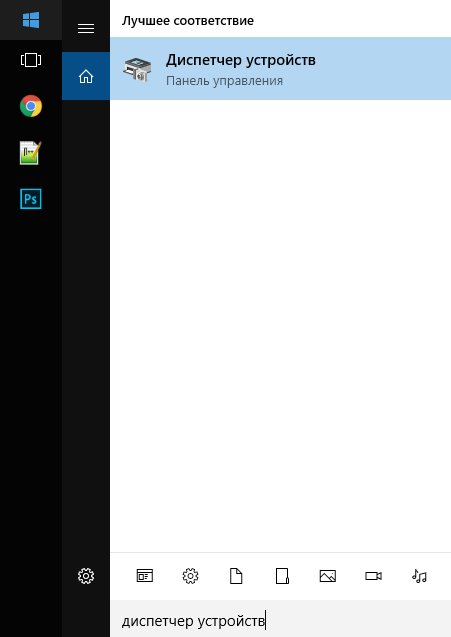

Шаг 4. Нажмите «Автоматический поиск обновленных драйверов» и дождитесь окончания поиска. Если драйвер будет найден, система предложит вам его установку.
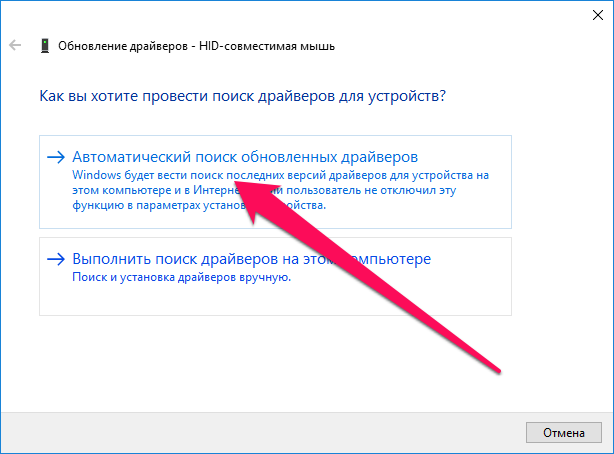
Загрузка драйверов по ID оборудования
Шаг 1. Запустите «Диспетчер устройств». Перейти к нему можно через поиск или набрав в меню «Выполнить» (Win + R) команду devmgmt.msc.
Шаг 2. Нажмите правой кнопкой мыши на устройстве и выберите пункт «Свойства».
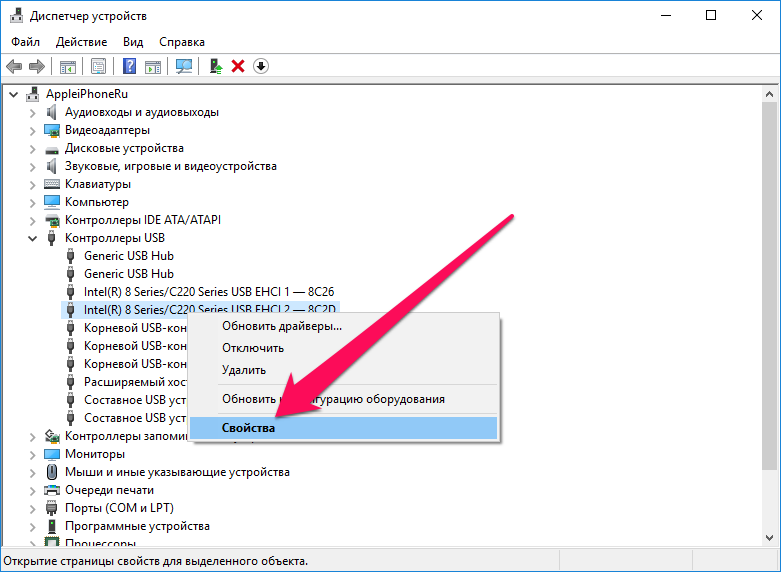
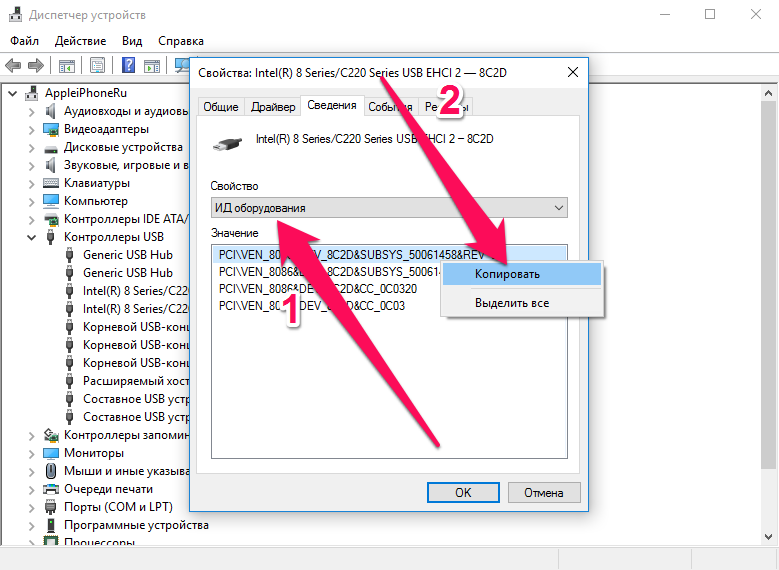
Шаг 5. Перейдите на сайт DevId.info, вставьте скопированный ранее идентификатор в строку поиска и нажмите «Искать».
Важно: если драйвер в базе не был найден, сократите идентификатор, убрав значения SUBSYS и REV. Пример: если по поиску «PCI\VEN_8086&DEV_8C2D&SUBSYS_50061458&REV_05» драйвер найден не был, то сократив ИД до вида «PCI\VEN_8086&DEV_8C2D» мы успешно нашли драйвер устройства.
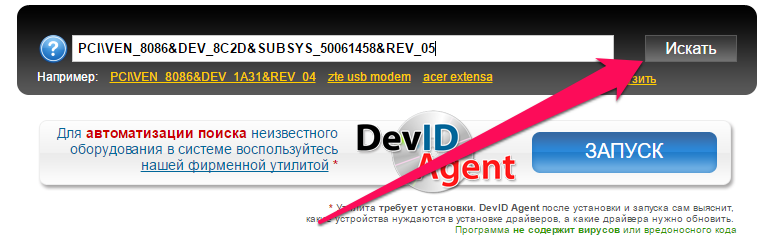
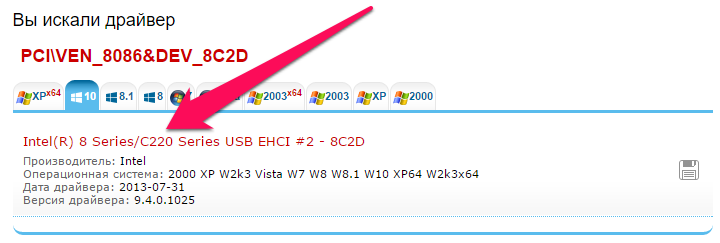
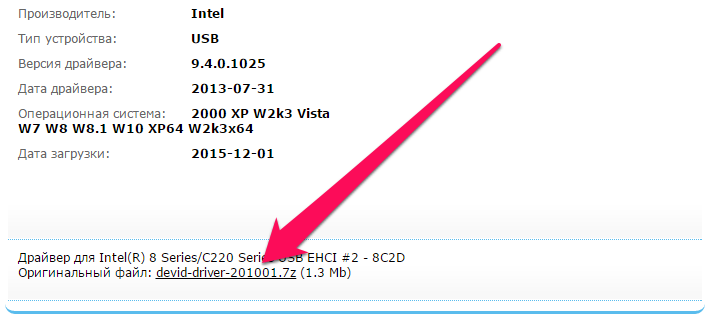
Поставьте 5 звезд внизу статьи, если нравится эта тема. Подписывайтесь на нас Telegram , ВКонтакте , Instagram , Facebook , Twitter , YouTube .









