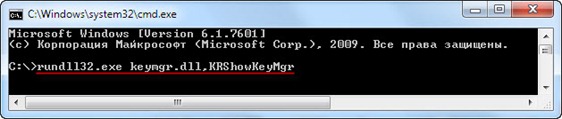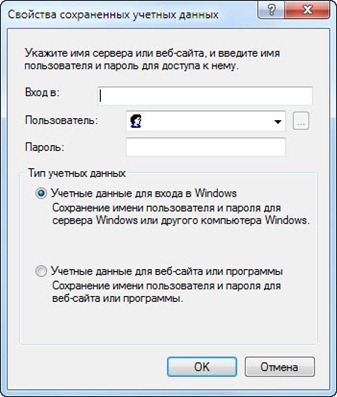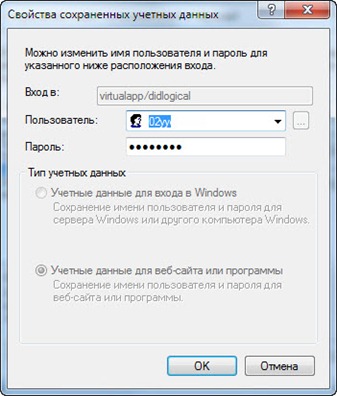- Блог did5.ru
- Где Windows хранит пароли к сетевым ресурсам
- Где хранится сетевой пароль в windows xp и в windows 7
- Управление сетевыми паролями в Windows 10
- Как создать ярлык для сохраненных имен пользователей и паролей
- Сохранение имен пользователей и паролей
- Как узнать сетевой пароль своего компьютера и где его отключить?
- Где можно управлять паролями?
- Как посмотреть?
- Возможная проблема
- Как убрать запрос на ввод кода?
- Как не сохранять?
- Где хранятся пароли на общие папки. Как узнать сетевой пароль
- Где Windows хранит сетевые пароли?
- Запрос несуществующего пароля
Блог did5.ru
Про АйТи и около айтишные темы
Где Windows хранит пароли к сетевым ресурсам
В некоторых случая не удается зайти в сетевую папку, напечатать на сетевой принтер или открыть сетевой ресурс, т.к. неверные учетные данные. При этом в журнале Windows появляется сообщение: «В диспетчере учетных данных был введен пароль с ошибкой». Решение проблемы – это удалить неверные учетные данные и ввести новые, но где это сделать? Для этого нужно запустить менеджер сохраненных учетных данных через командную строку cmd.exe.
Запускаем cmd.exe и вводим:
Откроется менеджер сохраненных учетных данных Windows – «Сохранение имен пользователей и паролей»
В списке будут отражены все учетные данные, которые были сохранены, с которыми происходит автоматических вход на сетевой ресурс и, как следствие — ошибка входа. Можно создавать запись для автоматического входа вручную, можно удалять и изменять уже имеющиеся учетные данные.
Окно изменения сохраненных учетных данных
Для переноса на другой ПК или на чистую ОС Windows, есть возможность архивации и восстановления сохраненных учетных данных.
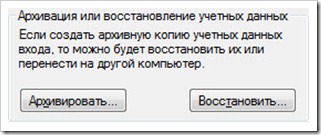
При архивации все сохраняется в Архивные файлы учетных данных с расширением «*.crd»
Нашли опечатку в тексте? Пожалуйста, выделите ее и нажмите Ctrl+Enter! Спасибо!
Хотите поблагодарить автора за эту заметку? Вы можете это сделать!
Где хранится сетевой пароль в windows xp и в windows 7
Сейчас хочу сделать мини заметку на тему «сетевой пароль в windows 7 и windows xp«. Ситуация не новая, а давно известная, но когда сегодня столкнулся с ней очень долго вспоминал команду что бы вызвать окно с управлениями паролями, поэтому решил зафиксировать сие действие в блоге (мало ли кто еще не знает это)
Для того что бы вызвать управление сетевыми паролями для windows 7 надо:
- нажать клавишу WIN(это клавиша с нарисованным флажком windows) + R
- ввести команду netplwiz
- перейти на вкладку с паролями и удалить либо изменить его
Для того что бы вызвать управление сетевыми паролями для windows XP надо:
- нажать Пуск->Выполнить и ввести команду control userpasswords2
- перейти на вкладку дополнительно
- и нажать кнопку управление паролями ну а дальше, можете делать что душе угодно 🙂

Управление сетевыми паролями в Windows 10
В этой статье описано, как добавлять, удалять, редактировать, архивировать, восстанавливать, а также как создать ярлык для сохраненных имен пользователей и паролей учетных данных в Windows 10. «Сохранение имен пользователей и паролей» в Windows10 позволяет безопасно управлять именами пользователей и паролями вашего профиля. Он позволяет автоматически вводить сохраненные имена пользователей и пароли для различных сетевых ресурсов и серверов.
Как создать ярлык для сохраненных имен пользователей и паролей
Кликните правой кнопкой мыши на рабочем столе и выберите «Создать \ Ярлык» в меню.
В поле расположения объекта, введите следующую команду:
rundll32.exe keymgr.dll, KRShowKeyMgr Копировать
В следующем окне укажите имя ярлыка.
После создания ярлыка, можно сменить значок. Для этого нажмите на нем правой кнопкой мыши и выберите «Свойства», а затем нажмите кнопку «Изменить значок» на вкладке «Ярлык»
Если изменить путь на: C:\Windows\System32\keymgr.dll, появятся подходящие значки.
Теперь у вас будет соответствующий ярлыку значок.
При запуску которого, откроется окно «Сохранение имен пользователей и паролей».
Сохранение имен пользователей и паролей
Чтобы открыть окно «Сохранение имен пользователей и паролей» нажмите Win+X, в результате откроется окно, выберите «Командная строка (администратор)», введите следующую команду:
rundll32.exe keymgr.dll,KRShowKeyMgr Копировать
и нажмите «Enter». Или воспользуйтесь ранее созданным ярлыком.
Подробнее как запустить командную строку смотрите видео нашего канала в YouTube
Откроется окно «Сохранение имен пользователей и паролей».
Еще один способ открыть это окно можно сочетанием клавиш Win+R, ввести ту же команду:
rundll32.exe keymgr.dll,KRShowKeyMgr Копировать
В нём можно посмотреть сохраненные имена и пароли пользователей. Чтобы добавить новые учетные данные, нажмите кнопку «Добавить» и заполните необходимые данные.
Чтобы удалить сохраненный пароль, выберите учетные данные и нажмите кнопку «Удалить».
Вы увидите окно с просьбой подтверждения.
Для смены пароля, нажмите кнопку «Изменить». В этом окне вы можете отредактировать свой логин и пароль.
Это могут быть учетные данные для входа в систему Windows или пароль для веб-сайта или программы.
Очень полезно создавать резервные копии сохраненных имен пользователей и паролей. Для этого в окне «Сохранение имен пользователей и паролей» нажмите «Архивировать».
И укажите путь куда сохранять архив.
Нажмите «Далее» и следуйте указаниям мастера до его завершения.
Теперь есть возможность, при необходимости, восстановить резервную копию, нажав кнопку «Восстановить». Найти файл можно в папке которой сохраняли ранее.
Автор: Vladimir Mareev, Технический писатель
Владимир Мареев — автор и переводчик технических текстов в компании Hetman Software. Имеет тринадцатилетний опыт в области разработки программного обеспечения для восстановления данных, который помогает ему создавать понятные статьи для блога компании. Спектр публикаций довольно широк и не ограничивается только лишь темой программирования. Статьи включают также разнообразные обзоры новинок рынка компьютерных устройств, популярных операционных систем, руководства по использованию распространенных и специфических программ, примеры решений возникающих системных или аппаратных проблем и многие другие виды публикаций. Подробнее
Как узнать сетевой пароль своего компьютера и где его отключить?
Здравствуйте, дорогие друзья! Сегодняшняя тема будет для тех, кто пользуется компьютерными локальными сетями. При попытке подключения к любому ПК из группы необходимо постоянно прописывать специальный код – сетевой пароль. Бывают ситуации, когда эти данные забываются. Для такого случая я здесь – наша статья расскажет, как узнать сетевой пароль на самых популярных нынче ОС – Windows 7 и 10.
Где можно управлять паролями?
Например, вам нужно выполнить настройку общего доступа к принтеру в сети, а операционная система при этом запрашивает код доступа. Как узнать сетевой пароль своего компьютера, где вообще его можно найти?
Чтобы получить доступ ко всем паролям на ПК под Windows 7 и 10, нужно:
- Вызываем приложение «Выполнить» комбинацией кнопок Win + R;
- Прописываем команду netplwiz;
- Откроется окошко «Учетные записи пользователей»;
- Перейдите на вкладку «Дополнительно»;
- Нажмите «Управление паролями», чтобы получить доступ ко всем хранящимся на этом компьютере паролям.
Здесь можно удалить или поменять данные, добавить учетную запись.
Если у вас Windows XP, команда для «Выполнить» будет другая – control userpasswords2.
Как посмотреть?
Как узнать сетевой пароль от домашней группы (сам код), расскажу на примере Windows 10:
- В «Панели управления» режим просмотра ставим по категориям;
- Переходим в раздел «Сеть и Интернет»;
- Заходим в «Домашнюю группу»;
- В ее настройках ищем пункт «Показать или распечатать пароль домашней группы»;
- Переписываем нужные данные на листочек или запоминаем.
Пока писала, поняла, что у пользователей часто возникают проблемы при просмотре кода. Если у вас тоже не получается узнать пароль от локальной сети по моей инструкции, напишите в комментарии!
Возможная проблема
Бывает такое, что код не установлен, а система все равно его требует. Или выскакивает сообщение, что сетевой пароль указан неверно, хотя он точно правильный. Что делать в таком случае (на примере «семерки»):
- Чтобы запустить редактор локальной групповой политики, открываем «Выполнить» и прописываем gpedit.msc;
- Теперь поочередно заходим в разделы из следующего списка: «Конфигурация компьютера» – «Конфигурация Windows» – «Параметры безопасности» – «Локальные политики» – «Параметры безопасности» – «Сетевая безопасность: уровень проверки подлинности LAN Manager»;
- Отмечаем пункт «Отправлять LM и NTML…».
Этот способ решения проблемы работает не на всех версиях Windows 7!
Как убрать запрос на ввод кода?
Видео-инструкции по теме раздела смотрите тут:
Если в вашей домашней группе всего несколько устройств, и вы уверены в ее безопасности, ввод кода можно убрать. Как отключить запрос сетевого пароля на Windows 7/10, расскажу сейчас:
- Заходим в «Панель управления»;
- Режим просмотра ставим на «Крупные значки»;
- Переходим в раздел «Центр управления сетями…»;
- В дополнительных параметрах (раздел слева) ищем «Общий (текущий профиль)»;
- Ищем «Общий доступ к общедоступным папкам» и ставим галочку напротив «Включить общий доступ…»;
- Выбираем строку «Общий доступ с парольной защитой»;
- Отмечаем пункт «Отключить общий доступ с парольной защитой»;
- Сохраняем изменения соответствующей кнопкой.
Здесь тоже пробежалась по отзывам, оказывается, помогает не всем. Если у вас тоже возникла проблема, напишите нам, подумаем, что можно сделать.
Как не сохранять?
Можно сделать, чтобы операционная система не сохраняла коды. В какой ситуации это может пригодиться, не знаю, но такая инструкция есть (на примере Windows 7):
- В «Панели управления» зайдите в раздел «Администрирование»;
- Откройте «Локальная политика безопасности»;
- Нажмите «Параметры безопасности», перейдите на вкладку «Локальные политики», а затем в «Параметры безопасности»;
- В списке справа найдите строку «Сетевой доступ: не разрешать хранение паролей…», кликните ПКМ и перейдите в «Свойства»;
- На вкладке «Параметр локальной безопасности» поставьте галочку у пункта «Отключен»;
- После выполненных операций сохраните изменения кнопкой OK.
Вот такая сложная тема. На «десятке» узнать сетевой пароль намного проще, чем на «семерке». У Windows 7 много версий, и что работает на одной, для другой не подходит. Но у вас всегда есть команда WiFiGid, которая постарается решить любой вопрос. Спасибо за доверие!
Где хранятся пароли на общие папки. Как узнать сетевой пароль
При подключении к закрытым (запароленным) сетевым ресурсам запрашивается логин и пароль. Чтобы не вводить пароль постоянно, пользователь выставляет галочку «Запомнить учётные данные». Чтобы удалить эти пароли (например, при смене пользователей) нужно зайти:
Пуск → Панель управления → Учетные записи пользователей → Администрирование учётных записей
Также можно сюда попасть через «Пуск → Выполнить », ввести текст » control userpasswords2 » и нажать ОК.
Примечание: «Пуск → Выполнить » можно вызвать горячими клавишами System + R (где System, это кнопка с эмблемой Windows).
Если необходимо сделать так, чтобы компьютер не запоминал пароли, то нужно зайти:
Пуск → Панель управления → Администрирование → Локальная политика безопасности → Локальные политики → Параметры безопасности → Сетевой доступ: не разрешать хранение паролей или учётных данных для сетевой проверки подлинности → Свойства → Отключить/Включить
Решение от Микрософта по сбросу паролей.
1. Перелогиниваемся в администратора системы.
2. Нажимаем Пуск → Выполнить (System + R), вписываем regedit или regedt32 , нажимаем «OK ».
3. В редакторе выбираем ветку HKEY_USERS , но не входим в неё.
4. В меню редактора выбираем Файл → Загрузить куст (File → Load Hive ).
5. Откроется диалоговое окно выбора файла. Надо выбрать Ntuser.dat в корне профиля проблемного пользователя (Documents and Settings\Пользователь\NTUSER.DAT). После выбора файла надо будет дать ИМЯ загружаемой ветки реестра.
6. В редакторе реестра идём по адресу HKEY_USERS\ИМЯ\Пользователь.
7. Удаляем ключи.
8. Выделаем ветку HKEY_USERS\ИМЯ и давим Файл → Выгрузить куст (File → Unload Hive).
9. Выходим из редактора реестра.
P.S. Запоминание и сохранение паролей RDP . Иногда есть необходимость отключить или включить запоминание (сохранение) паролей для удалённого рабочего стола Windows. Как это сделать смотрите .
(Visited 8 531 times, 5 visits today)
Как правило, данный вопрос возникает после того, как вы попытались зайти на другой ПК по сети, но получили запрос логина\пароля. Ситуация решается просто и быстро, главное — выучить несколько элементарных команд.
Где Windows хранит сетевые пароли?
Управлять паролями в данной ОС можно посредством команды «netplwiz». Чтобы запустить ее выполнение, зайдите в меню «Пуск» и введите в строку поиска «Run», либо нажмите R+Win-key. Описанный метод актуален для Windows 7, в Windows XP следует пользоваться командой «control userpasswords2». Когда открывается соответствующее окно с учетными записями, переходим в меню «Дополнительно» и выбираем подпункт «Управление». Эта вкладка предназначена для любых манипуляций с паролями, аккаунтами пользователей, настройками безопасности и прочих действий. Естественно, все операции должны проводиться из аккаунта с правами администратора. Так вы сможете без труда сменить любой пароль на более подходящий. Физическим хранилищем сетевых паролей является директория %systemroot%\system32\config.
Запрос несуществующего пароля
Часто случается так, что компьютеры, управляемые разными версиями Windows, сложно объединить в сеть, либо подключиться к ним извне. Например, Win 7 может запрашивать у Windows XP сетевой пароль, который и вовсе не был назначен (либо не станет принимать существующий пасс-код). Как исправить эту проблему? На всех машинах должны соблюдаться такие условия: надо разрешить пользователям доступ по сети, назначив каждому не пустой пароль; логин-пасс для авторизации совпадает на машине-«клиенте» и на сервере. Если соединение все равно не устанавливается, зайдите в «Конфигурацию компьютера» (Win+R, вписываем gpedit.msc ) -> выбирайте «Конфигурацию Windows», далее «Параметры безопасности», внутри пункт «Локальные политики», снова «Параметры безопасности», подпункт «Сетевая безопасность: проверка Lan Manager», включить строку «Отправлять LM и NTLM». Также проверьте правильность следующих настроек:
- в «Панели управления», пункте «Все элементы» -> «Центр управления сетями и общим доступом», подпункте «Дополнительные параметры» отключить «Доступ с парольной защитой»;
- стандартная сетевая модель для Win 7 должна быть «Workgroup» (по умолчанию);
- учетная запись гостя включена, в локальной политике она же убрана из пункта «Отказ в доступе к ПК из сети».
Если вы узнали\изменили пароль и сделали все, как указано в статье, но доступ к машине по сети так и не получили, необходимо подробно изучить настройки локальных политик доступа на каждом конкретном компьютере.
Укажите пункт User Accounts (для Windows XP) или раскройте ссылку User Accounts and Family Safety и перейдите в пункт User Accounts (для Windows Vista).
Выберите нужную учетную запись и нажмите кнопку Manage my network passwords в открывшемся диалоговом окне (для Windows XP) или раскройте ссылку Manage Your network passwords (для Windows Vista).
Выберите подлежащую удалению учетную запись в списке и нажмите кнопку Remove для завершения операции удаления выбранного сетевого пароля.
Вернитесь в главное меню «Пуск» и перейдите в пункт «Выполнить» для осуществления альтернативного метода удаления сетевого пароля (для Windows XP).
Введите значение control userpasswords в поле «Открыть» и нажмите кнопку OK для подтверждения выполнения команды (для Windows XP).
Перейдите на вкладку «Дополнительно» в открывшемся диалоговом окне и нажмите кнопку «Управление паролями» (для Windows XP).
Выберите подлежащий удалению пароль в списке и нажмите кнопку «Удалить» (для Windows XP).
Выполните одновременное нажатие клавиш WIN+R для вызова главного меню операционной системы Windows 7 и введите значение netplwiz в поле поиска (для Windows 7).
Перейдите на вкладку управления паролями пользователей в открывшемся диалоговом окне и укажите подлежащий удалению сетевой пароль (для Windows 7).
Нажмите кнопку «Удалить» для завершения операции (для Windows 7).
Используйте инструмент «Командная строка» для еще одного способа удаления выбранного сетевого пароля: вернитесь в главное меню «Пуск» и перейдите в пункт «Выполнить».
Введите значение cmd в поле «Открыть» и нажмите кнопку OK для подтверждения команды запуска утилиты.
Введите значение net use для определения всех подключенных пользователей или используйте команду net use * /del для удаления учетной записи выбранного пользователя.
Нажмите функциональную клавишу Enter для применения выбранных изменений.
Выполнение различных операций по изменению сетевых паролей несколько отличаются в операционных системах Microsoft Windows Xp и Microsoft Windows Vista/7.
Вызовите главное меню операционной системы Microsoft Windows XP для выполнения необходимых операций управления сетевыми паролями и перейдите в пункт «Выполнить».
Введите значение control userhasswords2 в поле «Открыть» и подтвердите выполнение команды нажатием кнопки OK.
Перейдите на вкладку «Дополнительно» открывшегося диалогового окна и осуществите необходимые операции управления или редактирования (для Windows XP).
Выполните одновременное нажатие функциональных клавиш Win+R в операционной системе Microsoft Windows Vista/7 для выполнения операции управления сетевыми паролями и введите значение netplwiz в текстовое поле строки поиска.
Подтвердите выполнение команды нажатием кнопки «Найти» и перейдите на вкладку управления паролями.
Выполните необходимые операции редактирования или удаления выбранных паролей (для Windows Vista/7).
Вернитесь в главное меню операционной системы Microsoft Windows XP и перейдите в пункт «Выполнить» при необходимости отключения функции парольного доступа к сети.
Введите значение gpedit.msc в поле «Открыть» и подтвердите выполнение команды запуска инструмента «Редактор групповых политик» нажатием кнопки OK.
Раскройте узел «Конфигурация пользователя» двойным кликом мыши и перейдите в пункт «Конфигурация Windows».
Выберите раздел «Параметры безопасности» и укажите пункт «Локальные политики».
Перейдите в пункт «Параметры безопасности» и раскройте узел «Учетные записи: ограничивать использование пустых паролей только для консольного входа» двойным кликом мыши и укажите значение «Отключена».
Подтвердите выполнение команды нажатием кнопки OK и завершите работу инструмента «Редактор групповых политик» (для Windows XP).
Вызовите главное меню операционной системы Microsoft Windows 7 нажатием кнопки «Пуск» для выполнения аналогичной операции и перейдите в пункт «Панель управления».
Раскройте узел «Центр управления сетями и общим доступом» и укажите команду «Изменить дополнительные параметры общего доступа» в левой части окна приложения.
Выберите опцию «Отключить» в группе «Общий доступ с парольной защитой» и подтвердите применение выбранных изменений нажатием кнопки «Сохранить изменения».
- Объединение в сеть домашних компьютеров, работающих под управлением разных версий Windows
- как изменить пароль в windows 7
Для управления пользователями в состав операционной системы Windows XP включен специальный апплет, который может быть запущен из панели управления. Кроме того, операции с учетными записями по-прежнему можно осуществлять через эмулятор командной строки с использованием DOS-команд. Поэтому для удаления пользователя в ОС Windows XP у вас есть выбор из нескольких вариантов.
Управление пользователями в ОС Windows XP доступно только администраторам. Если вы работаете под аккаунтом пользователя, не имеющего таких прав, смените аккаунт. Перезагружать компьютер для этого не обязательно, раскройте главное меню и кликните кнопку «Выход из системы» — так вы попадете сразу на экран ввода логина и пароля пользователя.
После авторизации вновь раскройте главное меню ОС и вызовите на экран панель управления Windows — соответствующая ссылка помещена в середину списка в правой половине меню. Можно обойтись и без главного меню, а воспользоваться диалогом запуска программ: нажмите сочетание клавиш Win + R, введите команду control и кликните кнопку OK.
В списке «Выберите категорию» щелкните по ссылке «Учетные записи пользователей», чтобы получить доступ к списку аккаунтов. Этот апплет можно вызвать через диалог запуска программ напрямую, минуя предыдущий шаг. Для этого надо открыть его сочетанием клавиш Winr + R, ввести команду control /name Microsoft.UserAccounts и нажать клавишу Enter.
Ссылки на учетные записи пользователей помещены в нижнюю часть апплета. Кликните нужную иконку, и в окне появится список операций, которые можно применить к этому аккаунту — кликните «Удаление учетной записи».
Выберите один из вариантов, когда на экране появится вопрос, следует ли удалять файлы и настройки профиля этого пользователя. На этом процедура удаления будет завершена.
Операция удаления пользователя может быть реализована и через командную строку. Чтобы получить к ней доступ, воспользуйтесь все тем же диалогом запуска программ — нажмите сочетание Win + R, наберите cmd и нажмите клавишу Enter. В интерфейсе командной строки введите net user «Имя Пользователя» /delete, заменив «Имя пользователя» нужным вам именем. Брать его в кавычки не обязательно, если имя состоит из одного слова. Пользователь будет удален, когда вы нажмете Enter.
Когда пользователь создает сразу несколько аккаунтов с отдельными паролями, могут возникнуть трудности с их использованием. Проблему вызывает функция сетевого пароля, из-за которой вход в систему происходит автоматически и тем самым мешает процессу смены пользователя.
Чтобы удалить сетевой пароль , зайдите в главное меню «Пуск» и перейдите в раздел «Панель управления». Найдите раздел «Учетные записи пользователей» при работе в Windows XP или этот же раздел в пункте «Учетные записи и семейная безопасность», если вы используете Windows Vista. Выделите необходимую учетную запись и на открывшейся странице нажмите на ссылку «Управление моими сетевыми паролями». Если вы работаете в Windows Vista – нажмите на пункт «Управление вашими сетевыми паролями».
Как только вы выделите учетную запись, которую собираетесь удалять, кликните по соответствующей кнопке и вернитесь в меню «Пуск». Зайдите в раздел «Выполнить», чтобы удалить сетевой пароль альтернативным способом (подходит лишь для Windows XP). Для этого введите в пустое окошко «Открыть» команду «control userpasswords» и подтвердите ее, нажав на ОК. В появившемся диалоговом окне нажмите на пункт «Дополнительно» и выберите раздел «Управление паролями». На экране отобразится список паролей — выделите тот, что собираетесь удалить, и нажмите на кнопку «Удалить».
Нажмите одновременно клавишу WIN и букву R, вызвав тем самым главное меню Windows 7, если вы используете данную операционную систему. В окне для поиска введите символы «netplwiz», после чего вы перейдете в программу по управлению пользовательскими паролями. В диалоговом окне выделите сетевой пароль , предназначенный для удаления, и нажмите на «Удалить».
Удалить сетевой пароль можно также с помощью инструмента командного процессора CMD.exe. Для этого войдите в «Пуск», выберите раздел «Выполнить» и в окошке «Открыть» напишите «cmd». Нажмите на «ОК», после чего напишите команду «net use * /del», чтобы удалить выбранную учетную запись пользователя. Затем подтвердите применение сделанных изменений, нажав на кнопку Enter.
Skype – популярная программа для отправки мгновенных сообщений и совершения видеозвонков. Список контактов можно редактировать, как добавляя новые, так и удаляя те, которые больше не нужны.
Запустите Skype, войдите в него, используя ваши логин и пароль и дождитесь окончания загрузки списка имеющихся контактов. Нажмите правой кнопкой мыши по тому пользователю, которого вы хотите исключить из списка. В появившемся меню выберите команду «Удалить контакт». Если данная функция отсутствует, выберите «Заблокировать», а затем «Удалить». Обратите внимание, что в этом случае пользователь исчезнет из окна программы, однако в его собственном списке контактов вы будете по-прежнему присутствовать, хотя и с пометкой о том, что вы закрыли ему доступ к вашим личным данным и удалили из своего справочника.
Вы можете выбрать команду «Заблокировать», чтобы пользователь не мог отправлять вам личные отношения, а также совершать видеозвонки. В этом случае он будет присутствовать в вашем списке контактов с соответствующей пометкой. При добавлении в черный список программа также предложит удалить контакт навсегда, что позволит совместить обе функции – человек исчезнет из вашего справочника в программе и при этом не сможет отправить запрос на добавление в него в дальнейшем.
Перейдите в сетевой режим «Не беспокоить». В этом случае пользователи из вашего списка контактов не смогут отправлять вам сообщения и совершать видеовызовы. Активируется режим путем перехода в раздел главного меню Skype и на вкладку «Сетевой статус». Данная функция будет полезна тем, кто не желает удалять пользователей из списка контактов, однако хочет на определенное время получить уединение, чтобы никто не отвлекал от дел. При этом у вас останется возможность отправки сообщений любым контактам.
Старайтесь не добавлять подозрительные и нежелательные контакты в ваш список, чтобы в дальнейшем не приходилось тратить время на их удаление. Внимательно изучайте их личную информацию перед тем, как открыть доступ к вашим личным данным.
Для того чтобы настроить сетевое оборудование, нужно иногда самостоятельно конфигурировать шлюзы . Чтобы отключить нужное устройство от сети, нужно выключить шлюз, соединенный с интернетом.
Запустите интернет-браузер на компьютере, который подключен к сетевому оборудованию, чтобы открыть меню настроек маршрутизатора. Введите его ip-адрес и нажмите Enter. Затем введите пароль и имя пользователя, чтобы получить доступ к настройкам сетевого оборудования.
Если вам нужно отключить все сетевые компьютеры полностью, то разорвите соединение интернета с маршрутизатором. Перейдите для этого в меню Status. В нем вы найдете состояние соединения с сетью. Далее нажмите на «Отключить».
Если вам необходимо отключить определенные устройства от сети или интернета , откройте меню специальных дополнительных параметров. Далее перейдите к пункту «Таблица маршрутизации». Выберите необходимый локальный порт, затем удалите все маршруты. Этот метод позволяет сбросить настройки всех статических маршрутов. Если же функция DHCP активна, то получать доступ к сети интернета компьютеры смогут.
Если вы пользуйтесь маршрутизатором фирмы ASUS, откройте меню под названием «Статус», найдите в нем список устройств, которые подключены к маршрутизатору, и схему сети.
Вот теперь вы можете выделить нужный компьютер или ноутбук и установить параметр Disable. К этому способу отключения шлюза рекомендуется прибегать только в том случае, если компьютеры подключены через сетевые концентраторы к маршрутизатору. То есть к LAN-порту маршрутизатора подключено сразу несколько ПК.
Если один ПК, для которого нужно отключить шлюз, подключен напрямую к LAN-порту, то вам достаточно просто физически разорвать это соединение, выдернув сетевой кабель.
Если вы хотите отключить от сети определенный компьютер на длительный срок, то введите в таблицу маршрутизатора MAC-адрес его сетевой карты. Для этого установите MAC-адреса значения Disable. Чтобы применить все изменения настроек, перезагрузите маршрутизатор.
Как показывает практика, многие пользователи персонального компьютера сталкиваются с такими трудностями, как подтверждение пароля при входе в интернет . Это не серьезная проблема, однако, более половины пользователей это просто раздражает.
Нажмите на меню «Пуск», далее откройте вкладку «Панель управления». Вам нужно найти ярлык «Сетевое окружение». В данном каталоге хранятся все активные подключения вашего компьютера, следовательно, и настройки. Можно также попасть в данное меню и другим способом. Нажмите на ярлык «Мой компьютер». Перед вами появится список всех локальных дисков. В левом углу будет небольшое меню, в котором найдите «Сетевое подключение».
Как только вы зашли в данное меню, нужно найти подключение интернет а, который установлен на вашем компьютере . Для этого нажмите на кнопку «Отобразить все подключения». Далее выберите нужный ярлык. Например, он может быть «Beeline». На вашем компьютере подключение будет называться так, как компания, которая предоставляет услуги использования интернет а.
Далее нажмите на ярлык правой клавишей мышки, и выберите «Свойства». Потом перейдите на вкладку «Параметры». Появится специальное меню, которое предназначено для настройки «набора номера ». Если у вас при подключении постоянно запрашивает данные, значит , стоит галочка на пункте «Запрашивать имя, пароль , сертификат». Вам нужно отключить данный пункт. Также можете включить такой пункт, как «Отображать ход подключения». Данный параметр позволяет в реальном времени видеть состояние подключения.
Если все свойства интернет а настроены, нажимаете на клавишу «ОК», и закрываете данное меню. Далее перезагрузите компьютер и попытайтесь подключиться к интернет у. Теперь вы не будете подтверждать данные.
Звонки, видеосвязь, обмен мгновенными сообщениями и файлами с другими пользователями, где бы они ни находились. Все это предоставляет программа Skype. Для упрощения и улучшения процесса коммуникации используется несколько различных видов сетевого статуса, которыми управляет пользователь в зависимости от своих потребностей.