- Где находятся закладки Яндекс.Браузера на компьютере
- Подробности
- Где хранится файл с закладками на ПК
- Директория для хранения закладок в браузере Яндекс
- Интерфейс для работы с закладками
- Файл Bookmarks
- Свойства ярлыка
- Где хранятся закладки Яндекс Браузера?
- Где Яндекс хранит закладки
- Где искать закладки в Яндексе?
- Как сохранить закладки Яндекс Браузера на компьютере
- Где находятся закладки Яндекс браузера на компьютере
- Где находится файл закладок Яндекс браузера
- Если Яндекс браузер установился в какое-нибудь нестандартное место
- Создаем файл закладок через диспетчер
- Где Яндекс Браузер хранит на компьютере файл с закладками?
- Просмотр закладок в интерфейсе браузера
- Где Яндекс Браузер хранит закладки. Файл «Bookmarks»
Где находятся закладки Яндекс.Браузера на компьютере
Закладки в Яндекс.Браузере — это функция, благодаря которой пользователь может сохранить неограниченное количество сайтов в памяти обозревателя и получить к ним доступ в один клик. Из этой статьи вы узнаете, где находятся закладки Яндекс.Браузера на компьютере и в интерфейсе самого обозревателя. Как с ними работать: перенести, скопировать или вовсе удалить.
Подробности
Для сохранения сайтов в обозревателе есть отдельная страница — browser://bookmarks/. Попасть сюда можно также используя комбинацию клавиш Ctrl + Shift + O или из меню настроек:
- Открываем меню бургер в виде трёх горизонтальных полос и кликаем на соответствующий раздел, отмеченный звёздочкой.
- Далее в открывшемся подменю мы можем сохранить отдельный сайт или все открытые вкладки. Тогда они будут помещены в отдельную папку. Мы можем создать новую папку или поместить эти страницы в любую имеющуюся.
- В диспетчере мы видим раздел «Панель закладок» и другие сохраненные сайты. Эти страницы мы можем сгруппировать, упорядочить по заголовкам.
- Клик правой клавишей мыши по конкретной ссылке открывает контекстное меню, где мы может переименовать, вырезать, копировать, вставить, добавить папку, открыть в новой вкладке или окне.
При необходимости скройте или сделайте видимой панель с закладками (комбинация горячих клавиш Ctrl + Shift + B ). Эта панель в активном состоянии находится под адресной строкой и дает возможность получать доступ к часто посещаемым ресурсам в один клик. Здесь на панели ссылки мы можем также перетаскивать, помещать в папки.
Где хранится файл с закладками на ПК
Все настройки, история, и сохраненные ресурсы хранятся на локальном диске в папке пользователя. Добраться до нее можно так:
- Нажимаем ⊞ + R .
- Выполняем команду %localappdata%/Yandex/YandexBrowser/User Data/Default.
- В открывшемся каталоге находим файл Bookmarks.
Именно в нем хранятся все закладки Яндекс.Браузера. При желании его можно сохранить и перенести на другой ПК при переустановке обозревателя.
Директория для хранения закладок в браузере Яндекс
Каждая закладка включает в себя сведения об адресе закрепленного за ней сайта, название, информацию о своем месторасположении на панели и в некоторых случаях картинку. В данной статье представлено руководство, как найти каталог, где хранятся файлы, отвечающие за закладки в Яндекс браузере.
Интерфейс для работы с закладками
Если вам необходимо ознакомиться со списком сохраненных объектов, переименовать некоторые из них и удалить лишние закладки – вы можете воспользоваться специальным диспетчером. (Bookmarks manager).
Для того чтобы открыть его, запустите свой браузер от Яндекс и ПКМ щелкните на любом свободном месте на панели закладок. В открывшемся ниспадающем контекстном меню выберите пункт «Bookmarks manager» («Диспетчер закладок»).
Откроется окно, в котором находятся различные инструменты для работы – здесь вы можете удалять и редактировать закладки, добавлять новые, сортировать их по категориям, убирать с панели и возвращать на нее.
Файл Bookmarks
Все закладки в Яндекс-браузере располагаются в двух файлах с названием Bookmarks. Находятся эти файлы в директории со служебными данными обозревателя. В целях безопасности и предотвращения ошибок неопытных пользователей данный каталог носит атрибут «Hide» («Скрытый»), что делает его невидимым при обычной работе с компьютером. Поэтому сначала вам необходимо будет соответствующим образом настроить Проводник Windows.
Для того чтобы сделать это и добраться до искомых данных, следуйте простой пошаговой инструкции:
- Запустите проводник Windows (Мой компьютер).
- Откройте общий раздел вашего системного жесткого диска. Системным называется тот диск, на котором хранятся папка Windows и все служебные файлы ОС (на большинстве компьютеров он называется – диск С).
- Теперь вам понадобится открыть папку «Users» («Пользователи»), а в ней отыскать свою персональную папку (ее название будет совпадать с вашим логином для входа в операционную систему).
- Далее вам необходимо настроить программу таким образом, чтобы она позволила вам увидеть и зайти в скрытый каталог. Сверху окна, прямо под строкой поиска, расположено меню. Кликните по самой левой кнопке «Упорядочить».
- И ниспадающем списке опций требуется выбрать пункт «Параметры».
- Интересующий вас раздел называется «Вид». Откройте его нажатием по соответствующей вкладке.
- В списке дополнительных параметров вам нужно установить галку напротив пункта «Показывать скрытые папки и файлы». Нажмите «Применить» для подтверждения и «Ok» для завершения настроек.
- Теперь вы сможете увидеть директорию с названием «AppData» в проводнике. Откройте ее нее, а дальше перейдите во вложенную папку «Local».
- В этом месте хранятся небольшие по размеру приложения, вроде обозревателей, а также локальные данные некоторых крупных программ. Найдите каталог с названием Yandex и откройте папку YandexBrowser.
- Теперь перейдите в директорию «UserData». Найдите в ней папку с названием «Default».
Именно здесь и хранятся файлы Bookmarks и Bookmarks.bak, отвечающие за закладки в Яндекс-браузере.
Свойства ярлыка
С помощью данного способа вы можете значительно быстрее добраться до нужной информации. Кроме того, с его помощью можно узнать о месторасположении многих файлов, которые могут вам понадобиться.
Для выполнения этого метода вам нужен ярлык, расположенный на рабочем столе или на панели быстрого доступа в нижней части экрана. Если их там нет, вы можете открыть меню «Пуск» и в списке установленных приложений найти каталог, в котором находится Яндекс-браузер с искомым ярлыком.
Далее выполните несколько простых действий:
- ПКМ кликните по элементы.
- В ниспадающем меню выберите «Свойства».
- Откройте вкладку «Ярлык». Вам нужен параметр «Объект». Его значение – это адрес exe-файла Yandex. Скопируйте его.
- Запустите проводник и вставьте в его адресную строку скопированную информацию. Enter нажимать не стоит.
- Удалите два последнюю часть адрес «application\browser.exe» и нажмите Enter
Это альтернативный способ добраться до папки YandexBrowser, который, к тому же не требует перенастройки проводника.
Где хранятся закладки Яндекс Браузера?
Хотите переустановить Яндекс Браузер с сохранением закладок? Или вам нужно просто перенести их на другой компьютер или ноутбук? Это очень легко сделать. Достаточно скопировать закладки из Яндекс Браузера в надежное место. Например, на флешку (особенно, если собираетесь переустанавливать Windows). Но где же хранятся закладки в браузере Яндекса?
Где Яндекс хранит закладки
Если установка Yandex выполнялась по стандартному пути, то найти нужный файл проще простого. Надо только открыть папку Яндекса.
Прежде чем искать его, нужно настроить, чтобы Windows отображала скрытые файлы. Ведь папка Yandex скрыта и по умолчанию ее не видно на ПК или ноутбуке.
- Откройте любую папку.
- Нажмите Alt, а затем в появившемся меню нажмите Сервис – Параметры папок.
- Выберите вкладку «Вид», прокрутите в самый низ и выберите последний пункт.
- Перейдите по следующему пути: C:\Пользователи\Имя_Пользователя\AppData\Local\Yandex\YandexBrowser\User Data\Default.
Именно здесь находятся закладки Яндекс Браузера. Вам надо скопировать файлик bookmarks и перенести его на рабочий стол. А лучше – на флешку.
Что делать, если вы установили Yandex в другое место? Как в этом случае найти, где находятся закладки Яндекс Браузера на компьютере? Очень просто.
Где искать закладки в Яндексе?
Итак, если вы установили Yandex по другому пути и не помните, куда именно, то найти файл закладок можно следующим образом:
- Выделите ярлык Yandex, щелкните ПКМ и зайдите в «Свойства».
- Найдите пункт «Рабочая папка» и скопируйте его содержимое.
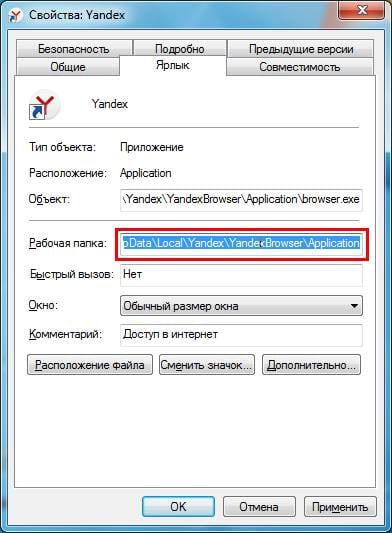
Как сохранить закладки Яндекс Браузера на компьютере
Для надежности можно перестраховаться и сохранить закладки на компьютере еще одним способом. Особенно, если их у вас больше сотни, и все они важны.
- Запустите Yandex.
- Нажмите Ctrl+Shift+O.
- Выберите, что именно хотите перенести (панель или другие закладки), нажмите на слово «Упорядочить» и выберите пункт «Экспортировать в файл HTML». Если вам нужно и то, и другое – повторите эту процедуру еще раз.
- Укажите путь, куда сохранить bookmarks (например, на рабочий стол).
Готово. После этого можете выполнять перенос закладок на другой ПК (ноутбук) или начинать переустановку Windows.
Где находятся закладки Яндекс браузера на компьютере
Давайте себе представим ситуацию, друзья, что вы переустановили операционную систему, либо собираетесь ее переустанавливать, а закладки с Яндекс браузера терять не хочется. Либо же вы просто хотите перенести их из одного компьютера на другой, но не хотите использовать синхронизацию, либо просто не успели воспользоваться данной функцией. Что делать в этом случае? Все достаточно просто – узнать, где веб-обозреватель хранит закладки, в каком файле, либо самим его создать. Сейчас мы этим и займемся.
Где находится файл закладок Яндекс браузера
Если вы все устанавливали по стандарту, то его найти будет не сложно, единственное, что вам нужно, так это включить отображение скрытых файлов и папок.
Если у вас Windows 7, то заходим в проводник, открываем любую папку и жмем в верхней панели: «Сервис – Параметры папок»:
В открывшемся окне переходим во вкладку «Вид» и ставим переключатель в положение «Показывать скрытые файлы, папки и диски». Жмем «Применить»:
Если у вас Windows 10, то вам нужно открыть параметры проводника. Для этого можно задать соответствующий запрос в поиске, либо самостоятельно найти их в панели управления. Чтобы попасть в панель управления 10-ки, нужно кликнуть правой кнопкой мыши по «Пуску».
В параметрах проводника точно также устанавливаем маркер напротив нужного пункта:
Все, теперь идем по пути C:\Users\Имя_Пользователя\AppData\Local\Yandex\YandexBrowser\User Data\Default. Находим два либо один файл под названием Bookmarks. Это и есть ваши закладки, чтобы в этом убедиться, можете открыть их блокнотом.
Если Яндекс браузер установился в какое-нибудь нестандартное место
Узнать место расположения важных файлов Яндекс браузера достаточно просто. Находим его ярлык, кликаем по нему правой кнопкой мыши и из выпавшего меню выбираем пункт «Свойства»:
В открывшемся окне переходим во вкладку «Ярлык», ищем строчку «Рабочая папка», это и буде ваш путь к основным документам обозревателя.
Создаем файл закладок через диспетчер
Если у вас еще есть возможность пользоваться веб-обозревателем в рабочем состоянии, то вы непременно можете зайти в диспетчер закладок и создать резервную копию.
Кликаем на кнопку меню, которая расположена в правом верхнем углу, и из выпавшего списка выбираем пункт «Закладки»:
Далее «Диспетчер закладок»:
В открывшемся диспетчере справа находим кнопку «Упорядочить», нажимаем на нее и из выпавшего списка выбираем пункт «Экспортировать закладки в файл HTML».
Все, данный документ будет содержать все те, что есть у вас на данный момент.
На этом все, я надеюсь, вы нашли, где расположены закладки Яндекс браузера.
Где Яндекс Браузер хранит на компьютере файл с закладками?
Закладки в Яндекс браузере, как и любом другом – это сохраненная пользователем ссылка на статью, включающая в себя:
- Адрес страницы в интернете;
- Название страницы;
- Небольшая иконка сайта (favicon).
Для удобства, доступ к закладкам осуществляется из интерфейса браузера. Сам обозреватель хранит всю пользовательскую информацию на компьютере (включая сохраненные логины и пароли) в специальной папке с профилем. Непосредственно закладки, хранятся в файле «Bookmarks».
Все браузеры (включая Chrome, FifeFox и Opera) используют следующую систему – непосредственный доступ к закладкам, осуществляется из интерфейса обозревателя, а файл «Bookmarks» используется для их переноса в другой обозреватель или в случаях его переустановки.
Просмотр закладок в интерфейсе браузера
Посмотреть закладки в Яндекс Браузере, удобнее всего через интерфейс браузера. Там же вы сможете их: открыть, изменить, вывести на панель и даже экспортировать в html формате, для последующего переноса на другой ПК.
1. Откройте обозреватель и перейдите в меню.
2. Найдите пункт «Закладки» — «Диспетчер закладок». Или воспользуйтесь горячими клавишами – по умолчанию «Ctrl + Shift + O».
3. Вы попали на страницу со списком всех ранее сохраненных страниц.
Помимо выше озвученных функций, вы можете их удобно отсортировать по папкам или упорядочить по заголовкам.
Где Яндекс Браузер хранит закладки. Файл «Bookmarks»
Доступ к файлу закладок может осуществляться двумя путями: через ярлык программы или напрямую, через проводник. Сначала рассмотрим быстрый способ найти их – используя ярлык.
Все действия производятся на базе OS Windows 10. Кардинального отличия от младших версий – нет.
1. Нажмите правой кнопкой мыши на ярлыке Яндекс Браузера, на рабочем столе. В контекстном меню выберите расположение файла.
2. Вы попали в директорию с исполняемым файлом обозревателя. Вернитесь на шаг назад, в папку «YandexBrowser» и перейдите в «User Data».
3. В папке «Default», найдите документ с названием «Bookmarks» — это и есть ваши сохраненные закладки.
Вы можете скопировать его или просто перенести на другой носитель. Во втором случае, он заново создаться, но будет пустым.
Если указанных документов — нет, откройте окно проводника, выберите вкладку «Вид» и отметьте флажком пункт «Скрытые элементы».
А затем просто вставьте путь к необходимой папке – «C:\Users\Имя_пользователя\AppData\Local\Yandex\YandexBrowser\User Data\Default», где «С» — буква диска, на которую установлена OS, а «Имя_пользователя» — никнейм указанный при входе в Windows.
Я указал все возможные способы, как найти закладки в Яндекс Браузере. Рекомендую так же ознакомиться со статьей о том, как перенести закладки в другой браузер или наоборот в Яндекс.
Возникают вопросы или нашли неточность – обязательно напишите в комментариях, разберемся :).
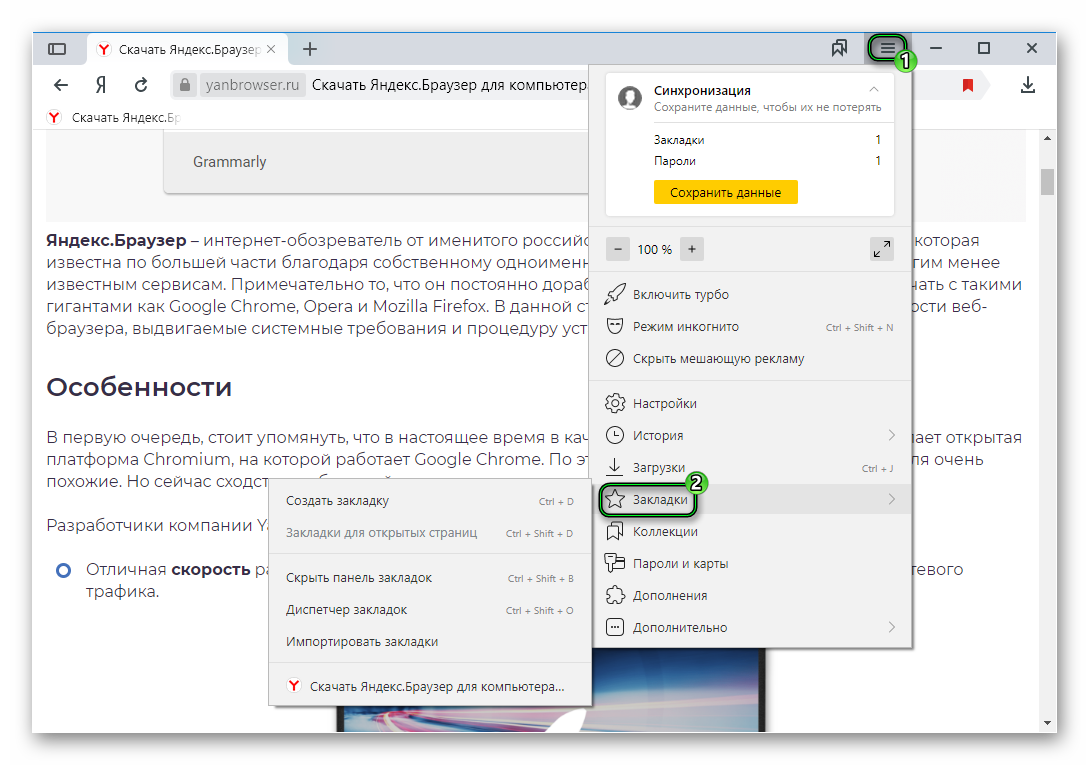
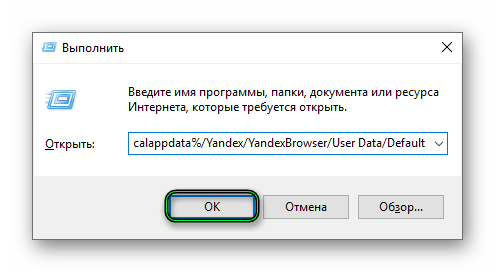
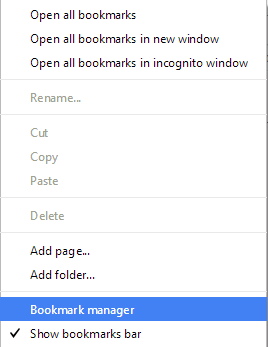
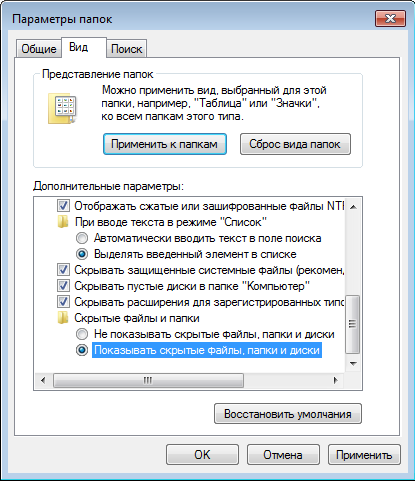
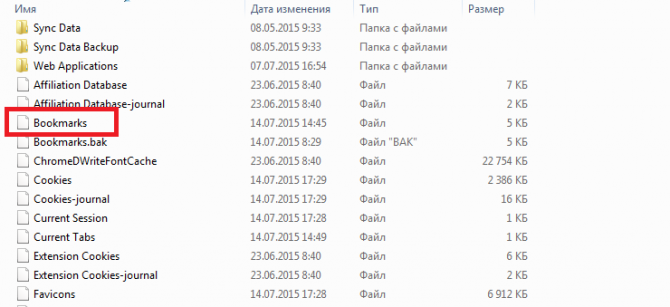
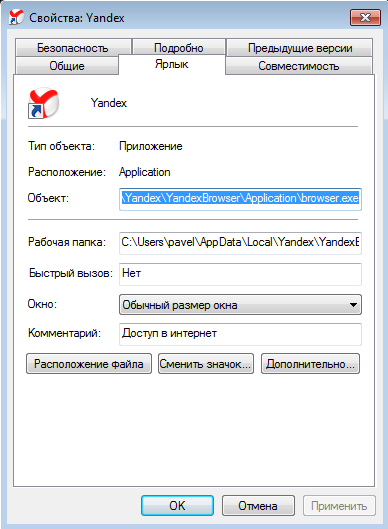
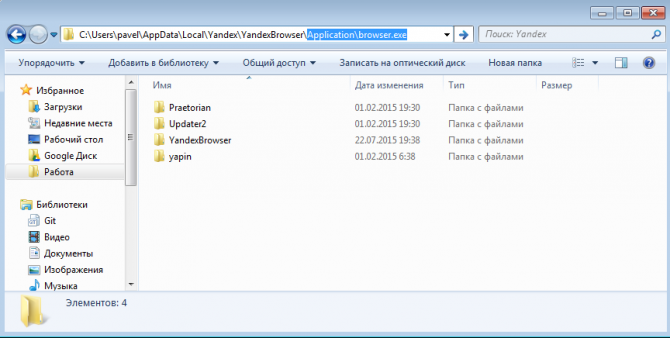
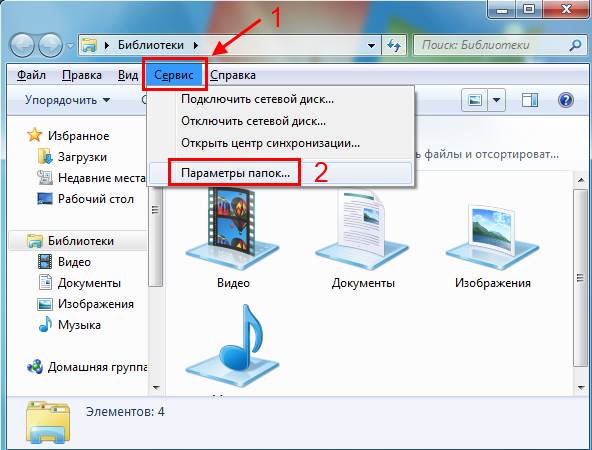
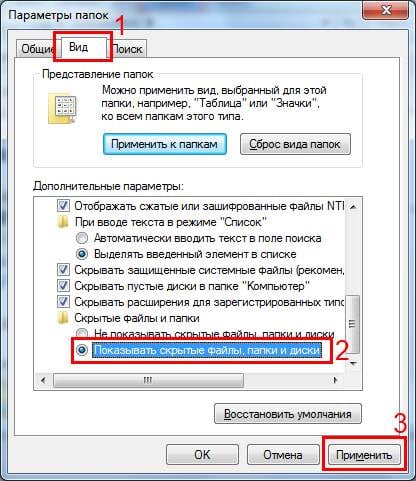
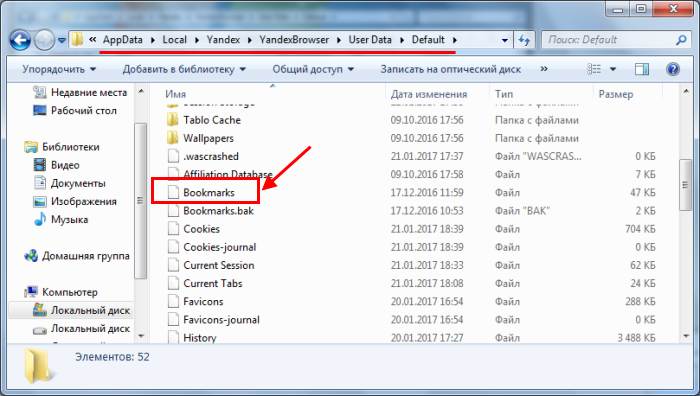
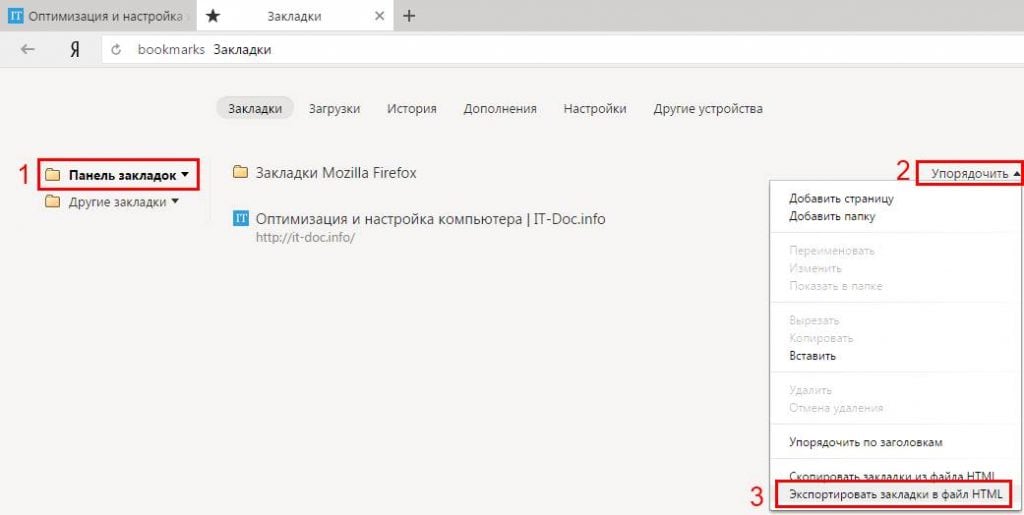

 Все браузеры (включая Chrome, FifeFox и Opera) используют следующую систему – непосредственный доступ к закладкам, осуществляется из интерфейса обозревателя, а файл «Bookmarks» используется для их переноса в другой обозреватель или в случаях его переустановки.
Все браузеры (включая Chrome, FifeFox и Opera) используют следующую систему – непосредственный доступ к закладкам, осуществляется из интерфейса обозревателя, а файл «Bookmarks» используется для их переноса в другой обозреватель или в случаях его переустановки.










