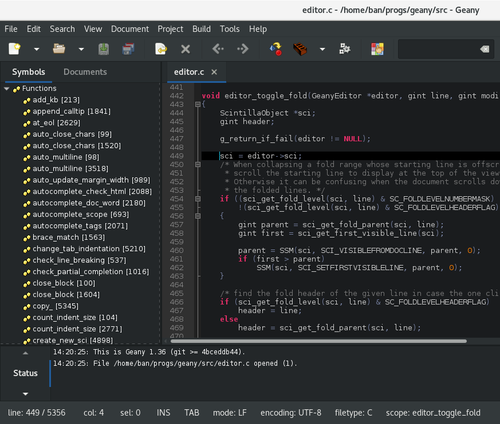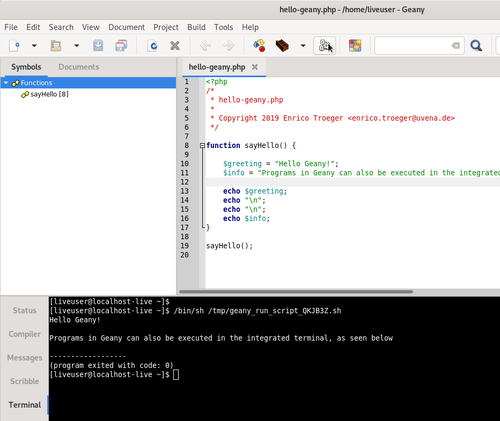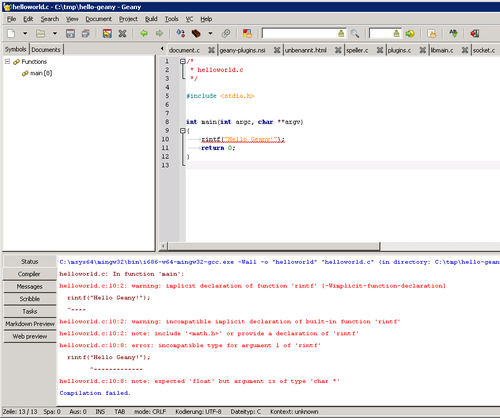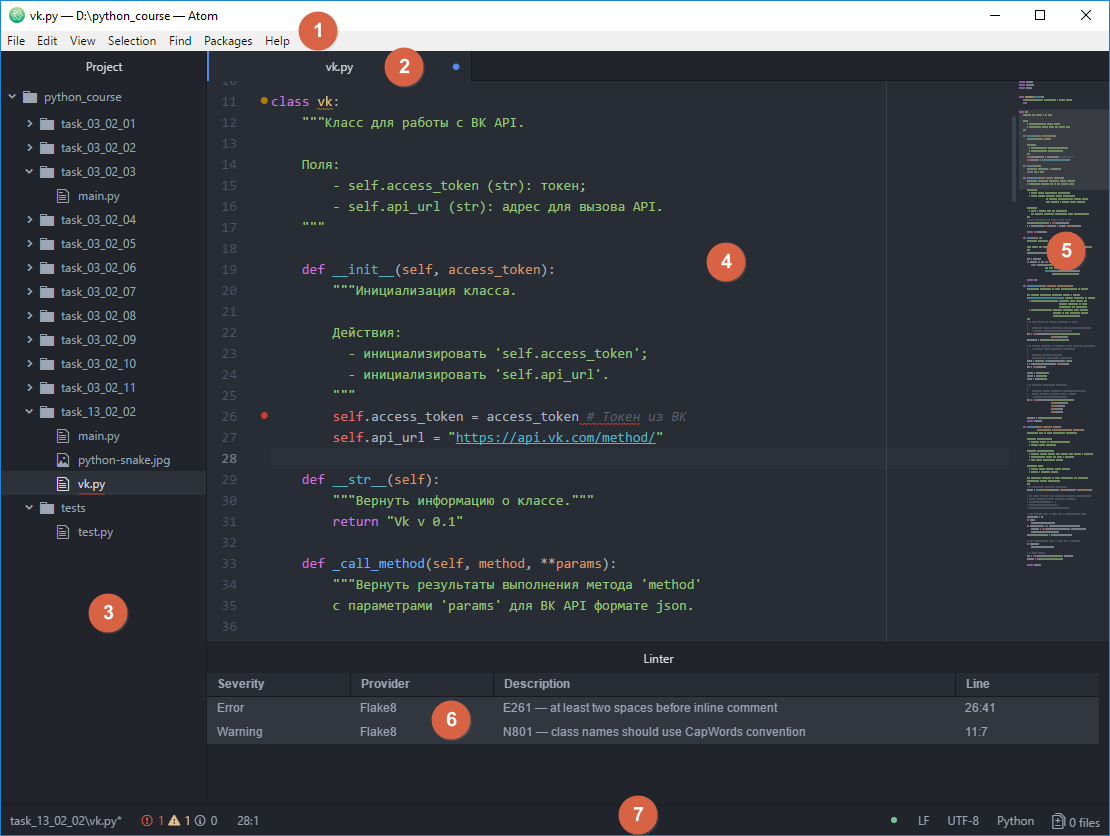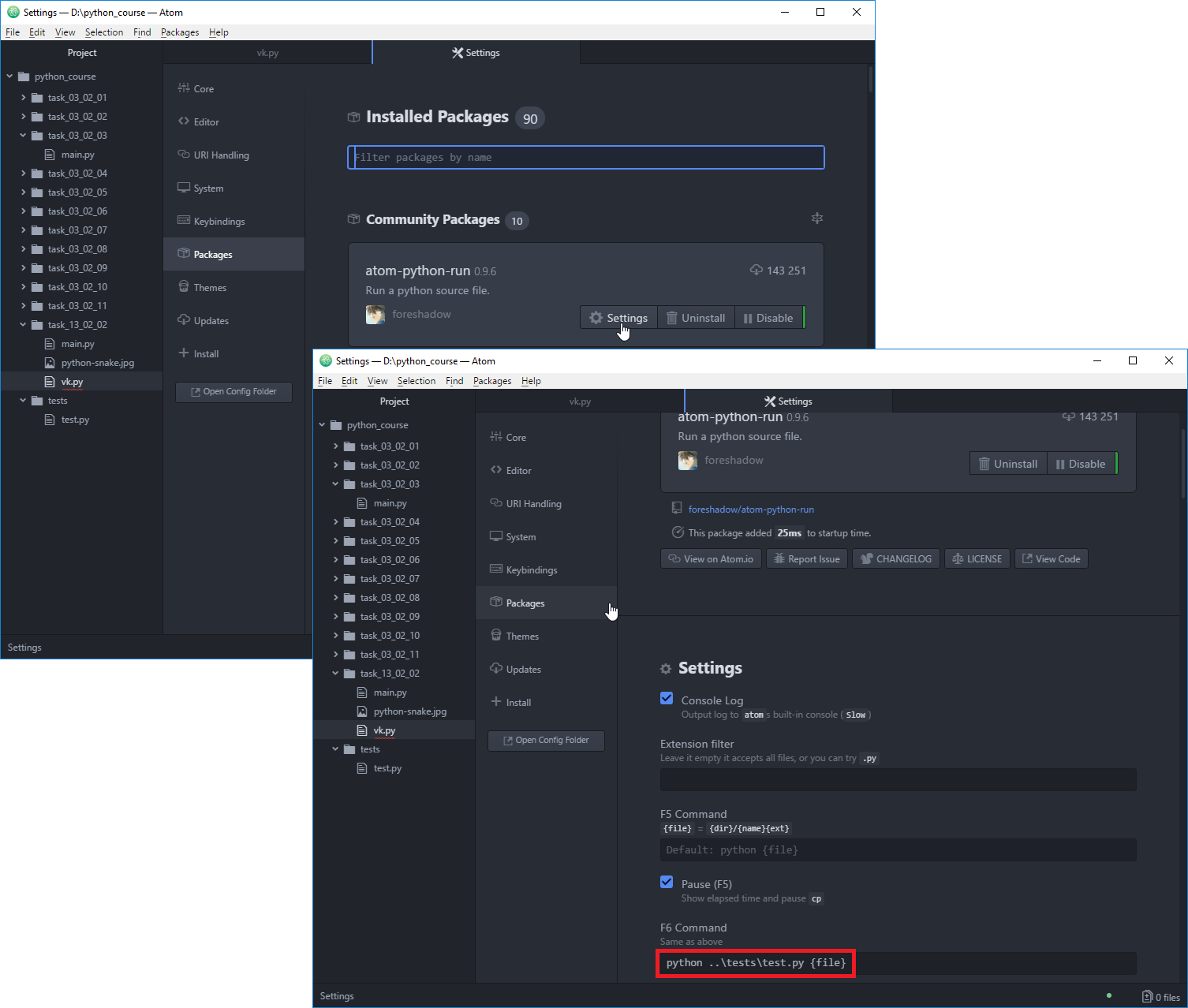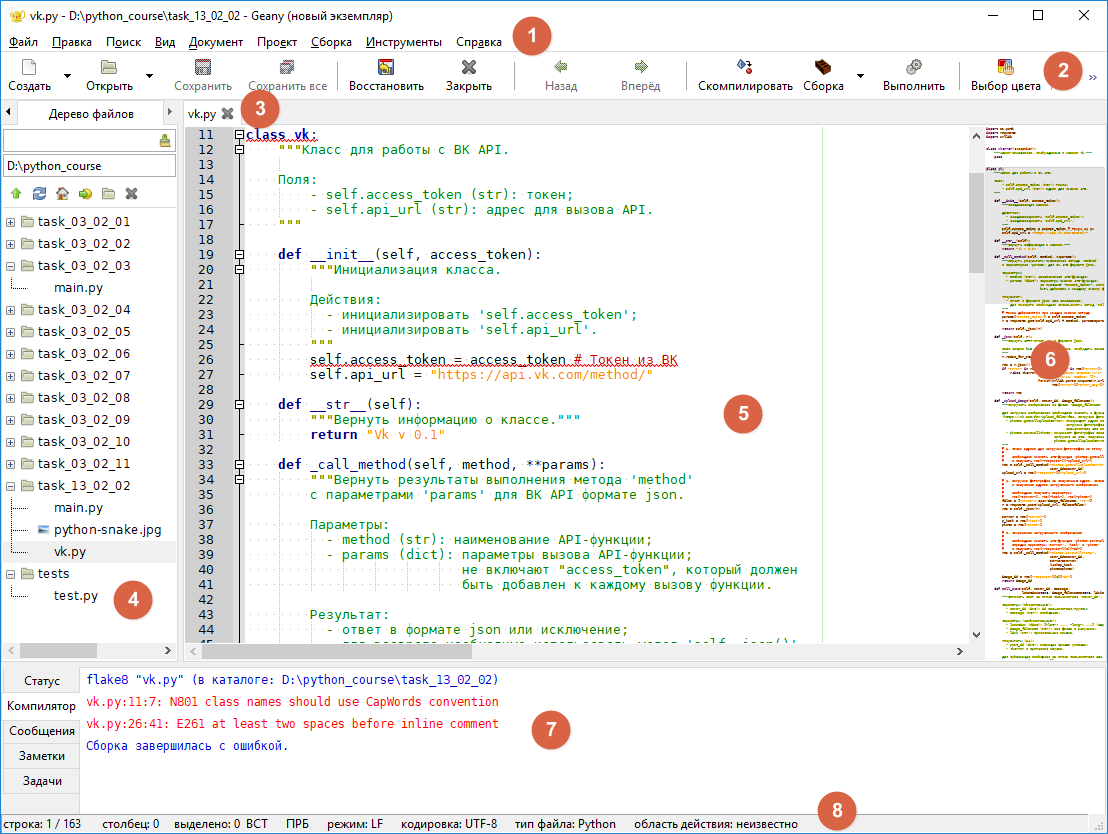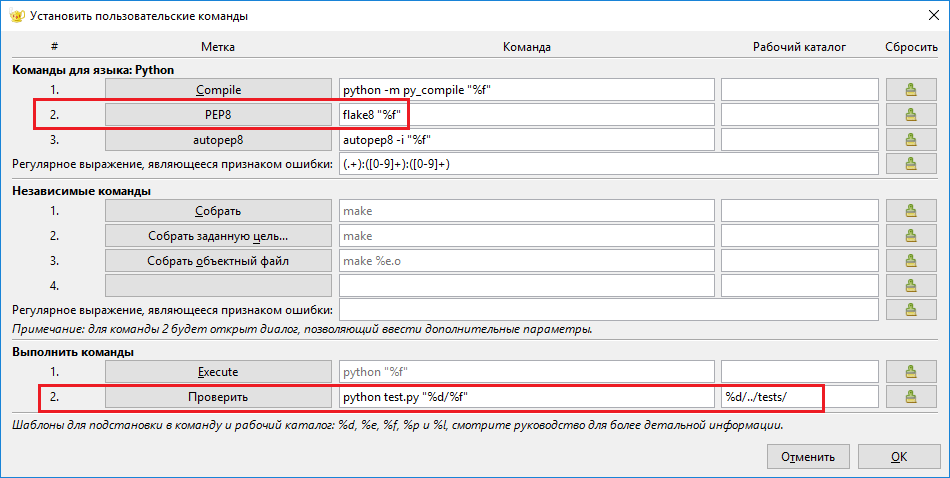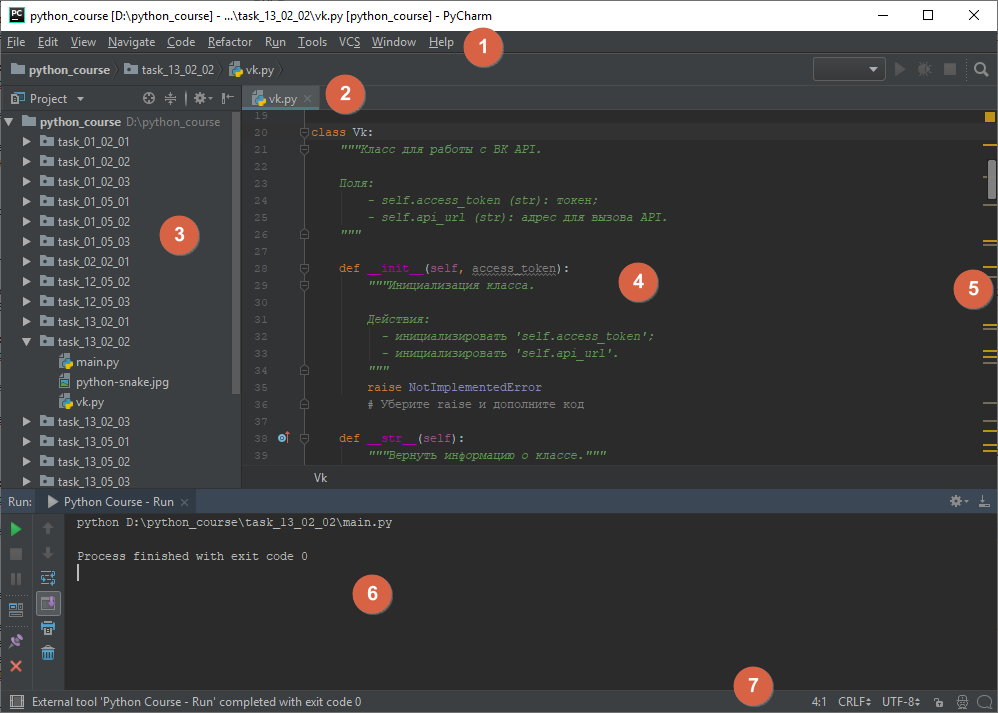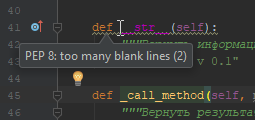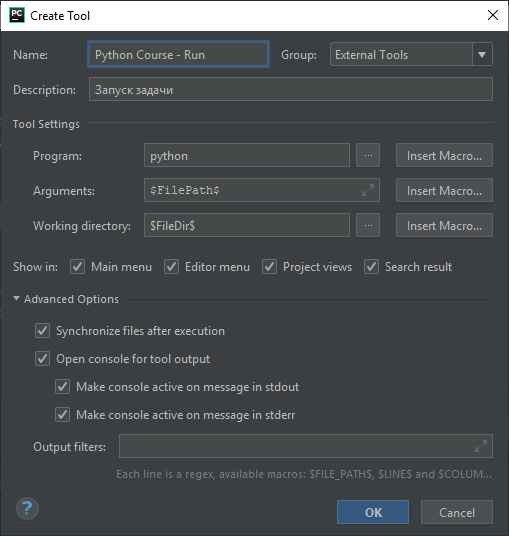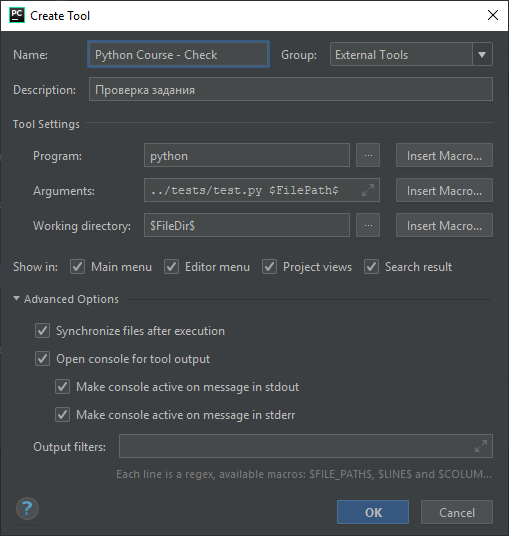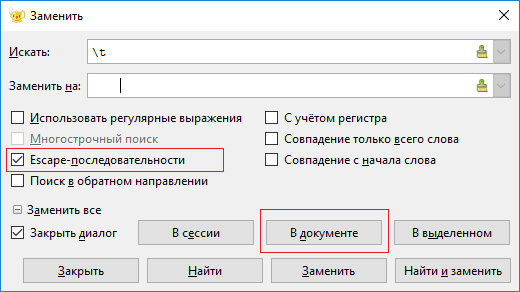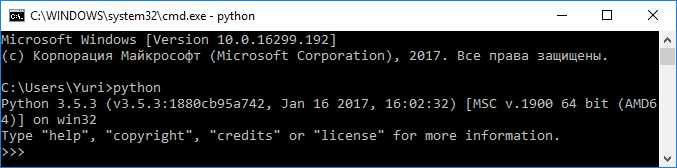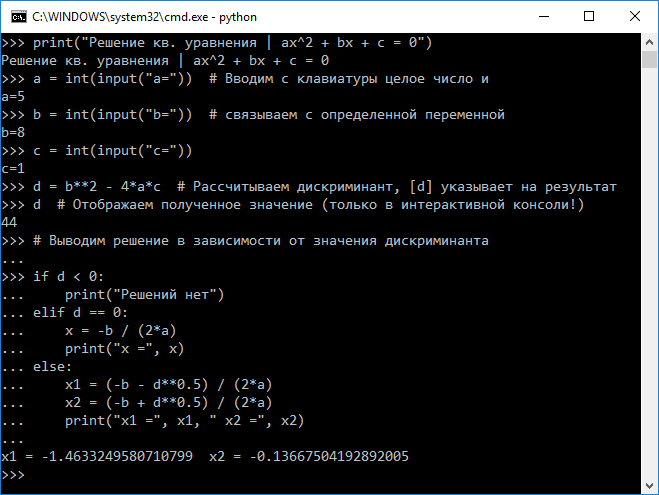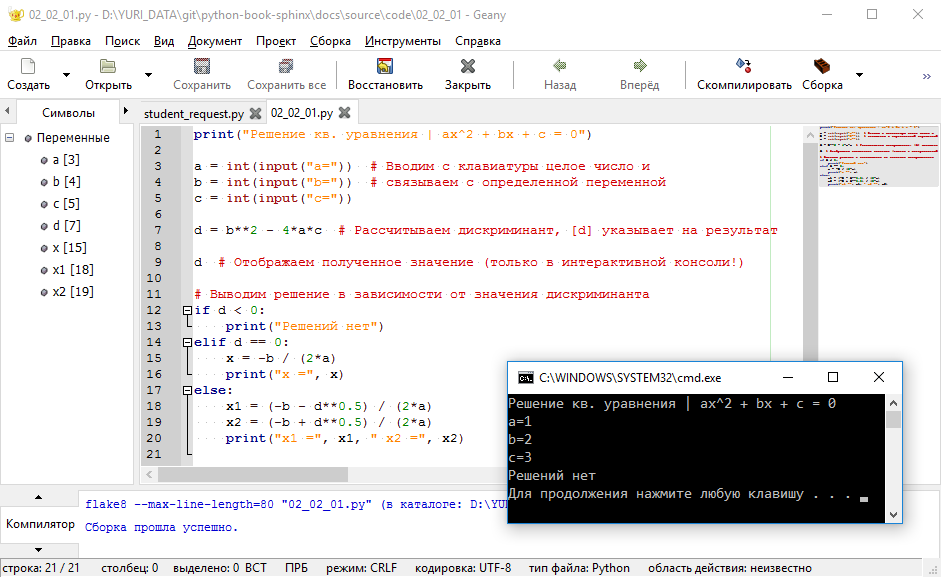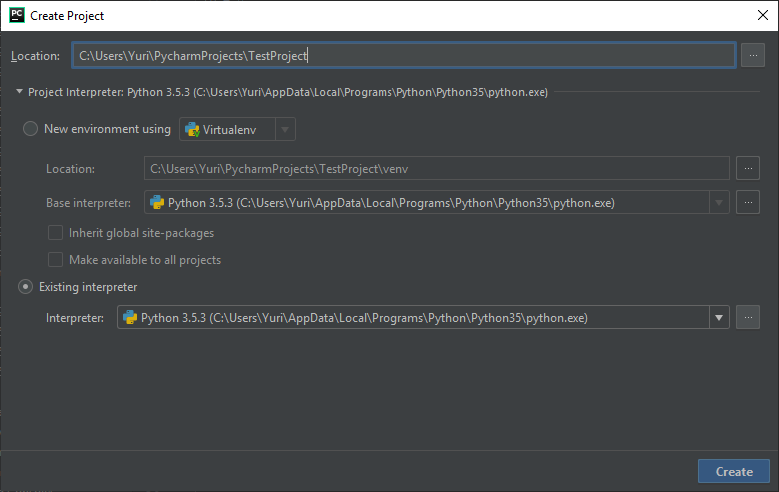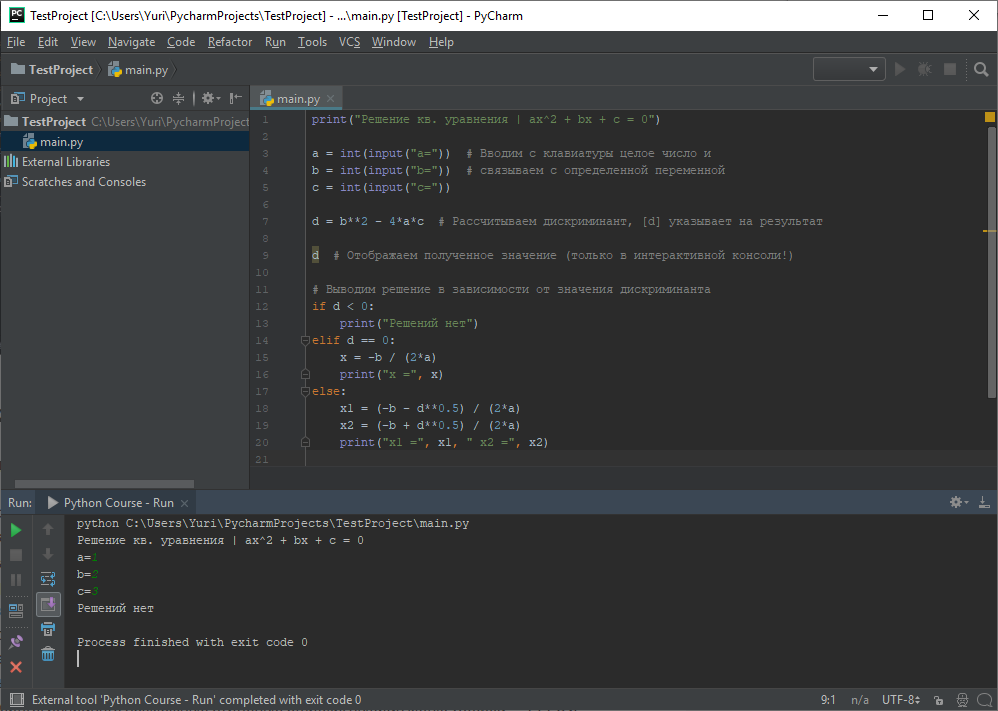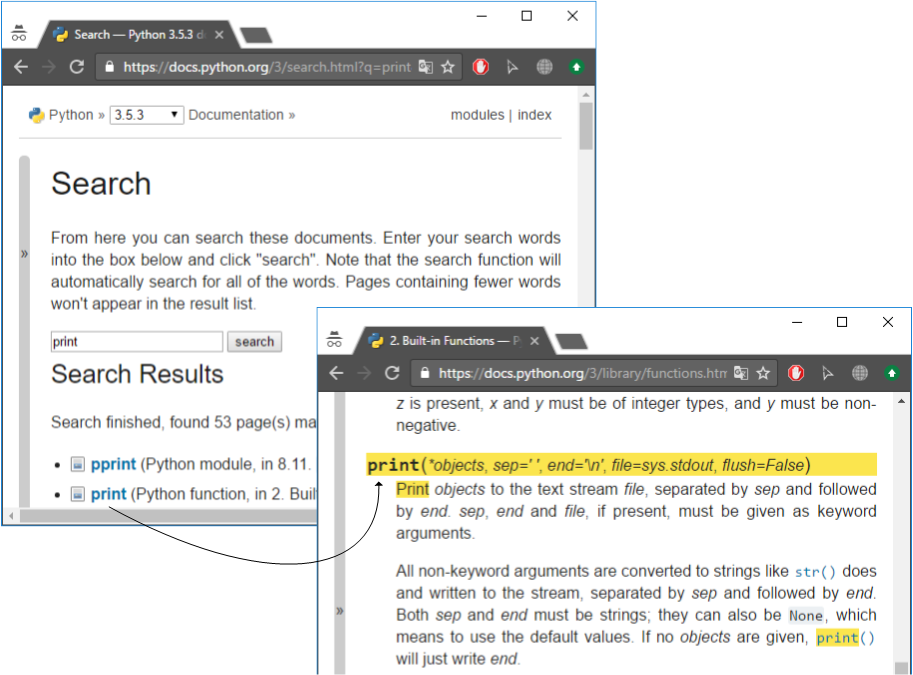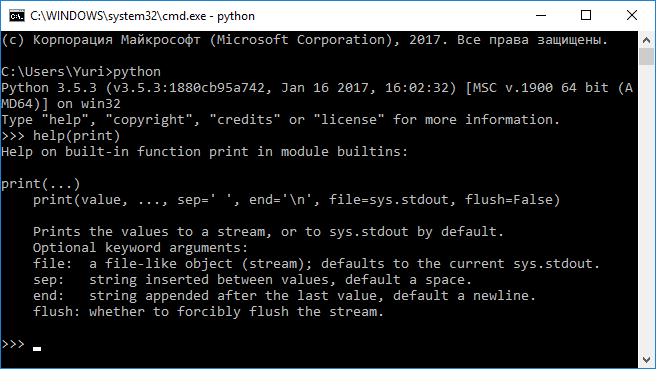- Geany — The Flyweight IDE
- title-dummy
- Fast & Small
- Great Community
- Easily Customizable
- Many Filetypes
- Many Plugins
- Programming Environment: Linux¶
- Contents¶
- Python on Linux¶
- Installing Python¶
- Python 3¶
- Installing Python 3¶
- Installing Geany¶
- Configuring Geany to use Python 3¶
- 2.2. Практикум¶
- 2.2.1. Установка и настройка¶
- 2.2.1.1. Python¶
- 2.2.1.1.1. Дополнительные пакеты¶
- 2.2.1.2. IDE¶
- 2.2.1.2.1. Atom¶
- 2.2.1.2.2. Geany¶
- 2.2.1.2.3. PyCharm¶
- 2.2.1.2.4. Сочетания клавиш¶
- 2.2.1.2.5. Дополнительные советы¶
- 2.2.2. Написание программ¶
- 2.2.2.1. Python¶
- 2.2.2.2. IDE¶
- 2.2.2.2.1. Atom¶
- 2.2.2.2.2. Geany¶
- 2.2.2.2.3. PyCharm¶
- 2.2.2.2.4. Автоматическая проверка заданий¶
- 2.2.3. Получение справочной информации¶
Geany — The Flyweight IDE
Geany is a powerful, stable and lightweight programmer’s text editor that provides tons of useful features without bogging down your workflow. It runs on Linux, Windows and MacOS is translated into over 40 languages, and has built-in support for more than 50 programming languages. Download Geany 1.38.0 »
- Geany 1.38 is out! — October 2021
- Geany-Plugins 1.38 are out! — October 2021
- Geany 1.37.1 is out! — November 2020
- Geany-Plugins 1.37 are out — October 2020
- Older news
title-dummy
Fast & Small
One the primary reasons for Geany’s existence is that there is a need for a decent, GUI, lightweight, cross-platform, flexible and powerful IDE/editor. Many editors meet one or more of these requirements but fall short on others.
Geany attempts to hit the sweet spot.
Great Community
Geany is Good Ol’ Fashioned Free Software. Using the GPL v2 license, Geany assures that not only can you customize and hack it, but that everyone benefits from changes the community makes. Geany has a vibrant community of professionals and hobbyists alike that contribute improvements and fixes across numerous platforms including The Mailing Lists, Github, Matrix #geany:matrix.org and Twitter.
Easily Customizable
Many parts of Geany are heavily customizable like color themes (Geany Themes) or adding new filetypes.
Furthermore, Geany provides many settings to let you adjust it to your needs and preferences.
Many Filetypes
Many supported filetypes including popular programming languages like C, Java, PHP, HTML, JavaScript, Python or Perl.
But Geany also includes support for other useful filetypes like ini-style config files, Diff output, SQL files and many more (get the full list)
Many Plugins
With Geany’s plugin system, users can get more features into Geany and developers can easily add new features and/or improve existing ones.
Privacy Statement ‐ Contents Copyright 2021 ‐ The Geany contributors ‐ Licensed under CC BY-SA
Источник
Programming Environment: Linux¶
This section will show you how to run your first Python program on a Linux computer.
Contents¶
Python on Linux¶
Python on Linux is pretty straightforward, because the people who develop Linux want you to write your own programs.
Installing Python¶
Python is probably already installed on your system. To find out if it is installed, open a terminal and type the word python . You’ll probably see output that looks something like this:
From this output, we can see that Python is installed, and the currently installed version is Python 2.7.6. You’re now running a Python terminal session. You can start typing Python commands here, and you’ll see your output immediately:
To exit the Python session and return to a terminal prompt, enter Control-D.
Python 3¶
Python 3 is also installed on many newer Linux distributions. To see if you also have Python 3, enter python3 at a terminal prompt:
Installing Python 3¶
If your system doesn’t have Python 3 installed, you can install it yourself. Here’s how you can get Python 3 running on Ubuntu 12.04:
Add the «deadsnakes» package archive (ppa) to your system. This archive has a number of older and newer versions of Python, including Python 3.4.
Now that Python 3.4 is installed on your system, you have two options. You can start a default Python 2.7 session by running the command ‘python’ in a terminal. You can start a Python 3.3 session by running the command ‘python3.4’ in a terminal.
Installing Geany¶
Geany is a simple text editor, which makes it easy to run Python programs. Output is displayed in a separate terminal window, which gets you used to working in terminals as well.
- Open a terminal, and install the package ‘geany’: sudo apt-get install geany
- Press the windows button, and type ‘geany’.
- Drag the geany icon to the task bar on the left side of the screen. This creates a shortcut you can use to start geany.
- Write a Hello World program, and save it as ‘hello.py’.
- There are three ways you can run a program in Geany:
- Build > Execute
- Press F5
- Click the icon with three gears on it
- You should see a terminal window pop up, with your output in it:
Configuring Geany to use Python 3¶
You may have to configure Geany to use Python 3.
Open Geany, and open a Python Hello World program. If you don’t have one on your system, write one and save it as hello.py, and run the program. This makes sure Geany is trying to run Python programs. When you have a running hello.py program, go to Build >> Set Build Commands.
Under ‘Python commands’, look for the ‘Compile’ line. Enter the following in the ‘Command’ box. Make sure you get the spaces right. You should have ‘python3’ followed by a space, and the rest of the command. If you have ‘python 3’, with a space between python and 3, Geany will not be able to run your code.
Under ‘Execute commands’, look for the ‘Execute’ line. Enter the following in the ‘Command’ box, paying attention once again to the spaces.
Источник
2.2. Практикум¶
При выполнении заданий используйте заготовки решений: -> Репозиторий.
2.2.1. Установка и настройка¶
В настоящем курсе используются Python 3.5, Geany 1.30, Atom 1.23 и PyCharm 2019, однако могут быть установлены и их более свежие версии.
2.2.1.1. Python¶
Для установки Python необходимо выполнить ряд действий в зависимости от ОС:
определить разрядность ОС (32- или 64-битная, инструкции для Windows, Mac OS X или Linux);
открыть страницу загрузки (общая) и загрузить соответствующий дистрибутив;
выполнить установку (при установке на ОС Windows необходимо установить флажок Add python.exe to PATH во время установки).
В дистрибутивах Linux с пакетным менеджером, удобнее использовать его команды, например:
После установки запустите терминал и убедитесь, что необходимая версия Python установлена.
2.2.1.1.1. Дополнительные пакеты¶
Задания, выполняемые на Python, должны проходить автоматическую проверку (валидацию) и соответствовать стандарту оформления PEP 8. Для поддержки этой возможности откройте терминал в папке с tests (в папке с заданиями) и выполните команду установки:
Запуск проверки отдельно для каждой IDE описан далее.
2.2.1.2. IDE¶
В рамках курса возможности Atom, Geany и PyCharm не отличаются, поэтому выбор остается за Вами: Atom и PyCharm являются более современными и популярными IDE, в то время как Geany обладает необходимыми возможностями и поддерживает русский язык в интерфейсе.
В курсе достаточно использовать одну из IDE.
2.2.1.2.1. Atom¶
Для установки необходимо перейти на официальный сайт Atom и загрузить предложенный дистрибутив.
Главное окно Atom приведено на Рисунке 2.2.1; в Таблице 2.2.1 — краткое описание элементов интерфейса.
Рисунок 2.2.1 — Главное окно IDE Atom ¶
Назначение / Что можно найти?
Все доступные команды IDE
Список открытых файлов
Дерево файлов проекта
Набор кода с подсветкой синтаксиса и прочими удобствами
Удобное отображение структуры файла
Информация о запуске программы, ошибках в стандарте оформления и т.д.
Информация о файле: кодировка, положение курсора в редакторе кода и т.д.
Некоторые из элементов главного окна отобразятся после дополнительной настройки.
2.2.1.2.1.1. Настройка отступов и пробелов¶
В главном меню Atom нажмите Ctrl + Shift + P , наберите settings и нажмите . Проверьте значения следующих параметров:
установлен флажок «Show Indent Guide»;
установлен флажок «Show Invisibles»;
установлен флажок «Soft Wrap».
2.2.1.2.1.2. Установка и настройка пакетов¶
Дополнительно необходимо установить следующие пакеты:
minimap: «мини-карта» документа;
linter-flake8: проверка на соответствие кода стандарту PEP 8;
autocomplete-python: интерактивная подсказка синтаксиса языка;
atom-python-run: запуск программы из редактора.
Установку дополнений можно произвести (1) из терминала или (2) в графическом интерфейсе.
Откройте терминал и введите команду:
В главном окне Atom:
нажмите Ctrl + Shift + P , наберите install package и выберите появившееся меню Install Packages And Themes;
для каждого пакета:
в текстовом поле Search packages введите имя пакета и нажмите для его поиска;
установите найденный пакет, нажав на кнопку Install; в случае дополнительных запросов на установку зависимых пакетов (dependencies) необходимо ответить Yes.
2.2.1.2.1.3. Автоматическая проверка заданий и PEP8¶
Установленные плагины позволяют автоматически выполнять проверку на соответствие кода стандарту PEP 8, отображая ошибки в окне сообщений.
Для проверки выполняемых заданий откройте настройки пакета atom-python-run и проверьте, что команды установлены как на Рисунке 2.2.2 (обведено красным), где путь ..\tests\test.py — относительный путь к валидатору test.py .
Рисунок 2.2.2 — Команды сборки Python ¶
После настройки используйте команды:
F5: запуск программы на выполнение;
F6: запуск автоматической проверки решенной задачи (см. пример: Цикл выполнения и защиты заданий ).
2.2.1.2.2. Geany¶
Для установки Geany необходимо выполнить следующие шаги в зависимости от операционной системы.
Windows / Mac OS X
на официальном сайте Geany перейти в раздел Download/Releases, загрузить соответствующий дистрибутив ( geany-1.X_setup.exe или geany-1.X_osx.dmg ) и выполнить установку;
только для Windows(!): на официальном сайте плагинов Geany перейти в раздел Downloads, загрузить дистрибутив, соответствующий по версии установленной Geany ( geany-plugins-1.X_setup.exe ) и выполнить установку.
В дистрибутивах Linux с пакетным менеджером, удобнее использовать его команды, например:
Для других дистрибутивов:
на официальном сайте Geany перейти в раздел Download/Third Party Packages и выполнить инструкции для своего дистрибутива Linux;
на официальном сайте плагинов Geany перейти в раздел Installation и выполнить инструкции для своего дистрибутива Linux.
Главное окно Geany приведено на Рисунке 2.2.3; в Таблице 2.2.2 — краткое описание элементов интерфейса.
Рисунок 2.2.3 — Главное окно IDE Geany ¶
Назначение / Что можно найти?
Все доступные команды IDE
Быстрый доступ к командам работы с файлами, а также запуску программ
Список открытых файлов
Отображение идентификаторов программы, дерева файлов и т.д.
Набор кода с подсветкой синтаксиса и прочими удобствами
Удобное отображение структуры файла
Информация о запуске программы или о выполнении прочих команд
Информация о файле: кодировка, положение курсора в редакторе кода и т.д.
Некоторые из элементов главного окна отобразятся после дополнительной настройки.
2.2.1.2.2.1. Настройка отступов и пробелов¶
В главном меню Geany выберите Правка -> Настройки (Edit -> Preferences). Проверьте значения следующих параметров:
вкладка Редактор (Editor):
вкладка Возможности (Features):
установлен флажок «Новая строка убирает лишние пробелы» («Newline strips trailing spaces»);
поле «Маркер переключения комментариев» («Comment toggle marker») установлено в 1 пробел.
вкладка Отступы (Indentation):
Тип (Type): Пробелы;
снят флажок «Отступ при помощи клавиши Tab» («Tab key indents»).
вкладка Отображение (Display):
установлен флажок «Показывать индикаторы отступа» («Show indentation guides»);
установлен флажок «Показывать пробелы» («Show white space»).
вкладка Файлы (Files):
Сохранение файлов (Saving Files):
установлен флажок «Убирать лишние пробелы и табуляции» («Strip trailing spaces and tabs»);
установлен флажок «Заменять табуляции пробелами» («Replace tabs with space»).
2.2.1.2.2.2. Включение и настройка модулей¶
В главном меню Geany выберите Инструменты -> Менеджер модулей (Tools -> Plugin Manager). Отметьте флажки у следующих модулей:
Overview: отображает «мини-карту» документа;
Авто-маркер (Auto-mark): подсвечивает текущее слово под курсором;
Дерево файлов (TreeBrowser): показывает дерево файлов на боковой панели слева;
Дополнения (Addons): маленькие удобства, например, панель задач, обрамление выделенного текста и т.д.
Для настройки модулей выберите в главном меню команду Правка -> Настройка модулей (Edit -> Plugin Preferences).
вкладка Дополнения (Addons):
установите флажок «Удалять пустые строки в конце файла при сохранении» («Strip trailing blank lines»).
2.2.1.2.2.3. Автоматическая проверка заданий и PEP8¶
Для проверки и соответствия стандарту оформления PEP 8 создайте новый файл с расширением ‘.py’ , после чего откройте настройки сборки в Geany Сборка -> Установить команды сборки (Build -> Set Build Commands) и проверьте, что команды установлены как на Рисунке 2.2.4 (обведено красным), где путь ../tests/ — относительный путь к валидатору test.py .
Рисунок 2.2.4 — Команды сборки Python ¶
После настройки используйте команды:
F5: запуск программы на выполнение;
PEP8 (или Lint) в меню Сборка: запуск проверки текущего файла на соответствие PEP8 с отображением возможных ошибок в окне сообщений красным цветом (данную проверку и устранение ошибок рекомендуется осуществлять регулярно);
Проверить в меню Сборка: запуск автоматической проверки решенной задачи (см. пример: Цикл выполнения и защиты заданий ).
2.2.1.2.3. PyCharm¶
Для установки необходимо перейти на официальный сайт PyCharm и загрузить предложенный дистрибутив (Community Edition).
Главное окно PyCharm приведено на Рисунке 2.2.5; в Таблице 2.2.3 — краткое описание элементов интерфейса.
Рисунок 2.2.5 — Главное окно IDE PyCharm ¶
Назначение / Что можно найти?
Все доступные команды IDE
Список открытых файлов
Дерево файлов проекта
Набор кода с подсветкой синтаксиса и прочими удобствами
Удобное отображение структуры файла
Интерактивная консоль запуска программы
Информация о файле: кодировка, положение курсора в редакторе кода и т.д.
2.2.1.2.3.1. Запуск и автоматическая проверка заданий и PEP8¶
PyCharm автоматически проверяет код на соответствие стандарту PEP 8, используя подчеркивание в редакторе кода (Рисунок 2.2.6).
Рисунок 2.2.6 — Автоматическая проверка PEP8 в PyCharm ¶
Для быстрого запуска и проверки выполняемых заданий необходимо выполнить ряд настроек.
В главном меню PyCharm выберите File -> Settings и найдите в поиске меню External Tools (Рисунок 2.2.7).
Рисунок 2.2.7 — Окно добавления инструментов для запуска и проверки заданий ¶
Для возможности запуска задания добавьте (через кнопку +) возможность запуска программы (Рисунок 2.2.8) и нажмите OK.
Рисунок 2.2.8 — Команда запуска задания ¶
Аналогично добавьте возможность проверки задания (Рисунок 2.2.9) и нажмите OK, где путь ..\tests\test.py — относительный путь к валидатору test.py .
Рисунок 2.2.9 — Команда проверки задания ¶
Для быстрого запуска и проверки заданий также рекомендуется добавить горячие клавиши. В главном меню PyCharm выберите File -> Settings и найдите в поиске меню Keymap (Рисунок 2.2.10).
Рисунок 2.2.10 — Окно настройки сочетаний клавиш ¶
Для добавления сочетания клавиш:
выделите строку с командой;
вызовите контекстное меню и выберите пункт Add Keyboard Shortcut;
в открывшемся окне нажмите горячую клавишу (F5 для запуска, F6 — для проверки) и нажмите OK;
в случае предупреждения, что горячая клавиша уже занята, нажмите Remove (в дальнейшем сочетания можно будет сбросить к начальным настройкам при необходимости).
2.2.1.2.4. Сочетания клавиш¶
Некоторые полезные сочетания клавиш приведены в Таблице 2.2.4.