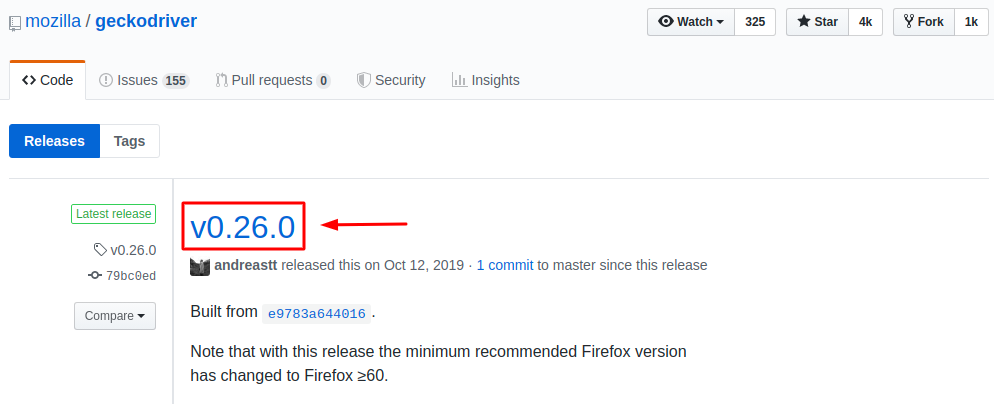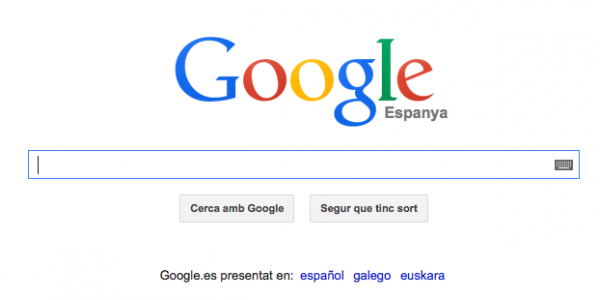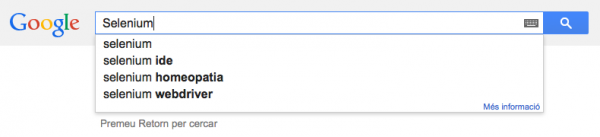- Скачать geckodriver для Linux, Windows и Mac
- Установка geckodriver под Ubuntu, Windows и Mac
- Инструкция установки
- Для Windows
- Минусы такого подхода
- Установка geckodriver в Ubuntu, Debian и ArchLinux
- Установка geckodriver в Mac OS
- Установка geckodriver в Windows
- 1. Installation¶
- 1.1. Introduction¶
- 1.2. Installing Python bindings for Selenium¶
- 1.3. Instructions for Windows users¶
- 1.4. Installing from Git sources¶
- 1.5. Drivers¶
- 1.6. Downloading Selenium server¶
- Руководство по Selenium: Web Scraping с Selenium и Python
- Установка и использование Selenium
- Установка geckodriver драйвер для Firefox
- Начнем работу!
- Web Scraping в Google при помощи Selenium
- Как выявить ElementNotVisibleException
- Финальный вид кода
- Список методов в Selenium
Firefox до 46 версии поставляется с поддержкой WebDriver. Geckodriver требуется для Firefox выше 47+ версии. Нужно установить geckodriver отдельно от браузера.
Скачать geckodriver для Linux, Windows и Mac
Зайдите на github страницу с релизами чтобы выбрать нужный вам файл для скачивания в зависимости от вашей операционной системы и версии браузера Firefox.
На текущий момент, актуальная версия geckodriver является v0.26.0.
Установка geckodriver под Ubuntu, Windows и Mac
Ниже мы приводим примеры более «правильной» установки драйвера, но есть и более быстрый способ. Примените данный метод в двух случаях.
- Вам нужны разные версии geckodriver.
- У вас не получилось ничего из того, что мы предлагаем ниже под каждую операционную систему.
Инструкция установки
- Заходим на сайт https://github.com/mozilla/geckodriver/releases/
- Скачиваем архив под вашу операционную систему
- Распаковываем файл и запоминаем где находится файл geckodriver или geckodriver.exe (Windows)
Если у вас Linux дистрибутив или Mac, вам нужно дать файлу geckodriver нужные права на выполнения. Открываем терминал и вводим команды одна за другой.
Теперь, когда вы будете запускать код в Python, вы должны указать Selenium на этот файл.
Для Windows
Минусы такого подхода
- Нужно помнить где у вас лежит geckodriver;
- Нужно не забывать указывать в конструктор класса webdriver.Firefox путь к драйверу.
Установка geckodriver в Ubuntu, Debian и ArchLinux
Выбираем (в зависимости от архитектуры процессора x32 или x64) нужный tar архив. В моем случае будет файл geckodriver-v0.26.0-linux64.tar.gz у меня Ubuntu 18.04.3 LTS.
Вытаскиваем файл из архива.
Даем нужные права драйверу.
Отправляем драйвер в папку где его будет искать Selenium.
Установка geckodriver в Mac OS
Пожалуй, самая простая установка в Mac. Выполняем в терминале:
Проблема такого подхода в том, что может быть старая версия. Для новой версии смотрите на страницу github с релизами и скачиваем архив geckodriver-v0.26.0-macos.tar.gz.
Заходим через терминал в папку где будет лежать архив и сам драйвер.
Даем драйверу права на выполнения.
/.bashrc» с помощью VIM или NANO.
Добавляем в конец файла следующие строки. ВНИМАНИЕ! Заменяем «/your/path/» указывая реальный путь к geckodriver файлу.
Возможно вы не поймете как выйти из VIM. Такое бывает.
- Нажимаем клавишу ESC
- Вводим символы :wq
- Enter
Теперь у вас будет последняя версия geckodriver на вашем новеньком маке.
Установка geckodriver в Windows
Windows пользователи возможно не слышали о таким виде архивов как tar.gz это нормально. Скачиваем и устанавливаем программу 7-Zip.
Программа для распаковки tar.gz в Windows: http://www.7-zip.org/
Полная инструкция по установки geckodriver в Windows показана в видео. Смотрим с 40 секунды и повторяем. Помните что не нужно скачивать именно ту версию, что указана в видео. По указанной ссылке с github последняя версия 0.19.1 когда в самом видео 12-я версия. Скачивайте самую новую версию, возможно когда вы сейчас читаете эту статью уже вышла новая версия — скачиваем её.

Скрипт теста ниже откроет веб-сайт в новом окне Firefox.
Источник
1. Installation¶
1.1. Introduction¶
Selenium Python bindings provides a simple API to write functional/acceptance tests using Selenium WebDriver. Through Selenium Python API you can access all functionalities of Selenium WebDriver in an intuitive way.
Selenium Python bindings provide a convenient API to access Selenium WebDrivers like Firefox, Ie, Chrome, Remote etc. The current supported Python versions are 3.5 and above.
This documentation explains Selenium 2 WebDriver API. Selenium 1 / Selenium RC API is not covered here.
1.2. Installing Python bindings for Selenium¶
Use pip to install the selenium package. Python 3 has pip available in the standard library. Using pip , you can install selenium like this:
You may consider using virtualenv to create isolated Python environments. Python 3 has venv which is almost the same as virtualenv.
You can also download Python bindings for Selenium from the PyPI page for selenium package. and install manually.
1.3. Instructions for Windows users¶
Start a command prompt using the cmd.exe program and run the pip command as given below to install selenium .
Now you can run your test scripts using Python. For example, if you have created a Selenium based script and saved it inside C:\my_selenium_script.py , you can run it like this:
1.4. Installing from Git sources¶
To build Selenium Python from the source code, clone the official repository. It contains the source code for all official Selenium flavors, like Python, Java, Ruby and others. The Python code resides in the /py directory. To build, you will also need the Bazel build system.
Currently, as Selenium gets near to the 4.0.0 release, it requires Bazel 3.2.0 (Install instructions), even though 3.3.0 is already available.
To build a Wheel from the sources, run the following command from the repository root:
This command will prepare the source code with some preprocessed JS files needed by some webdriver modules and build the .whl package inside the ./bazel-bin/py/ directory. Afterwards, you can use pip to install it.
1.5. Drivers¶
Selenium requires a driver to interface with the chosen browser. Firefox, for example, requires geckodriver, which needs to be installed before the below examples can be run. Make sure it’s in your PATH , e. g., place it in /usr/bin or /usr/local/bin .
Failure to observe this step will give you an error selenium.common.exceptions.WebDriverException: Message: вЂgeckodriver’ executable needs to be in PATH.
Other supported browsers will have their own drivers available. Links to some of the more popular browser drivers follow.
| Chrome: | https://sites.google.com/chromium.org/driver/ |
| Edge: | https://developer.microsoft.com/en-us/microsoft-edge/tools/webdriver/ |
| Firefox: | https://github.com/mozilla/geckodriver/releases |
| Safari: | https://webkit.org/blog/6900/webdriver-support-in-safari-10/ |
For more information about driver installation, please refer the official documentation.
1.6. Downloading Selenium server¶
The Selenium server is only required if you want to use the remote WebDriver. See the Using Selenium with remote WebDriver section for more details. If you are a beginner learning Selenium, you can skip this section and proceed with next chapter.
Selenium server is a Java program. Java Runtime Environment (JRE) 1.6 or newer version is recommended to run Selenium server.
You can download Selenium server 2.x from the download page of selenium website. The file name should be something like this: selenium-server-standalone-2.x.x.jar . You can always download the latest 2.x version of Selenium server.
If Java Runtime Environment (JRE) is not installed in your system, you can download the JRE from the Oracle website. If you are using a GNU/Linux system and have root access in your system, you can also use your operating system instructions to install JRE.
If java command is available in the PATH (environment variable), you can start the Selenium server using this command:
Replace 2.x.x with the actual version of Selenium server you downloaded from the site.
If JRE is installed as a non-root user and/or if it is not available in the PATH (environment variable), you can type the relative or absolute path to the java command. Similarly, you can provide a relative or absolute path to Selenium server jar file. Then, the command will look something like this:
Источник
Руководство по Selenium: Web Scraping с Selenium и Python
Представьте, какие возможности откроются перед вами, если вы автоматизируете всю нудную деятельность в интернете, такую как ежедневная проверка первых результатов в Google по ключевым запросам, или загрузка кучи разных файлов с разных сайтов. В данном разделе мы научимся пользоваться Selenium вместе с Python. Selenium – это инструмент для веб скрейпинга, имитирующий деятельность пользователя в интернете. К примеру, вы можете использовать Selenium для автоматических запросов в Google и чтения результатов, или заходить в ваши аккаунты в социальных сетях, имитировать пользователя для теста ваших веб приложений. А также многое другое, что вам нужно постоянно делать в интернете. Возможности безграничны!
Важно : Каждый код в этом разделе был протестирован на Python 2.7 и Python 3.4.
Установка и использование Selenium
Selenium – это пакет Python который может быть установлен при помощи pip. Рекомендую установить его в виртуальной среде (используя virtualenv и virtualenvwrapper).
Чтобы установить Selenium, вам нужно ввести следующее:
В этом разделе мы инициализируем драйвер Firefox, вы можете установить его, скачав исходники geckodriver. Если вы хотите работать в Chrome или IE, вы найдете всю нужную информацию у них на github.
Установка geckodriver драйвер для Firefox
для начинающих этот момент может быть первой проблемой, вроде как Selenium установлен но вот примеры из интернета не работают. Проблема заключается в отсутствии драйверов.
Первым делом скачиваем исходники драйвера geckodriver в моем случае это «geckodriver-v0.15.0-linux64.tar.gz» у меня Ubuntu.
Более подробно про установку можно прочитать на английском сайте документации. Там и список всех доступных драйверов под разные браузеры.
Начнем работу!
После установки Selenium и Firefox(geckodriver), создайте файл Python под названием selenium_script.py. Теперь приступаем к инициализации браузера при помощи Selenium:
Таким образом, код инициализировал браузер Firefox, и закрывает его спустя 5 секунд.
Что если мы перейдем в Google и поищем что-нибудь?
Web Scraping в Google при помощи Selenium
Давайте создадим скрипт, который загружает главную страницу Google, и создает запрос «Selenium»:
Что есть в данном коде:
1. Функция init_driver инициализирует экземпляр драйвера;
— Создает экземпляр драйвера;
— Добавляет функцию WebDriverWait в качестве атрибута драйвера, так что доступ к нему станет намного проще. Эта функция используется для того, чтобы дать драйверу подождать 5 секунд, перед следующим действием;
2. Функция lookup берет два аргумента: драйвер и запрос (строка);
— Это открывает поисковую страницу Google;
— Затем ждет, пока будет найден элемент окна запроса, а также кнопку для нажатия. Обратите внимание на то, что мы используем функцию WebDriverWait именно для того, чтобы дождаться появления этих элементов;
— Оба элементы были обнаружены по наименованию. Другими вариантами их поиска были бы ID, XPATH, TAG_NAME, CLASS_NAME, CSS_SELECTOR.
— Далее, запрос отправляется в элемент окна запроса, после чего кнопка поиска нажимается;
— Если окно запроса или кнопка небыли найдены, в пределах наших пяти секунд, возникает TimeoutException ;
3. Следующий оператор является условным выражением, которое истинно только тогда, когда скрипт запускается напрямую. Это предотвращает запуск следующих операторов при импорте этого файла;
— Далее драйвер инициализируется и запускается функция lookup, которая будет искать в Google слово «Selenium«;
— Ожидаем 5 секунд, чтобы увидеть результат, после чего мы выходим из драйвера.
И наконец, запустите свой код с:
Сработало? Если у вас появилась ошибка ElementNotVisibleException , читайте далее.
Как выявить ElementNotVisibleException
Недавно был изменен поиск Google, поэтому вначале Google показывает эту страницу:
И после того, как вы начали вводить свой запрос, кнопка запроса смещается в верхнюю часть окна:
Что ж, на самом деле она не двигается. Старая кнопка стала невидимой, а новая все еще видна (по этой причине и возникает ошибка, когда вы нажимаете на старую кнопку: она невидима!). Мы можем обновить функцию lookup в нашем коде, чтобы выявить ошибку:
Элемент button.click(), который и вызывал ошибку, находится внутри оператора try. Если ошибка возникла, мы взглянем на следующую кнопку, при помощи visibility_of_element_located, чтобы убедиться в том, что нужный нам элемент видим, после чего нажимаем на кнопку. Если в какой-либо момент, какой-либо элемент не будет найден в течение 5 секунд, ошибка TimeoutException возникнет и будет выявлена двумя последними строками кода. Обратите внимание на то, что название кнопки “btn K ” , а название новой кнопки — “btn G ”.
Финальный вид кода
Демонстрируя возможные ошибки в работе, мы исправляли код по ходу работы. Если у вас возникли ошибки при выполнении наших советов то вот вам окончательный вид нашего примера. Если и этот код не работает, то пишите в комментариях — разберемся.
Список методов в Selenium
Подводя итоги, я создал таблицу с основными методами, которые нам потребуются:
Внимание : это не файл Python, не пытайтесь запустить или импортировать его! Спасибо за внимание, надеюсь, эта статья вам очень помогла.
Источник