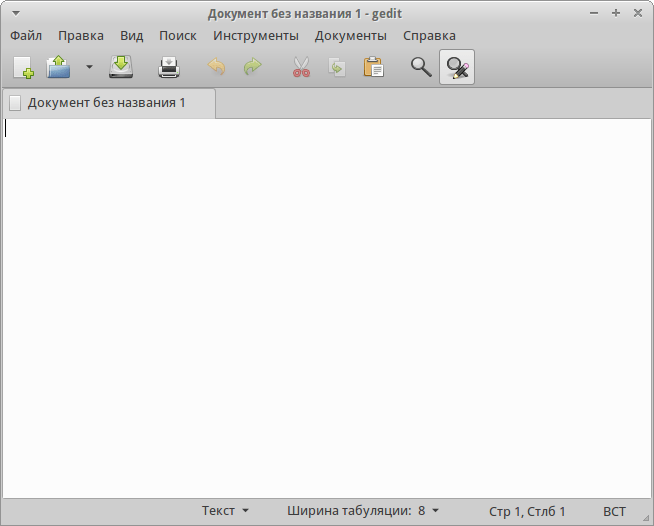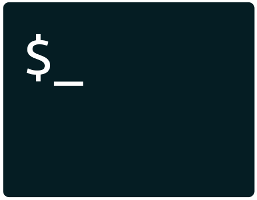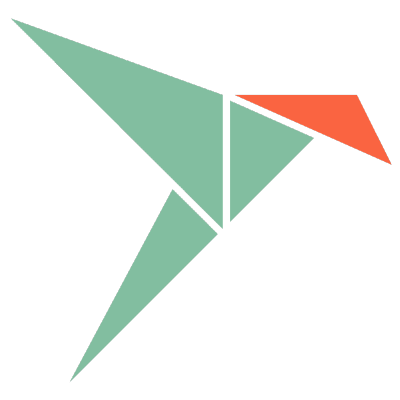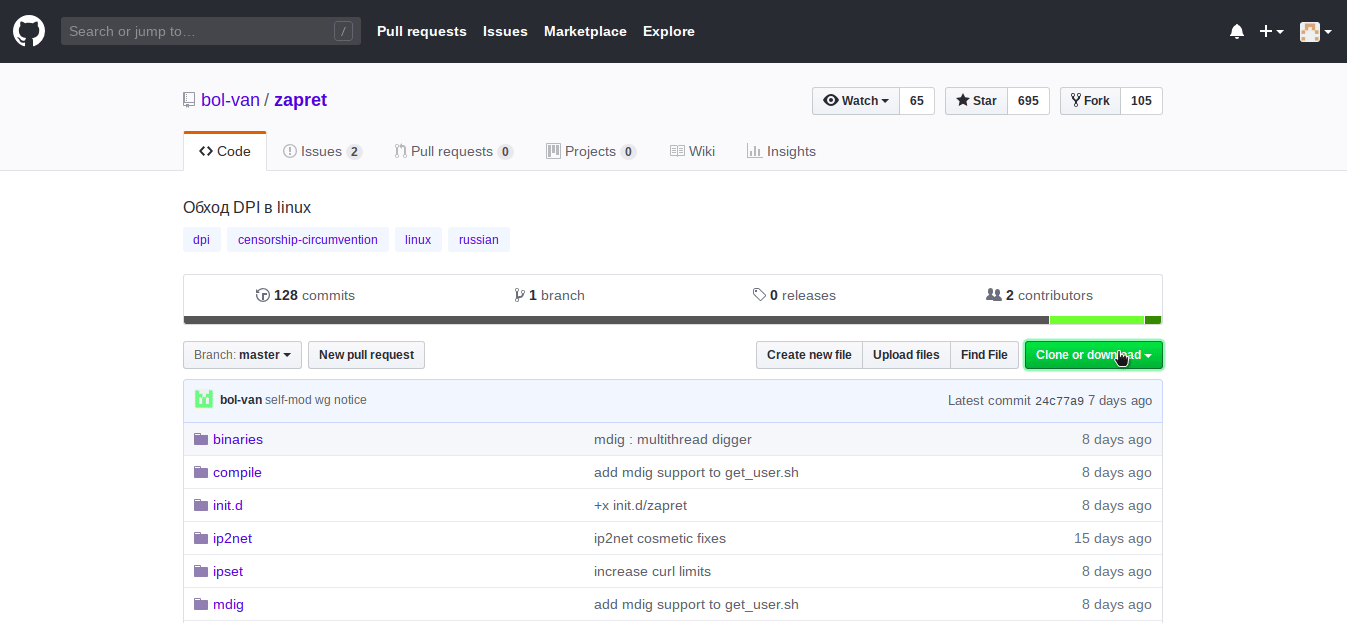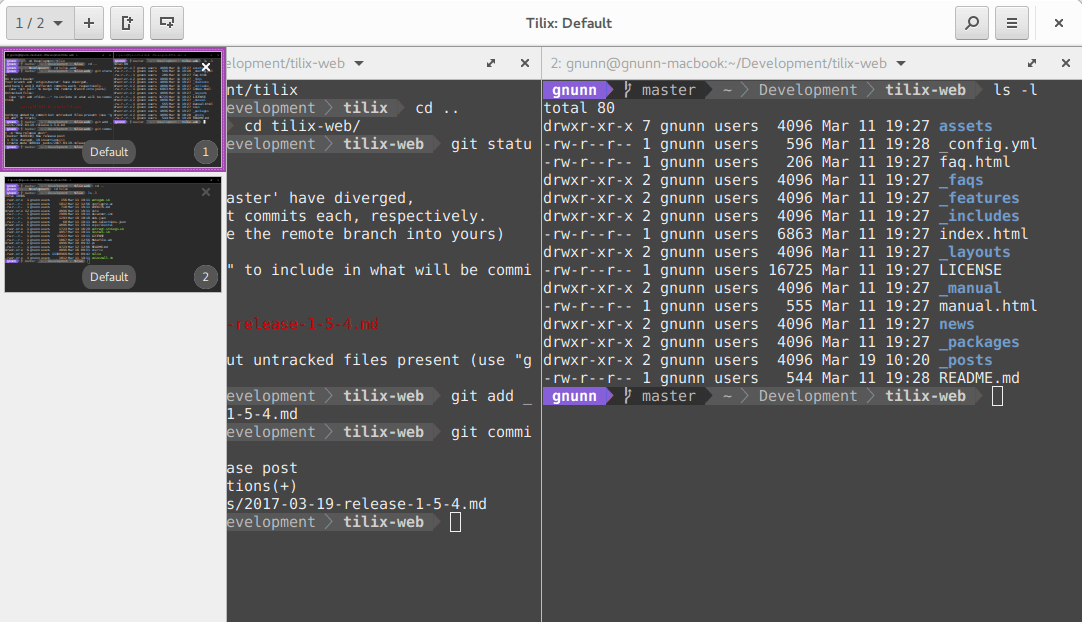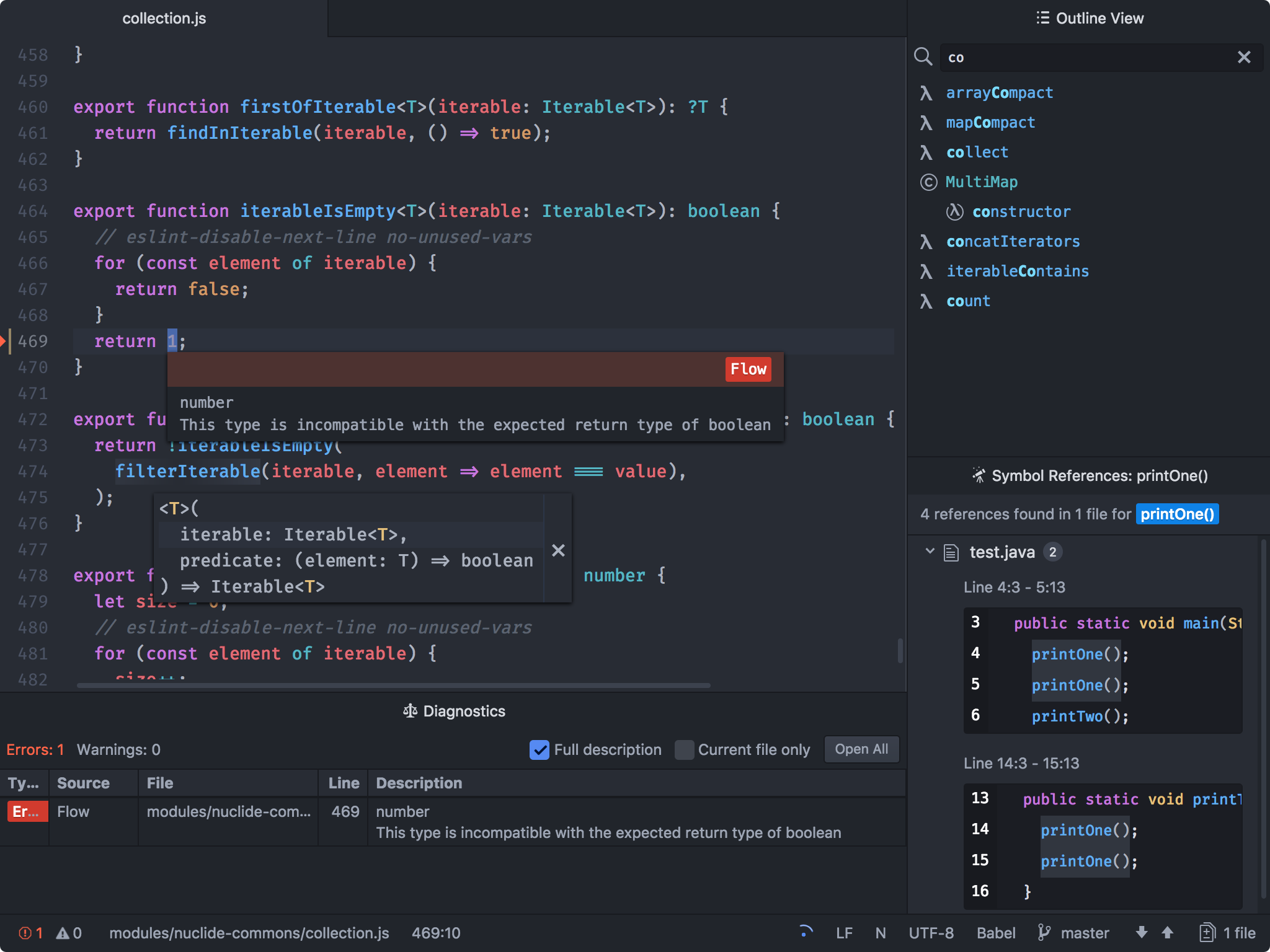- Как установить gedit в Ubuntu / Debian
- Установка:
- Подробная информация о пакете:
- Зависимости:
- Gedit
- Описание
- Скриншоты программы
- Установка
- Аналоги
- Информация о программе
- 10 вещей, которые нужно сделать после установки Kali Linux
- 1. Установите Git
- 2. Назначьте Bash-алиасы
- 3. Создайте непривилегированного пользователя
- 4. Установите терминальный мультиплексор
- 5. Установите любимые инструменты
- 6. Установите свежий Tor
- 7. Установите Syncthing для хранения данных
- 8. Установите редактор кода
- 9. Установите OpenVAS
- 10. Поменяйте ключи и пароль SSH
- Файл-доступ запрещён
- Установка KDE в Kali Linux
- Устанавливаем KDE в Kali Linux
- Шаг 1: Загрузка компонентов
- Шаг 2: Настройка менеджера дисплеев
- Шаг 3: Вход и настройка
- Шаг 4: Удаление старой оболочки
- Решение неполадок с установкой KDE в Kali Linux
Как установить gedit в Ubuntu / Debian
Установка:
Для установки gedit в Ubuntu / Linux Mint / Debian, введите в Терминал :
Подробная информация о пакете:
Официальный текстовый редактор рабочей среды GNOME
Зависимости:
Официальный текстовый редактор рабочей среды GNOME (файлы поддержки)
Данные интроспекции для GLib, GObject, Gio и GModule
GTK+ графическая библиотека пользовательского интерфейса — gir bindings
Gir-файлы для виджета подсветки синтаксиса GTK+
Макет и предоставление интернационализированных текстовых привязок
Библиотека плагина приложения (файлы интроспекции)
Язык ISO, территория, валюта, коды сценариев и их переводы
Инструментарий доступности ATK
Библиотека GNU C: общие библиотеки
Каирская двухмерная векторная графическая библиотека
Библиотека GDK Pixbuf
Библиотека для обработки данных интроспекции GObject (библиотека времени выполнения)
Библиотека GLib подпрограмм C
Библиотека проверки орфографии для приложений GTK+
Библиотека графического интерфейса пользователя GTK+
Общие библиотеки для виджета подсветки синтаксиса GTK+
Макет и предоставление интернационализированного текста
Библиотека плагина приложения
X11 клиентская библиотека
Библиотека XML GNOME
Интерактивный высокоуровневый объектно-ориентированный язык (версия python3 по умолчанию)
Связи Python 3 для библиотек -объектов gobject
Python 3 привязки Cairo для библиотеки GObject
Интерактивный объектно-ориентированный язык высокого уровня (версия 3.6)
Источник
Gedit
Обновлено Авг 24, 2020
Gedit – официальный текстовый редактор GNOME
Описание
- Поддержка вкладок; Поддержка различных кодировок; Подсветка синтаксиса для ряда языков программирования и разметки; Есть возможность изменить шрифт и цвет фона; Имеются функции поиска и замены текста; Есть возможность включить нумерацию строк; Поддержка проверки правописания; Поддержка полноэкранного режима; Есть возможность вставить дату; Имеется возможность вывести статистику документа: кол-во строк, слов, символов;
Скриншоты программы
Установить посредством Deb пакета
Установка
Установить посредством терминала (консоли)
Установить посредством центра приложений
Установить посредством Snap пакета
Установить посредством Flatpak пакета
Аналоги
Информация о программе
| Язык интерфейса: | Русский |
| Версия описания: | 3.6.1 |
| Разработчик: | Gedit Developers |
| Язык программирования: | C, Python |
| Лицензия: | GPL v2 |
| Сайт программы: | wiki.gnome.org/Apps/Gedit |
24.08.2020: замена логотипа на новый; добавлен новый способ установки: Snap.
30.03.2020: изменение оформления записи; добавлены новые способы установки: Deb, Flatpak.
Источник
10 вещей, которые нужно сделать после установки Kali Linux
Десять первых шагов, которые помогут использовать свежую Kali Linux для профессиональной оценки безопасности компьютерных систем.
Дистрибутивы Linux предоставляют широкие возможности кастомизации, и Kali Linux – не исключение. Всего несколькими командами можно автоматизировать задачи, установить любимый софт, создать дополнительных пользователей и оптимизировать взаимодействие с терминалом. Как сделать самое важное? Рассказываем.
1. Установите Git
Git – это open-source система контроля версий программного обеспечения для совместного использования и редактирования кода. Она позволит вам «клонировать» репозитории и не ограничивать свои пентестерские нужды встроенным функционалом Kali Linux.
Переносимся в терминал для установки git :
После установки всех зависимостей вы получите возможность скачивать репозитории командой git clone . Для этого скопируйте url нужного репозитория из адресной строки браузера или из интерфейса Github:
Теперь ссылка в буфере, вставьте её в терминал после команды:
Вы получите локальную копию репозитория и вывод со статистикой.
2. Назначьте Bash-алиасы
Используйте алиасы для часто вводимых команд. Для примера сократим команду besside-ng – сканера безопасности WEP сетей. Алиасы Bash хранятся в файле, их можно дополнить и обновить:
Файл пустой? Значит вы не пользовались алиасами до этого. Самое время! Введите строчку в открытый nano файл:
Закрывайте (Ctrl+x) и сохраняйте (y, Enter). Рассмотрим синтаксис: alias объявляет псевдоним hackwifi и указывает на команду в одинарных кавычках. Проверим в новом окне терминала:
Тем, кто выбрал Kali для знакомства с Linux, не помешают:
3. Создайте непривилегированного пользователя
Вы ведь не собираетесь работать под рутом? Не подвергайте систему опасности – создайте обычного пользователя. Баги в пользовательских программах под рутом потенциально опасны для файловой системы, а в серверных программах они могут давать атакующему доступ к оболочке суперпользователя.
Поэтому создайте непривилегированного пользователя в новой Kali Linux и будьте спокойны:
Первая команда создаёт пользователя proglib , домашний каталог /home/proglib и одноимённую группу. Затем добавляет нового пользователя в группу sudo с доступом к руту. Вторая команда задаёт пароль пользователя.
4. Установите терминальный мультиплексор
Мультиплексор в данном случае – это плиточный эмулятор терминала, в котором можно открыть несколько сессий в одном окне. Главное преимущество – возможность видеть все ваши сессии одновременно, не перекрывающими друг друга.
На скриншоте представлен Tilix – надёжный open-source эмулятор терминала. В качестве альтернатив можете попробовать tmux и screen.
Tilix доступен в репозиториях Kali Linux и устанавливается командой:
5. Установите любимые инструменты
Некоторые версии Kali Linux ориентированы на минималистичных пентестеров, которые предпочитают обходиться без тысячи предустановленных инструментов. В этом случае придётся устанавливать любимые инструменты вручную. Типы инструментов каждого пентестера зависят от его умений и области знаний.
Kali Metapackages дают возможность устанавливать отдельные категории инструментов Kali Linux и смотреть состав метапакетов.
Описание и размер желаемого метапакета перед установкой. Вот как установить все инструменты Kali Linux, которых нет даже в полных образах:
Внимание! Это займёт 15 Гб, устанавливайте метапакеты исходя из ваших нужд.
6. Установите свежий Tor
Качайте софт для анонимности из оригинальных источников. Версия Tor в репозиториях Kali Linux не всегда вовремя обслуживается и обновляется. Это означает, что у вас не будет критических обновлений стабильности и безопасности.
Поэтому добавьте репозитории Tor Project из источников самого проекта:
Затем скачайте ключ подписи пакета Tor Project и импортируйте в систему:
OK в выводе свидетельствует об удачном добавлении ключа в систему. После чего следует обновиться:
И установить Tor:
7. Установите Syncthing для хранения данных
Syncthing – это кроссплатформенная, приватная, лёгкая альтернатива проприетарным облачным хранилищам. Передача кейлогов, скриншотов, записей веб-камер и другой «добычи» между виртуальными серверами и локальными машинами Kali может оказаться, в лучшем случае, разочарованием для пентестера. Syncthing делает безопасную передачу файлов абсолютно безболезненной.
Начните с установки зависимостей:
Затем скачайте и установите ключи:
Ключи gpg нужны системе для проверки подписи источника при установке пакетов. Благодаря подписям обеспечивается целостность пакетов, которая может быть нарушена вследствие изменения оригинального пакета или перехвата трафика.
Осталось добавить репозиторий проекта в список источников уже знакомым вам способом:
Запускайте командой syncthing .
8. Установите редактор кода
Atom – это бесплатный, навороченный и кастомизируемый текстовый редактор с возможностями совместного использования кода в реальном времени, интуитивного автозавершения и установки пакетов для расширения функциональности. В качестве альтернатив можете попробовать Geany и Gedit.
Для установки Atom в Kali Linux скачайте deb-пакет. Затем установите зависимости:
Наконец, используйте dpkg , пакетный менеджер командной строки, с флагом установки -i :
После этого Atom будет доступен из меню приложений.
9. Установите OpenVAS
OpenVAS – это свободный сканер уязвимостей, который расширит ваш инструментарий. Фреймворк запускался под именем GNessUs, бесплатного форка Nessus, который сейчас стоит денег 🙂
Для бесплатной утилиты, OpenVAS хорошо справляется с оценкой безопасности узлов сети. Конечно, платный софт типа Nessus и NeXpose более функционален, и стоит он от $2,190.00 в год в случае с Nessus.
OpenVAS дает начинающим отличные возможности для понимания работы сканеров уязвимостей.
10. Поменяйте ключи и пароль SSH
Kali Linux устанавливается с одинаковым паролем (toor), что упрощает автоматизацию атак. Кроме того, стандартные ключи SSH могут позволить злоумышленнику перехватить ваши сообщения. Для смены ключей перейдите в каталог, а затем сбросьте конфигурацию сервера:
Источник
Файл-доступ запрещён
Здрствуйте форумчане.Подскажите пожайлуста.
Отредактировал файл-при сохранении пишет-доступ запрещён.
как с этим бороться?
Значит нет прав на запись в директорию, куда вы пытаетесь сохранить файл и/или нет прав на запись в выбранный файл. Обычно это можно исправить, если запустить команду с sudo .
Если вы открываете текстовый редактор из меню или двойным кликом по файлу, то есть когда нет возможности ввести sudo, то значит нужно изменить способ открытия на командную строку.
Для этого используйте команду вида:
В качестве РЕДАКТОРА может быть, например, gedit.
Пример команды, которая открывает файл /etc/hosts в редакторе gedit, запущенным с повышенными привилегиями:
@mial пробовал vim-nano при сохранении пишет -доступ запрещён.
Насколько я понимаю, запускаете их с sudo? Проверьте, доступна ли сама файловая система для записи — возможно, она смонтирована только для чтения.
Если файловая система смонтирована в том числе и для записи, то похоже на то, что у файла установлен атрибут i — это нечасто используемый атрибут, который запрещает любое изменение файла и его имени даже пользователю root — изменить файл становится возможно только после снятия атрибута, это делается командой вида:
не удаётся отредактировать.
┌──(root💀kali)-[/home/kali]
└─# /etc/NetworkManager/NetworkManager.conf 127 ⨯
zsh: Отказано в доступе: /etc/NetworkManager/NetworkManager.conf
Извините, а вы вообще понимаете, что делаете?
В предпоследнем сообщении вы проверяете атрибуты в текущей директории. А в последнем сообщении вы просто вводите имя файла без указания программы, которой вы хотите его открыть, причём этот файл вообще в другой директории. Или это троллинг?
Если вы реально не понимаете, что делаете, то файл нужно открывать так:
Если gedit не установлен, то установите его.
Это ваша задача сразу понятно объяснить что именно вы пытаетесь делать, чтобы общение не превращалось в чат. То есть написать, какие команды вводите, какого результата ожидаете, и что вас не устраивает в полученном результате. Никому не интересно вести с вами «беседы» и гадать, что за неведомая хрень у вас там происходит.
Источник
Установка KDE в Kali Linux
Активные пользователи дистрибутивов операционной системы Linux иногда ставят перед собой задачу смены среды рабочего стола по разным причинам. Обладатели Kali Linux не стали исключением, ведь функциональность этой сборки позволяет поставить практически любое из доступных окружений. В рамках сегодняшней статьи мы бы хотели продемонстрировать процедуру смены графической оболочки на известную KDE.
Устанавливаем KDE в Kali Linux
KDE — одна из самых популярных графических оболочек, которая является стандартной во многих дистрибутивах. На официальном сайте Kali присутствует возможность загрузить сборку с этой средой, поэтому если вы еще не установили ОС и желаете иметь KDE, настоятельно рекомендуем сразу скачивать подходящую версию. Детальные инструкции по инсталляции платформы вы найдете в другом нашем материале по следующей ссылке, а мы же переходим непосредственно к установке оболочки.
Шаг 1: Загрузка компонентов
Вместе с изменениями внешнего вида рабочего стола пользователи получают ряд дополнительных функций — стандартные программы, расширенные настройки интерфейса и многое другое. Все это тоже нужно скачать и установить. Благо вся процедура производится через стандартную консоль с помощью одной команды.
- Откройте меню, перейдите в раздел «Usual applications», выберите раздел «System» или «Системные» и отыщите там приложение «Терминал».
Напишите команду apt-get install kali-defaults kali-root-login desktop-base kde-plasma-desktop , если хотите установить KDE Plasma, затем нажмите на клавишу Enter.
Юзерам, которые желают установить только набор стандартных компонентов, версию для нетбуков или полный пакет KDE, советуем обратить на три отдельные команды, представленные далее.
apt-get install kali-defaults kali-root-login desktop-base kde-plasma-netbook
apt-get install kali-defaults kali-root-login desktop-base kde-standard
apt-get install kali-defaults kali-root-login desktop-base kde-full
Ожидайте скачивания и установки пакетов. Скорость выполнения этого этапа зависит от стабильности интернет-соединения и мощности компьютера.
Шаг 2: Настройка менеджера дисплеев
За работоспособность графической оболочки отвечает Менеджер дисплеев. Для Линукс их было разработано несколько, чтобы обеспечить корректное функционирование самых разных сред рабочего стола. Во время установки KDE также будет добавлен новый Менеджер, его потребуется настроить:
- После определенного момента во время загрузки пакетов в консоли всплывет отдельное окно с уведомлением о настройке Менеджера дисплеев. Подтвердите переход к конфигурации, выбрав «ОК».
С помощью стрелочек на клавиатуре переключите стандартный Менеджер на lightdm, затем щелкните на «ОК».
В «Терминале» подтвердите внесение изменений в системные файлы вариантом Y.
По завершении инсталляции перезагрузите операционную систему через sudo reboot .
Шаг 3: Вход и настройка
Если до этого у вас не стояло никаких сред рабочего стола, после перезагрузки можно сразу приступить к настройке. В противном случае придется в стартовом окне производить выбор оболочки, что осуществляется так:
- В правом верхнем углу выберите значок настроек.
Откроется всплывающее меню, где следует отметить маркером пункт «Plasma».
После входа через меню перейдите в «Параметры» > «Параметры системы KDE».
Настройте компоненты KDE на свое усмотрение. Пунктов здесь достаточно много, что позволит создать гибкую конфигурацию.
Отдельно бы хотелось отметить и консольную команду update-alternatives —config x-session-manager . Она позволяет изменить текущую оболочку через консоль.
Шаг 4: Удаление старой оболочки
Некоторым пользователям не хочется иметь на компьютере две оболочки. В таком случае старую можно удалить всего за пару минут, оставив только KDE. Давайте рассмотрим удаление на примере известной LXDE:
- Откройте консоль и пропишите команду apt-get remove lxde-core lxde .
Подтвердите выполняемое действие.
Ожидайте окончания процедуры.
После деинсталляции перезагрузите ПК через команду reboot .
После на экране появится значок KDE и начнется загрузка.
Теперь можно переходить к работе с новой оболочкой.
Обладателям других окружений придется вводить команды немного иного содержания:
- Cinnamon — apt-get remove cinnamon
- Xfce — apt-get remove xfce4 xfce4-places-plugin xfce4-goodies
- Gnome — apt-get remove gnome-core
- MATE — apt-get remove mate-core
Если в этом списке вы не нашли своего окружения, обратитесь к официальной документации, чтобы отыскать там необходимую информацию.
Решение неполадок с установкой KDE в Kali Linux
В некоторых случаях юзеры сталкиваются с различного рода проблемами при попытке загрузки KDE. В большинстве ситуаций после запуска команды появляется уведомление «Unable to locate package kde-plasma-desktop», что свидетельствует о невозможности нахождения пакета. Если вы столкнулись с такой проблемой, советуем выполнить следующую инструкцию.
- Для начала установите текстовый редактор gedit, чтобы упростить дальнейшую работу с конфигурационным файлом. Для этого введите команду apt-get install gedit .
Подтвердите добавление новых файлов в систему.
По окончании инсталляции запустите конфигурационный файл, введя gedit /etc/apt/sources.list .
Вставьте в конец файла следующее содержимое:
# deb cdrom:[Debian GNU/Linux 7.0 _Kali_ — Official Snapshot amd64 LIVE/INSTALL Binary 20130315-11:02]/ kali contrib main non-free
# deb cdrom:[Debian GNU/Linux 7.0 _Kali_ — Official Snapshot amd64 LIVE/INSTALL Binary 20130315-11:02]/ kali contrib main non-free
deb http://http.kali.org/kali kali main non-free contrib
deb-src http://http.kali.org/kali kali main non-free contrib
## Security updates
deb http://security.kali.org/kali-security kali/updates main contrib non-free
deb-src http://security.kali.org/kali-security kali/updates main contrib non-free
Сохраните изменения, нажав на соответствующую кнопку.
Введите sudo apt-get update , активируйте ее, а после появления новой строки ввода повторите попытку инсталляции.
Другие проблемы возникают достаточно редко, а связаны они в основном с невнимательностью самих пользователей. Например, где-то была пропущена буква или после слова нет пробела. При появлении уведомлений всегда сначала читайте их, возможно, они решаются просто. В других ситуациях рекомендуем обращаться к официальной документации дистрибутива и окружения рабочего стола.
Теперь вы знакомы с процедурой инсталляции KDE в Kali Linux. Примерно по такому же принципу устанавливаются и другие среды. Узнать информацию о самых популярных из них мы предлагаем в другом нашем руководстве по ссылке ниже.
Помимо этой статьи, на сайте еще 12315 инструкций.
Добавьте сайт Lumpics.ru в закладки (CTRL+D) и мы точно еще пригодимся вам.
Отблагодарите автора, поделитесь статьей в социальных сетях.
Источник