- Как редактировать текстовые файлы с помощью текстового редактора gEdit Linux
- Как запустить gEdit
- Пользовательский интерфейс gEdit
- Обновить документ
- Распечатать документ
- Показать документ в полноэкранном режиме
- Сохранить документы
- Поиск текста
- Очистить выделенный текст
- Перейти к определенной строке
- Показать боковую панель
- Выделите текст
- Установить язык
- Проверьте орфографию
- Введите дату и время
- Получить статистику для вашего документа
- предпочтения
- Плагины
- Текстовые редакторы для Linux (часть 1): vi, Gedit, Kate
- gedit — текстовый редактор
- Содержание
- Основные возможности
- Плагины
- Настройка автоопределения кодировок
- Глобальные переменные Gedit
- Gedit в качестве Python IDE
- Превращение
- Запуск *.py прямо из gedit
- Изменение внешнего вида поля редактирования
- Настройки сохранения
- Дополнительные удобства
Как редактировать текстовые файлы с помощью текстового редактора gEdit Linux
gEdit – текстовый редактор Linux, который обычно развертывается как часть среды рабочего стола GNOME.
В большинстве руководств и руководств по Linux вы можете использовать редактор nano или vi для редактирования текстовых файлов и файлов конфигурации, и причина этого заключается в том, что nano и vi почти гарантированно устанавливаются как часть операционной системы Linux.
Однако редактор gEdit гораздо проще в использовании, чем nano и vi, и работает почти так же, как блокнот Microsoft Windows.
Как запустить gEdit
Если вы используете дистрибутив с рабочей средой GNOME, нажмите супер-клавишу (клавишу с логотипом Windows рядом с клавишей ALT).
Введите «Редактировать» в строку поиска, и появится значок «Текстовый редактор». Нажмите на этот значок.
Вы также можете открыть файлы в gEdit следующим образом:
- Откройте файловый менеджер Nautilus
- Перейдите в папку с файлом, который вы хотите открыть
- Щелкните правой кнопкой мыши по файлу.
- Если есть опция «открыть в текстовом редакторе», нажмите на эту ссылку, в противном случае нажмите «открыть в другом приложении» и выберите «текстовый редактор».
Наконец, вы также можете редактировать файлы в gEdit из командной строки. Просто откройте терминал и введите следующую команду:
Чтобы открыть определенный файл, вы можете указать имя файла после команды gedit следующим образом:
Команду gedit лучше всего выполнять как фоновую команду, чтобы курсор возвращался в терминал после того, как вы выполнили команду, чтобы открыть его. Чтобы запустить программу в фоновом режиме, добавьте символ амперсанда следующим образом:
Пользовательский интерфейс gEdit
Пользовательский интерфейс gEdit содержит одну панель инструментов в верхней части, а панель для ввода текста – под ней.
Панель инструментов содержит следующие элементы:
- открыто
- Добавить вкладку
- Сохранить
- Опции
- Минимизировать
- максимизировать
- близко
При нажатии на значок «Открыть» меню открывается окно с панелью поиска для поиска документов, списком недавно использованных документов и кнопкой «Другие документы».
Когда вы нажимаете кнопку «другие документы», появляется диалоговое окно файла, где вы можете искать в структуре каталогов файл, который вы хотите открыть.
Рядом с «открытым» меню находится символ «плюс» (+). При нажатии на этот символ добавляется новая вкладка. Это означает, что вы можете редактировать несколько документов одновременно.
Значок «Сохранить» отображает диалоговое окно файла, и вы можете выбрать, где в файловой системе сохранить файл. Вы также можете выбрать кодировку символов и тип файла.
Существует значок «Параметры», обозначенный тремя вертикальными точками. При нажатии открывается новое меню со следующими параметрами:
- обновление
- Распечатать
- Полноэкранный
- Сохранить как
- Сохранить все
- найти
- Найти и заменить
- Очистить выделение
- Перейти на линию
- Вид -> Боковая панель
- Вид -> Режим выделения
- Сервис -> Проверить орфографию
- Инструменты -> Установить язык
- Инструменты -> Выделить слова с ошибками
- Сервис -> Вставить дату и время
- Сервис -> Статистика
- предпочтения
- Помогите
- Около
- Закрыть все
- близко
- Уволиться
Три других значка позволяют свернуть, развернуть или закрыть редактор.
Обновить документ
Значок «Обновить» можно найти в меню «Параметры».
Он не будет включен, если документ, который вы редактируете, не был изменен с момента его первой загрузки.
Если файл изменяется после загрузки, на экране появится сообщение с вопросом, хотите ли вы его перезагрузить.
Распечатать документ
Значок «Печать» в меню «Параметры» вызывает экран настроек печати, и вы можете распечатать документ в файл или на принтер.
Показать документ в полноэкранном режиме
Значок «полный экран» в меню «Параметры» отображает окно gEdit в виде полноэкранного окна и скрывает панель инструментов.
Вы можете отключить полноэкранный режим, наведя указатель мыши на верхнюю часть окна и снова щелкнув значок полноэкранного режима в меню.
Сохранить документы
Пункт меню «Сохранить как» в меню «Параметры» показывает диалоговое окно сохранения файла, и вы можете выбрать, где сохранить файл.
Пункт меню «Сохранить все» сохраняет все файлы, открытые на всех вкладках.
Поиск текста
Пункт меню «Найти» можно найти в меню «Опции».
При нажатии на пункт меню «найти» открывается панель поиска. Вы можете ввести текст для поиска и выбрать направление для поиска (вверх или вниз по странице).
Пункт меню «найти и заменить» вызывает окно, в котором вы можете найти текст для поиска и ввести текст, которым вы хотите заменить его. Вы также можете сопоставлять в каждом конкретном случае, искать в обратном направлении, сопоставлять только целые слова, обтекать и использовать регулярные выражения. Параметры на этом экране позволяют найти, заменить или заменить все подходящие записи.
Очистить выделенный текст
Пункт меню «clear highlight» находится в меню «options». Это удаляет выделенный текст, который был выделен с помощью опции «найти».
Перейти к определенной строке
Чтобы перейти к определенной строке, нажмите пункт меню «Перейти к строке» в меню «Параметры».
Откроется небольшое окно, в котором вы сможете ввести номер строки, на которую хотите перейти.
В случае, если введенный вами номер строки длиннее файла, курсор будет перемещен в конец документа.
Показать боковую панель
В меню «Параметры» есть подменю «Вид», а под ним есть возможность отобразить или скрыть боковую панель.
Боковая панель показывает список открытых документов. Вы можете просмотреть каждый документ, просто нажав на него.
Выделите текст
Можно выделить текст в зависимости от типа документа, который вы создаете.
В меню «Параметры» выберите меню «Вид», а затем «Режим подсветки».
Появится список возможных режимов. Например, вы увидите опции для многих языков программирования, включая Perl, Python, Java, C, VBScript, Actionscript и многие другие.
Текст выделяется с помощью ключевых слов для выбранного языка.
Например, если вы выбрали SQL в качестве режима выделения, скрипт может выглядеть примерно так:
Установить язык
Чтобы установить язык документа, нажмите в меню «Параметры», а затем в подменю «Инструменты» нажмите «Установить язык».
Вы можете выбрать один из нескольких языков.
Проверьте орфографию
Чтобы проверить орфографию документа, нажмите в меню «Параметры», а затем в меню «Инструменты» выберите «Проверить орфографию».
Если слово имеет неправильное написание, будет отображен список предложений. Вы можете выбрать игнорировать, игнорировать все, изменить или изменить все вхождения неправильного слова.
В меню «Инструменты» есть еще одна опция, которая называется «выделить слова с ошибками». Если флажок установлен, все неправильно написанные слова будут выделены.
Введите дату и время
Вы можете вставить дату и время в документ, щелкнув меню «Параметры», затем меню «Инструменты» и затем «Вставить дату и время».
Появится окно, из которого вы можете выбрать формат даты и времени.
Получить статистику для вашего документа
В меню «Параметры», а затем в подменю «Инструменты» есть параметр «Статистика».
Это показывает новое окно со следующей статистикой:
- Количество строк
- Число слов
- Количество символов (с пробелами)
- Количество символов (без пробелов)
- Б
предпочтения
Чтобы открыть настройки, нажмите в меню «Параметры», а затем «Настройки».
Появится окно с 4 вкладками:
- Посмотреть
- редактор
- Шрифты и цвета
- Плагины
Вкладка просмотра позволяет выбрать, отображать ли номера строк, правое поле, строку состояния, обзорную карту и/или сетку.
Вы также можете определить, включена или нет перенос слов и разбивается ли одно слово на несколько строк.
Есть также варианты того, как работает подсветка.
Вкладка редактора позволяет определить, сколько пробелов составляют вкладки и нужно ли вставлять пробелы вместо вкладок.
Вы также можете определить, как часто файл сохраняется автоматически.
Вкладка «Шрифты и цвета» позволяет выбрать тему, используемую gEdit, а также семейство и размер шрифта по умолчанию.
Плагины
Для gEdit доступно несколько плагинов.
На экране настроек нажмите на вкладку «Плагины».
Некоторые из них уже выделены, но включите другие, поставив галочку в поле.
Доступны следующие плагины:
- Статистика документа
- Внешние инструменты
- Панель браузера файлов
- Введите дату/время
- ModeLines
- Консоль Python
- Быстро открыть
- обрывки
- Сортировать
- Программа проверки орфографии
Источник
Текстовые редакторы для Linux (часть 1): vi, Gedit, Kate
Для чего нужны текстовые редакторы, наверное все знают: в них можно редактировать конфигурационные файлы, в них можно создать или поправить какой-либо скрипт, а так же банально можно просмотреть README-файл. Для Linux не так уж и мало текстовых редакторов. И большинство из них можно настроить под себя для большинства возникающих задач.
vi
Лидер-старичек vi (или один из его вариаций, такие как Vim или Elvis) доступен в большинстве *nix систем. Если Вы системный администратор и бегаете от одной *nix системы до другой, то Вам прямой путь к vi для работы, макросов и пр. Как только Вы изучите комбинации клавиш, управляющие слова, перемещение секций текста, или перемещение по большим файлам, тогда vi станет эффективным, быстрым, и предсказуемым. Хоть vi не имеет GUI, но, как по мне php с подсветкой в нем выглядит очень эффектно.
Gedit и Kate
Gedit (рис.1) — маленький и легкий текстовый редактор для GNOME. Этот редактор является редактором по-умолчанию в Ubuntu. Отличный текстовый редактор с подсветкой синтаксиса скриптов и языков программирования. Он расширяем посредством плагинов (рис.2) и наиболее эффективен для большинства задач.

Рис.1 Текстовый редактор GEdit

Рис.2 Текстовый редактор GEdit — настройка plugins
К GEdit у меня особенная любовь — это мой самый используемый и любимый редактор. Для правильной настройки GEdit пройдите по ссылке и следуйте инструкциям.
У меня же GEdit выглядит так:

Рис.3 Текстовый редактор GEdit — настроенный
Так же под GNOME можно запустить и Kate (KDE Advanced Text Editor). Простой командой sudo apt-get install kate-plugins Вы можете проинсталлировать пакет, который добавит некоторую дополнительную функциональность. У Kate интерфейс немного оживлённей, чем у Gedit (Рис.4), и для включения возможности табов между документами нужно активировать эту возможность подключением соответствующего плагина. Но Kate более настраиваемый, чем Gedit.

Рис.4 Текстовый редактор Kate
На сегодня все. В следующей части статьи (или в нескольких статьях) будут рассмотрены следующие текстовые редакторы: TEA, Emacs, Leafpad, Mousepad, Medit и SciTE.
Источник
gedit — текстовый редактор
Содержание
Gedit — свободный текстовый редактор для среды GNOME 1) . Поддерживает подсветку синтаксиса, вкладки с разными документами, автоматическую проверку орфографии, содержит инструменты для поиска и замены текста, подсветку текущей строки и их нумерацию, удобную навигацию, возможность расширения функционала за счёт установки дополнительных плагинов, автоматическое резервное сохранение документов 2) и многие другие функции. Распространяется на условиях лицензии GNU GPL 2.0. В рамках проекта перевода среды GNOME текстовый редактор был переведён на десятки языков, в том числе на русский.
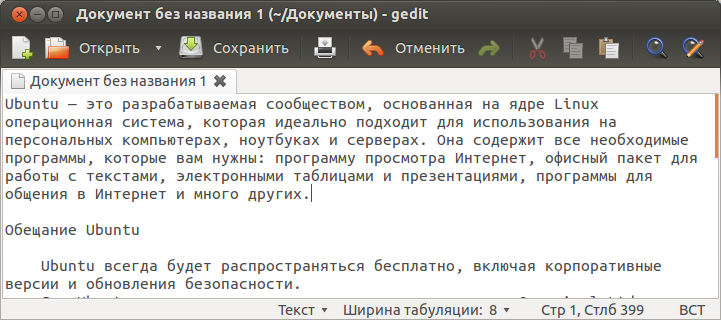
Основные возможности
Плагины
Плагины можно включить в Правка→Параметры→Модули. Официально поддерживаемый разработчиками gedit 4) набор плагинов содержится в пакете gedit-plugins . Этот пакет по умолчанию не установлен в системе.
Список встроенных изначально плагинов:
| Плагин | Описание |
|---|---|
| Быстрое открытие | Быстрое открытие файлов |
| Внешние инструменты | Выполнить внешние команды и скрипты оболочки |
| Вставка времени и даты | Вставляет текущую дату и время в позиции курсора |
| Изменить регистр | Изменяет регистр выделенного текста |
| Консоль Python | Интерактивная консоль Python в нижней панели |
| Панель обозревателя файлов | Быстрый доступ к файлам из боковой панели |
| Проверка орфографии | Проверяет орфографию в текущем документе |
| Сортировка | Сортирует документ или выделенный текст |
| Статистика документа | Анализирует документ и определяет число слов, строк, символов и непробельных символов в нем |
| Строки режимов | Поддержка Emacs, Kate и Vim-стиля строк режимов для gedit |
| Фрагменты текста | Быстро вставляет часто используемые фрагменты текста |
Список плагинов, входящих в пакет gedit-plugins . Читайте подробнее о стандартных плагинах здесь.
| Плагин | Описание |
|---|---|
| Dashboard | Экспресс панель при открытии новой вкладки. 5) |
| Закладки | Простое перемещение по документу с помощью закладок. |
| Дополнение скобок | Автоматически добавляет закрывающуюся скобку |
| Карта символов | Вставка специальных символов по щелчку |
| Комментирование кода | Комментирование и раскомментирование блоков кода. |
| Выбор цвета | Выбор цвета и вставка его шестнадцатиричного представления |
| Командный интерпретатор | Интерфейс командной строки для расширенного редактирования. |
| Отображение пробелов | Показать пробелы и символы табуляции. |
| Объединение/разбивка строк | Объединение или разбивка длинных строк. |
| Мульти-правка | Правка документа одновременно в нескольких местах |
| Сохранение сеансов | Сохранение и восстановление сеансов работы |
| «Умные» пробелы | Забудьте о том, что вы не пользуетесь табуляцией |
| SyncTeX | Синхронизация между LaTeX и PDF с помощью gedit и evince |
| Список тегов | Предоставляет простой способ вставки в документ часто используемых тегов или строк без необходимости набирать их вручную. |
| Встроенный терминал | Вставить терминал в нижнюю панель |
| Размер текста | Простое увеличение и уменьшение размеров текста |
| Дополнение слов | Дополнение слов с помощью каркаса дополнений |
Настройка автоопределения кодировок
По умолчанию Ubuntu использует кодировку текстовых файлов UTF-8, однако некоторые операционные системы используют другие кодировки (например, русская версия Microsoft Windows использует CP-1251).
Для корректного отображения текстовых файлов с кодировкой CP-1251 нужно в gedit включить распознавание CP-1251.
В случае Gedit из состава Gnome 3, выполните команду в терминале:
Для Ubuntu 16.04:
В случае использования Gnome 2 (или его форков) можно изменить аналогичный параметр auto_detected в apps/gedit-2/preferences/encodings (через gconf-editor или его аналоги в форках). Там кодировку WINDOWS-1251 следует расположить первой. Альтернативными способами является использование плагинов, которые добавляют меню выбора кодировки:
Они устанавливаются в
/.gnome2/gedit/plugins и включается традиционным способом в списке плагинов.
Глобальные переменные Gedit
Здесь перечислены некоторые глобальные переменные gedit которые можно использовать в сценариях для плагина Внешние инструменты.
| $GEDIT_SELECTED_TEXT | Текущий выделенный текст. |
|---|---|
| $GEDIT_CURRENT_WORD | Слово, на котором стоит курсор. |
| $GEDIT_CURRENT_LINE | Строка, на которой стоит курсор |
| $GEDIT_CURRENT_LINE_NUMBER | Номер строки, на которой стоит курсор |
| $GEDIT_CURRENT_DOCUMENT_URI | Текущий URI документа |
| $GEDIT_CURRENT_DOCUMENT_NAME | Текущее имя документа. (Основное имя документа). |
| $GEDIT_CURRENT_DOCUMENT_SCHEME | Текущее устройство URI (file/FTP /SSH ). |
| $GEDIT_CURRENT_DOCUMENT_PATH | Текущий путь к документу (для локальных файлов) |
| $GEDIT_CURRENT_DOCUMENT_DIR | Текущая директория документа |
| $GEDIT_CURRENT_DOCUMENT_TYPE | Тип содержания текущего документа |
| $GEDIT_CURRENT_DOCUMENTS_URI | Список URI и всех открытых документов |
| $GEDIT_CURRENT_DOCUMENTS_PATH | Список путей ко всем открытым документам |
Gedit в качестве Python IDE
Здесь будут описаны действия, которые превратили мой gedit в такой, как на рисунке. Я считаю, что раз вы тоже программист, то обладаете достаточным уровнем интеллекта, чтобы изменить какие-то параметры под себя, если вам что-то не понравится, а так же порыться в приведенных ссылках в поисках возможностей получения эксклюзивного кайфа от работы с gedit
Многим начинающим Python-разработчикам пригодится данная заметка. После всех преобразований ваш gedit превратится в нечто подобное: 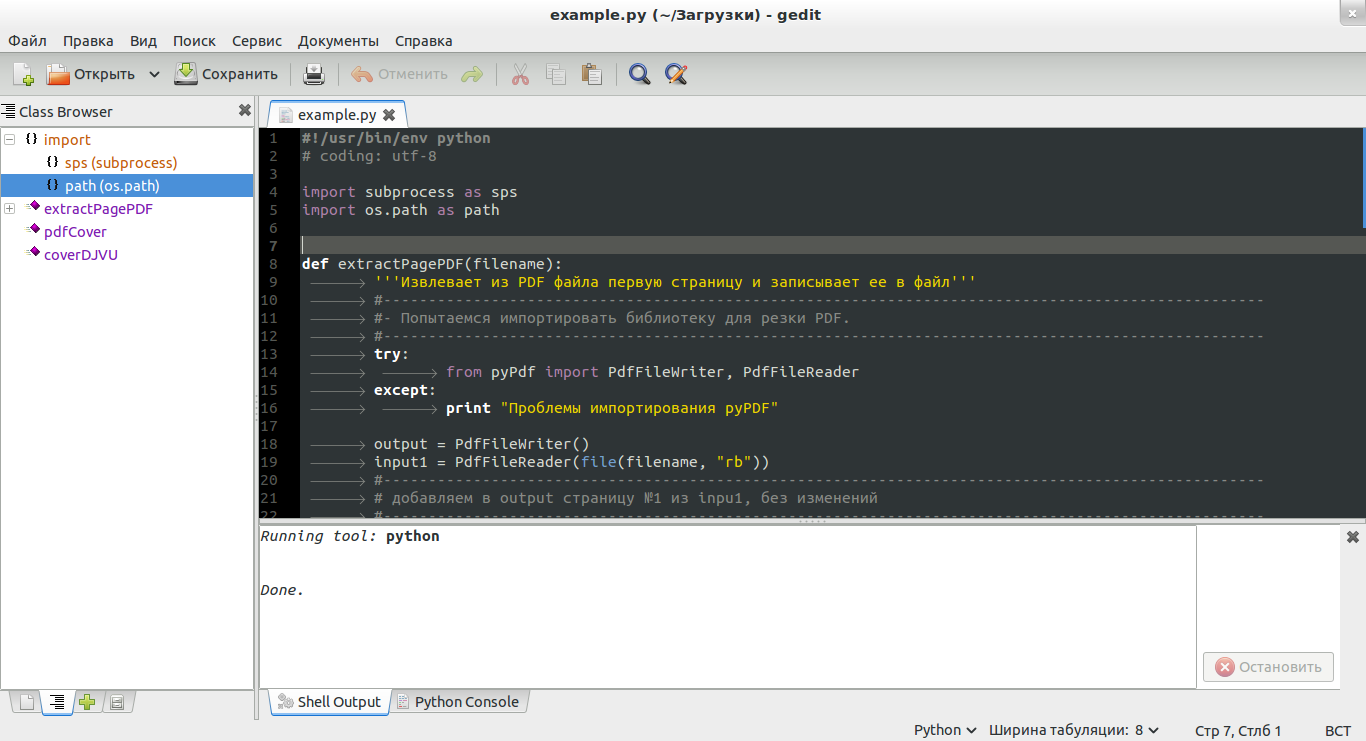
Превращение
Убедитесь, что у вас установлен пакет gedit-plugins . Он предоставляет некоторые стандартные плагины для gedit.
Запуск *.py прямо из gedit
Существует замечательный модуль «Внешние инструменты». Он позволит запускать проекты на Python по нажатию сочетания клавиш.
В него же добавьте код:
отвечает за имя документа.
Изменение внешнего вида поля редактирования
Настройки сохранения
Чтобы не было неприятных сюрпризов с потерей кода (и стресса от последующего восстановления):
Дополнительные удобства
На снимке в начале инструкции показана боковая панель с плагином Class Browser. Это сторонний плагин для gedit. Он есть в официальном вики gedit, чем вызывает немного доверия к нему у автора.
Добавьте PPA с плагином:
Затем обновите списки пакетов и установите пакет gedit-classbrowser3g :
Источник



