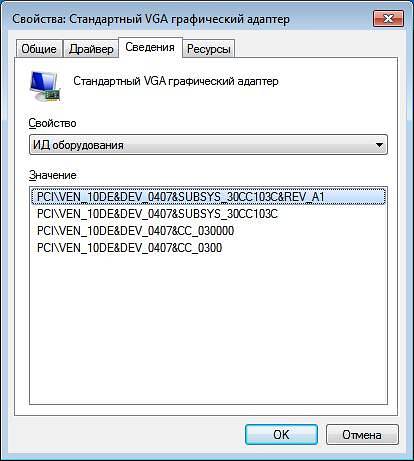- Решение проблемы с инсталляцией драйвера NVIDIA в Windows 10
- Устранение проблемы с установкой драйвера NVIDIA в Windows 10
- Шаг 1: Деинсталляция компонентов NVIDIA
- Шаг 2: Поиск и скачивание драйверов
- Шаг 3: Инсталляция драйверов
- Nvidia geforce 820m не устанавливается драйвер
- Из-за каких ошибок не устанавливается драйвер
- Проблема 1: Сбой установщика nVidia
- Проблема 2: Неправильно указана разрядность ОС
- Устанавливаем драйвера NVIDIA для новенькой видеокарты:
- Ответы
Решение проблемы с инсталляцией драйвера NVIDIA в Windows 10
Проблема установки драйвера NVIDIA часто проявляется после обновления до Windows 10. Чтобы устранить данную неполадку, нужно удалить все старые драйвера, а после установить новые.
Устранение проблемы с установкой драйвера NVIDIA в Windows 10
В данной статье будет пошагово описана процедура переустановки драйверов видеокарты.
Шаг 1: Деинсталляция компонентов NVIDIA
Для начала нужно удалить все элементы NVIDIA. Вы можете это сделать вручную или с помощью специальной утилиты.
Использование утилиты
и запустите нажатием кнопки «ОК».
Во вкладке «Загрузка» отметьте «Безопасный режим». Параметры можете оставить минимальными.
Самостоятельное удаление
- Кликните правой кнопкой мыши на значок «Пуск» и выберите «Программы и компоненты».
Найдите и удалите все компоненты NVIDIA.
Вы также можете удалить элементы NVIDIA с помощью других утилит.
Шаг 2: Поиск и скачивание драйверов
Загружать нужные компоненты следует через официальный сайт, чтобы не заразить систему вирусным ПО.
- Перейдите к официальному сайту и выберите категорию «Драйвера».
- Выставьте необходимые параметры. Чтобы сделать это правильно, нужно узнать модель видеокарты.
- Выберите тип продукта. Обычно он указан в названии модели.
- Теперь нужно правильно определить «Серию продукта».

Таким образом вы загрузите подходящие драйвера и не столкнетесь в дальнейшем со сбоями и неполадками.
Шаг 3: Инсталляция драйверов
Далее следует установить графический драйвер, который был скачан ранее. Важно, чтобы компьютер не имел доступ к интернету после перезапуска и во время инсталляции.
- Запустите файл-установщик.
- Выберите «Выборочную установку» и кликните «Далее».
Если у вашего устройства почернел экран и он загорается снова, подождите десять минут.
- Зажмите Win+R, если за определенное время ничего не изменилось.
- На английской раскладке вслепую введите
и запустите клавишей Enter.
После выполнения всех описанных выше действий драйвер для видеокарты NVIDIA будет установлен в систему, а само устройство будет корректно работать.
Проблема с инсталляцией драйвера NVIDIA в Виндовс 10 легко решается полной переустановкой соответствующих программных компонентов. После чистой установки ОС никаких ошибок не проявляется, ведь обычно это происходит после автоматической загрузки драйверов через «Центр обновления».
Nvidia geforce 820m не устанавливается драйвер
Драйвер на видеокарту обычно устанавливается системой в фоновом режиме автоматически, правда, при его установке могут возникнуть различные проблемы, от которых никто не застрахован. К сожалению, дать однозначный «рецепт» избавления от проблемы нельзя, так как большое влияние оказывает причина возникновения ошибки и другие факторы: разрядность ОС, категории ПО, наличие конфликтующих и/или вредоносных программ на компьютере. Постараемся разобраться в самых популярных причинах возникновения проблем с драйверами для видеокарты nVIDIA, а также разберёмся, как можно устранить эту проблему.
Из-за каких ошибок не устанавливается драйвер
Давайте рассмотрим самые распространённые ошибки, которые могут вызывать проблемы с установкой драйверов для видеокарты. Помимо самих ошибок и причин их возникновения рассмотрим, как от них можно избавиться.
Проблема 1: Сбой установщика nVidia
Суть заключается в том, что в процессе установки ПО вы видите сообщение «Сбой программы установки NVIDIA». Суть ошибки во всех случаях заключается в программном сбое, а исправить её можно несколькими способами.
Установить драйвера от официального производителя
Иногда пользователи пытаются установить драйвера с непонятных сайтов. Вполне возможно, что на этих ресурсах представлены устаревшие или неподдерживаемые на современных устройствах драйвера. Также иногда встречаются и файлы с вредоносным содержимым. Чтобы избежать проблем с установкой ПО для видеокарт, рекомендуется скачивать установочные файлы для драйверов с официального сайта nVidia. Лучше всего загрузить свежую версию для вашей видеокарты.
Конфликт с другими драйверами
Чаще всего эта проблема актуальна в том случае, если на компьютере уже установлена какая-либо версия драйвера, которая сильно устарела на данный момент. В этом случае её рекомендуется удалить с компьютера и попытаться выполнить установку повторно. Деинсталляцию можно произвести по следующей инструкции:
- В качестве примера будем использовать программу Display Driver Uninstaller, которая отлично себя зарекомендовала в удалении ненужных драйверов. Перейдите на официальный сайт разработчиков, чтобы загрузить программу на свой компьютер.
- На сайте найдите и воспользуйтесь надписью «Official Download Here». Она расположена в нижней части страницы. Просто кликните по ней, чтобы начать загрузку.
Будет запущена моментальная загрузка файла-установщика на ваш ПК. Программа скачивается в виде архива с расширением 7z. Распакуйте все файлы из архива для дальнейшей установки. Перейдите к папке, в которую ранее был извлечён архив. Здесь требуется выполнить запуск исполняемого файла «Display Driver Uninstaller». ПО не требует установки, поэтому сразу после запуска исполняемого файла открывается окно программы. На этом шаге требуется выбрать режим запуска ПО. Оставьте значение «Нормальный режим», которое выставляется по умолчанию. Чтобы продолжить, нажмите на кнопку «Запустить нормальный режим». В правой части окна выберите вашего производителя графического адаптера. В случае со статьёй, используется видеокарта от nVIDIA. Обычно, производитель определяется системой по умолчанию.
Теперь выберите способ очистки системы от устаревших и конфликтующих драйверов. Рекомендуется выбирать пункт «Удалить и перезагрузить», дабы избежать проблем с системой в будущем, так как таким образом вы можете удалить все файлы от предыдущего ПО, а также очистить записи в реестре ОС.
После того, как вы запустите процедуру, вы увидите сообщение о том, что будут изменены настройки обновления драйверов. Не стоит беспокоиться по этому поводу, просто нажмите на кнопку «Ок». Будет запущен процесс удаления файлов старого драйвера из системы. По его завершению система автоматически перезапустится. Все остаточные файлы будут удалены. Теперь вам останется только попытаться установить драйвера заново.
Конфликты с ПО
Чаще всего установщик драйверов от nVIDIA конфликтует с антивирусами. Обычно это связано с деятельностью какого-либо вируса, который «поселился» у вас на компьютере. Попробуйте провести сканирование системы и удалить найденные вирусы или поместить их в карантин. В качестве примера рассмотрим, как это можно сделать с помощью стандартного Защитника Windows:
- Запустите Защитник Windows. В «десятке» процесс запуска можно произвести с помощью строки поиска, которая открывается при нажатии на иконку лупы в панели задач. Вбейте в эту строку искомое значение и перейдите по результату. В новых версиях Windows 10 Защитник может называться «Центр безопасности защитника Windows».
- В интерфейсе антивируса нажмите на иконку щита.
Теперь кликните по надписи «Запустить новое расширенное сканирование».
Из предложенных вариантов рекомендуется выбирать «Полное сканирование». Нажмите на кнопку «Выполнить сканирование сейчас». Она расположена чуть ниже.
Ожидайте завершение процесса. Обычно он может длиться до нескольких часов, но иногда проходит и быстрее, так как всё зависит от индивидуальных характеристик компьютера. Во время сканирования вы можете пользоваться компьютером, но что-либо скачивать не рекомендуется. Когда сканирование системы на вирусы будет завершено, нажмите на обнаруженный вирус. Здесь удалите эти угрозы, воспользовавшись соответствующей кнопкой. Перезагрузите компьютер и попробуйте поставить драйвера заново.
Если проделанная инструкция не помогла избавиться от вирусов на компьютере, то рекомендуется отключить антивирус на время установки драйверов. Конфликт обычно возникает с антивирусами от сторонних производителей, поэтому дать подробную инструкцию по отключению не представляется возможным, так как она будет сильно отличаться в зависимости от используемого антивируса.
Проблема 2: Неправильно указана разрядность ОС
Пользователь может получить ошибку, в которой говориться о том, что текущий графический драйвер несовместим с данной версией Windows. Это всё из-за того, что на сайте разработчика вы выбрали неверную разрядность операционной системы и/или вообще указали неверную версию Windows. Проблема решается скачиванием на компьютер установщика для нужной версии Windows:
- Изначально вам нужно узнать, какая именно Windows установлена на вашем компьютере и её разрядность. Найдите в системе или на рабочем столе значок «Мой компьютер» или «Этот компьютер» в зависимости от текущей версии Windows. Нажмите на этот значок правой кнопкой мыши и выберите из контекстного меню пункт «Свойства».
- В окне «Свойств» вы сможете просмотреть информацию по поводу установленной на вашем компьютере операционной системы. Обязательно обратите внимание на строку «Тип системы». Там будет написана её разрядность.
Имея все необходимые данные, перейдите на официальный сайт производителя nVIDIA. Там выберите пункт «Драйвера», что расположен в верхнем меню. В форме с указанием данных для загрузки выберите вашу операционную систему напротив соответствующего пункта. Нажмите на «Поиск».
На открывшейся странице вы можете ознакомиться с подробной информацией по указанному драйверу. Дополнительно здесь же можно просмотреть список видеоадаптеров, которые поддерживаются данным драйвером. Для загрузки драйвера на ваш компьютер нажмите на соответствующую кнопку. Вам будет предложено ознакомиться с лицензионным соглашением от производителя. Вы можете прочитать его по соответствующей ссылке. После этого нажмите на кнопку «Принять и скачать». Будет запущена загрузка. Ожидайте её окончания и после запустите установку драйверов.
Если вы получили сообщение «Этот графический драйвер не обнаружил совместимого графического адаптера», то значит вы скачали ПО не для своей видеокарты. В таком случае вам нужно будет точно выяснить, какая видеокарта стоит на вашем компьютере, а затем выбрать и загрузить графический драйвер именно для неё.
Читайте также:Как удалить драйвера для видеокарты на WindowsНе устанавливается драйвер NVIDIA на Windows 7Список программ для удаления драйверовКак обновить драйвера видеокарты NVIDIA: подробная инструкция
Узнать точное наименование модели вашего графического адаптера можно по следующей инструкции:
- Вызовите строку «Выполнить» с помощью комбинаций Win+R. Сюда требуется прописать команду dxdiag и нажать Enter или «Ок».
Откроется «Средство диагностики DirectX». Здесь раскройте вкладку «Экран» и найдите блок «Устройство». Здесь будет написана основная информация по вашему текущему графическому адаптеру. Если речь идёт о ноутбуках, то выберите вкладку «Преобразователь». Там будет аналогичная информация. Теперь вы знаете модель вашей видеокарты, перейдите на официальный сайт nVIDIA и выполните настройку соответствующих полей. Обязательно проверьте, чтобы операционная система соответствовала той, которая установлена на компьютере в данный момент. Задав все нужные параметры нажмите на «Поиск». Теперь нажмите на кнопку «Загрузить сейчас», примите лицензионное соглашение. Начнётся скачивание файла. Ожидайте его завершения. После этого запустите установку драйвера.
К сожалению, иногда бывает так, что описанным способом не получается определить модель устройства. В таком случае её можно попробовать узнать через «Диспетчер устройств», точнее узнать ID-код. С помощью этого кода вы можете найти драйвера на проверенных сайтах, которые предоставляют таковую услугу.
У нас есть подробная статья об этом: Как найти драйвера по ID-оборудования
В данной статье были рассмотрены распространённые ошибки, с которыми могут столкнуться пользователи при установке или обновлении драйверов от производителя графических адаптеров nVIDIA. Здесь мы рассмотрели только самые распространённые проблемы, но довольно часто случается так, что ошибка может быть связана и с индивидуальной особенностью системы, поэтому её нужно рассматривать отдельно. Если вам ничего не помогло из представленных инструкций, то напишите нам в комментарии, постараемся решить возникшую проблему.
Устанавливаем драйвера NVIDIA для новенькой видеокарты:
1. Заходим в Пуск – Панель управления – Удаление программы.2. Выбираем NVIDIA графический драйвер, нажимаем Удалить/Изменить.
3. Нажимаем Удалить для деинсталляции драйверов.
4. Повторяем процедуру для NVIDIA системное программное обеспечениеPhysX.5. Перезагружаем компьютер.6. Переходим на сайт NVIDIA для закачки новых драйверов. Заходим в Драйверы – Загрузить драйверы.
7. Выбираем тип, серию, модель видеокарты, операционную систему и язык. Нажимаем Поиск.
8. Нажимаем Загрузить сейчас и скачиваем новый драйвер.
Если не помогло:
1. Заходим в Пуск – Панель управления – Система и безопасность – Диспетчер устройств.
2. Раскрываем Видеоадаптеры, жмём правой кнопкой на видеокарте и выбираем Удалить.
3. Нажимаем на кнопку Обновить конфигурацию оборудования.
4. В Видеоадаптерах снова жмём правой кнопкой и выбираем Обновить драйверы.
5. Заходим в Выполнить поиск драйверов на этом компьютере.
6. Кликаем на Выбрать драйвер из списка уже установленных драйверов.
7. Выбираем Установить с диска.
8. Находим на компьютере папку с распакованными драйверами (обычно c:NVIDIA) и указываем в ней драйвер для установки.9. После установки драйвера перезагружаем компьютер.
Установка драйвера окончена.
Ответы
Мне не помогло удаление. Всё равно «Не удалось установить программное обеспечение NVIDIA». Помогите!
Не помогло, но прошло дальше и появилось сообщение — нет места на С. Освободил 2 гига на диске С и все встало.
Можете попробовать сразу с 2 гиг.
Автору респект второй вариант помог на все сто!
Братик, ты лучший!
помогите ! у меня при установке просто не грузит он доходит до 1/4 всей полосы и все не как
Ошибку никакую не выдаёт? Старый драйвер удалять пробовали перед установкой?
винда не старая, приобрели на этой недели, так что и драйвера новые. недавно устанавливали
мне подарили ноутбук не новый, но уже отремонтированный, и я устанавливал очень мало драйверов. у меня «window’s 7 максимальная». идут очень мелкие игры, хотя по системе ноутбука, у меня пойдёт много современных игр, но даже «counter-strike 1.6» идёт с кубиками. я много раз смотрел программное управление и «dxdiag.exe», там пишут об «ускорении 3х драйверов — недоступно», лазил по сайтам, у меня всё идеально. вот только эти «фразы» не сделать мне так, что бы были доступны. Я добиваюсь того, что бы я мог играть в те игры, которые мне возможно, если нужна инфа какая-нибудь, я напишу
Удалённо очень тяжело наладить вам компьютер. Попробуйте обратиться к хорошим специалистам. Сейчас это не дорого.
Отлично. Спасибо, месяца 2 не мог решить эту проблему.
предлагаю дополнить 2-ю часть, а именно информации о том что при указании нахождения файла, допустим C:NVIDIA310.90 заходим в папке DisplayDriver нажимаем на любой файл с форматов » .inf » , после чего у вас высветиться список файлов (драйверов) и находим нужную серию (допустим 325 серия) выберем и устанавливаем.
Благодарю! Пробовал разными способами — только этот помог!
Читайте также: Openwrt tp link 841
установка nvidia Решено. Была проблемма.начинается установка но потом происходит сбой.Итак решение простое,качаем драйвер с офф сайта и начинаем установку.при выборе способа указываем выборочно и ставим галочку чистая установка.после этого пк удалит старый драйвер и перезагрузится.начнется чистая установка и драйвер встанет.Всем удачи.
Cпасибо очень помогло
Ребят, я собрал комп, всё новое, видеокарта GTX 1060 на 3 GB.Дрова устанавливали и с диска и с флешки, с сайта качали, и проверяем всё это на CS GO, и она просто не запускается как бы мы не пытались. + ко всему меня пускает в 1.6, но там у меня 2 фпс.Винду сносили,дрова качали раз двести , ничего не помогает. Что делать?
Вы ноут купили с установленной Системой? Тогда зачем устанавливать Драйвер на Видео — ежели он и так установлен.
Вы ноут купили и (типа) систему переустанавливаете. Тогда Зачем Это Делать? Ежели Вы только что (ну сравнительно недавно) Ноут купили.
Драйвер на видеокарту обычно устанавливается системой в фоновом режиме автоматически, правда, при его установке могут возникнуть различные проблемы, от которых никто не застрахован. К сожалению, дать однозначный «рецепт» избавления от проблемы нельзя, так как большое влияние оказывает причина возникновения ошибки и другие факторы: разрядность ОС, категории ПО, наличие конфликтующих и/или вредоносных программ на компьютере. Постараемся разобраться в самых популярных причинах возникновения проблем с драйверами для видеокарты nVIDIA, а также разберёмся, как можно устранить эту проблему.

Самый простой способ: используйте программы для автоматического обновления драйверов. Они сами определят необходимый драйвер, скачают и установят на компьютер.
Для начала разобьем статью на несколько подпунктов.
- Удостоверьтесь в том, что видеодрайвер совместим с данной операционной системой. Если нет, то скачайте версию драйвера именно для вашей ОС на сайте производителя или на других сайтах, например, сайт https://driver.ru Если он не совместим, то на рабочем столе всплывет такое сообщение:
Само сообщение говорит о том, что не найдено графического оборудования, но ваша видеокарта ведь подключена.
- Следующим шагом будет настройка системы. Для начала зайдем в «Диспетчер Устройств». После нажатия кнопки «Пуск» в поиске введите это название и попадите туда, куда нужно. Там нужно зайти в категорию «Видеоадаптеры». Вероятно, ваша видеокарта будет называться «Стандартный VGA графический адаптер», хотя это тоже неправда. Если там введено название вашей видеокарты, значит дело в другом. Но мы идем далее.
Нажимая на название видеоадаптера мы попадаем в такое вот окно:
- Дальше делаем все так, как на самой картинке, а именно заходим во вкладку
- «Сведения»
- «ИД Оборудования»
Нужная нам строка является самой первой. Её значение нужно скопировать. Эта куча чисел, похожие на черную магию для некоторых, является идентификатором видеокарты.
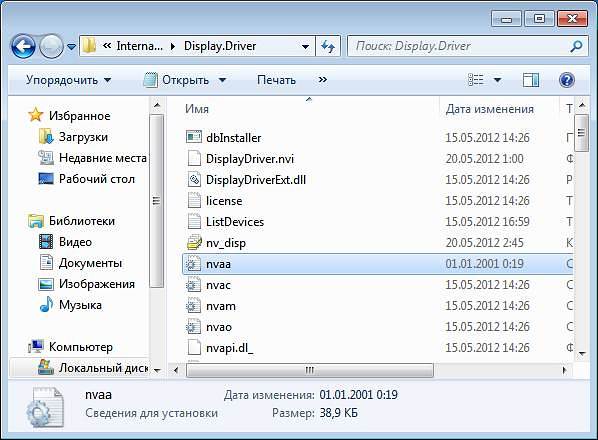
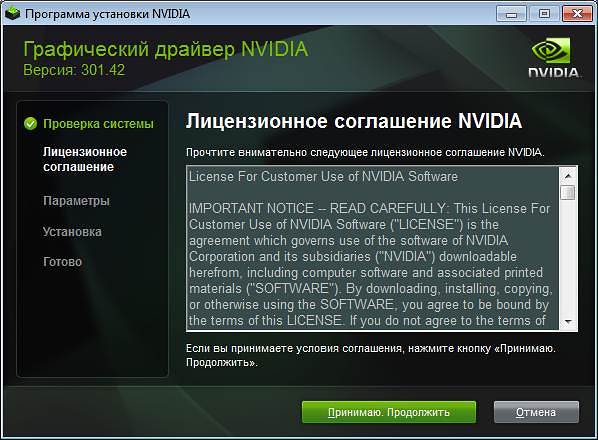










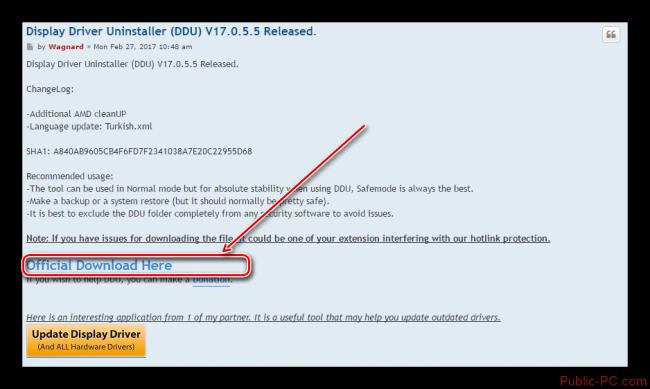
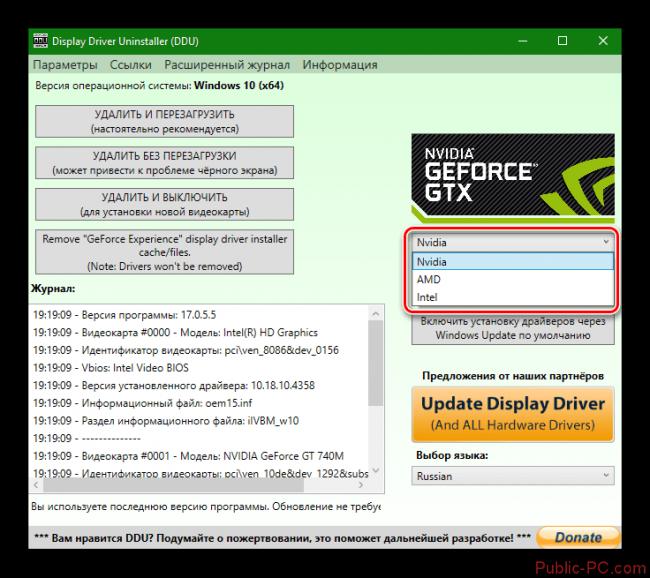
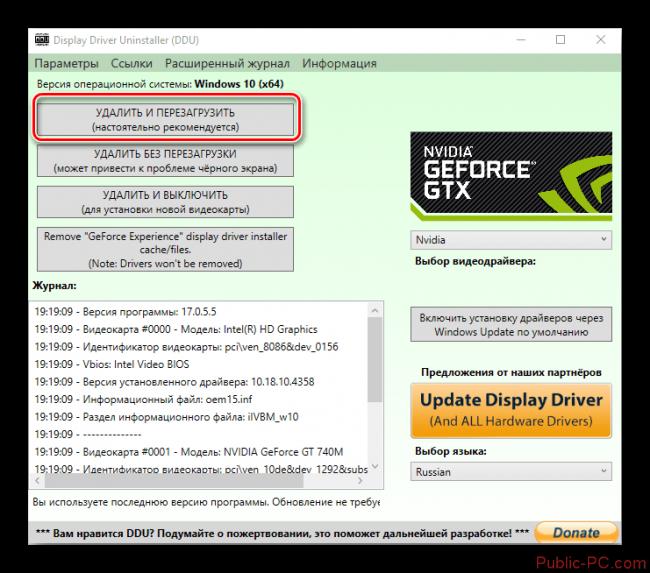
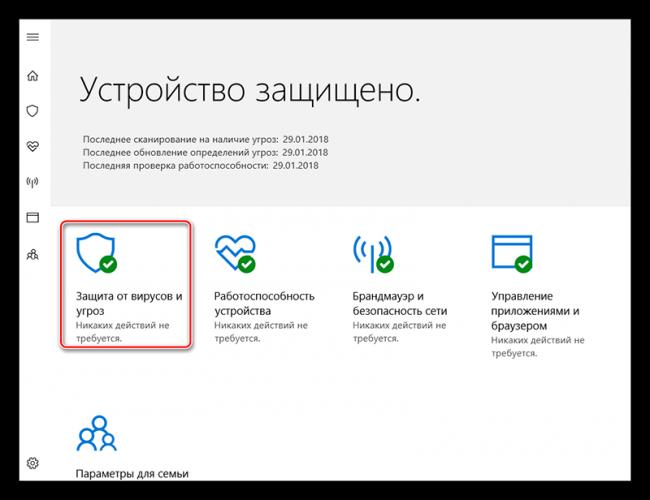
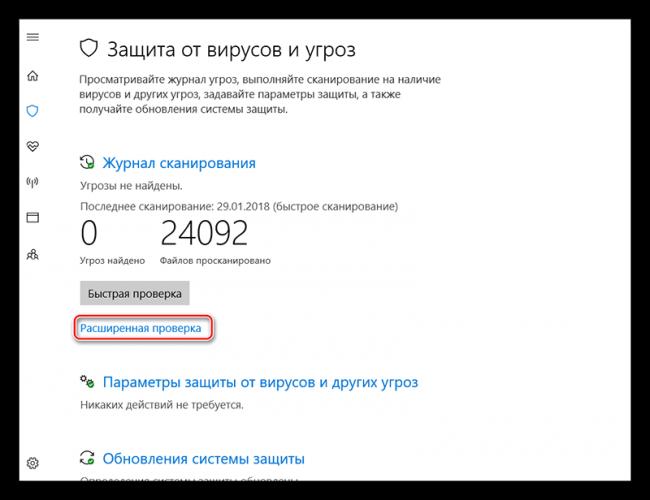
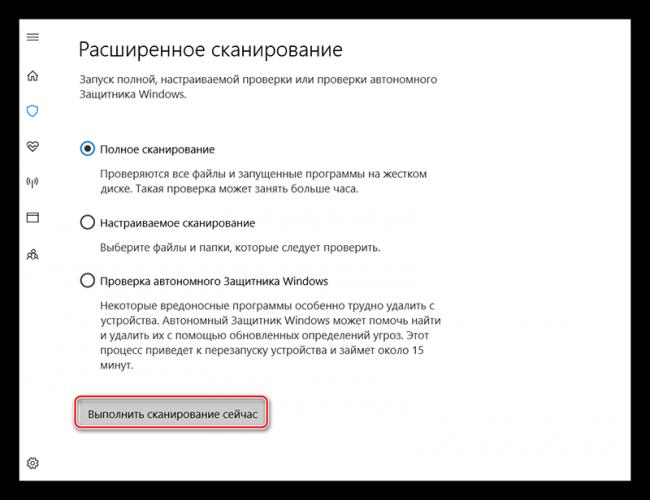
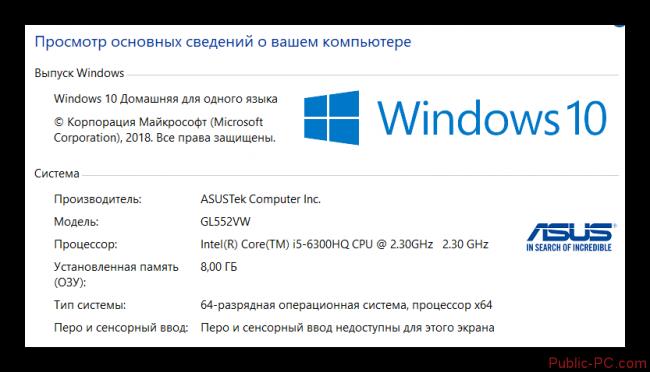
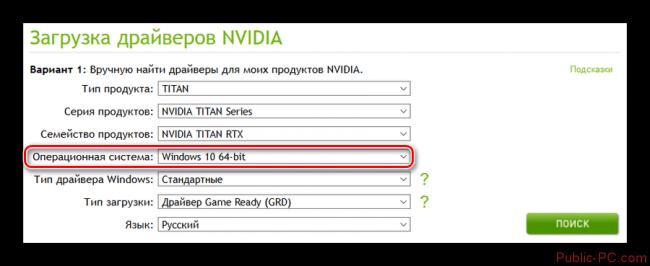

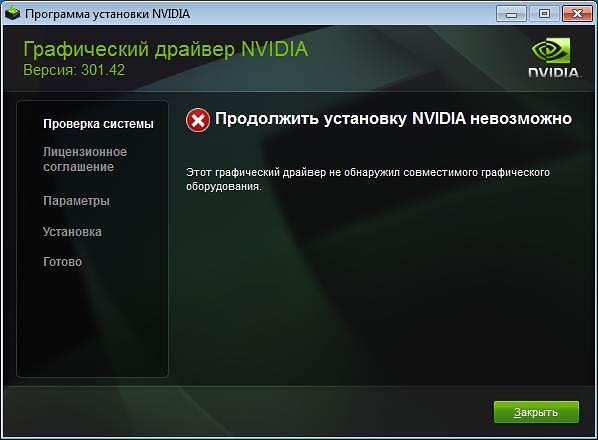 Само сообщение говорит о том, что не найдено графического оборудования, но ваша видеокарта ведь подключена.
Само сообщение говорит о том, что не найдено графического оборудования, но ваша видеокарта ведь подключена.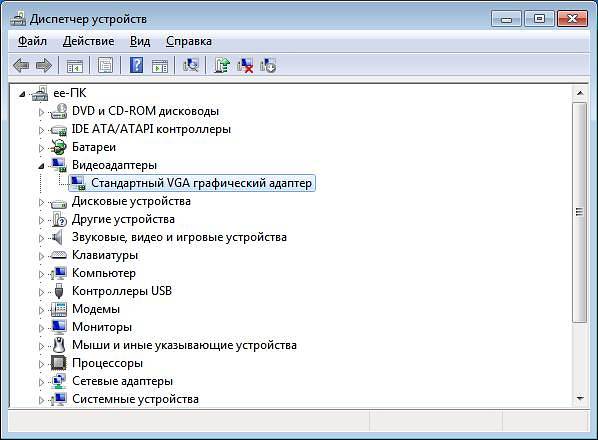 Нажимая на название видеоадаптера мы попадаем в такое вот окно:
Нажимая на название видеоадаптера мы попадаем в такое вот окно: