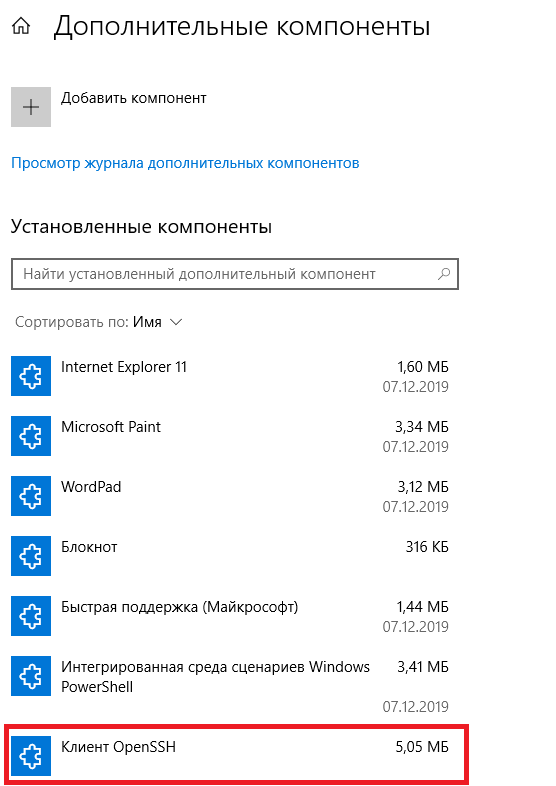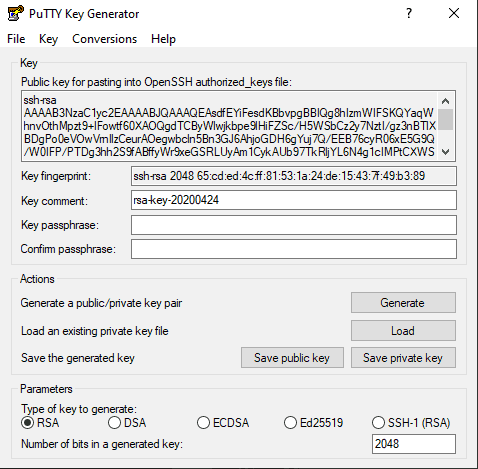- ИТ База знаний
- Полезно
- Навигация
- Серверные решения
- Телефония
- Корпоративные сети
- Курс по сетям
- Пошаговый ввод в домен Windows 10
- Основные команды cmd в Windows
- Поднимаем контроллер домена на Windows 2008 R2
- Вывод Windows 10 из домена
- Как восстанавливать файлы в Microsoft Windows File Recovery
- Не загружается Windows? Эти программы могут помочь
- Как перезагрузить Windows Server 2016
- Как сгенерировать ключ SSH в Windows
- Генерация ключа SSH в Windows 10 с помощью OpenSSH Client
- Шаг 1. Проверьте, установлен ли клиент OpenSSH
- Шаг 2. Откройте командную строку
- Шаг 3. Использование OpenSSH для генерации пары ключей SSH
- Генерация ключей SSH с помощью PuTTY
- Шаг 1: Установите PuTTY
- Шаг 2: Запустите генератор ключей PuTTY SSH
- Шаг 3: Используйте PuTTY для создания пары ключей SSH
- Использование ваших ключей SSH
- Как создать ключ для авторизации по SSH и добавить его на сервер?
- Создание SSH-ключей в Linux на примере CentOS
- Создание SSH-ключей на Windows с PuTTYgen
- Отключение аутентификации по паролю
- Как сгенерировать ключ SSH в Windows 10
- Проверка OpenSSH в Windows 10
- Сгенерировать SHH в Windows 10
- Настройка SSH аутентификации по ключам в Windows 10 / 2019
- Генерация RSA ключей на клиенте Windows
- Настройка OpenSSH в Windows для авторизации по ключам
- Вход по SSH ключу для локальных администраторов Windows
ИТ База знаний
Курс по Asterisk
Полезно
— Узнать IP — адрес компьютера в интернете
— Онлайн генератор устойчивых паролей
— Онлайн калькулятор подсетей
— Калькулятор инсталляции IP — АТС Asterisk
— Руководство администратора FreePBX на русском языке
— Руководство администратора Cisco UCM/CME на русском языке
— Руководство администратора по Linux/Unix
Навигация
Серверные решения
Телефония
FreePBX и Asterisk
Настройка программных телефонов
Корпоративные сети
Протоколы и стандарты
Популярное и похожее
Курс по сетям
Пошаговый ввод в домен Windows 10
Основные команды cmd в Windows
Поднимаем контроллер домена на Windows 2008 R2
Вывод Windows 10 из домена
Как восстанавливать файлы в Microsoft Windows File Recovery
Не загружается Windows? Эти программы могут помочь
Как перезагрузить Windows Server 2016
Еженедельный дайджест
Как сгенерировать ключ SSH в Windows
OpenSSH и PuTTY
4 минуты чтения
SSH расшифровывается как Secure Shell и представляет собой метод, используемый для установления безопасного соединения между двумя компьютерами.
Обучайся в Merion Academy
Пройди курс по сетевым технологиям
Начать
SSH работает путем аутентификации на основе пары ключей, причем закрытый ключ находится на удаленном сервере, а соответствующий открытый ключ — на локальной машине. Когда ключи совпадают, доступ предоставляется удаленному пользователю.
Это руководство покажет вам, как сгенерировать пару ключей SSH в Windows 10, используя OpenSSH или PuTTY.

Генерация ключа SSH в Windows 10 с помощью OpenSSH Client
Шаг 1. Проверьте, установлен ли клиент OpenSSH
Во-первых, проверьте, установлен ли у вас клиент OpenSSH:
1. Войдите в меню Параметры, и затем нажмите Приложения.
2. Во вкладке Приложения и возможности выберите Дополнительные компоненты.
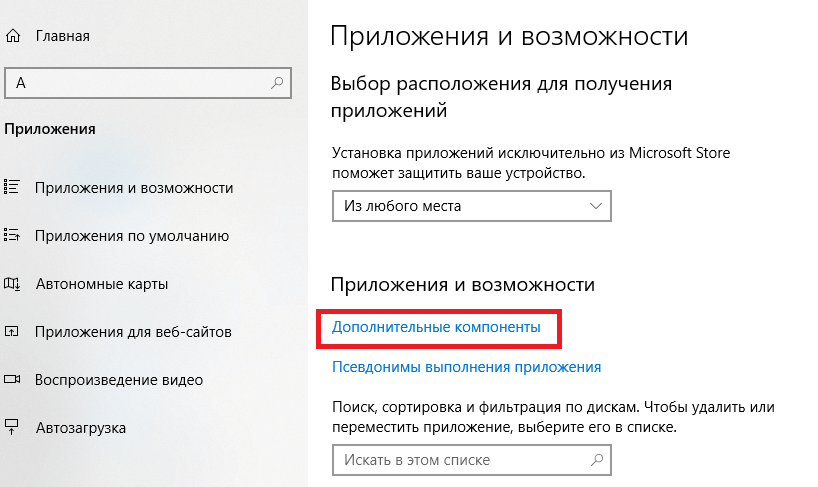
3. Прокрутите список вниз, чтобы увидеть, есть ли в списке клиент OpenSSH.
- Если клиента нет, нажмите знак плюс рядом с Добавить компонент
- Прокрутите список, чтобы найти и выбрать OpenSSH Client.
- Нажмите Установить.
Шаг 2. Откройте командную строку
Нажмите клавишу Windows, в строке поиска введите cmd , в результатах нажните правой кнопкой на значок командной строки и выберите Запуск от имени администратора.
Шаг 3. Использование OpenSSH для генерации пары ключей SSH
1. В командной строке введите следующее:
2. По умолчанию система сохранит ключи в C:\Users\your_username\.ssh\id_rsa . Вы можете использовать имя по умолчанию, или вы можете выбрать более осмысленные имена. Это может помочь различать ключи, если вы используете несколько пар ключей. Чтобы придерживаться опции по умолчанию, нажмите Enter. Если файл с таким именем уже существует, вам будет предложено перезаписать файл.
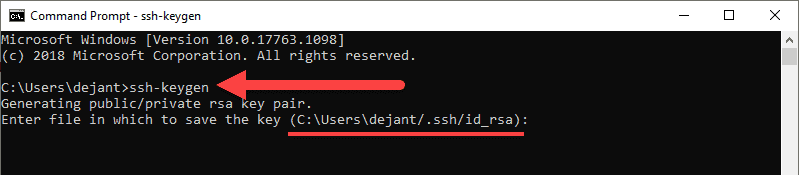
3. Вас попросят ввести кодовую фразу. Нажмите Enter, чтобы пропустить этот шаг.
4. Система сгенерирует пару ключей и отобразит отпечаток ключа и изображение randomart.
5. Откройте проводник
6. Перейдите к C:\Users\your_username\.ssh .
7. Вы должны увидеть два файла. Идентификация сохраняется в файле id_rsa , а открытый ключ помечается как id_rsa.pub . Это ваша пара ключей SSH.
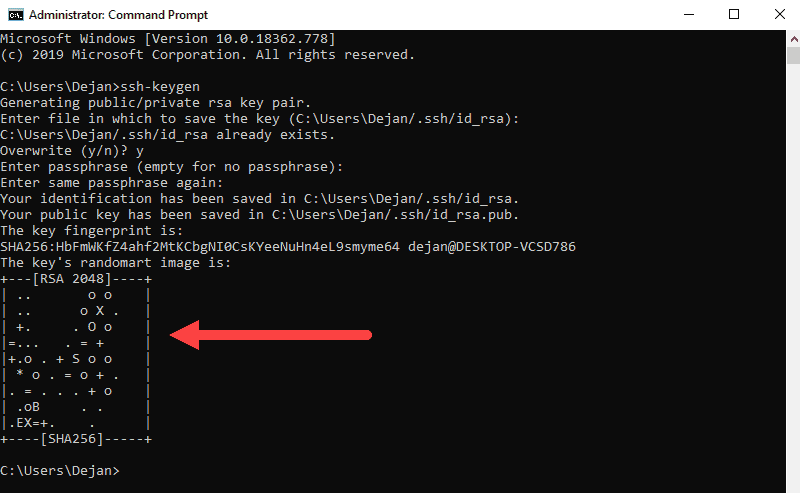
Обычно открытый ключ идентифицируется расширением .pub . Вы можете использовать Блокнот, чтобы просмотреть содержимое как закрытого, так и открытого ключа.
Генерация ключей SSH с помощью PuTTY
До того, как OpenSSH был включен в Windows, инструмент PuTTY был золотым стандартом для генерации ключей SSH.
Шаг 1: Установите PuTTY
Скачайте PuTTY с оффициального сайта, затем дважды щелкните загруженный файл и следуйте указаниям мастера установки, чтобы завершить установку. Тут все просто, но если что, у нас есть подробное описание как скачать и установить PuTTY
Шаг 2: Запустите генератор ключей PuTTY SSH
1. Откройте меню Пуск
2. Введите puttygen .
3. В результатах щелкните правой кнопкой мыши на PuTTYgen и нажмите Запуск от имени администратора.
Шаг 3: Используйте PuTTY для создания пары ключей SSH
Процесс, описанный ниже, сгенерирует ключи RSA, классический и широко используемый тип алгоритма шифрования. Инструмент PuTTY keygen предлагает несколько других алгоритмов — DSA, ECDSA, Ed25519 и SSH-1 (RSA).
Если вам требуется другой алгоритм шифрования, выберите нужную опцию в разделе Parameters перед созданием пары ключей.
1. В окне PuTTY Key Generator нажмите Generate.
2. Переместите курсор в серое поле, чтобы заполнить зеленую полосу.
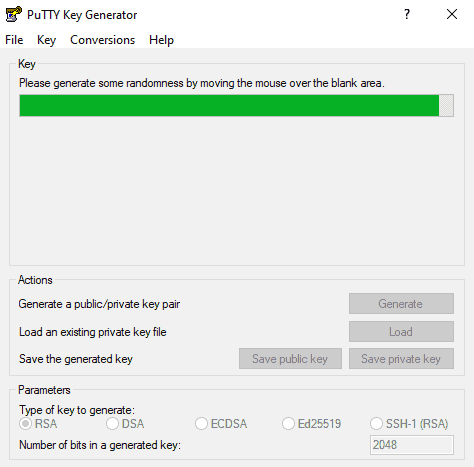
3. Сохраните открытый ключ:
- Нажмите кнопку Save public key.
- Выберите место для сохранения ключа.
- Дайте ключу имя (например, putty_key.pub )
4. Сохраните закрытый ключ:
- Откройте меню Conversions наверху.
- Нажмите Export OpenSSH key.
- Вас спросят, хотите ли вы сохранить ключ без ключевой фразы. Нажмите Да.
- Выберите место для сохранения ключа (обычно это та же папка, что и открытый ключ).
- Дайте ключу имя (например, putty_key ).
Использование ваших ключей SSH
Чтобы использовать ваши ключи SSH, скопируйте ваш открытый ключ SSH в систему, к которой вы хотите подключиться. Используйте свой личный ключ SSH в своей системе. Ваш закрытый ключ будет соответствовать открытому ключу и предоставит доступ.
Как создать ключ для авторизации по SSH и добавить его на сервер?
SSH-ключи используются для идентификации клиента при подключении к серверу по SSH-протоколу . Используйте этот способ вместо аутентификации по паролю.
SSH-ключи представляют собой пару — закрытый и открытый ключ. Закрытый должен храниться в закрытом доступе у клиента, открытый отправляется на сервер и размещается в файле authorized_keys.
Создание SSH-ключей в Linux на примере CentOS
На клиентской стороне должен быть установлен пакет ssh (openssh). На серверах FirstVDS с шаблонами по умолчанию необходимое ПО уже установлено.
На клиентском компьютере в командной строке выполните команду генерации ключей:

Введите путь файла, в который будут помещены ключи. Каталог по умолчанию указан в скобках, в примере /домашний_каталог/.ssh/id_rsa . Если хотите оставить расположение по умолчанию, нажмите Enter .
Пароль (passphrase) используется для ограничения доступа к закрытому ключу. Пароль усложнит использование ключа третьими лицами в случае утраты. Если не хотите использовать секретную фразу, нажмите Enter без заполнения строки.
Успешно сгенерировав пару ключей, вы увидите уведомление:

Открытый ключ хранится в файле /домашний_каталог/.ssh/id_rsa.pub , закрытый — /домашний_каталог/.ssh/id_rsa .

Скопируйте открытый ключ на сервер в файл /домашний_каталог/.ssh/authorized_keys . Одной строкой:
Или откройте этот файл на сервере редактором vi и вставьте строку с открытым ключом после ssh-rsa .

Ещё один способ скопировать ключ в authorized_keys — команда echo , которая помещает строку в конец файла.

Теперь можно отключить на сервере аутентификацию по паролю и использовать только SSH-ключи.
Создание SSH-ключей на Windows с PuTTYgen
Если вы используете ОС Windows, то подключиться по SSH к вашему (Linux) серверу можно через PuTTY или OpenSSH . Генерация ключей в этом случае выполняется также при помощи этих программ. В примере мы используем клиент PuTTY.
Запустите приложение PuTTYgen , которое устанавливается вместе с PuTTY.

Выберите тип ключа SSH2-RSA и нажмите Generate .

В процессе генерации ключей несколько раз произвольно проведите мышкой по экрану приложения для создания случайных величин, используемых для ключей.

После завершения создания ключей открытый ключ выводится на экран, закрытый хранится в памяти приложения. Чтобы сохранить эти ключи нажмите Save public key и Save private key . Укажите расположение файлов с ключами.

При сохранении закрытого ключа, если не заполнено поле Key passphrase , появится запрос «Хотите ли вы сохранить ключ без секретной фразы?»

Теперь открытый ключ необходимо скопировать на сервер в файл authorized_keys . Используйте WinSCP или другой клиент для работы с файлами на удалённом Linux-сервере. Вы можете скопировать файл с открытым ключом целиком на сервер, чтоб его копия хранилась в папке .ssh

Откройте файл authorized_keys через WinSCP и файл, в который вы сохранили открытый ключ (public), на локальном компьютере текстовым редактором. Скопируйте значение ключа, сохраните и закройте файл в WinSCP.

При запуске PuTTY укажите путь к закрытому ключу на локальном компьютере. Для этого во вкладке Connections → Auth выберите необходимый путь.

Теперь можно отключить на сервере аутентификацию по паролю и использовать только SSH-ключи.
Отключение аутентификации по паролю
Подключитесь к серверу по SSH, используя пароль, и откройте файл sshd_config для редактирования.
Убедитесь, что указан правильный путь к открытым ключам SSH, поставьте значение параметра PasswordAuthentication no .

Перезапустите службу sshd.

Подключитесь к серверу по SSH без использования пароля. Например, запустите PuTTY, проверьте, что во вкладке Connections -> Auth содержится путь к закрытому ключу и откройте подключение.

В случае успешной аутентификации по SSH-ключу вы получите доступ к командной строке сервера и сообщение вида Authenticating with public key «rsa-key-20170510» , где rsa-key-20170510 — имя применённого закрытого ключа, указанное вами в файле authorized_keys .
Как сгенерировать ключ SSH в Windows 10
Генерация ключей SSH в среде Windows раньше была сложным процессом, требующим установки сторонних инструментов. После обновления Windows 10 апреля 2018 года, Windows поставляется с предустановленным клиентом OpenSSH, что означает, что вы можете использовать ssh-keygen для генерации ключей SSH. Давайте разберем, как сгенерировать SHH ключ в Windows 10.
Проверка OpenSSH в Windows 10
Нужно убедиться, что OpenSSH установлен на вашем компьютере, если вы обновили более раннюю версию Windows 10, вам может потребоваться включить ее вручную. Для этого:
- Откройте параметры «Параметры» > «Приложения«. Затем справа нажмите на ссылку «Дополнительные возможности«.
- Если вы не видите «Клиент OpenSSH» в появившемся списке, нажмите кнопку «Добавить компонент» и установите его из списка.
Сгенерировать SHH в Windows 10
Откройте командную строку и введите ssh-keygen
- Вам будет предложено подтвердить место сохранения (можете изменить путь). Нажмите Enetr и место будет по умолчанию.
- Далее вам будет предложено задать пароль (ключевую фразу) к ключу, он не отображается при вводе, но вводится. Можно без пароля, нажать сразу Enter.
- Подтверждение выше заданного пароля.
Настройка SSH аутентификации по ключам в Windows 10 / 2019
В этой статье мы настроим SSH аутентификацию в Windows по RSA-ключам для безопасного доступа к удаленным системам. Мы покажем, как сгенерировать RSA-ключи (сертификаты) в Windows и настроить сервер OpenSSH в Windows 10/Windows Server 2019 для авторизации по ключам (без паролей).
Аутентификация по в SSH ключам широко используется в мире Linux, а в Windows этот функционал появился относительно недавно. Идея заключается в том, что на SSH сервере добавляется открытый ключ клиента и при подключении сервер проверяет наличие соответствующего закрытого ключа у клиента.
Генерация RSA ключей на клиенте Windows
На клиентском, компьютере, с которого вы будет подключаетесь к удалённому серверу Windows с OpenSSH, вам нужно сгенерировать пару RSA-ключей (открытый и закрытый). Закрытый ключ хранится на клиенте (не отдавайте его никому!), а открытый ключ помещается на SSH сервер в файл authorized_keys. Чтобы на клиенте Windows сгенерировать RSA ключи, вы должны установить клиент OpenSSH.
В Windows 10 1809 и Windows Server 2019 клиент OpenSSH устанавливается как отдельный встроенный компонент:
Add-WindowsCapability -Online -Name OpenSSH.Client
Запустите обычную (непривилегированную сессию PowerShell) и сгенерируйте пару RSA 2048 ключей с помощью команды:
Утилита попросит вас указать пароль для защиты закрытого ключа. Если вы укажете пароль, то каждый раз при использовании этого ключа для SSH авторизации, вы должны будете вводить этот пароль. Я не стал указывать пароль для ключа (не рекомендуется).
Утилита ssh-keygen создаст каталог .ssh в профиле текущего пользователя Windows (C:\Users\your_username) и поместит в него 2 файла:
- id_rsa – закрытый ключ
- id_rsa.pub – публичный ключ
После того, как ключи созданы, вы можете добавить закрытый ключ в службу SSH Agent, которая позволяет удобно управлять закрытыми ключами и использовать их для аутентификации.
SSH Agent может хранить закрытые ключи и предоставлять их в контексте безопасности текущего пользователя. Запустите службу ssh-agent и настройте автоматический запуск с помощью PowerShell команд управления службами:
set-service ssh-agent StartupType ‘Automatic’
Start-Service ssh-agent
Добавьте ваш закрытый ключ в базу ssh-agent:
Настройка OpenSSH в Windows для авторизации по ключам
Теперь открытый ключ, который вы сгенерировали на клиенте, нужно скопировать на ваш SSH сервер (в этом примере это удаленный компьютер с Windows 10 1903 и настроенной службой OpenSSH).
Скопируйте файл id_rsa.pub в каталог .ssh профиля пользователя, под которым вы будете подключаться к SSH серверу. Например, у меня в Windows 10 создан пользователь admin, значит я должен скопировать ключ в файл C:\Users\admin\.ssh\authorized_keys.
Можно скопировать ключ на SSH сервер с клиента с помощью SCP:
scp C:\Users\youruser\.ssh\id_rsa.pub admin@192.168.1.90:c:\users\admin\.ssh\authorized_keys
Теперь вы можете подключиться к SSH серверу без ввода пароля пользователя. А если вы не задали пароль (passphrase) для закрытого ключа, вы сразу автоматически подключитесь к вашему удаленному серверу Windows.
Для подключения через SSH к удаленному хосту используется следующая команда:
ssh (username)@(имя или IP адрес SSH сервера)
Это означает, что вы хотите подключиться к удаленному SSH серверу с адресом 192.168.1.90 под учетной записью admin. Служба SSH Agent автоматически попытается использовать для авторизации сохраненный ранее закрытый ключ.
ssh admin@192.168.1.90 -i «C:\Users\youruser\.ssh\id_rsa»
Если вы не смогли подключиться к вашему SSH серверу по RSA ключу, и у вас все равно запрашивается пароль, скорее всего пользователь, под которым вы подключаетесь, входит в группу локальных администраторов сервера (SID группы S-1-5-32-544). Об этом далее.
Вход по SSH ключу для локальных администраторов Windows
В OpenSSH используются особые настройки доступа по ключам для пользователей с правами локального администратора Windows.
В первую очередь, вместо ключа authorized_keys в профиле пользователя нужно использовать файл с ключами C:\ProgramData\ssh\administrators_authorized_keys. Вам нужно добавить ваш ключ в этот текстовый файл (в целях безопасности права на этот файл должны быть только у группы Administrators и SYSTEM).
Чтобы использовать ключ authorized_keys из профиля пользователя, и не переносить данные открытого ключа в файл administrators_authorized_keys, вы можете закомментировать строку в файле конфигурации OpenSSH («C:\ProgramData\ssh\sshd_config«).
Дополнительно в файле sshd_config вы можете разрешить вход по RSA ключам:
И запретить доступ по паролю:
После сохранения изменений в файле sshd_config не забудьте перезапустить службу sshd.
Еще один небольшой нюанс. В старых версиях OpenSSH нужно было предоставить права службе NT Service\sshd на чтение ключа authorized_keys.
Для этого нужно выполнить одно из следующих действий:
- Установить модуль OpenSSHUtils: Install-Module -Force OpenSSHUtils -Scope AllUsers . Для изменения прав на файл нужно выполнить команду: Repair-AuthorizedKeyPermission -FilePath C:\Users\admin\.ssh\authorized_keys ;
- Измените NTFS права на файл с помощью модуля NTFSSecurity или icacls;
- Либо вы можете в конфигурационном файле sshd_config отключить режим StrictModes. По умолчанию этот режим включен и запрещает аутентификацию по ключам, если закрытый и открытый ключ недостаточно защищены. Раскомментируйте строку #StrictModes yes , измените на StrictModes no .
Итак, вы настроили SSH аутентификацию в Windows по открытому RSA-ключу (сертификату). Теперь вы можете использовать такой способ аутентификации для безопасного доступа к удаленным северам, автоматического поднятия проброса портов в SSH туннеле, запуска скриптов и других задачах автоматизации.
Спасибо! Первая рабочая статья -_ stackoverflow.com уже весь на эту тему перечитал).
debug1: Found key in C:\\Users\\\320\237\320\276\320\273\321\214\320\267\320\276\320\262\320\260\321\202\320\265\320\273\321\214/.ssh/known_hosts:9
debug2: set_newkeys: mode 1
debug1: rekey after 134217728 blocks
debug1: SSH2_MSG_NEWKEYS sent
debug1: expecting SSH2_MSG_NEWKEYS
debug1: SSH2_MSG_NEWKEYS received
debug2: set_newkeys: mode 0
debug1: rekey after 134217728 blocks
debug2: key: C:\\Users\\\320\237\320\276\320\273\321\214\320\267\320\276\320\262\320\260\321\202\320\265\320\273\321\214/.ssh/id_rsa (000002372A7B17D0), agent
debug2: key: C:\\Users\\\320\237\320\276\320\273\321\214\320\267\320\276\320\262\320\260\321\202\320\265\320\273\321\214/.ssh/id_dsa (0000000000000000)
debug2: key: C:\\Users\\\320\237\320\276\320\273\321\214\320\267\320\276\320\262\320\260\321\202\320\265\320\273\321\214/.ssh/id_ecdsa (0000000000000000)
debug2: key: C:\\Users\\\320\237\320\276\320\273\321\214\320\267\320\276\320\262\320\260\321\202\320\265\320\273\321\214/.ssh/id_ed25519 (0000000000000000)
debug2: key: C:\\Users\\\320\237\320\276\320\273\321\214\320\267\320\276\320\262\320\260\321\202\320\265\320\273\321\214/.ssh/id_xmss (0000000000000000)
debug1: SSH2_MSG_EXT_INFO received
debug1: kex_input_ext_info: server-sig-algs=
debug2: service_accept: ssh-userauth
debug1: SSH2_MSG_SERVICE_ACCEPT received
debug1: Authentications that can continue: publickey,password,keyboard-interactive
debug1: Next authentication method: publickey
debug1: Offering public key: RSA SHA256:5U76PQzmZJ7xce9TDvyt1P/sqNCX/GHOZSLk3TR3x1o C:\\Users\\\320\237\320\276\320\273\321\214\320\267\320\276\320\262\320\260\321\202\320\265\320\273\321\214/.ssh/id_rsa
debug2: we sent a publickey packet, wait for reply
debug1: Authentications that can continue: publickey,password,keyboard-interactive
debug1: Trying private key: C:\\Users\\\320\237\320\276\320\273\321\214\320\267\320\276\320\262\320\260\321\202\320\265\320\273\321\214/.ssh/id_dsa
Можете подсказать что не так?
Какую команду используете для SSH подключения? Ключ добавлен в ssh-agent?
Попробуйте указать путь к вашему файлу с закрытым ключом вручную:
ssh root@192.168.1.90 -i «C:\Users\user1\.ssh\id_rsa»
При генерации ключа не нашел файлы в профиле пользователя. Они были в «C:\Windows\System32»
Скорее всего вы запускали cmd\powershell.exe в режиме administrator, поэтому путь по-умолчанию был c:\windows\system32
А как это работает, если сервер на Linux, а клиент на Windows?
Да, все аналогично. Только в linux другое место хранения ключей (в зависимости от дистрибутива)
Ну наконец то получилось по ssh ключу подключиться. Мне нужно было настроить SFTP на Windows 10. Имеются 3 компа, на первом Windows 10 с openssh server и запущенным процессом sftp-server.exe, на втором компе клиенте тоже Windows 10 установил openssh client, сгенерировал публичный и приватный ключ, публичный скопировал на первый комп с Windows 10 где установлен openssh server, переименовал его из id_rsa.pub в authorized_keys. Затем на втором компе клиенте нужно установить PuTTY Key Generator и сконвертировать приватный ключ id_rsa в id_rsa.ppk это нужно чтобы подключиться по SFTP через WinSCP или FileZilla client к серверу openssh. Проблема была в том что всё равно просил пароль от учётной записи администратора от первого компа на сервере. После того как прописал «PubkeyAuthentication yes» и «PasswordAuthentication no» затем «StrictModes no» и закомментировал «# AuthorizedKeysFile __PROGRAMDATA__/ssh/administrators_authorized_keys» стало заходить без пароля. Есть ещё вопрос. Третий комп это ноутбук с Kubuntu, установил FileZilla client, уже имеется каталог по адресу /home/sergei/.ssh/ в этот каталог скопировал файл id_rsa.ppk со второго компа, то есть с Windows 10. При подключении FileZilla client выбираю протокол SFTP всё как положено, указываю файл с приватным ключом /home/sergei/.ssh/id_rsa.ppk и подключаюсь без ввода пароля, всё работает. Но я так понимаю что это неправильно? На Kubuntu тоже надо генерировать ключи приватный и публичный? И где тогда размещать новый публичный ключ на сервере, если на нём уже есть C:\Users\Sergei\.ssh\authorized_keys
В файле authorized_keys можно указывать несколько ключей. Просто скопируйте значение второго ключа с новой строки и сохраните файл.