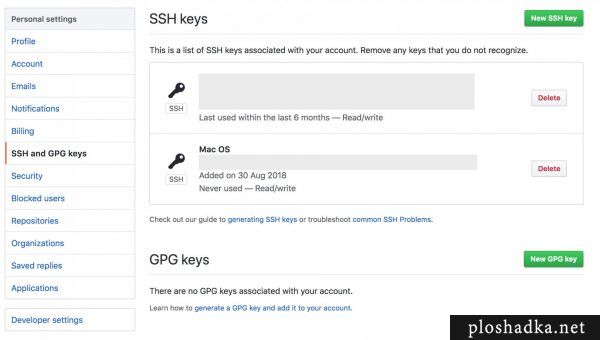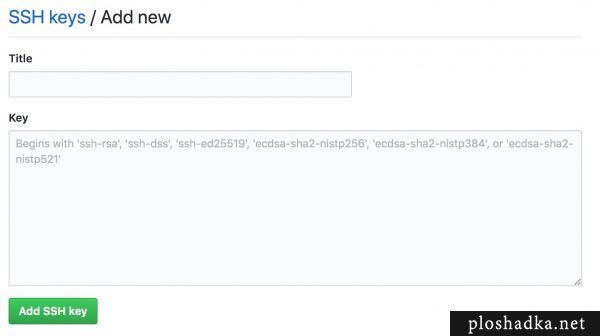- 4.3 Git на сервере — Генерация открытого SSH ключа
- Генерация открытого SSH ключа
- Как сгенерировать SSH ключ
- Ошибки при отсутствии SSH ключа
- I. Создание ключа ssh
- II. Смотрим свой публичный ключ
- Важно
- Читайте также
- Добавить комментарий Отменить ответ
- Git SSH Windows — пошаговое руководство
- Генерация ключа SSH
- Добавление SSH-ключа в ssh-agent
- Добавление ключа SSH в учетную запись GitHub
- Как сгенерировать ключ SSH в Windows
- Генерация ключа SSH в Windows 10 с помощью OpenSSH Client
- Шаг 1. Проверьте, установлен ли клиент OpenSSH
- Шаг 2. Откройте командную строку
- Шаг 3. Использование OpenSSH для генерации пары ключей SSH
- Генерация ключей SSH с помощью PuTTY
- Шаг 1: Установите PuTTY
- Шаг 2: Запустите генератор ключей PuTTY SSH
- Шаг 3: Используйте PuTTY для создания пары ключей SSH
- Использование ваших ключей SSH
- Generating a gitlab ssh key from windows
- 3 Answers 3
- Not the answer you’re looking for? Browse other questions tagged ssh cmd gitlab or ask your own question.
- Related
- Hot Network Questions
- Subscribe to RSS
4.3 Git на сервере — Генерация открытого SSH ключа
Генерация открытого SSH ключа
Как отмечалось ранее, многие Git-серверы используют аутентификацию по открытым SSH-ключам. Для того чтобы предоставить открытый ключ, каждый пользователь в системе должен его сгенерировать, если только этого уже не было сделано ранее. Этот процесс аналогичен во всех операционных системах. Сначала вам стоит убедиться, что у вас ещё нет ключа. По умолчанию пользовательские SSH ключи сохраняются в каталоге
/.ssh домашнем каталоге пользователя. Вы можете легко проверить наличие ключа перейдя в этот каталог и посмотрев его содержимое:
Ищите файл с именем id_dsa или id_rsa и соответствующий ему файл с расширением .pub . Файл с расширением .pub — это ваш открытый ключ, а второй файл — ваш приватный ключ. Если указанные файлы у вас отсутствуют (или даже нет каталога .ssh ), вы можете создать их используя программу ssh-keygen , которая входит в состав пакета SSH в системах Linux/Mac, а для Windows поставляется вместе с Git:
Сначала программа попросит указать расположение файла для сохранения ключа ( .ssh/id_rsa ), затем дважды ввести пароль для шифрования. Если вы не хотите вводить пароль каждый раз при использовании ключа, то можете оставить его пустым или использовать программу ssh-agent . Если вы решили использовать пароль для приватного ключа, то настоятельно рекомендуется использовать опцию -o , которая позволяет сохранить ключ в формате, более устойчивом ко взлому методом подбора, чем стандартный формат.
Теперь каждый пользователь должен отправить свой открытый ключ вам или тому, кто администрирует Git-сервер (подразумевается, что ваш SSH-сервер уже настроен на работу с открытыми ключами). Для этого достаточно скопировать содержимое файла с расширением .pub и отправить его по электронной почте. Открытый ключ выглядит примерно так:
Как сгенерировать SSH ключ
Создаём публичный SSH ключ.
Ошибки при отсутствии SSH ключа
При отсутсвии публичного ключа для доступа к GIT репозиторию возникнет ошибка:
А если это связано со скриптом, который запускается при инициализации GIT репозитория и в котором указаны дальнейшие инструкции, то могут посыпаться и другие ошибки:
Т.е. из-за того что гит репозиторий не подтянулся, а скрипт идет дальше по указаниям, которые нужно сделать для скаченных папок, хотя ничего не скачено, вот и показываются соответствующие ошибки.
Для исправления ошибки Permission denied (publickey) необходимо занести публичный ssh ключ, который сгенерирован для компьютера, с которого осуществляется доступ на сайт github.com.
I. Создание ключа ssh
Открываем терминал и переходим в папку с ключами:
Смотрим какие файлы там существуют:
Обычно что-то вроде:
где файлы:
id_rsa – содержит секретный ключ;
id_rsa.pub — публичный ключ.
Если файлов id_rsa и id_rsa.pub нет или чтобы их пересоздать, вводим команду:
На вопрос перезапустить:
II. Смотрим свой публичный ключ
Внутри будет содержаться сгенерированный ключ, что-то вроде этого:
Этот ключ копируем и вставляем на страницу:
https://github.com/settings/keys
Там создаём ключ, нажимая на New SSH key
Вводим название ключа, например, название операционной системы (к примеру – Mac OS). А в поле Key, вставляем содержимое которое было скопировано из терминала.
Теперь не должно быть проблем при соединении этого компьютера с сервисами сайта github.com
Важно
Если мы настраиваем автодеплой на GIT, то первый раз команду git pull надо запустить в ручном режиме! Это необходимо, чтобы добавить аутентификацию гита на свой сервер.
git pull
The authenticity of host ‘github.com (140.82.118.3)’ can’t be established.
RSA key fingerprint is SHA256:.
RSA key fingerprint is MD5:.
Are you sure you want to continue connecting (yes/no)? yes
Подтверждаем. Теперь скрипты будут работать в автоматическом режиме.
Читайте также
На сайте отсутствует реклама! Значете почему?
Помогать людям — моё хобби. А навыки разработчика позволяют не парится нулевой монетизизацией этого сайта. Хотя.
Если вам помогла информация, то даже от доната в 40 рублей мне будет приятно. Докину немного, куплю латте в макдаке, вспомню за чей счет банкет и карма вам зачтется!
Но и просто оставленный комментарий благодарности ниже принесет мне улыбку радости 🙂
А если захочется написать всякие гадости с переходом на личности, да тоже не стесняйтесь, но обычно я отправляю такое в спам. Люблю, когда дома чисто.
Добавить комментарий Отменить ответ
Если возникнут вопросы пишите на электронную почту.
Git SSH Windows — пошаговое руководство
Настроим пошагово Git SSH для Windows 10. Это позволит вам выполнять команды git без ввода пароля от своей учетной записи GitHub.
- Генерация ключа SSH.
- Добавление SSH-ключа в ssh-agent.
- Добавление ключа SSH в учетную запись GitHub.
Генерация ключа SSH
Откройте bash/терминал . Добавьте следующий текст, подставив свой адрес электронной почты GitHub .
Будет создан ключ ssh , используя e-mail в качестве метки.
Когда вам будет предложено «Введите файл, в котором вы хотите сохранить ключ», нажмите Enter . Это установит в местоположение по умолчанию.
Enter a file in which to save the key (/c/Users/you/.ssh/id_rsa):[Press enter]
Далее введите безопасную фразу-пароль дважды или просто нажмите Enter .
Enter passphrase (empty for no passphrase): [Type a passphrase]
Enter same passphrase again: [Type passphrase again]
Добавление SSH-ключа в ssh-agent
Чтобы запустить ssh-агент введите следующую команду.
На экране отобразится похожая строка.
Agent pid 31724
Добавим свой закрытый ключ SSH в ssh-agent . Если вы создали свой ключ с другим именем (или добавляете существующий ключ с другим именем), замените в команде id_rsa на имя вашего файла закрытого (приватного) ключа.
Ключ будет успешно добавлен в ssh-агент .
Добавление ключа SSH в учетную запись GitHub
Мы сгенерировали у себя на компьютере закрытый ключ SSH и добавили его в ssh-агент . Теперь нам необходимо добавить SSH ключ в учетную запись GitHub.
Сейчас нам необходимо скопировать SSH ключ в буфер обмена.
Способов есть несколько, но я же вам предлагаю следующее решения для Windows 10: введите команду ниже.
Прямо в терминале вы увидите содержимое необходимого файла с ключем. Скопируйте его в буфер.
Теперь зайдите на вашу страницу GitHub » Settings .
Перейдите во вкладку SSH and GPG keys и нажмите на кнопку New SSH key для добавления SSH ключа в вашу учетную запись GitHub.
В поле Title добавьте заголок для данного ключа. Например, если вы захотите настроить SSH доступ на нескольких устройствах, то вы будите понимать какой ключ принадлежит какому устройству.
В поле Key добавьте свой ssh-ключ, который вы скопировали в буфер обмена на предыдущем шаге.
Нажмите Add SSH key .
Для подтверждения вам потребуется ввести свой пароль от учетной записи GitHub .
На этом настройка SSH для вашего устройства завершена, теперь вы можете работать с git без ввода пароля от своей учетной записи.
Если вам понравилась данная статья, можете прочитать как настроить моментальную загрузку сайта на хостинг и синхронизацию файлов.
Надеюсь, вам понравилась данная информация. Если вам интересна тема web-разработки, то можете следить за выходом новых статей в Telegram.
Как сгенерировать ключ SSH в Windows
SSH расшифровывается как Secure Shell и представляет собой метод, используемый для установления безопасного соединения между двумя компьютерами.
SSH работает путем аутентификации на основе пары ключей, причем закрытый ключ находится на удаленном сервере, а соответствующий открытый ключ — на локальной машине. Когда ключи совпадают, доступ предоставляется удаленному пользователю.
Это руководство покажет вам, как сгенерировать пару ключей SSH в Windows 10, используя OpenSSH или PuTTY .
Генерация ключа SSH в Windows 10 с помощью OpenSSH Client
Шаг 1. Проверьте, установлен ли клиент OpenSSH
Во-первых, проверьте, установлен ли у вас клиент OpenSSH:
1. Войдите в меню Параметры , и затем нажмите Приложения .
2. Во вкладке Приложения и возможности выберите Дополнительные компоненты .
3. Прокрутите список вниз, чтобы увидеть, есть ли в списке клиент OpenSSH .
Шаг 2. Откройте командную строку
Нажмите клавишу Windows, в строке поиска введите cmd, в результатах нажните правой кнопкой на значок командной строки и выберите Запуск от имени администратора .
Шаг 3. Использование OpenSSH для генерации пары ключей SSH
1. В командной строке введите следующее:
2. По умолчанию система сохранит ключи в C:\Users\your_username\.ssh\id_rsa. Вы можете использовать имя по умолчанию, или вы можете выбрать более осмысленные имена. Это может помочь различать ключи, если вы используете несколько пар ключей. Чтобы придерживаться опции по умолчанию, нажмите Enter. Если файл с таким именем уже существует, вам будет предложено перезаписать файл.
3. Вас попросят ввести кодовую фразу. Нажмите Enter, чтобы пропустить этот шаг.
4. Система сгенерирует пару ключей и отобразит отпечаток ключа и изображение randomart.
5. Откройте проводник
6. Перейдите к C:\Users\your_username\.ssh.
7. Вы должны увидеть два файла. Идентификация сохраняется в файле id_rsa, а открытый ключ помечается как id_rsa.pub. Это ваша пара ключей SSH.
Обычно открытый ключ идентифицируется расширением .pub. Вы можете использовать Блокнот, чтобы просмотреть содержимое как закрытого, так и открытого ключа.
Генерация ключей SSH с помощью PuTTY
До того, как OpenSSH был включен в Windows, инструмент PuTTY был золотым стандартом для генерации ключей SSH.
Шаг 1: Установите PuTTY
Шаг 2: Запустите генератор ключей PuTTY SSH
1. Откройте меню Пуск
2. Введите puttygen.
3. В результатах щелкните правой кнопкой мыши на PuTTYgen и нажмите Запуск от имени администратора.
Шаг 3: Используйте PuTTY для создания пары ключей SSH
Процесс, описанный ниже, сгенерирует ключи RSA, классический и широко используемый тип алгоритма шифрования. Инструмент PuTTY keygen предлагает несколько других алгоритмов — DSA, ECDSA, Ed25519 и SSH-1 (RSA).
Если вам требуется другой алгоритм шифрования, выберите нужную опцию в разделе Parameters перед созданием пары ключей.
1. В окне PuTTY Key Generator нажмите Generate .
2. Переместите курсор в серое поле, чтобы заполнить зеленую полосу.
3. Сохраните открытый ключ:
- Нажмите кнопку Save public key .
- Выберите место для сохранения ключа.
- Дайте ключу имя (например, putty_key.pub)
4. Сохраните закрытый ключ:
- Откройте меню Conversions наверху.
- Нажмите Export OpenSSH key .
- Вас спросят, хотите ли вы сохранить ключ без ключевой фразы. Нажмите Да .
- Выберите место для сохранения ключа (обычно это та же папка, что и открытый ключ).
- Дайте ключу имя (например, putty_key).
Использование ваших ключей SSH
Чтобы использовать ваши ключи SSH, скопируйте ваш открытый ключ SSH в систему, к которой вы хотите подключиться. Используйте свой личный ключ SSH в своей системе. Ваш закрытый ключ будет соответствовать открытому ключу и предоставит доступ.
Generating a gitlab ssh key from windows
I’ve tried following this guide on generating an ssh key in order to use gitlab.
Before I know if I should generate a key I must check if there is one already like this:
If it says this, then I must generate the key:
What is the next step? Because the guide doesn’t say anything in case this is the message I get.
Edit 2: I am on windows.
3 Answers 3
ON windows if you have git for windows installed, run git-gui . Then click Help then click Show Ssh Key, then click Generate Key.
While you’re at it, then copy to the clipboard, and then go to your Gitlab account page and add the SSH key to your Gitlab account’s ssh settings.
The intention here is for %userprofile% to be an environment variable present in your system that contains your actual user’s home directory. Either check why this environment variable isn’t set on your system and fix it, or for a quick fix, replace %userprofile% in the above command with your actual user’s home directory.
If you want to go along with creating the key in windows without relying on git, you can go to Apps & Features > Optional Features > OpenSSH client (install) .
Once that is done the keygen command will be available to you. Please note that one needs to specify the bits (-b) as the default size will not be accepted by gitlab.
Will look like this: ssh-keygen -b 2048 -t rsa -C «email@example.com»
Not the answer you’re looking for? Browse other questions tagged ssh cmd gitlab or ask your own question.
Related
Hot Network Questions
Subscribe to RSS
To subscribe to this RSS feed, copy and paste this URL into your RSS reader.
site design / logo © 2021 Stack Exchange Inc; user contributions licensed under cc by-sa. rev 2021.4.16.39093
By clicking “Accept all cookies”, you agree Stack Exchange can store cookies on your device and disclose information in accordance with our Cookie Policy.