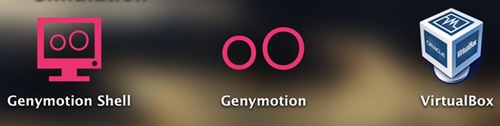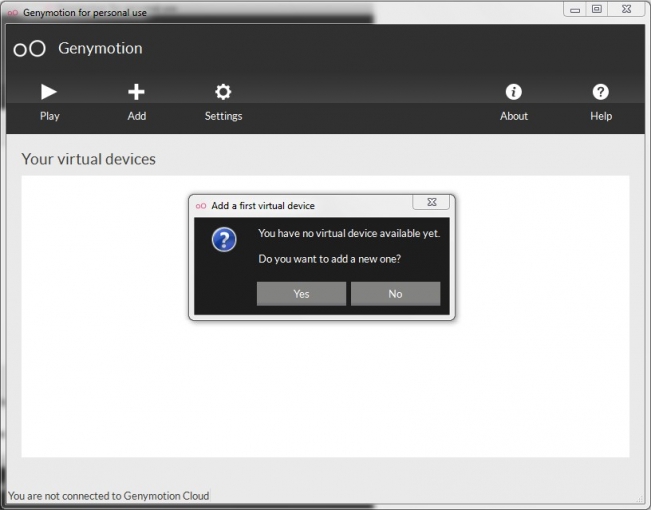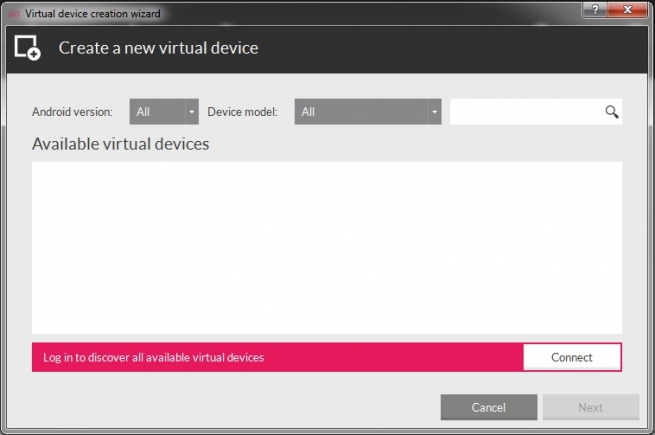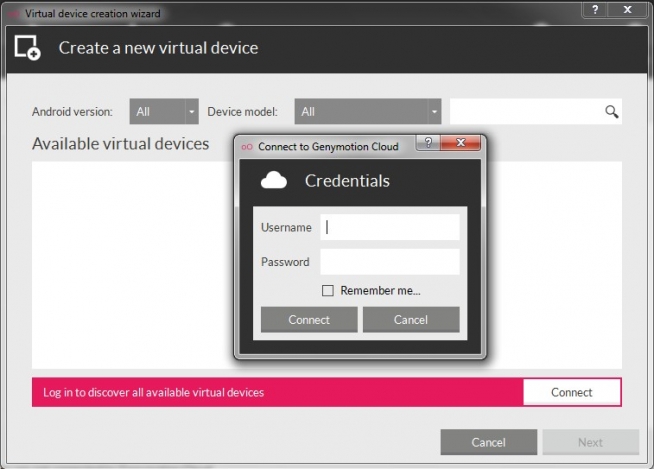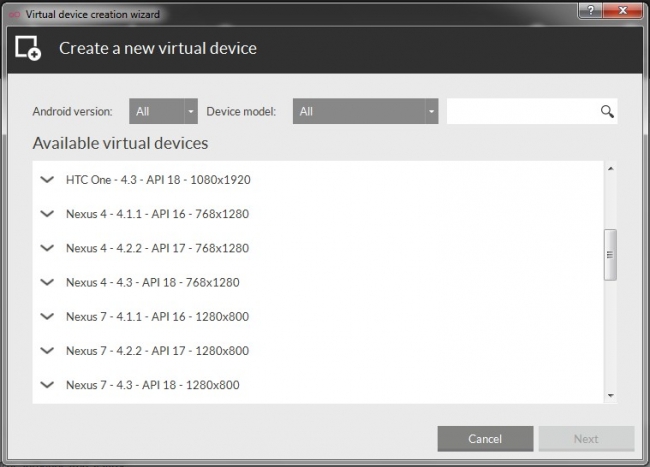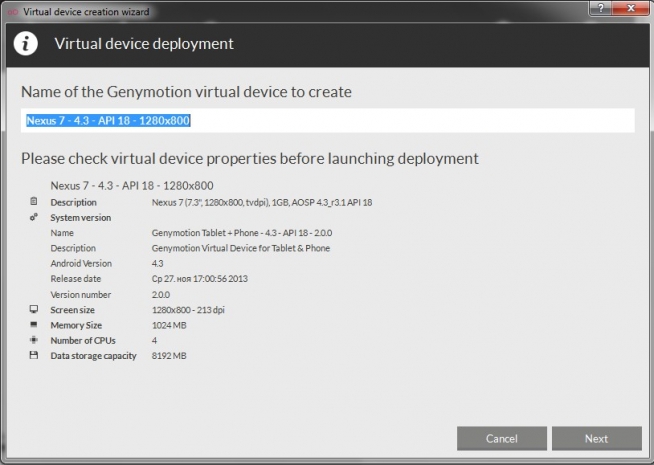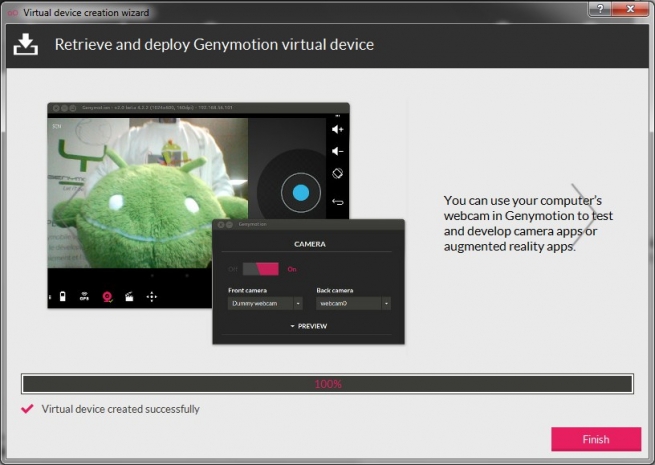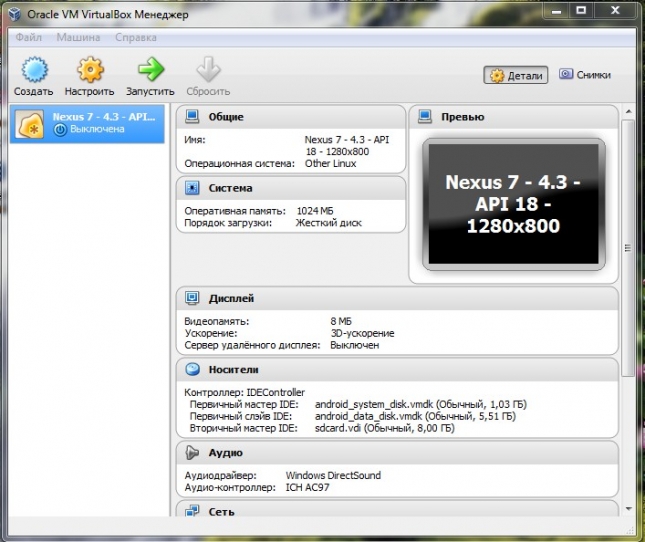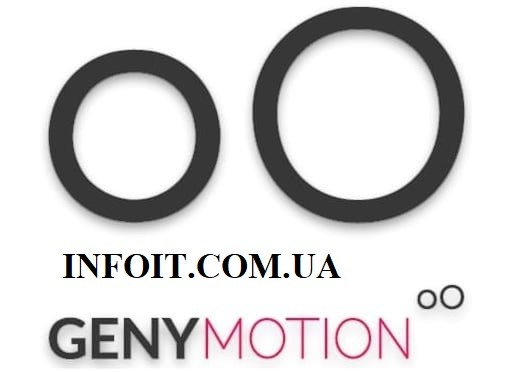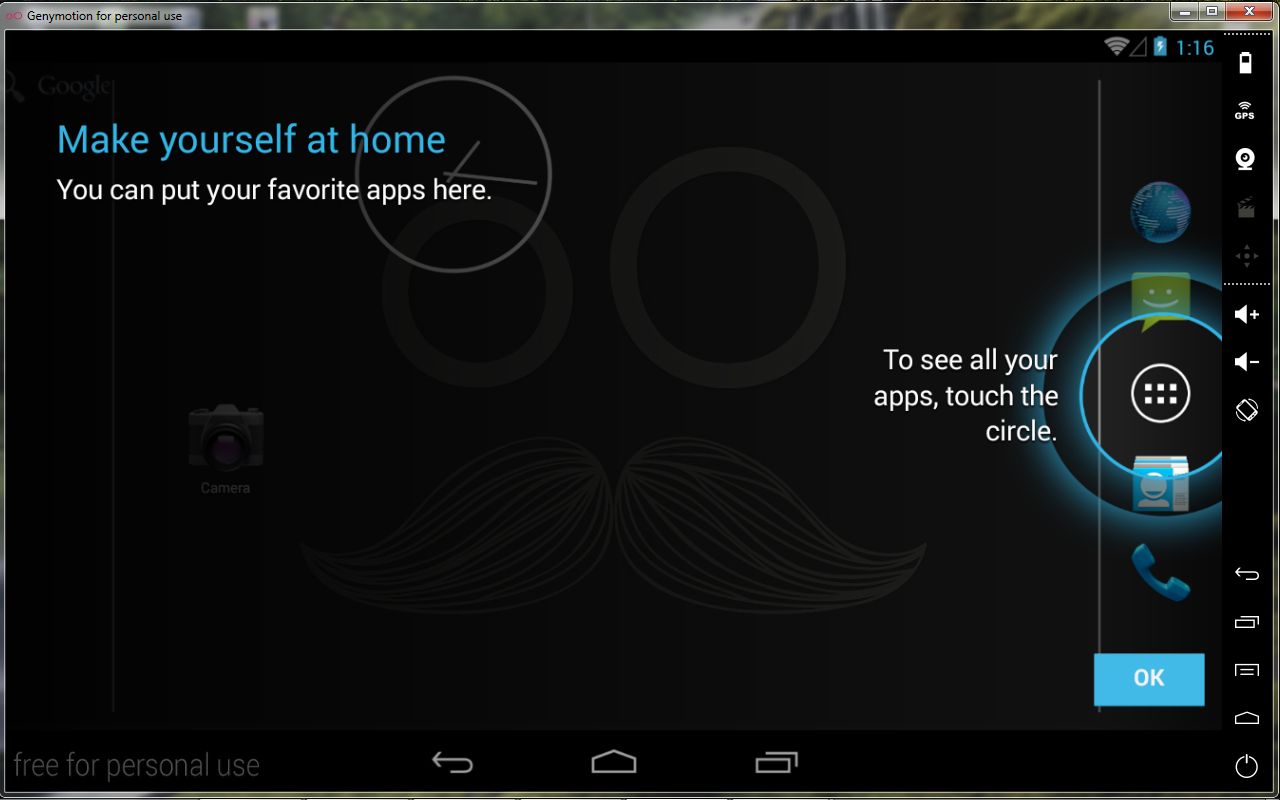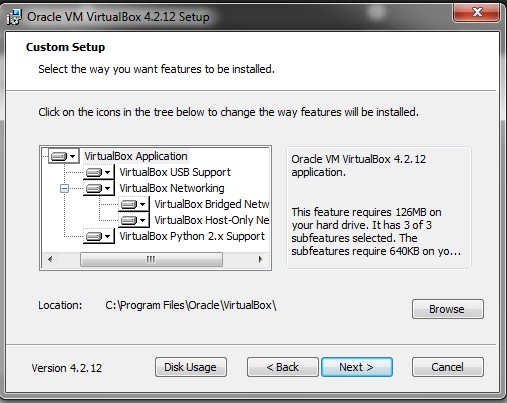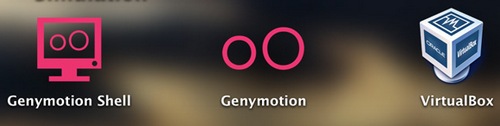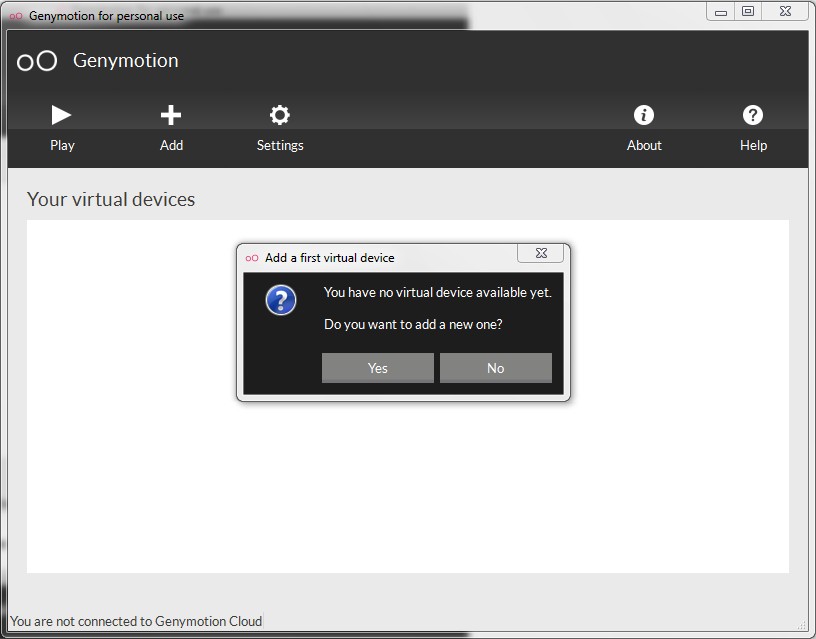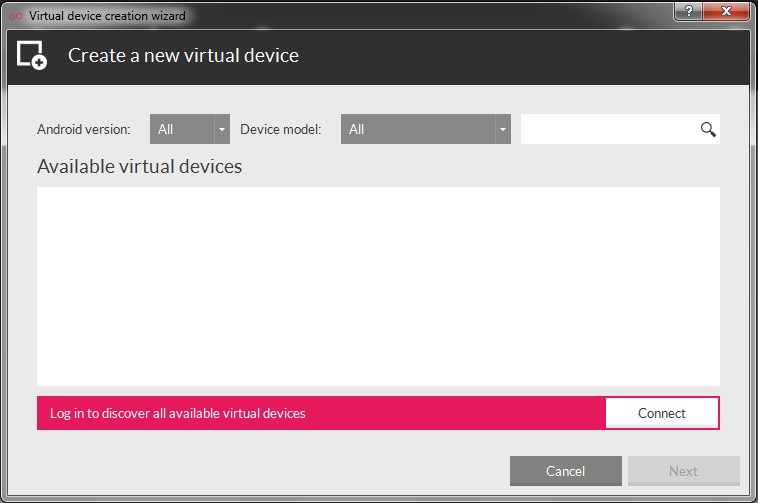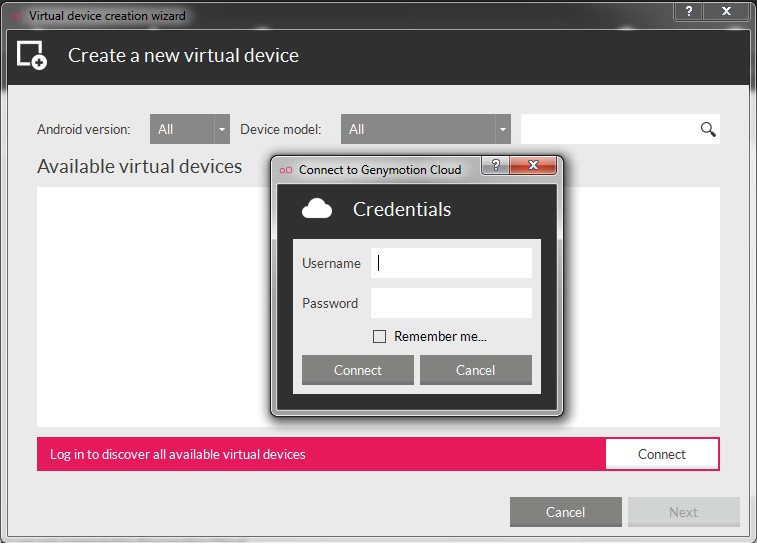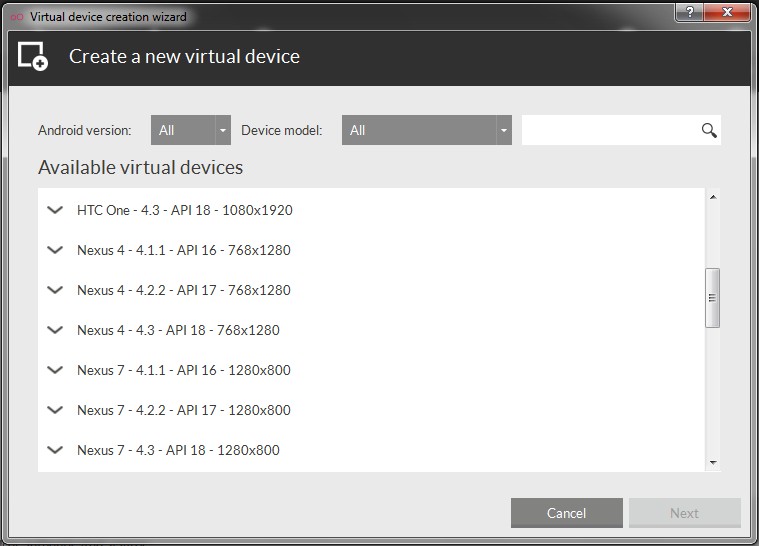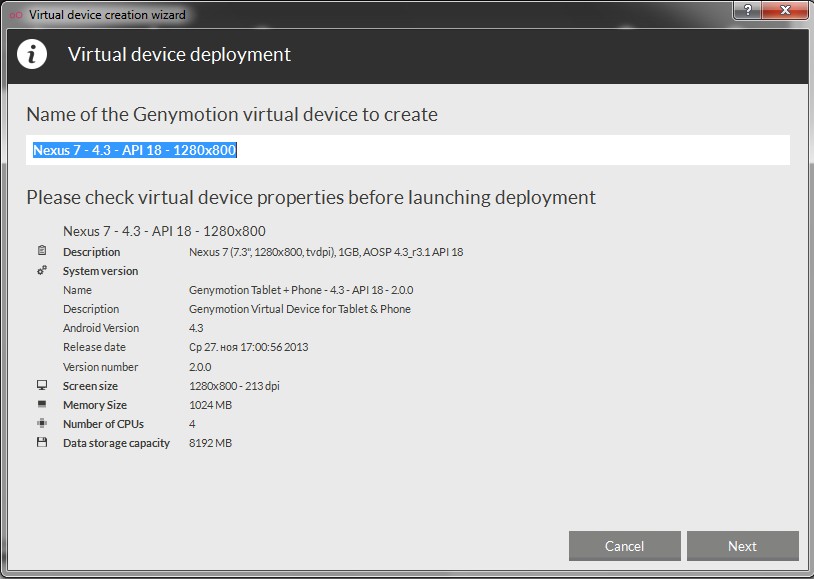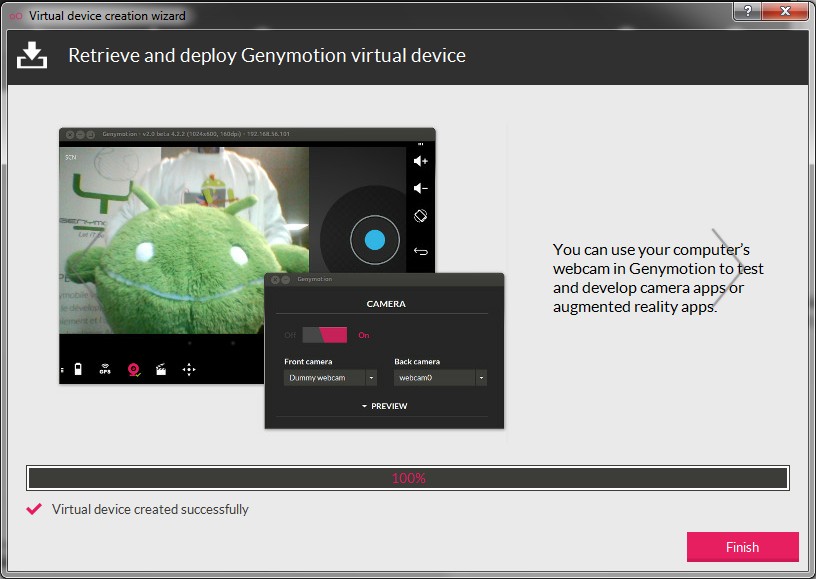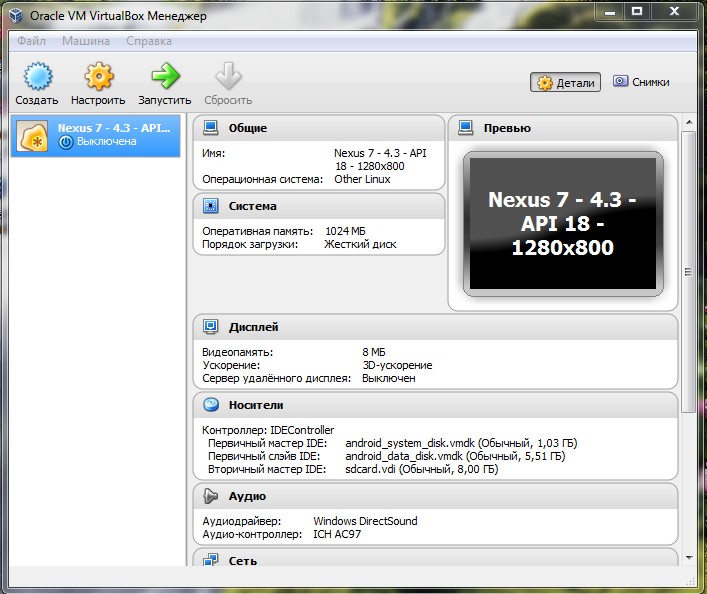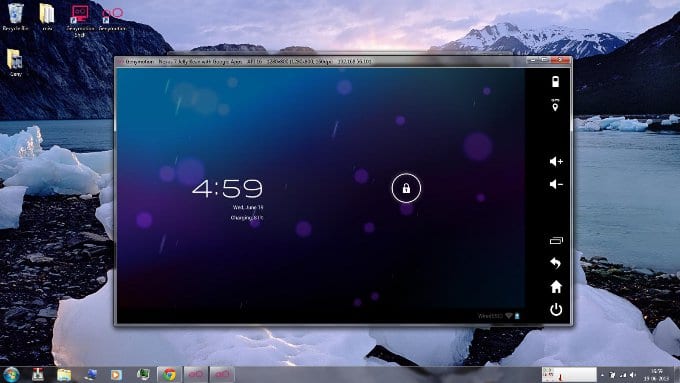- Как запустить Андроид приложения и игры на Windows, Linux и Mac устройствах с помощью эмулятора Genymotion
- Как установить Genymotion на Ubuntu 20.04 LTS
- Как установить Genymotion на Ubuntu 20.04 LTS
- Установите Genymotion на Ubuntu 20.04 LTS Focal Fossa
- Шаг 1. Во-первых, убедитесь, что все ваши системные пакеты обновлены, выполнив следующие apt команды в терминале.
- Шаг 2. Установка Virtual Box.
- Шаг 3. Установка Genymotion на Ubuntu 20.04.
- Шаг 4. Доступ к Genymotion в Ubuntu.
- Запускаем Android приложения и игры на Linux, Mac и Windows устройствах с помощью эмулятора планшетов и смартфонов Genymotion
- Как установить Genymotion для эмуляции Android в Windows, Linux и Mac
Как запустить Андроид приложения и игры на Windows, Linux и Mac устройствах с помощью эмулятора Genymotion
Как запустить Андроид приложения и игры на Windows, Linux и Mac устройствах с помощью эмулятора планшетов и смартфонов Genymotion. Если вы занимаетесь разработкой Android приложений или хотели бы просто иметь возможность их запуска на своем Windows, Linux, Mac компьютере или Windows планшете, то обычно для этого советуют использовать либо Android SDK, либо такие приложения, как Bluestacks App Player.
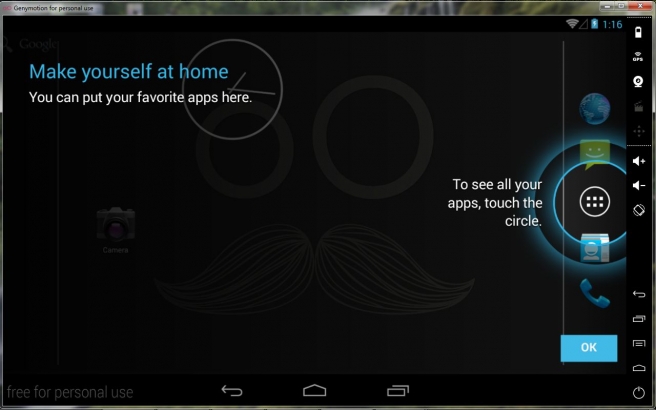
Однако и у того и у другого решения есть свои, достаточно серьезные недостатки. Эмулятор, встроенный в Android SDK работает очень медленно, а Bluestacks App Player до сих пор «застрял» во временах Ice Cream Sandwich. К счастью, существует решение, у которого оба этих недостатка отсутствуют и, благодаря которому вы можете запускать Android приложения в VirtualBox, имитируя их работу на различных планшетах и смартфонах. Речь идет о полноценном Android эмуляторе Genymotion, с которым я сегодня хочу вас познакомить.
Еще одним достоинством Genymotion является то, что его виртуальные планшеты и смартфоны имеют полный доступ через ADB и поддержку разнообразных датчиков и сенсоров. Заинтригованы? Тогда читайте, как установить Genymotion на ваш компьютер или Windows планшет.
В первую очередь, вам нужно перейти на официальный сайт Genymotion по этой ссылке и создать новую учетную запись, указав при этом рабочий адрес электронной почты. На этот адрес придет письмо со ссылкой, перейдя по которой вы подтвердите свою регистрацию и получите возможность скачать Genymotion – на открывшейся странице, в правом верхнем углу нажмите на кнопку «Get Genymotion». После этого откроется страница с возможными вариантами установки. Выберите подходящий, нажав одну из кнопок «Download», «Download for free» или «Bye».
Начнется процесс установки, в ходе которого на ваш компьютер будет установлен VirtualBox (При появлении окна, как на скриншоте выше, просто нажмите кнопку «Next >»), Genymotion и Genymotion Shell. Владельцам Mac компьютеров VirtualBox придется установить самостоятельно.
Теперь вы можете запустить Genymotion. После запуска вы увидите окно с кнопками «Play», «Add» и «Settings», предназначенными для запуска и добавления виртуального Android устройства, а также настройки самого приложения.
Вы уже, наверняка, догадались, что следующим шагом будет добавление виртуального Android устройства в Genymotion. Для этого нажмите на кнопку «Yes» (при первом запуске, как на скриншоте выше) или «Add», после чего будет запущен установщик, который поможет добавить и сконфигурировать новое виртуальное Android устройство.
Для того, чтобы скачать новое виртуальное устройство, вам необходимо войти в учетную запись Genymotion. Нажмите Connect и введите имя пользователя и пароль, после чего вы увидите список доступных виртуальных устройств.
Выберите, то, которое вам нужно и нажмите на кнопку «Next». Для примера я установил Nexus 7 (скриншот в заголовке), но процедура одинакова для всех устройств.
После окончания закачки вы вернетесь к главному окну Genymotion, где вы сможете выбрать и запустить закачанное устройство.
Всё очень просто, не правда ли?
Так как Genymotion использует VirtualBox, для увеличения производительности вы можете использовать следующие его настройки:
Запустите VirtualBox и нажмите на кнопку «Настроить». На вкладке «Дисплей» установите объем памяти видеоадаптера виртуальной машины на значение минимум в 128 МБ. Также, неплохо будет, если вы поставите отметку напротив пункта «Включить 3D ускорение».
На вкладке «Система» -> «Материнская плата» задайте объем оперативной памяти в 2048 МБ (если, конечно, это позволяет сделать реальный объем памяти вашего компьютера).
Конечно, на обычном компьютере вы не сможете делать звонки с помощью вашего мобильного телефона, но его сетевое подключение, а также веб-камера ноутбука, микрофон и динамики вам будут доступны. Вы даже можете установить на него кастомную прошивку с root правами, такую как CyanogenMod. Это, кстати один из способов установить на виртуальный планшет или смартфон набор стандартных приложений Google, которые изначально в Genymotion не поддерживаются.
Источник
Как установить Genymotion на Ubuntu 20.04 LTS
Как установить Genymotion на Ubuntu 20.04 LTS
В этом руководстве мы покажем вам, как установить Genymotion на Ubuntu 20.04 LTS. Для тех из вас, кто не знал, Genymotion — это эмулятор операционной системы Android, который загружается и устанавливается на компьютеры для выполнения роли эмуляции телефона или мобильного устройства Android. Он в первую очередь предназначен для пользователей Windows, Mac и Linux. Вы также можете использовать Genymotion с Android Studio для запуска своего приложения во время их разработки. Genymotion — отличный инструмент для разработчиков Android. Это также отличный инструмент, если вы хотите играть в игры для Android на своем компьютере.
В этой статье предполагается, что у вас есть хотя бы базовые знания Linux, вы знаете, как использовать оболочку, и, что наиболее важно, вы размещаете свой сайт на собственном VPS. Установка довольно проста и предполагает, что вы работаете с учетной записью root, в противном случае вам может потребоваться добавить ‘ sudo ‘ к командам для получения привилегий root. Я покажу вам пошаговую установку эмулятора Genymotion Android Emulator на Ubuntu 20.04 (Focal Fossa). Вы можете следовать тем же инструкциям для Ubuntu 18.04, 16.04 и любого другого дистрибутива на основе Debian, такого как Linux Mint.
Установите Genymotion на Ubuntu 20.04 LTS Focal Fossa
Шаг 1. Во-первых, убедитесь, что все ваши системные пакеты обновлены, выполнив следующие apt команды в терминале.
Шаг 2. Установка Virtual Box.
- Установка VirtualBox из репозиториев Ubuntu
Выполните следующие команды, чтобы установить VirtualBox и Extension Pack:
- Установка VirtualBox из репозиториев Oracle
Сначала импортируйте открытые ключи Oracle, используя следующие команды:
После этого добавьте репозиторий VirtualBox APT в вашу систему Ubuntu:
Для установки последней версии VirtualBox используется команда:
Шаг 3. Установка Genymotion на Ubuntu 20.04.
Теперь мы загружаем пакет Genymotion Linux из официального источника:
После этого установите приложение Genymotion, используя следующие команды:
Шаг 4. Доступ к Genymotion в Ubuntu.
После успешной установки вы можете найти Genymotion в меню приложений Ubuntu 20.04 LTS.
Поздравляю! Вы успешно установили Genymotion. Благодарим за использование этого руководства по установке эмулятора Genymotion Android Emulator в системе Ubuntu 20.04 LTS Focal Fossa. Для получения дополнительной помощи или полезной информации мы рекомендуем вам посетить официальный сайт Genymotion .
Источник
Запускаем Android приложения и игры на Linux, Mac и Windows устройствах с помощью эмулятора планшетов и смартфонов Genymotion
Если вы занимаетесь разработкой Android приложений или хотели бы просто иметь возможность их запуска на своем Windows, Linux, Mac компьютере или Windows планшете, то обычно для этого советуют использовать либо Android SDK, либо такие приложения, как Bluestacks App Player.
Однако и у того и у другого решения есть свои, достаточно серьезные недостатки. Эмулятор, встроенный в Android SDK работает очень медленно, а Bluestacks App Player до сих пор «застрял» во временах Ice Cream Sandwich. К счастью, существует решение, у которого оба этих недостатка отсутствуют и, благодаря которому вы можете запускать Android приложения в VirtualBox, имитируя их работу на различных планшетах и смартфонах. Речь идет о полноценном Android эмуляторе Genymotion, с которым я сегодня хочу вас познакомить.
Еще одним достоинством Genymotion является то, что его виртуальные планшеты и смартфоны имеют полный доступ через ADB и поддержку разнообразных датчиков и сенсоров. Заинтригованы? Тогда читайте, как установить Genymotion на ваш компьютер или Windows планшет.
В первую очередь, вам нужно перейти на официальный сайт Genymotion по этой ссылке и создать новую учетную запись, указав при этом рабочий адрес электронной почты. На этот адрес придет письмо со ссылкой, перейдя по которой вы подтвердите свою регистрацию и получите возможность скачать Genymotion – на открывшейся странице, в правом верхнем углу нажмите на кнопку «Get Genymotion». После этого откроется страница с возможными вариантами установки. Выберите подходящий, нажав одну из кнопок «Download», «Download for free» или «Bye».
Начнется процесс установки, в ходе которого на ваш компьютер будет установлен VirtualBox (При появлении окна, как на скриншоте выше, просто нажмите кнопку «Next >»), Genymotion и Genymotion Shell. Владельцам Mac компьютеров VirtualBox придется установить самостоятельно.
Теперь вы можете запустить Genymotion. После запуска вы увидите окно с кнопками «Play», «Add» и «Settings», предназначенными для запуска и добавления виртуального Android устройства, а также настройки самого приложения.
Вы уже, наверняка, догадались, что следующим шагом будет добавление виртуального Android устройства в Genymotion. Для этого нажмите на кнопку «Yes» (при первом запуске, как на скриншоте выше) или «Add», после чего будет запущен установщик, который поможет добавить и сконфигурировать новое виртуальное Android устройство.
Для того, чтобы скачать новое виртуальное устройство, вам необходимо войти в учетную запись Genymotion. Нажмите Connect и введите имя пользователя и пароль, после чего вы увидите список доступных виртуальных устройств.
Выберите, то, которое вам нужно и нажмите на кнопку «Next». Для примера я установил Nexus 7 (скриншот в заголовке), но процедура одинакова для всех устройств.
После окончания закачки вы вернетесь к главному окну Genymotion, где вы сможете выбрать и запустить закачанное устройство.
Всё очень просто, не правда ли?
Так как Genymotion использует VirtualBox, для увеличения производительности вы можете использовать следующие его настройки:
Запустите VirtualBox и нажмите на кнопку «Настроить». На вкладке «Дисплей» установите объем памяти видеоадаптера виртуальной машины на значение минимум в 128 МБ. Также, неплохо будет, если вы поставите отметку напротив пункта «Включить 3D ускорение».
На вкладке «Система» -> «Материнская плата» задайте объем оперативной памяти в 2048 МБ (если, конечно, это позволяет сделать реальный объем памяти вашего компьютера).
Конечно, на обычном компьютере вы не сможете делать звонки с помощью вашего мобильного телефона, но его сетевое подключение, а также веб-камера ноутбука, микрофон и динамики вам будут доступны. Вы даже можете установить на него кастомную прошивку с root правами, такую как CyanogenMod. Это, кстати один из способов установить на виртуальный планшет или смартфон набор стандартных приложений Google, которые изначально в Genymotion не поддерживаются.
Источник
Как установить Genymotion для эмуляции Android в Windows, Linux и Mac
Вчера мы видели шаги по установке Virtualbox в Debian или Ubuntu (и производные), и заключается в том, что Виртуализация Это область, которая в последние годы значительно продвинулась вперед, в основном потому, что к ней прилагается оборудование, и благодаря этому можно протестировать несколько гостевых операционных систем в очень мощной, которая предоставляет им пространство и ресурсы.
Боковая сторона виртуализировать Android это о, вариант, который получил много места, Genymotion, эмулятор, созданный на основе проекта AndroiVM, очень быстрый, с клиентами для Linux, Windows и Mac OS X и в точности основанный на Virtualbox.
Ofrece Поддержка ускорения OpenGL, для подключения к сети Ethernet (с эмуляция подключения к Wi-Fi), GPS и ADB, с помощью которых мы можем даже тестировать модификации и рутировать эмулируемые устройства). В настоящее время нет поддержки акселерометра, датчика освещенности или температуры, но они разрабатываются и, как ожидается, появятся в будущих версиях.
к установить Genymotion Нам нужен Virtualbox, да или да, поэтому вчерашний пост о том, как его установить, идеален. Выполнив это требование, мы получим скачать Genymotion, что требует от нас идти на сайт и мы создаем аккаунт.
Поскольку файл уже находится на нашем компьютере, мы должны поместить его как исполняемый файл:
Выполняем его и подтверждаем запрос установщика, после чего уже У нас будет установлен Genymotion в / home / genymotion. Заходим в эту папку и выполняем:
Когда эмулятор запускается, он сообщает нам, что мы должны создать виртуальное устройство, поэтому мы нажимаем «Добавить», вводим данные своей учетной записи Genymotion, и, наконец, мы сможем увидеть виртуальные устройства. Мы можем выбрать тот, который хотим, хотя чтобы иметь Play Store, мы должны выбрать устройство с надписью «with Google Apps».
Мы нажимаем «Далее», и загрузка начинается: когда она завершается, мы снова нажимаем «Далее», вводим имя для нашего виртуального устройства и нажимаем «Создать».
Вот и все, устройство у нас уже есть и можно приступать к его настройке (размер экрана и т. Д.), Хотя Чтобы использовать его, мы должны нажать на кнопку «Играть».», И вот тогда начинается эмуляция.
Содержание статьи соответствует нашим принципам редакционная этика. Чтобы сообщить об ошибке, нажмите здесь.
Полный путь к статье: Любители Linux » SPA-программы » Как установить Genymotion для эмуляции Android в Windows, Linux и Mac
Источник
.jpg)