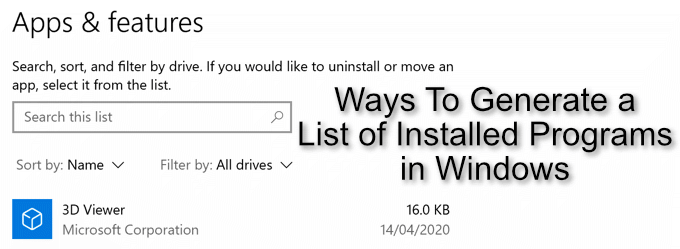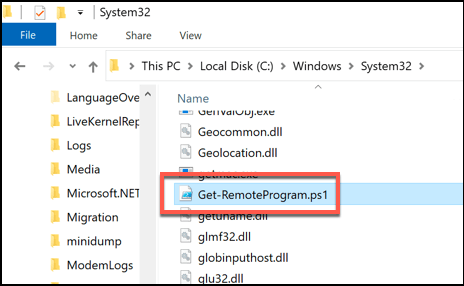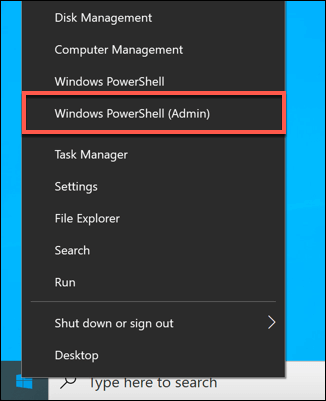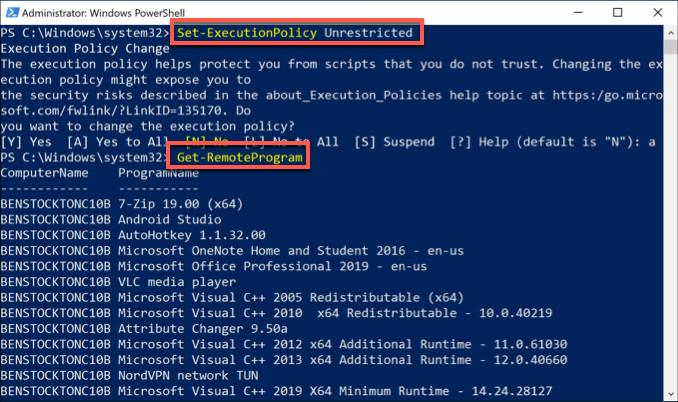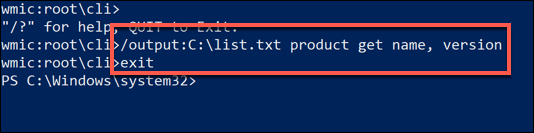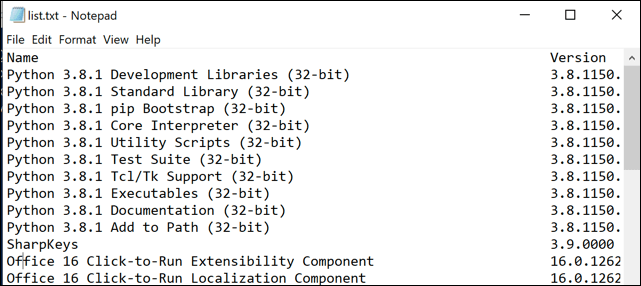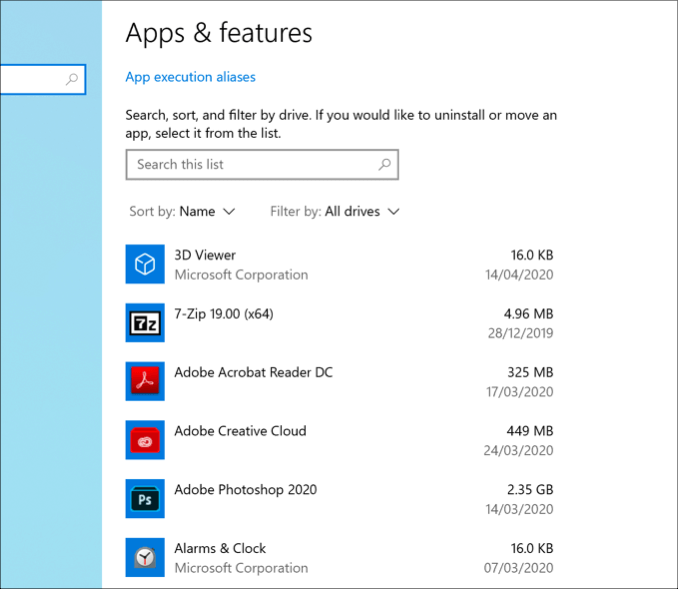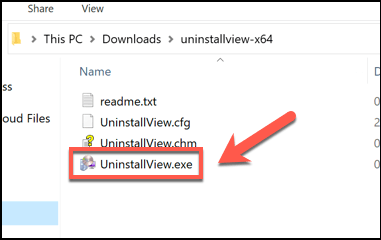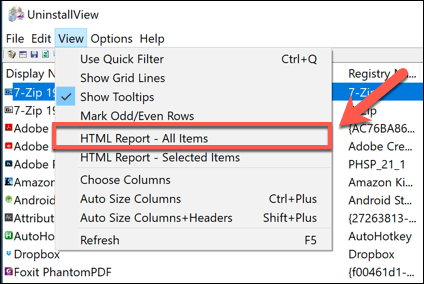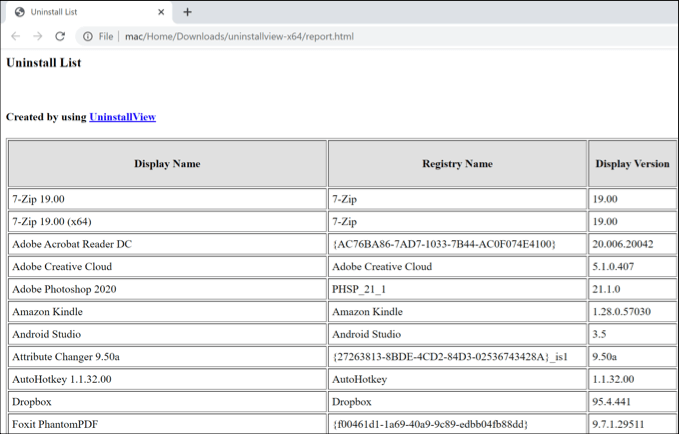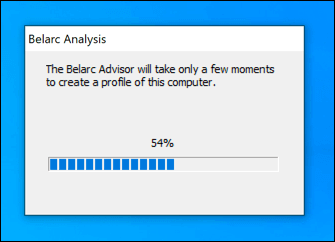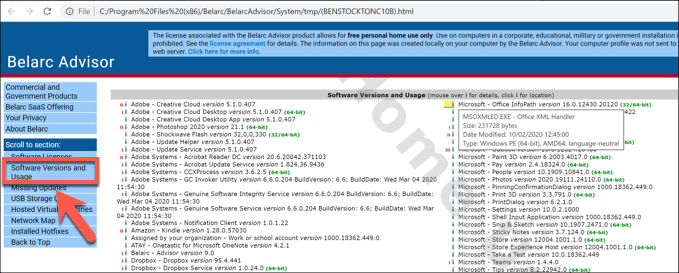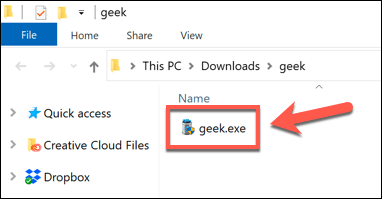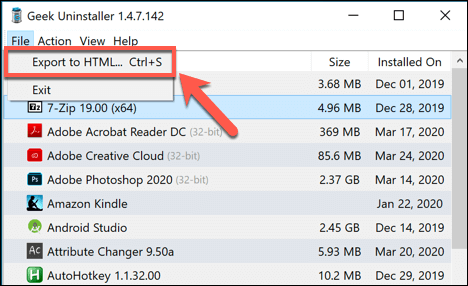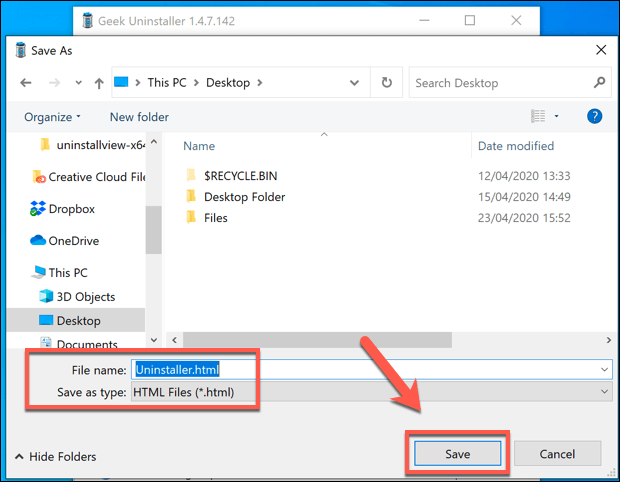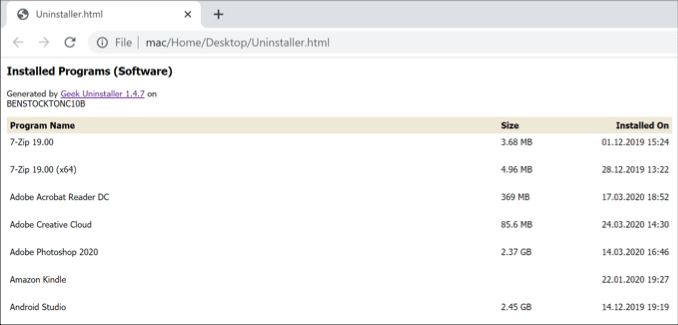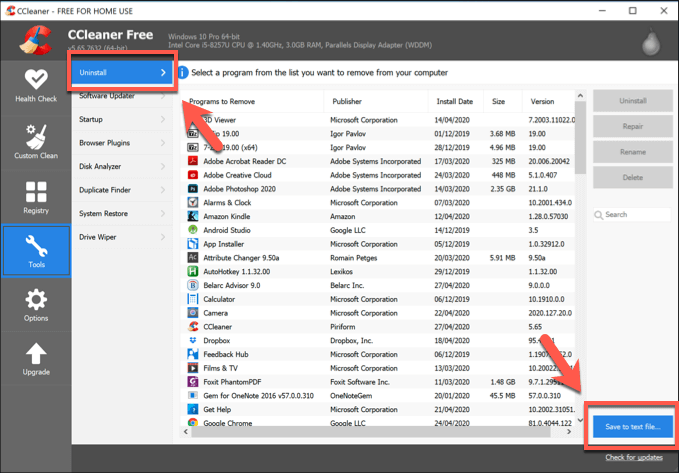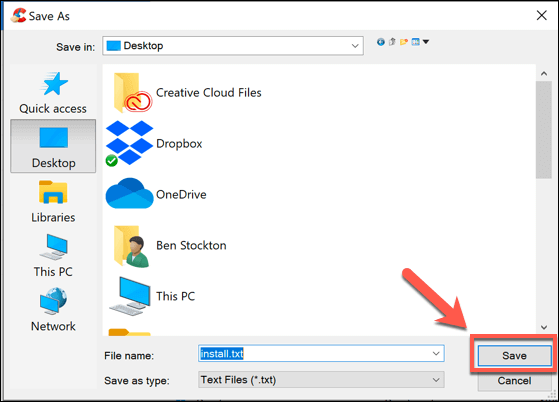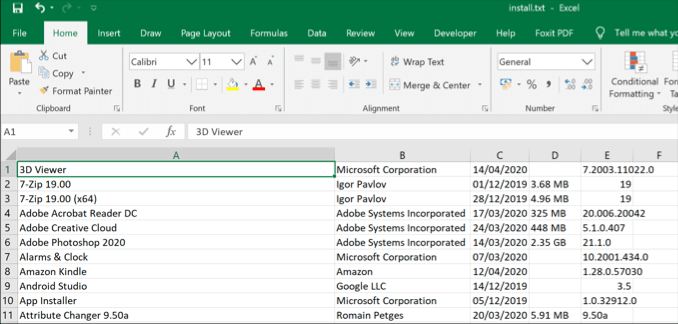- How To Get List Of Installed Apps In Windows 7/10 Without Any Software
- Get a list of installed apps in Windows 7/8/10
- 7 Ways To Generate a List of Installed Programs in Windows
- Using The Windows PowerShell (Get-RemoteProgram)
- Using The Windows PowerShell (WMIC)
- Using Print Screen (Apps & Features)
- Using NirSoft UninstallView
- Using Belarc Advisor
- Using Geek Uninstaller
- CCleaner (Last Resort Option)
- Removing Or Updating Windows Software
- Get installed applications in a system
- 14 Answers 14
How To Get List Of Installed Apps In Windows 7/10 Without Any Software
Last Updated on March 9, 2019 by admin 18 Comments
Recently, I was going through a blog which featured Belarc Advisor software to create the list of installed applications on Windows 10/8/7 so that you can install all those applications when you reinstall Windows. To be frank, I didn’t know about Belarc Advisor as I was using a built-in Windows feature which does my job without fail.
Last week, I blogged a guide similar to this which helps you generate list of running processes and services in .txt format. By following this guide you will be able to generate a text file which contains all the installed programs on your Windows machine.
If you are not in mood to install Belarc software, you can read on this small guide to create your entire installed applications list in .txt format.
Get a list of installed apps in Windows 7/8/10
Step 1: Open command prompt with admin rights. That is, type in cmd either in Start menu search box or in Run dialog box and hit Ctrl + Shift +Enter to open the command prompt with admin rights. Alternatively you can also go to All Programs > Accessories and right-click on Command Prompt and select Run as administrator.
Step 2: Click continue button if you get User Account Control (UAC) Prompt.
Step 3: Here in the Command Prompt, type WMIC and hit enter. Once you type hit enter to see below message.
Step 4: Next, you need to type the following command and press Enter key to execute the same.
/output:C:\InstallList.txt product get name,version
Where “C” is the drive letter where Windows will store the installed applications list. You can also change the name of the output file and drive letter if you want to modify the output location. Also note that this trick should work in Windows 2000 & XP operating systems without problems.
However Belarc Advisor is also good as it creates a detailed list installed apps, missing Microsoft hotfixes, anti-virus status and displays the results in your Web browser.
7 Ways To Generate a List of Installed Programs in Windows
Handy if you want to know what to reinstall
If you own a Windows PC, you’ll likely have a list of go-to software that you use all the time, whether it’s Chrome, Outlook, or Steam. Outside of these favorites, there’ll be other programs you’ve forgotten about or have never even used. That can be problematic—forgotten software takes up disk space and can be a security risk.
We absolutely recommend you properly uninstall programs on Windows that you don’t use, but that doesn’t help you if you don’t know what software you have installed, especially if you’re managing multiple PCs at once. Here are several ways to generate a list of installed programs in Windows 10.
Using The Windows PowerShell (Get-RemoteProgram)
If you want a list of installed programs in Windows 10 that you can export, the best solution is to use a built-in tool to create it. Few tools exist to do this, but one option is to use the Windows PowerShell (or command prompt, if you’re feeling old school).
For those who don’t know, the PowerShell has largely replaced the command prompt as the default terminal on Windows PCs. A script exists for PowerShell users to automatically list all installed programs called Get-RemoteProgram. This queries the Windows registry for a full and complete list of installed software on your PC.
- You’ll need to download the Get-RemoteProgram script for the PowerShell from the Microsoft TechNet website first. Download this, then place the file in your C:\Windows\System32 folder.
- Next, you’ll need to open a PowerShell window. You can do that by right-clicking the Windows Start menu and pressing Windows PowerShell (Admin) to open a new PowerShell window.
- You’ll need to make sure that Windows can run scripts like this—type Set-ExecutionPolicy Unrestricted to ensure that you can, hit enter, then press A to confirm.
- If that is successful, type Get-RemoteProgram to run the script, then hit enter. If you want to export the list to a file, type Get-RemoteProgram > list.txt instead.
Using The Windows PowerShell (WMIC)
You can use either the PowerShell or cmd to run the Windows Management Instrumentation Command-Line Utility (WMIC) to generate a list of installed programs in Windows 10. As the PowerShell is the default command-line tool for Windows 10 users, we’ll be using that here.
Using the WMIC tool to view or export a list of your installed Windows software will create a similar list to the Get-RemoteProgram script.
- In an open PowerShell window or command line terminal with administrative privileges, type wmic. Once the WMIC prompt opens, type /output:C:\list.txt product get name, version then hit enter. You can replace C:\list.txt with another file name or output directory.
- Type exit to close the WMIC tool once you’re done. A list of your installed software should be available in the text file at the location you provided for the output file.
Using Print Screen (Apps & Features)
If you want a visual list of your installed software, you could use the print screen key to take a screenshot in Windows of the Apps & Features menu in Windows Settings, where Windows displays a list of your installed software for you to modify or remove.
- To access this menu, right-click the Windows Start menu and press Settings. From here, press Apps > Apps & features. A list of your installed software will be visible in a scrollable list.
It’s unlikely that your installed PC software will fit in just one screenshot. You’ll need to press the PrtScrn button on your keyboard (or use third-party screenshot tools like Snagit), then paste your screenshots into a third-party image editor to save (or into a Word document).
You’ll need to scroll through the list and repeat this step to make sure you save the full and complete list of installed software on your PC.
Using NirSoft UninstallView
NirSoft UninstallView is a quick, third-party alternative that can help you generate a list of installed programs in Windows 10. Like the Get-RemoteProgram script, it will query the Windows registry for a complete list of installed software.
- To start, download NirSoft UninstallView and extract the ZIP file (the 64-bit version is recommended). Once that’s done, run the extracted UninstallView.exe file.
- UninstallView will scan your PC for installed software. Once that process has completed, the full list of software will be available in the UninstallView window. To export the list, press View > HTML Report – All Items.
- A file called report.html will be created in the same folder as the UninstallView.exe file, showing a formatted list of your installed software. Pressing HTML Report – All Items will open this file in your default web browser.
Using Belarc Advisor
Belarc Advisor has been a must-have tool in the arsenal of local PC repair shops for years, and it remains a useful tool for Windows 10 users. It generates a breakdown of your PC software, hardware, settings, installed updates, and more to allow you to fully audit your Windows installation.
Like UninstallView, this will be visible in a formatted HTML file that you can export elsewhere.
- To start, download Belarc Advisor and install it. Once it’s installed, Belarc Advisor will begin an immediate audit of your PC—this will take a few moments to complete.
- Your default web browser will open once Belarc has finished its audit of your PC. To view a list of your installed software, press the Software Versions and Usage link in the side menu, or scroll to that section manually. This file will be available in the C:\Program Files (x86)\Belarc\BelarcAdvisor\System\tmp folder, should you wish to export it.
Using Geek Uninstaller
Geek Uninstaller is a third-party tool for uninstalling software. Like UninstallView, however, it also allows you to view and export a list of your installed programs in Windows 10.
- Download Geek Uninstaller to begin—you can choose the free version or the paid, Pro version. It comes as a ZIP file, so unzip the contents, then run the geek.exe file to launch the tool.
- The Geek Uninstaller window will show your installed software in an alphabetical list. To export the list, press File > Export to HTML or press Ctrl + S on your keyboard.
- Geek Uninstaller will ask you where to save the file—choose a location and a filename, then press Save to save the file.
- The generated list of your installed software will be saved, with the file automatically opened in your default web browser for you to view.
CCleaner (Last Resort Option)
There are plenty of reasons why you shouldn’t download CCleaner anymore. Once a go-to and essential piece of maintenance software for Windows users, many of its core features have been rendered useless or ineffective due to Windows changes, or have been incorporated into Windows itself (or into other, better third-party apps).
CCleaner also suffered a rather unfortunate incident back in 2017, when a malware-injected version of the CCleaner installer was uploaded and installed by millions of users. For most users, the trust is gone and the message is clear—avoid CCleaner.
However, CCleaner can export a list of installed programs, but we’re not going to recommend downloading it to do so. This is a last resort option, but if you already have CCleaner installed, you could use it to generate and export a list of your installed programs. That is, of course, before you rush to remove it.
- To do that, open CCleaner and press the Tools tab on the left, then click Uninstall. At the bottom of the window, press the Save to text file button. This will allow you to export a list of your installed software.
- Choose a location and filename for your exported list, then press Save to save it.
This will export your installed files as a file formatted using tab delimiters. Opening the file using Microsoft Excel will allow you to view the list in a more manageable way.
Removing Or Updating Windows Software
If you prefer to stay organized, or if you have too many PCs to maintain, generating a list of installed programs in Windows 10 can help you find the software you need to remove or update to give you more disk space and improve your security.
If you don’t need to remove it, make sure you find ways to keep your software updated automatically to get the latest security patches and bug fixes. You may end up with software that you just don’t want on your PC, however. If that’s the case, be sure to remove unwanted software from your PC as soon as you find it.
Ben Stockton is a freelance technology writer based in the United Kingdom. In a past life, Ben was a college lecturer in the UK, training teens and adults. Since leaving the classroom, Ben has taken his teaching experience and applied it to writing tech how-to guides and tutorials, specialising in Linux, Windows, and Android. He has a degree in History and a postgraduate qualification in Computing. Read Ben’s Full Bio
Get installed applications in a system
How to get the applications installed in the system using c# code?
14 Answers 14
Iterating through the registry key «SOFTWARE\Microsoft\Windows\CurrentVersion\Uninstall» seems to give a comprehensive list of installed applications.
Aside from the example below, you can find a similar version to what I’ve done here.
This is a rough example, you’ll probaby want to do something to strip out blank rows like in the 2nd link provided.
Alternatively, you can use WMI as has been mentioned:
But this is rather slower to execute, and I’ve heard it may only list programs installed under «ALLUSERS», though that may be incorrect. It also ignores the Windows components & updates, which may be handy for you.
You can take a look at this article. It makes use of registry to read the list of installed applications.
I agree that enumerating through the registry key is the best way.
Note, however, that the key given, @»SOFTWARE\Microsoft\Windows\CurrentVersion\Uninstall» , will list all applications in a 32-bit Windows installation, and 64-bit applications in a Windows 64-bit installation.
In order to also see 32-bit applications installed on a Windows 64-bit installation, you would also need to enumeration the key @»SOFTWARE\WOW6432Node\Microsoft\Windows\CurrentVersion\Uninstall» .
I wanted to be able to extract a list of apps just as they appear in the start menu. Using the registry, I was getting entries that do not show up in the start menu.
I also wanted to find the exe path and to extract an icon to eventually make a nice looking launcher. Unfortunately, with the registry method this is kind of a hit and miss since my observations are that this information isn’t reliably available.
My alternative is based around the shell:AppsFolder which you can access by running explorer.exe shell:appsFolder and which lists all apps, including store apps, currently installed and available through the start menu. The issue is that this is a virtual folder that can’t be accessed with System.IO.Directory . Instead, you would have to use native shell32 commands. Fortunately, Microsoft published the Microsoft.WindowsAPICodePack-Shell on Nuget which is a wrapper for the aforementioned commands. Enough said, here’s the code:
And that’s all there is to it. You can also start the apps using
This works for regular Win32 apps and UWP store apps. How about them apples.
Since you are interested in listing all installed apps, it is reasonable to expect that you might want to monitor for new apps or uninstalled apps as well, which you can do using the ShellObjectWatcher :
Edit: One might also be interested in knowing that the AppUserMoedlID mentioned above is the unique ID Windows uses to group windows in the taskbar.