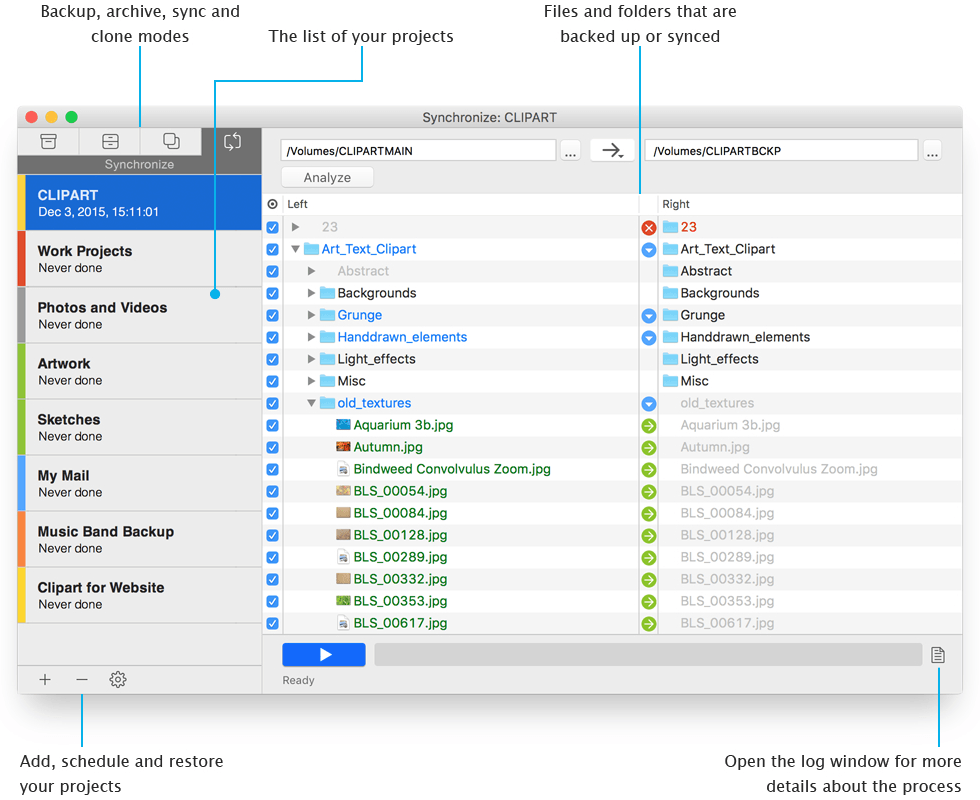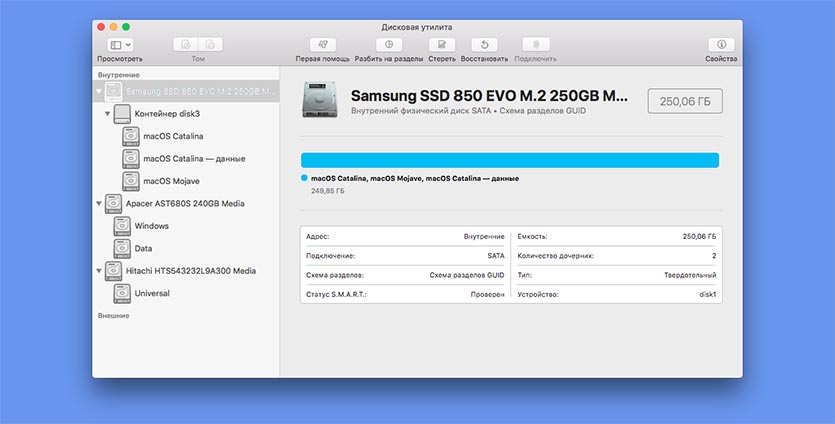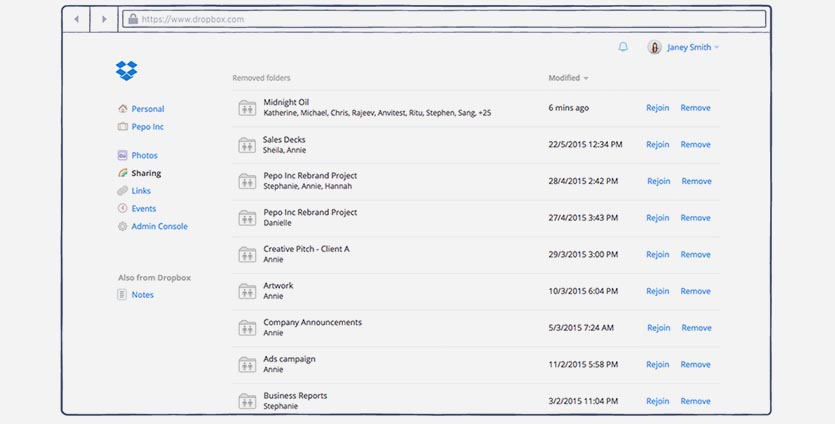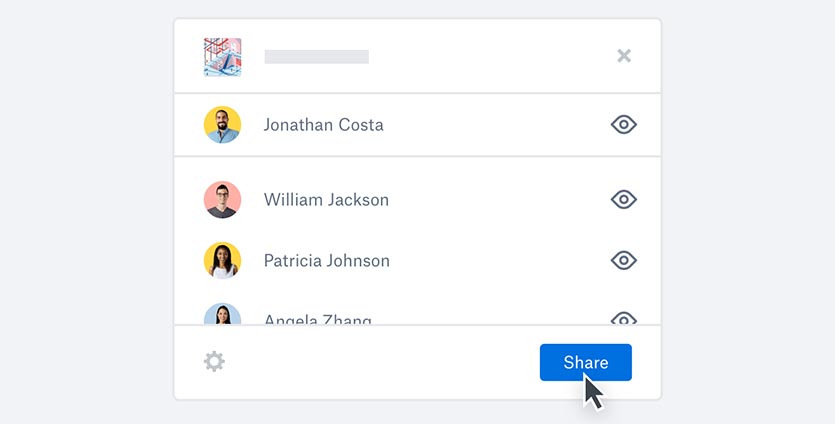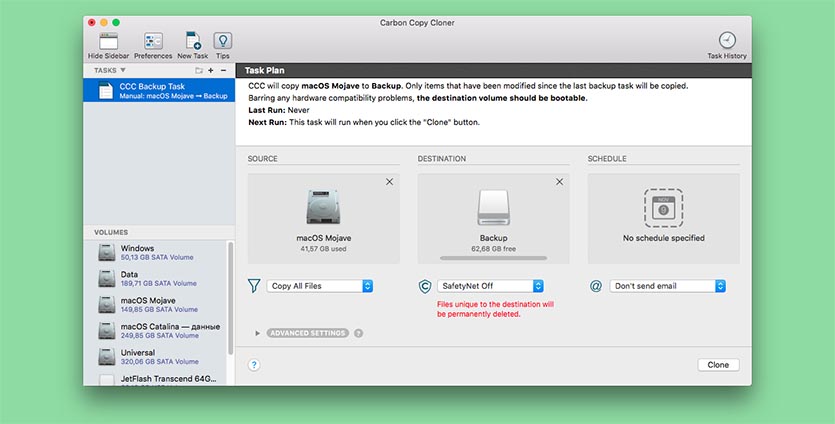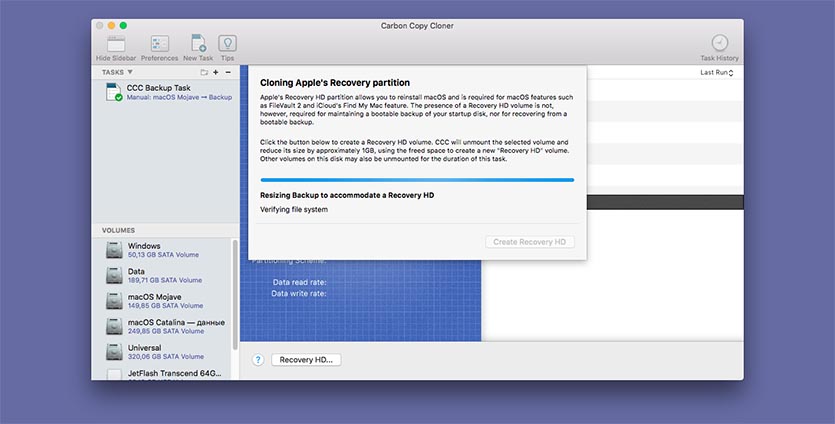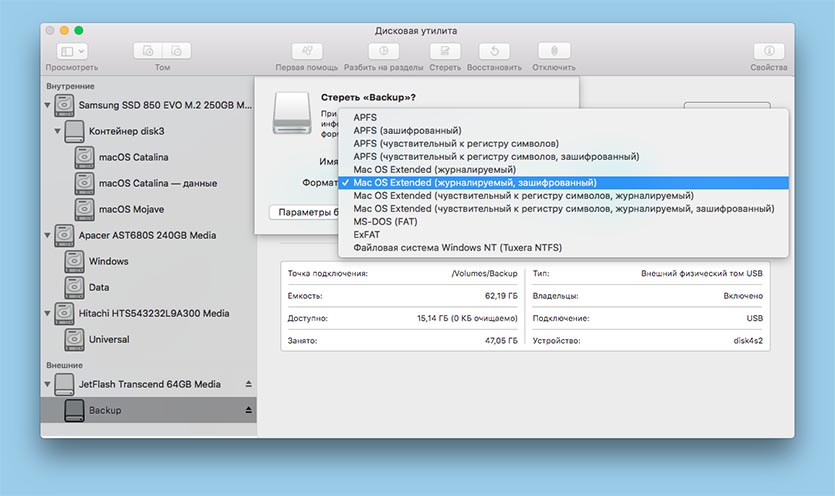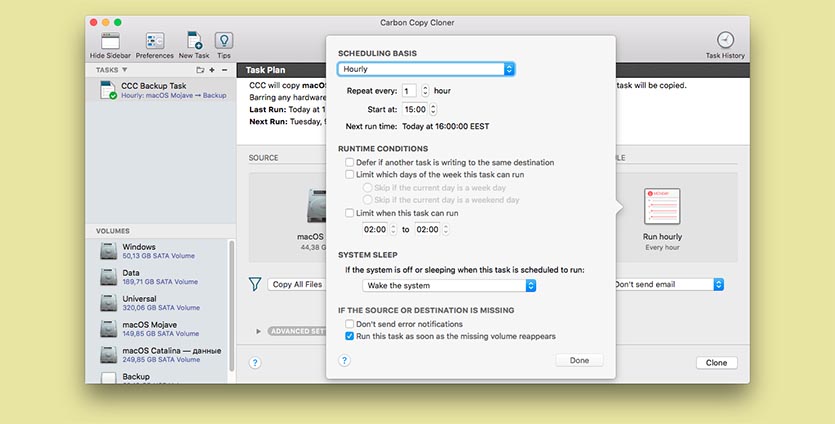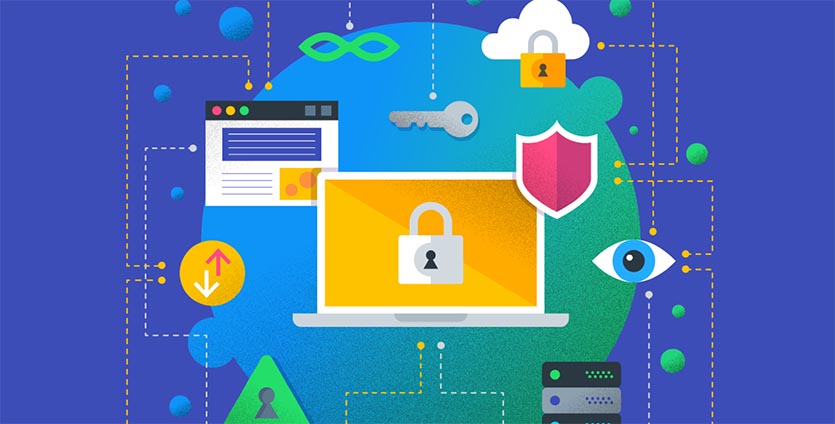- Get Backup Pro for Mac
- Advanced Mac Backup Software
- Backup, Clone, Archive, Sync — All in One App
- Data Backup
- Secure Backup Archives the Easy Way
- Bootable Backups via Cloning
- Keep Folders in Sync
- Key Features
- Incremental and Compressed Backups
- Bootable Backups
- Encrypted Backups
- Backup to External or Network Volumes
- Stealth Mode for Scheduled Backups
- Automatic Backup and Sync
- Backup to CD and DVD
- Folder Synchronization
- Templates for App Data
- Restore to Any Computer
- A Perfect Companion for Time Machine
- Забудьте про Time Machine. Настраиваем надёжный бекап вашего Mac
- Почему я не люблю Time Machine
- Как я храню данные на Mac
- Как сделать резервную копию рабочих файлов
- Как сделать резервную копию системного диска
- Как защитить бекап системного диска
- От чего в итоге я защитился
Get Backup Pro for Mac
Get Backup Pro 3.6.5 LATEST
Mac OS X 10.10 or later
Get Backup Pro for Mac 2021 full offline installer setup for Mac
Get Backup Pro for Mac is a powerful backup and disk cloning utility with folder synchronization capability. Keep your data safe with the app, backup, archive, disk cloning, and folder sync software for Mac. Quickly back up data, create bootable and encrypted backups, sync folders, and be confident that your data is safely stored in case of system failure or information loss. Imagine it. One day your Mac with all family photos, valuable documents and emails refuses to boot up. Don’t find yourself in this situation. Start backing up your files today!
Data Backup
Use Get Backup Pro for macOS to make a copy of your data. Created backups are incremental, which means that only the new files that were not present during the original backup are copied. In each subsequent backup, thanks to using hard links* to the original files, the backup folder looks like a full backup, but takes very little additional storage space over the original. Create backups using templates for iTunes, Mail, Contacts, Documents, and Photos. Set up an automated backup schedule.
Secure Backup Archives the Easy Way
Choose between a full, versioned, or incremental backup archives, and even encrypt it using AES-128, AES-256, Blowfish, or Triple DES. Just set up an automated backup schedule and choose to archive your files to an external disk, network volume, or CD and DVD, and let Get Backup Pro keep your data safe. Later, restore archives on any computer without having Get Backup Pro installed.
Bootable Backups via Cloning
Migrating to a new disk has never been easier or faster. With the cloning features, clone your disk volume to get a backup disk that can be booted up at any moment. If the disk in your Mac fails, just take it out and replace it with the clone disk to get back to work without losing any time. Or, if you’re waiting for a new disk, boot up using the clone as an external drive. Say goodbye to long, tedious restore processes!
Keep Folders in Sync
Synchronize files and folders on your Mac with another computer or mounted drive using the sync features. Sync in one direction or update files in both locations using bidirectional synchronization. As with backing up files, sync projects can be scheduled to run at a certain time on any day, so the app does the work for you.
Features and Highlights
Incremental and Compressed Backups
Full and incremental backups, which allow to save space. Compressed backups reduce the size of resulting archives as much as up to 60%.
Bootable Backups
Create a bootable clone of your hard drive to get a backup disk that can be booted up and used in case of a crash.
Encrypted Archived Backups
Encrypt your archives in the tool using AES-128, AES-256, Blowfish, or Triple DES.
Backup to External or Network Volumes
Backup to external devices and drives or to network volumes that can be auto-mounted.
Backup to CD and DVD
Burn multi-volume backups to CD or DVD without using third-party burning software.
Automatic Backup and Sync
Schedule your backup, archive, clone, and sync projects to execute automatically on a given date and time or right after a project drive mounting.
Stealth Mode for Scheduled Backups
The app launches in stealth mode for scheduled backups, and quits automatically after all scheduled processes are complete.
Folder Synchronization
Keeps files in two different locations synced with unidirectional and bidirectional sync.
Templates for App Data
Easily add data from iTunes, Photos, Mail, Contacts, and Documents folder.
Restore to Any Computer
Quickly and easily restore your backups to any Mac without having GetBackup Pro installed.
Note: 30 days trial version.
Источник
Advanced Mac Backup Software
Keep your data safe with Get Backup Pro, backup, archive, disk cloning, and folder sync software for Mac. Quickly back up data, create bootable and encrypted backups, sync folders, and be confident that your data is safely stored in case of system failure or information loss.
Backup, Clone, Archive, Sync — All in One App
Data Backup
Use Get Backup Pro to make a copy of your data. Created backups are incremental, which means that only the new files that were not present during the original backup are copied. In each subsequent backup, thanks to using hard links to the original files, the backup folder looks like a full backup, but takes very little additional storage space over the original.
Create backups using templates for iTunes, Mail, Contacts, Documents, and Photos. Set up backup encryption and automated backup schedule.
Secure Backup Archives the Easy Way
Choose between a full or incremental backup archives, and even encrypt it using AES-128, AES-256, Blowfish, or Triple DES. Just set up an automated backup schedule and choose to archive your files to an external disk, network volume, or CD and DVD, and let Get Backup Pro keep your data safe. Later, restore archives on any computer without having Get Backup Pro installed.
Bootable Backups via Cloning
Migrating to a new disk has never been easier or faster. With the cloning feature, clone your disk volume to get a backup disk that can be booted up at any moment, whether you have new APFS or traditional HFS+. If the disk in your Mac fails, just take it out and restore from clone to get back to work without losing any time. Or, if you’re waiting for a new disk, boot up using the clone as an external drive. Say goodbye to long, tedious restore processes!
Keep Folders in Sync
Synchronize files and folders on your Mac with another computer or mounted drive using the sync features. Sync in one direction or update files in both locations using bidirectional synchronization. As with backing up files, sync projects can be scheduled to run at a certain time on any day, so Get Backup Pro does the work for you.
Key Features
Incremental and Compressed Backups
Full and incremental backups, which allow to save space. Compressed backups reduce the size of resulting archives as much as up to 60%.
Bootable Backups
Create a bootable APFS/HFS+ clone of your hard drive to get a backup disk that can be booted up and used in case of a crash.
Encrypted Backups
Encrypt your archives in Get Backup Pro using AES-128, AES-256, Blowfish, or Triple DES.
Backup to External or Network Volumes
Backup to external devices and drives or to network volumes that can be auto-mounted.
Stealth Mode for Scheduled Backups
Get Backup Pro launches in stealth mode for scheduled backups, and quits automatically after all scheduled processes are complete.
Automatic Backup and Sync
Schedule your backup, archive, clone, and sync projects to execute automatically on a given date and time or right after a project drive mounting.
Backup to CD and DVD
Burn multi-volume backups to CD or DVD without using third-party burning software.
Folder Synchronization
Keeps files in two different locations synced with unidirectional and bidirectional sync.
Templates for App Data
Easily add data from iTunes, Photos, Mail, Contacts, and Documents folder.
Restore to Any Computer
Quickly and easily restore your backups to any Mac without having Get Backup Pro installed.
A Perfect Companion for Time Machine
Get Backup Pro can serve as a good addition to Time Machine as it has some extra features. With Get Backup Pro you can create bootable backups using disk cloning functionality, encrypted backups to keep your data safe, choose which files or folders to back up, compress your archives, back up mounted and network disks. Read more
Источник
Забудьте про Time Machine. Настраиваем надёжный бекап вашего Mac
Система резервного копирования Time Machine отлично подходит новичкам и всем, кто просто осознает необходимость создания бэкапов, но еще ни разу не сталкивался со сложным восстановлением данных из копии.
Time Machine вообще не имеет никаких настроек и не обладает расширенными параметрами для продвинутых пользователей. Система выполнена в стиле Apple: все просто работает нажатием на одну кнопку.
Нельзя задать гибкое расписание копирования или сложные условия для изменения его параметров. Есть и другие существенные недостатки.
Я не утверждаю, что описанная мною система является лучше и самой безопасной. Просто делюсь своим опытом и альтернативным способом резервного копирования.
Почему я не люблю Time Machine
Во-первых, самый удобный способ резервного копирования с Time Machine – сохранение на сетевой накопитель. Apple давно свернула производство фирменных маршрутизаторов со встроенным диском, направление явно не в приоритете купертиновцев.
Можно и дальше пользоваться устаревающими Time Capsule или перейти на сторонние решения, которые не всегда гладко поддерживают создание беков, но лучше переходить на другой способ хранения копий.
Во-вторых, работать с подключаемыми накопителями для резервного копирования рано или поздно надоедает. Сначала стараешься подключать диск каждый день, потом делаешь бэкапы раз в неделю, а потом и вовсе забиваешь на этот процесс.
В-третьих, нужно самостоятельно делать бекап резервной копии. При хранении данных на внешнем диске или сетевом хранилище их необходимо дублировать в более защищенное место.
Устройства дома не защищены от внешних факторов (пожар, затопление, ограбление и т.п.) и не являются достаточно безопасным местом для бэкапов. Приходится периодически закидывать копии в облако.
В-четвертых, для восстановления из резервной копии Time Machine нужен рабочий Mac. Сломался компьютер и без нового толку от бекапа не будет никакого.
Данные из него не извлечешь, загрузиться не сможешь, только разворачивать на другом компьютере Apple.
Чтобы избавиться от всех указанных проблем Time Machine я решил перейти на стороннюю систему резервного копирования.
Как я храню данные на Mac
Вы уже знаете, что пользуюсь я не оригинальным Mac, а ноутбуком ASUS с установленным хакинтошем. Внутри моего компьютера уместилось сразу три накопителя: SSD диск 256 ГБ с macOS, SSD диск 256 ГБ с Windows и HDD на 1 ТБ под файлы и данные, который я отформатировал в exFAT, чтобы работать с ними из любой ОС.
Все рабочие файлы и данные я храню именно на общем exFAT для работы из macOS или Windows. Кроме этого диск установлен в ноутбуке через переходник Optibay вместо штатного DVD-привода. Это позволяет открутить всего пару винтов снизу ноутбука, извлечь накопитель и при помощи копеечного переходника подключить к любому компьютеру.
Временные файлы и не самые важные данные хранятся уже в каждой операционной системе отдельно.
Для резервного копирования я выделил две задачи: держать актуальный бекап папки с рабочими данными и регулярно создавать резервную копию загрузочного диска для восстановления системы.
Как сделать резервную копию рабочих файлов
Папку с данными я предпочитаю хранить в облаке. Выбрал для себя самый универсальный вариант – DropBox. Давно расширил место до 22 ГБ простым и дешевым способом, этого мне с головой хватает для рабочих данных, чтобы не покупать платную подписку.
Периодически провожу чистку и удаляю ненужные или устаревшие данные, храня примерно 15-17 ГБ актуальной информации. Если кому-то этого окажется мало, всегда можно выбрать другое подходящее облако.
Для синхронизации папки используется обычный клиент DropBox, который моментально выгружает все новые и измененные данные в облако.
Хранение данных в таком виде удобно тем, что доступ к ним возможен с любого другого компьютера через браузер или даже с мобильного устройства через клиент облачного сервиса. Кроме этого можно в пару нажатий поделиться ссылкой на файл с заказчиком или открыть доступ коллегам.
Очень важные данные можно зашифровать или просто поместить в архив с паролем.
В итоге все необходимые для работы данные у меня под рукой и в случае необходимости доступ к ним можно получить с любого другого компьютера или мобильного устройства. Разумеется, после авторизации в DropBox. Рекомендую включить надежную двухфакторную авторизацию в данном сервисе.
Как сделать резервную копию системного диска
Вот здесь и понадобится помощь сторонних утилит. Подобных решений можно найти пару десятков. Одним из критериев поиска для меня была возможность создания загрузочных копий.
Нашел три годных решения: Carbon Copy Cloner, ChronoSync и Get Backup Pro. Скажу честно, времени разбираться со всемю нюансами и особенностями не было, первой установил пробную версию Carbon Copy Cloner. Понял, что утилита всем устраивает и не захотел разбираться с другими программами.
При первом запуске Carbon Copy Cloner предлагает создать правило резервного копирования. Выбираем целевой диск, диск назначения (он может быть сетевым) и расписание копирования.
Для создания первого бекапа рекомендую подключить диск непосредственно к Mac, чтобы процесс не занимал слишком много времени. На SSD накопитель со средними скоростями чтения и записи первое копирование у меня заняло порядка получаса.
В дальнейшем система будет записывать лишь измененные или новые данные, процесс будет занимать считанные минуты.
После создания бекапа не забываем подтвердить создание загрузочного диска с копией. Carbon Copy Cloner запишет немного дополнительных файлов и проведет нужные манипуляции.
Все, теперь данный диск можно просто подключить к любому Mac или работающему хакинтошу и загрузиться с него. Получаем привычную рабочую среду со всем необходимым на момент создания бекапа.
Не требуется никаких процедур восстановления и загрузки данных из сети или облака.
Carbon Copy Cloner умеет хранить измененные или удаленные данные. За это отвечает опция SafetyNet. При обновлении копии в специальной папке будут находиться старые копии измененных или затертых данных. Это будет продолжаться до окончания свободного места на диске с бекаром, потом самые старые данные начнут удаляться.
Как защитить бекап системного диска
После первого создания бекапа системного диска на накопителе получаем нашу рабочую систему в открытом виде. Она никак не шифруется, что не очень то и безопасно.
Решения два: изначально при форматировании диска для бэкапов сделать зашифрованный APFS накопитель либо один раз загрузиться с резервного диска и на нем включить шифрование FileVault.
В первом случае придется помнить пароль для доступа к защищенному накопителю и вводить его при загрузке, а во втором резервное копирование продолжится с включенным встроенным шифрованием.
После этого я отключил накопитель от компьютера и подключил к сетевому медиаплееру на базе Raspberry Pi. После этого перенастроил правило резервного копирования в Carbon Copy Cloner и установил подходящую периодичность создания бэкапов.
Можно делать копии раз в 3-6 часов или бекпаить данные 1 раз в сутки. Здесь каждый настроит по своим потребностям. Удобно, что создание бэкапов можно ограничить, например, во время большой нагрузки на домашнюю сеть.
Есть возможность даже выводить компьютер из режима сна или включать его ночью для создания копии.
Если изменений с момента предыдущего бекапа было не так много, то обновление копии займет несколько минут. Нагрузка на систему будет минимальной, а сетевая активность сравнится с передачей аналогичного объема данных между домашними устройствами.
В итоге можно остановиться на создании 1-2 бэкапов в день. Делать это получится даже в рабочее время.
Чтобы “забэкапить бэкап”, я решил выгружать его в облако. Необходимый объем у меня оказался в прокачанном бесплатно Яндекс.Диске. Настроил выгрузку всего содержимого с подключенного накопителя на “малинке”.
Данный процесс можно улучшить и модифицировать, но пока я остановился на таком решении.
От чего в итоге я защитился
▪️ рабочие данные сохраняются в облако и доступны с любого компьютера или мобильного девайса.
▪️ ежедневно создается копия системного диска с macOS. В случае поломки или сбоя можно восстановить данные или просто подключить диск к компьютеру и загрузиться с него.
▪️ резервная копия выгружается в облако, если пропадет доступ и к компьютеру, и к накопителю с данными, её можно будет скачать и развернуть на другом диске.
В такой системе резервного копирования мне больше всего нравится возможность быстрого развертывания рабочего процесса в случае поломки или потери компьютера. Кроме этого удобно держать раздельно копии системы и рабочих данных, а облачный бекап защитит от непредвиденных ситуаций.
Расскажите, какой системой резервного копирования пользуетесь вы и чем заменили не самый удобный Time Machine.
Источник