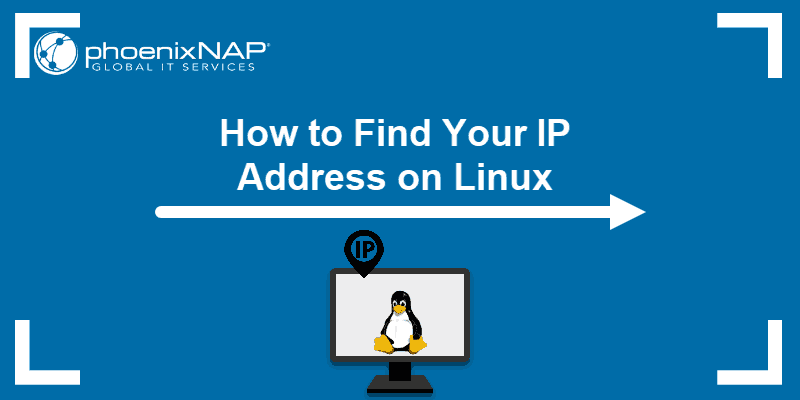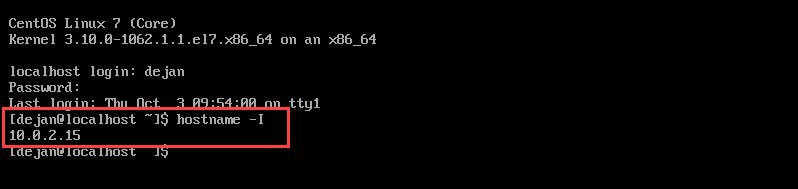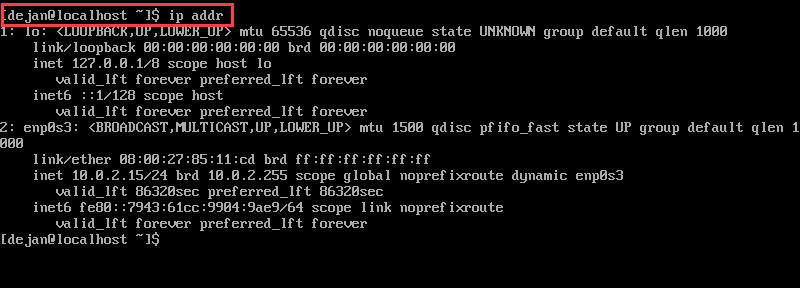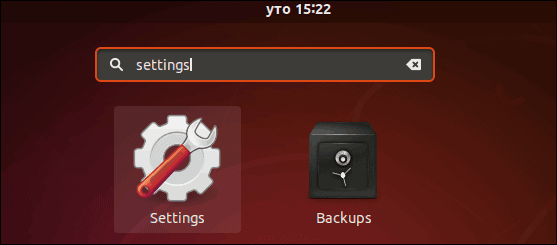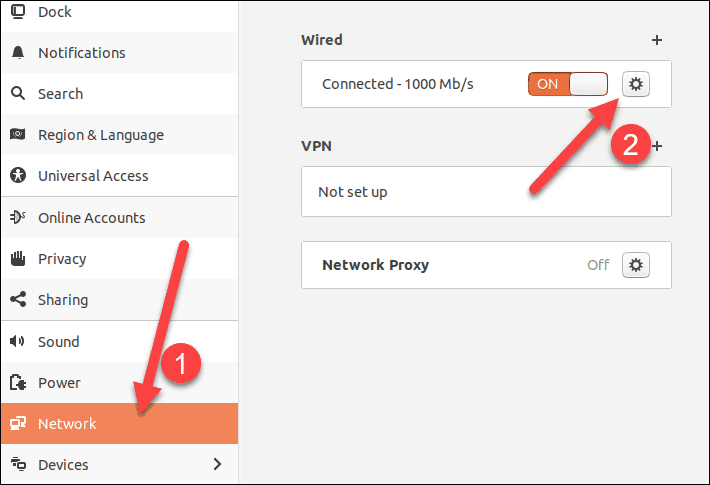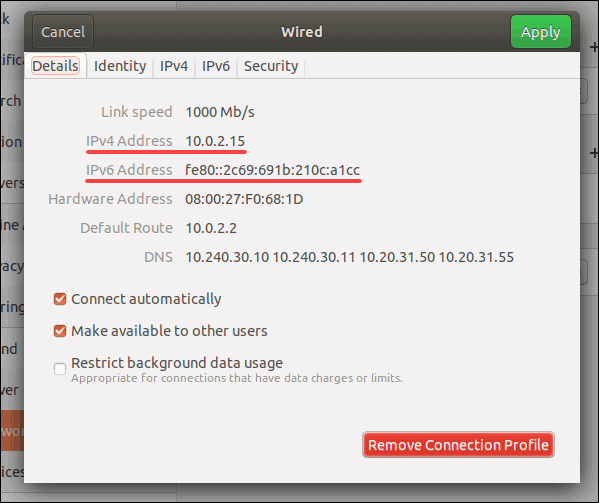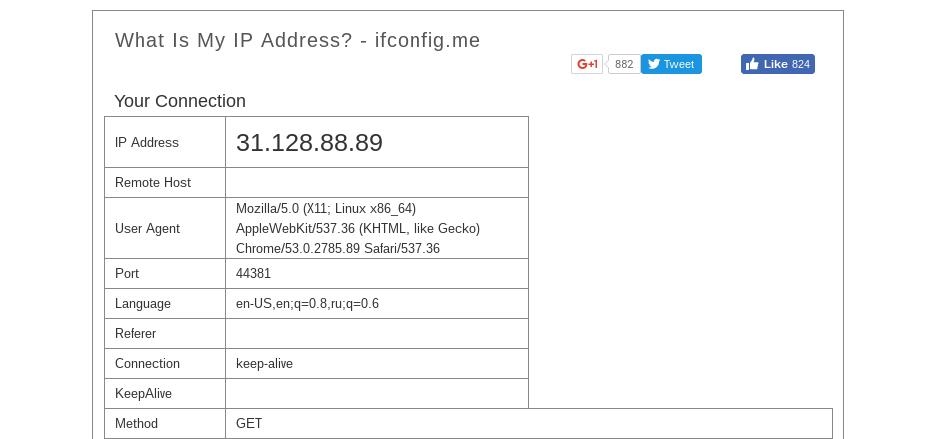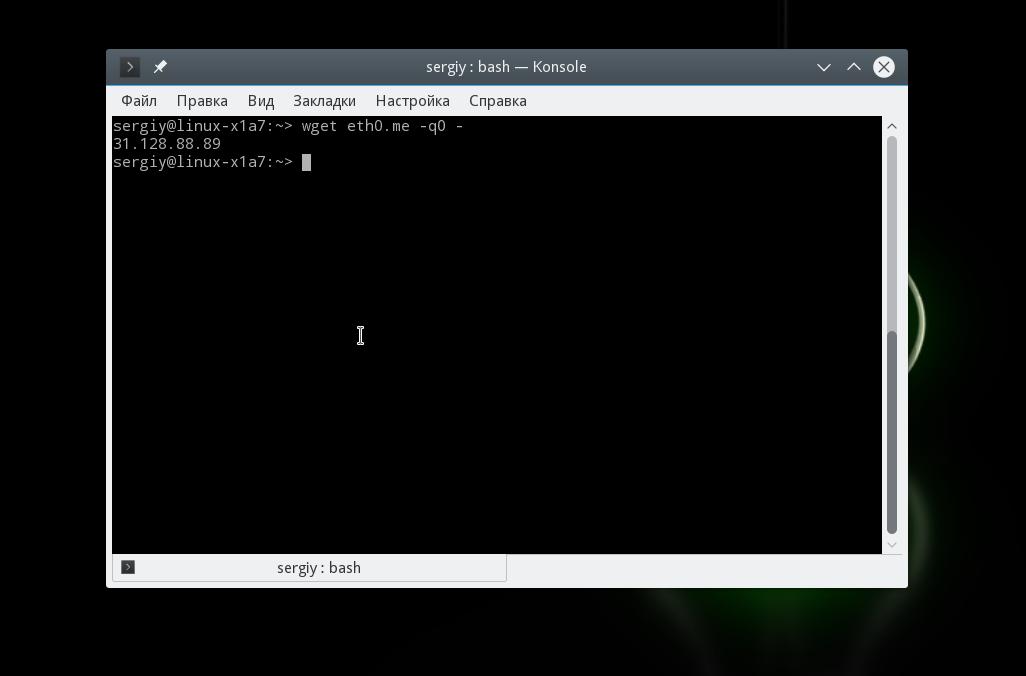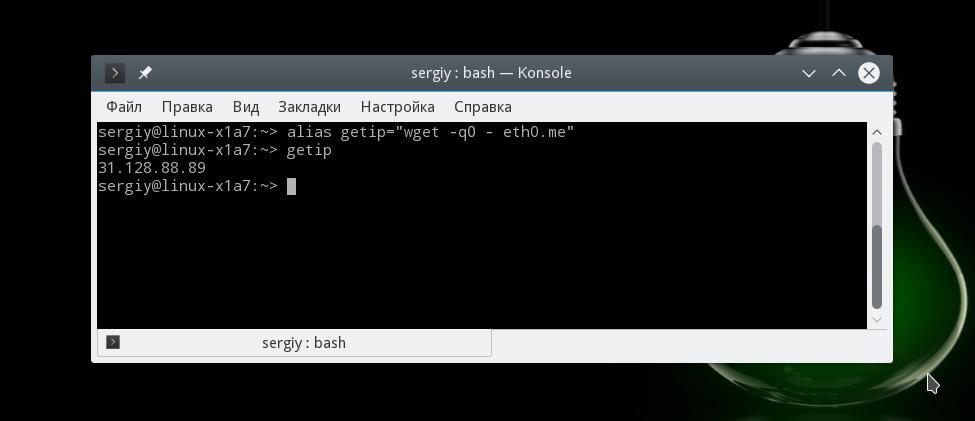- How To Find My Public IP Address From Command Line On a Linux
- Explain IP addresses
- Use dig command for determining my public IP address:
- How to Find or Check Your IP Address in Linux
- Find Your IP Address From the Command Line
- Using the hostname Command
- Using the ip addr Command
- Using the ifconfig Command
- Finding Your IP Address in Linux With a GUI
- How to Find Public IP Address
- What is a Public/Private IP Address?
- Как узнать IP-адрес Linux
- Немного теории
- Как узнать внутренний IP Linux
- Как узнать локальный IP в Linux
- Как узнать внешний IP-адрес в Linux
- Выводы
How To Find My Public IP Address From Command Line On a Linux
H ow do I find out my public IP address on the Linux and OS X Unix command line to use with my own bash shell script without using third party web site? Is there command-line option which will show my dynamic IP address on a Ubuntu or Fedora Linux?
There are many ways to find out your public IP address or wan (Wide Area Network) IP on a Linux or Unix-like operating systems such as FreeBSD, OpenBSD, NetBSD, Apple OS X, and others.
| Tutorial details | |
|---|---|
| Difficulty level | Easy |
| Root privileges | No |
| Requirements | Linux, macOS, WSL or Unix-like OS |
| Est. reading time | 2 mintues |
This page explain how to find out your own IP address using command line options on an Ubuntu, Debian, CentOS Linux, macOS/OS X and Unix bash shell.
Explain IP addresses
An IP is short for Internet Protocol. It is used to identify computers or mobile devices on the Internet. Each device connected to the Internet has an IP address. IP address can be used to personalize information.
Use dig command for determining my public IP address:
- Open the Terminal application on Linux or Unix.
- Type the following dig (domain information groper) command on a Linux, OS X, or Unix-like operating systems to see your own public IP address assigned by the ISP:
dig +short myip.opendns.com @resolver1.opendns.com - You can also type:
dig TXT +short o-o.myaddr.l.google.com @ns1.google.com - You should see your IP address on screen. This is the fastest way to find out your IP address without using 3rd party site.
Fig.01: Use dig command to find your IP address
Источник
How to Find or Check Your IP Address in Linux
Home » Networking » How to Find or Check Your IP Address in Linux
An IP address is a codename assigned to a computer on a network. It works as a postal address, ensuring that network traffic is sent to the correct computer.
In this tutorial you will learn how to find your IP address using a Linux operating system.
- A Linux operating system
- Access to a terminal window/command-line (optional) (Ctrl–Alt–T, Ctrl–Alt–F2)
Find Your IP Address From the Command Line
There are a few different commands you can use to check your IP address. To run these commands, start by opening a terminal window/command line.
Using the hostname Command
One way to check your IP address from the command-line is by using the following command:
The system will display your internal IP address.
Using the ip addr Command
Check your ip address with the ip addr command:
The system will scan your hardware, and display the status for each network adapter you have. Look for an entry that says link/ether. Below it, you should see one of the following:
The entries will include one for a wired (Ethernet) adapter and a wireless (Wi-Fi) adapter. You may also have an entry for a virtual adapter. Generally, only one entry will have an IP address listed – that is the one you will want.
Note: The number after the slash – /24 and /64 – specifies the size of the network, and it helps with scanning and mapping network size.
Using the ifconfig Command
The third method to find your IP address involves using the ifconfig command. In the command line, enter the following:
The system will display all network connections – including connected, disconnected, and virtual. Look for the one labeled UP, BROADCAST, RUNNING, MULTICAST to find your IP address. This lists both IPv4 and IPv6 addresses.
Note: When you check your IP address, you may notice the term loopback. This refers to an IP address that returns traffic to the same computer. Usually, the loopback address is 127.0.0.1 . If you see that address listed, either you are looking at the wrong line, or you are not connected to the network.
Read phoenixNAP’s ultimate Linux IP command tutorial with 31 examples to learn more!
Finding Your IP Address in Linux With a GUI
If you are using a point-and-click interface to run your Linux system, you can check your IP address by following these steps:
1. Go to the Application menu and type Settings into the search bar.
2. Click on the Settings icon that appears among the results, as in the image below:
3. Next, find the Network tab in the Settings Menu and click on the Advanced Wired Settings icon.
4. This opens a new pop-up window with details on wired settings. Here you can find both your IPv4 address and your IPv6 address.
How to Find Public IP Address
To find your public IP address, reach out to an external website.
If you are using a browser, navigate to:
If you are using a command-line or terminal, use a retrieval command like curl or wget to display the external IP address:
Note: Did you know that when you use curl to connect to an insecure website, the output responds with an error? To resolve it, visit our guide on making curl ignore certificates.
What is a Public/Private IP Address?
Each computer in a network is required to have its own IP address. If two systems have the same IP address, it will generate errors on the network. Most modern networks will detect the problem and prompt you to fix it. However, older networks might get confused, trying to route traffic to both computers.
Most systems will have two different IP addresses:
- Private IP address: This is the address used on the network. Also, it is the one you will want to use for configuring routing tools. On smaller networks, the internal IP address typically starts with 192.168.x.x. It is dynamically assigned to your computer whenever you connect.
- Public IP address: This is the IP address that registers on a website when you visit it. When you connect to a small network, your computer connects to a router using an internal IP address. That router, in turn, connects to a bigger network (like an Internet Service Provider), which has its own IP address system.
Now you know how to find a private and public IP address in Linux using multiple methods.
Each option strikes a balance between speed and complexity. Now you have the flexibility to choose, if you only need your internal IP address, you can use the hostname method. If you need more detailed information, view our article on 31 Linux IP Commands with examples.
Источник
Как узнать IP-адрес Linux
Каждый компьютер в сети интернет нужно определённым образом идентифицировать. Для этого используются IP-адреса. Каждый компьютер, подключённый к интернету, имеет свой адрес, с помощью которого можно очень просто обратиться к этому компьютеру.
Если вы хотите каким-либо образом взаимодействовать с другим компьютером по Сети, вам нужно узнать его IP-адрес Linux. Очень часто приходится работать по IP-адресу с серверами, но это может быть полезно и для домашних компьютеров, и для локальных сетей. В этой небольшой статье мы рассмотрим, как узнать IP Linux разными способами. Поговорим о том, как узнать внешний IP, выданный провайдером, и внутренний IP в вашей локальной сети. Но сначала давайте попытаемся понять, что такое IP-адрес, и как всё работает.
Немного теории
Мы можем выделить три типа IP-адресов, с которыми вам придётся сталкиваться:
- Внутренний адрес (IP-адрес компьютера);
- Адрес в локальной сети;
- Внешний IP доступный во всём интернете.
Внутренний IP-адрес нужен для того, чтобы программы могли взаимодействовать между собой в пределах этого компьютера, используя сетевые протоколы. Например, так браузер может получить доступ к локальному web-серверу или mysql-серверу. Внутренний IP довольно часто используется в системных утилитах, и узнать его очень просто — он всегда одинаковый — 127.0.0.1.
Но с локальной сетью всё немного сложнее. В идеале, каждый компьютер в мире должен был бы иметь уникальный IP-адрес для полноценного доступа в интернет. Но с ростом популярности этой технологии свободные адреса скоро начали заканчиваться, и теперь уникальные IP имеют только серверы, а обычные пользователи размещаются провайдерами по несколько сотен на одном IP с помощью NAT.
Технология NAT позволяет компьютеру подключиться к любому серверу в интернете и получить от него ответ, но инициировать подключение к такому компьютеру невозможно, поскольку фактически один IP принадлежит сотне компьютеров, и система просто не знает, к какому из них обращаются.
Ваша локальная сеть тоже работает по принципу NAT, и задача у неё похожая — защитить ваши домашние устройства от несанкционированного доступа, и позволить вам подключать к сети несколько устройств, например два ноутбука. Если бы не было NAT, вам бы пришлось покупать два отдельных интернет подключения для каждого из них.
Как вы поняли, ваш домашний компьютер мог бы иметь внешний IP-адрес доступный всем, но это нецелесообразно как минимум по двум причинам. Во-первых, дорого, во-вторых, очень небезопасно. Поэтому подключение компьютера к интернету сейчас выглядит приблизительно так:
- Внешний и доступный всем IP, который принадлежит провайдеру и используется для выхода в интернет сотен пользователей;
- IP-адрес вашего роутера в локальной сети провайдера, той самой, с IP-адресом которой вы выходите в интернет. Он не доступен из интернета и, скорее всего, вам не понадобится;
- IP-адрес вашего компьютера в локальной (домашней) сети, созданной роутером, к которой вы можете подключать свои устройства. Именно он используется для взаимодействия между устройствами в локальной сети и отображается в информации о сетевом интерфейсе;
- Внутренний IP-адрес компьютера, недоступный извне и используемый только для внутренних коммуникаций в системе.
Теперь, когда вы немного начали ориентироваться в вопросе, давайте рассмотрим способы узнать свой IP Linux.
Как узнать внутренний IP Linux
Как я уже сказал, внутренний IP всегда одинаковый для каждого компьютера — 127.0.0.1, что спрведливо не только для Linux, но и для Windows и других операционных систем. Также к своему компьютеру можно обратиться по домену localhost.
Вы можете убедится в этом, выполнив nslookup:
Как узнать локальный IP в Linux
Узнать локальный IP компьютера тоже не очень сложно. Для этого вам не нужны никакие сервисы, мы можем просто посмотреть информацию об интерфейсах.
Чтобы узнать свой IP Linux в локальной сети? выполните такую команду:
Здесь отображается довольно много информации о сетевых интерфейсах. Кроме IP, здесь можно увидеть MAC-адрес, маску сети и небольшую статистику по работе интерфейса. IP-адрес каждого интерфейса отображается после слов inet addr.
Теперь про интерфейсы: lo — это внутренний интерфейс с IP-адресом 127.0.0.1, eth0 — это проводной интерфейс, а wlan0 — интерфейс Wi-Fi. Как видите, для каждого из них установлены свои адреса.
Вы можете отфильтровать лишнюю информацию и вывести только IP-адреса:
sudo ifconfig | grep «inet addr»
Утилита ifconfig уже считается устаревшей и в некоторых дистрибутивах не используется. Вместо неё предлагается новый инструмент — ip. Вы можете выполнить аналогичные действия с помощью него:
Здесь IP-адрес отображается после слова inet. Вы знаете, как посмотреть IP-адрес Linux для компьютера в локальной сети, теперь рассмотрим внешний.
Как узнать внешний IP-адрес в Linux
С внешним IP-адресом ситуация немного сложнее. Конечно, если бы у вас был доступ к серверу провайдера, вы бы могли выполнить ту же самую команду ifconfig и узнать внешний IP Linux точно так же, как и на своём компьютере.
Понятное дело, что доступа к серверам провайдера у вас нет, поэтому придётся пользоваться обходными путями. Мы можем открыть специальный сайт, который посмотрит, с какого IP мы его открыли, и скажет его нам. Есть несколько таких сайтов. Проще всего сделать это с помощью браузера, например, откройте сайт ifconfig.me или eth0.me:
Но это не совсем удобно. Лучше сделать это с помощью терминала. Просто используйте команду wget. Сразу рассмотрим несколько таких сайтов, чтобы вы могли использовать любой понравившийся из них:
wget -qO- eth0.me
wget -qO- ipinfo.io/ip
wget -qO- ipecho.net/plain
wget -qO- icanhazip.com
wget -qO- ipecho.net
wget -qO- ident.me
wget -qO- myip.gelma.net
Чтобы не набирать длинную команду каждый раз, вы можете создать удобный алиас:
alias getip=»wget -qO — eth0.me»
Хочу заметить, что если вы хотите узнать не внешний IP компьютера, а именно адрес роутера в сети провайдера, то такой способ не поможет. Вам нужно посмотреть в настройках роутера или попытаться сделать это через командный интерфейс роутера, так как это описано в предыдущем варианте.
Выводы
Вот и всё, теперь вы точно знаете, как узнать IP-адрес Linux, оказывается, это не так сложно, как могло показаться сразу. Правда, во всех этих терминах можно сначала запутаться, но с практикой это проходит. Если у вас остались вопросы, спрашивайте в комментариях!
В статье мы рассмотрели, что такое IP-адрес, но маршрутизацию затронули только вскользь. Если вы хотите узнать об этом подробнее, то можете посмотреть вот это видео:
Источник