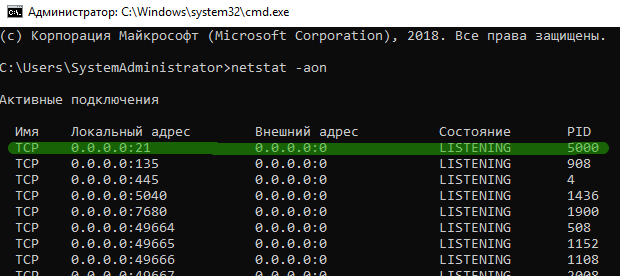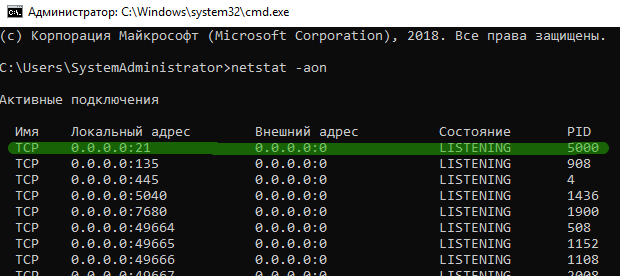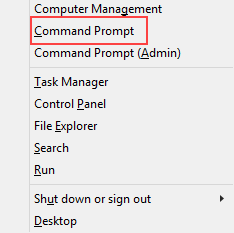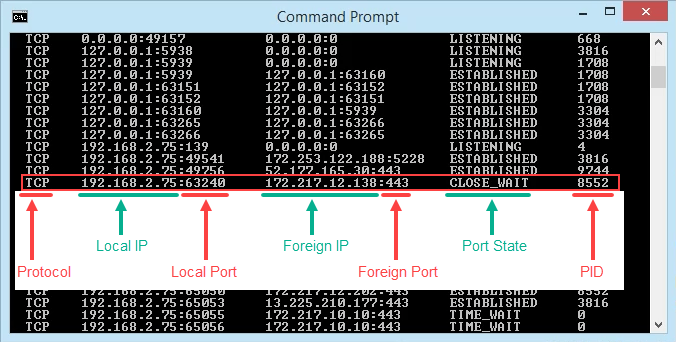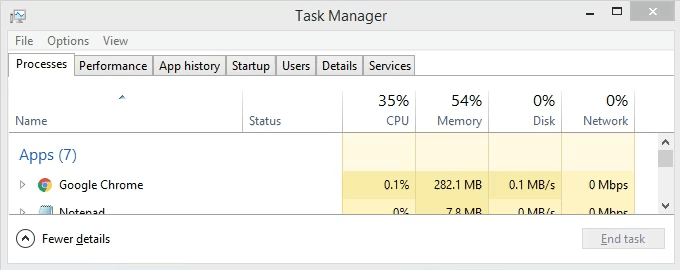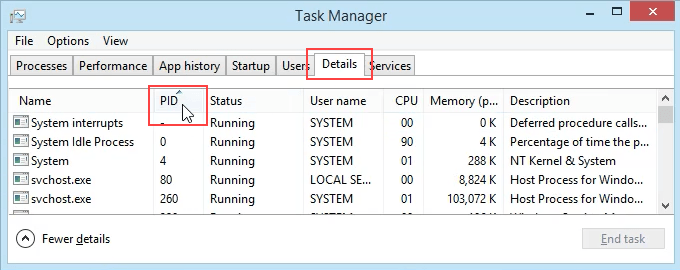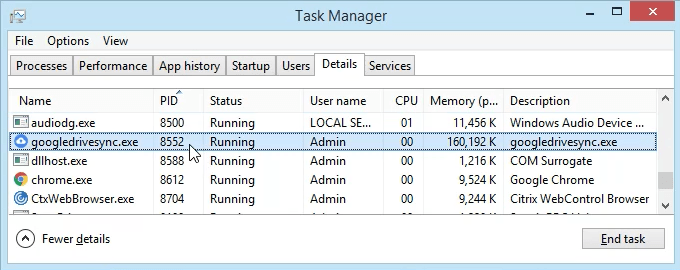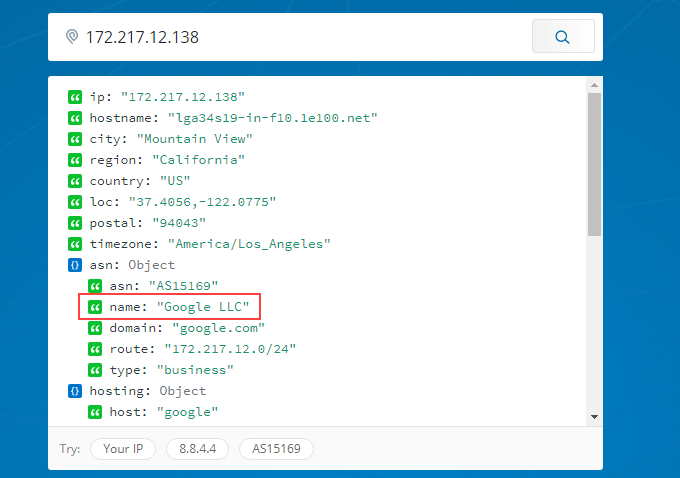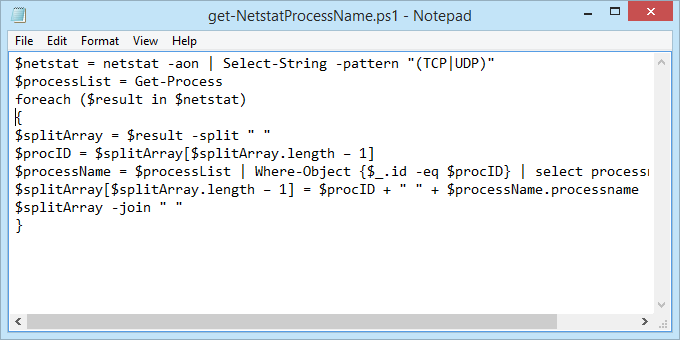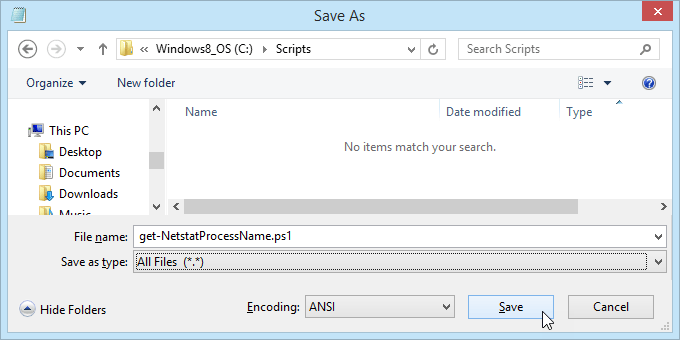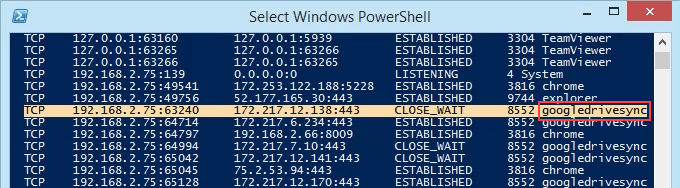- Как узнать, какой процесс прослушивает определенный порт в Windows.
- Как найти и остановить процесс на порте в Windows 10
- Как убить процесс, запущенный на определенных портах, по номеру порта
- Как узнать, какой процесс прослушивает порт в Windows?
- Новый ответ, powershell
- Старый ответ, cmd
- netstat -abno
- Use Netstat to See Listening Ports and PID in Windows
- What Is Netstat?
- Using Netstat To See Listening Ports & PID
- What’s Using That Port?
- How To Get Port, PID, & Process Name In PowerShell
- Go Get Them
Как узнать, какой процесс прослушивает определенный порт в Windows.
Есть ли способ определить, какое приложение прослушивает определенный порт? Как узнать, используется ли конкретный порт на ПК с Windows? В этом руководстве мы покажем , как узнать, какой процесс прослушивает данный порт в Windows 10, с помощью командной строки или PowerShell.
Часть 1: Определим идентификатор ID процесса, использующего определенный порт.
Запускаем командную строку и выполним следующую команду:
В выводе команды мы увидим список TCP и UDP портов, которые в настоящее время прослушиваются на компьютере.
В нашем случае TCP-порт 21 используется процессом с идентификатором процесса (PID) 5000.
Аналогично можно узнать какой процесс прослушивает TCP-порт 21 через PowerShell.
Открываем Windows PowerShell и вводим команду:
где вместо ХХХ вводим номер порта – 21, в итоге выглядит так:
Для 21 UDP-порта команда следующая:
Часть 2: Узнать имя процесса, зная ID.
Вы уже обратили внимание, что в выводе команды PowerShell мы видим столбец ProcessName, который содержит имя процесса. Но если мы ищем через командную строку, то данной информации нет, кроме значения PID.
Чтобы узнать имя процесса по его идентификатору, откройте диспетчер задач и перейдите на вкладку «Подробности». Отсортируйте список процессов, щелкнув заголовок столбца с меткой «ИД процесса». В нашем случае ищем процесс с PID 5000, – это FileZilla Server.
Таким образом мы исследовали какой порт и какое приложение, сервис используются Windows.
Как найти и остановить процесс на порте в Windows 10
Порты используются приложениями для отправки и получения данных на свои серверы и с них. Каждое приложение использует определенный набор портов для связи. Эти порты открыты автоматически или вручную при установке приложения. В этой статье объясняются методы удаления процесса, привязанного к порту. Поскольку все приложения используют определенный порт, мы можем сказать операционной системе убить процесс, используя определенный порт.
Приложения общение через определенный порт можно просто прекратить, предложив компьютеру сделать это. Однако этот процесс отличается от одной операционной системы к другой и требует прав администратора. Также убедитесь, что никакое другое приложение не использует порт. Вот способ завершить процесс по номеру порта. Поскольку методы различаются в зависимости от операционных систем, мы перечислили некоторые из наиболее популярных методов.
Процесс:
Процесс — это, по сути, копия программы. Поэтому, если вы запускаете такую программу, как Блокнот, несколько раз, каждый конкретный час получает свой собственный процесс. Процесс использует ресурсы, такие как ОЗУ, доступные на вашем компьютере. Если вы посмотрите на диспетчер задач и увидите, что программа запускается несколько раз, каждое отдельное появление программы может быть отдельным процессом.
ID процесса:
Номера PID («ID процессов») присваиваются операционной системой каждый раз при запуске нового процесса.
Номер порта:
Номер порта — это способ идентифицировать конкретный процесс, которому должно быть перенаправлено Интернет или другое сетевое сообщение, когда оно поступает на сервер. Номер порта — это логический адрес каждого приложения или процесса, который используется для идентификации процессов отправителя и получателя сообщений.
Как убить процесс, запущенный на определенных портах, по номеру порта
netstat -ano | findstr: 8080
Вы увидите следующий результат:
Последнее четырехзначное поле — это идентификатор процесса (PID).
- После получения PID процесса мы можем отправить сигнал остановки.
taskkill / PID введите здесь свой PID / F.
- Повторите ту же команду на шаге 2 и убедитесь, что результат пуст.
- Повторите те же шаги для других портов 8005 и 8009.
CCNA, веб-разработчик, ПК для устранения неполадок
Я компьютерный энтузиаст и практикующий ИТ-специалист. У меня за плечами многолетний опыт работы в области компьютерного программирования, устранения неисправностей и ремонта оборудования. Я специализируюсь на веб-разработке и дизайне баз данных. У меня также есть сертификат CCNA для проектирования сетей и устранения неполадок.
Как узнать, какой процесс прослушивает порт в Windows?
Как узнать, какой процесс прослушивает порт в Windows?
Новый ответ, powershell
Старый ответ, cmd
(Добавьте -n, чтобы остановить попытки разрешения имен хостов, что сделает его намного быстрее.)
Обратите внимание на рекомендацию датчанина для TCPView . Это выглядит очень полезно!
-a Отображает все соединения и порты прослушивания.
-b Отображает исполняемый файл, участвующий в создании каждого соединения или порта прослушивания. В некоторых случаях известные исполняемые файлы содержат несколько независимых компонентов, и в этих случаях отображается последовательность компонентов, участвующих в создании соединения или порта прослушивания. В этом случае имя исполняемого файла находится в [] внизу, вверху — компонент, который он вызвал, и так далее, пока не будет достигнут TCP / IP. Обратите внимание, что этот параметр может занять много времени и завершится ошибкой, если у вас нет достаточных разрешений.
-n Отображает адреса и номера портов в числовой форме.
-o Отображает идентификатор процесса-владельца, связанный с каждым соединением.
, чтобы затем завершить процесс, используя / F, если необходимо.
Есть родной графический интерфейс для Windows:
- Меню Пуск → Все программы → Стандартные → Системные инструменты → Монитор ресурсов
Или запустить resmon.exe , или из вкладки производительности диспетчера задач .
Используйте TCPView, если вы хотите графический интерфейс для этого. Это старое приложение Sysinternals, которое Microsoft купила.
Ключ -b, упомянутый в большинстве ответов, требует наличия прав администратора на компьютере. Вам не нужны повышенные права, чтобы получить имя процесса!
Найдите pid процесса, запущенного по номеру порта (например, 8080)
Найти имя процесса по pid
Вы можете получить больше информации, если выполните следующую команду:
Использование команды «Найти» позволяет фильтровать результаты. find /i «listening» будут отображаться только порты, которые «слушают». Обратите внимание, что вам нужно /i игнорировать регистр, иначе вы наберете find «LISTENING». | find «port» будет ограничивать результаты только теми, которые содержат конкретный номер порта. Обратите внимание, что при этом он также будет фильтровать результаты, которые имеют номер порта в любом месте строки ответа.
Откройте окно командной строки (от имени администратора). В поле «Пуск \ Поиск» введите «cmd», затем щелкните правой кнопкой мыши «cmd.exe» и выберите «Запуск от имени администратора».
Введите следующий текст и нажмите Enter.
netstat -abno
-a Отображает все соединения и порты прослушивания.
-b Отображает исполняемый файл, участвующий в создании каждого соединения или порта прослушивания. В некоторых случаях известные исполняемые файлы содержат несколько независимых компонентов, и в этих случаях отображается последовательность компонентов, участвующих в создании соединения или порта прослушивания. В этом случае имя исполняемого файла находится в [] внизу, вверху — компонент, который он вызвал, и так далее, пока не будет достигнут TCP / IP. Обратите внимание, что этот параметр может занять много времени и завершится ошибкой, если у вас нет достаточных разрешений.
-n Отображает адреса и номера портов в числовой форме.
-o Отображает идентификатор процесса-владельца, связанный с каждым соединением.
Найдите порт, который вы слушаете, в разделе «Локальный адрес».
Посмотрите на имя процесса прямо под этим.
ПРИМЕЧАНИЕ. Чтобы найти процесс в диспетчере задач
Обратите внимание на PID (идентификатор процесса) рядом с портом, который вы просматриваете.
Откройте диспетчер задач Windows.
Выберите вкладку «Процессы».
Найдите PID, который вы указали, когда выполняли netstat на шаге 1.
Если вы не видите столбец PID, нажмите View / Select Columns. Выберите PID.
Убедитесь, что выбран параметр «Показывать процессы от всех пользователей».
Use Netstat to See Listening Ports and PID in Windows
You never know when this will come in handy
In another article, we explained computer ports and what they’re used for. Other than that, what can we do with port information? Since all traffic in and out of the computer goes through ports, we can check on them to see what they’re doing. Maybe the port isn’t listening for traffic? Maybe something is using a port that shouldn’t be?
We’re going to use the Windows command netstat to see our listening ports and PID (Process ID). We’re also going to see what we can do with that information.
What Is Netstat?
The netstat command is a combination of the words ‘network’ and ‘statistics’. The netstat command works in all versions of Windows from Windows XP right up to Windows 10. It’s also used in other operating systems (OS) like Unix and Linux, but we’ll stick to Windows here.
Netstat can provide us with:
- The name of the protocol the port is using (TCP or UDP).
- The local IP address and name of the computer and the port number being used.
- The IP address and port number to which we’re connecting.
- The state of a TCP connection. For details on what these states are, read the Event Processing section of RFC 793.
Using Netstat To See Listening Ports & PID
- Use the key combination Win Key + X. In the menu that opens, select Command Prompt.
- Enter the command . The parameters for netstat are preceded with a hyphen, not a forward slash like many other commands. The -a tells it to show us all active connections and the ports on which the computer is listening.
The -n tells netstat to show the IP addresses and ports as numbers only. We’re telling it to not try to resolve the names. This makes for a quicker and neater display. The -o tells netstat to include the PID. We’ll use the PID later to find out what process is using a specific port.
- View the results and take note of the addresses, port numbers, state, and PID. Let’s say we want to know what’s using port 63240. Note that its PID is 8552 and it’s connecting to the IP address 172.217.12.138 on port 443.
What’s Using That Port?
- Open Task Manager. That’s most easily done by using the key combination Ctrl + Shift + Esc.
- Click on the Details tab. To make this easier to find, click on the PID column header to sort the PIDs numerically.
- Scroll down to PID 8552 and see what process it is. In this case, it’s googledrivesync.exe. But is it really? Sometimes viruses can make themselves look like legitimate processes.
- In a web browser, go to ipinfo.io. Enter the IP address 172.217.12.138. As we can see, the IP address is registered to Google. So this googledrivesync.exe is a legitimate one.
How To Get Port, PID, & Process Name In PowerShell
PowerShell is Microsoft’s newer way to use a command-line interface with Windows. We say newer, but it’s been around for several versions. You should learn PowerShell even if you’re a home user.
Most Windows commands also work in PowerShell, plus we can combine them with PowerShell’s cmdlets – pronounced command-lets. Joe at Winteltools.com provides the script for this method.
- Open Notepad and enter the following code:
- Save the file as get-NetstatProcessName.ps1. Make sure to note where it’s being saved. It’s important to change the Save as type: to All Files (*.*) or it will get saved as get-NetstatProcessName.ps1.txt and it won’t work for us.
- Open PowerShell and navigate to the location in which the script was saved. In this case, it’s . Hit Enter to run the command.
- Run the script using dot-sourcing to make it work. That means use ./ before the name of the file. The command will be
- Now we can see all the traditional netstat info plus the process name. No need to open Task Manager anymore.
Go Get Them
We’ve covered two ways to use the netstat command to see listening ports. It can be used either in the old Command Prompt or within a PowerShell script. With the information it can give us, we’ve looked at how it can help us figure out what our computer is doing.
If you thought netstat is a great utility, take a look at some other Windows TCP/IP utilities like tracert, ipconfig, and nslookup. Or use Resource Monitor to get a better look into hidden website and Internet connections. There is a lot you can do to see exactly what your computer is doing.
Have you used netstat to solve a problem? Please tell us what you did. Any questions about how to use netstat? Please ask us in the comments below.
Guy has been published online and in print newspapers, nominated for writing awards, and cited in scholarly papers due to his ability to speak tech to anyone, but still prefers analog watches. Read Guy’s Full Bio