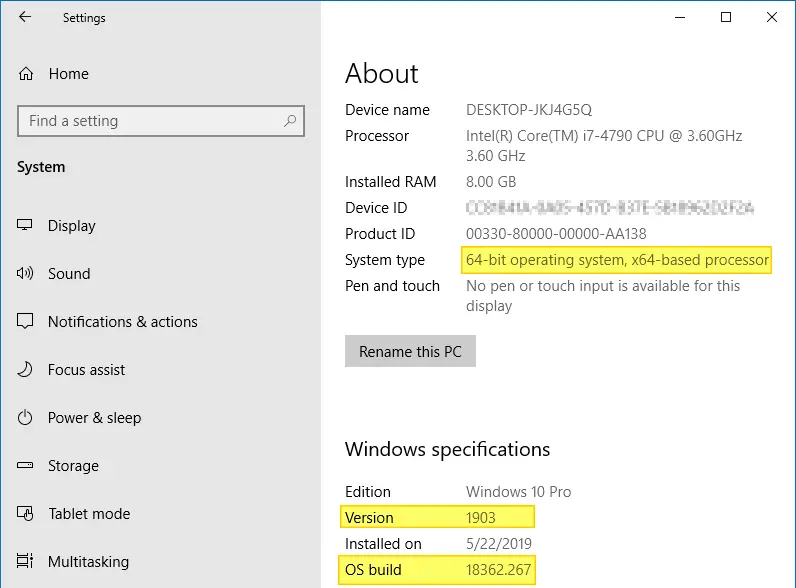- How to check what Windows 10 build you are on in two easy steps
- Check Windows 10 Build Version
- 1. Win + R
- 2. Launch winver
- More Info
- Add the best VR headset to your Microsoft Flight Simulator experience
- The Dell XPS 15 is our choice for best 15-inch laptop
- Halo: MCC’s live service elements make it better, not worse
- These external monitors go perfectly with the Lenovo ThinkPad X1 Carbon
- Where can I find the Windows 10 version and build number Pro and Home?
- Find out the Windows 10 version and the build number on Professional or Home, . here is the solution!
- 1.) . Version and Build Info via systeminfo or winver! 2.) . Show the Windows 10 Version and Build Number on the Desktop! 3.) . Show the Windows 10 Version and Build Number via Registry!! 4.) . Windows 10 Home or Pro version?
- 1.) Version and Build Info via systeminfo or winver!
- 2.) Show the Windows 10 Version and Build Number on the Desktop!
- 4.) Windows 10 Home or Pro version?
- Find out : x64 / x32 Home or Pro:
- ►►► Do i have Windows 10 x86, x32 or x64 on my computer?
- How to Find Your Windows 10 Build Number, Version, Edition and Bitness
- Find Windows 10 Build Number, Version, Edition and Bitness
- System Settings App
- System – Control Panel
- Using the DirectX Diagnostic Tool
- Using WMIC (WMI command-line tool)
- System Information Utility
- About Windows (WinVer)
- Watermark on the Desktop
- Using SystemInfo.exe Command-line tool
- Windows 10 Build/Version Upgrade History
- How to find the build / version of Windows 10
- 12 Answers 12
How to check what Windows 10 build you are on in two easy steps
Many users of Windows 10 have a solid idea of which build they are on. In fact, most consumers likely do not know, and that is an OK thing. Windows 10 should be transparent, and users should not have to know the exact build of the OS they are running.
Windows Insiders, however, are a different breed. You, folks, like to keep tabs on every release and sometimes, just sometimes, you may have forgotten which build you are on. Alternatively, sometimes things update but you do not know what changed.
Luckily, you can discover which build you are for Windows 10 in two easy steps. Let’s go!
Check Windows 10 Build Version
1. Win + R
Open up the run command with the Win + R key combo
2. Launch winver
Simply type in winver into the run command text box and hit OK
That is it. You should now see a dialog screen revealing the OS build and registration information.
Another way instead of using Win + R is to (1) type in winver into the Cortana search box and (2) select the first surfaced result.
Note, if you are a Windows 10 Insider, you will likely have an expiration date for the build. No need to fret over this as you can always stop getting insider builds and your OS will revert to a non-expiring edition. In theory, Microsoft is going to keep updating Windows 10 through the Insider Program and this date will continually get pushed back.
Also, as an interesting observation, I noticed my OS shows Windows 8 at the top. Microsoft’s Gabriel Aul notes that this is just a bug and most users will see Windows 10 or even just Windows at the top.
Finally, I am sure many of you have noticed the return of the ‘test mode’ watermark on the 10525 desktop. For Insiders, this is also the easiest way to check your build number 😉
Anyway, hopefully, you now know how to quickly check your build number!
More Info
For more basic info on Windows 10, including some tips and our vast array of how-to articles, make sure you head to our main Windows 10 help page or jump into our forums!
Add the best VR headset to your Microsoft Flight Simulator experience
Microsoft Flight Simulator is an impressive game on a standard 2D monitor, but have you experienced it within VR? Grab one of these headsets and take off.
The Dell XPS 15 is our choice for best 15-inch laptop
For a lot of people, a 15-inch laptop is a perfect size that offers enough screen for multitasking, and in a lot of cases, some extra performance from powerful hardware. We’ve rounded up the best of the best at this size.
Halo: MCC’s live service elements make it better, not worse
Halo: The Master Chief Collection is more popular than ever, but some fans don’t agree with the live service approach 343 Industries has taken with it. Here’s why those elements are, at the end of the day, great for the game and for Halo overall.
These external monitors go perfectly with the Lenovo ThinkPad X1 Carbon
The Lenovo ThinkPad X1 Carbon is an excellent laptop, but what if you want to project the display onto a larger screen? You’ll need an external monitor for that. Here are our favorite options.
Where can I find the Windows 10 version and build number Pro and Home?
Find out the Windows 10 version and the build number on Professional or Home, . here is the solution!
1.) . Version and Build Info via systeminfo or winver!
2.) . Show the Windows 10 Version and Build Number on the Desktop!
3.) . Show the Windows 10 Version and Build Number via Registry!!
4.) . Windows 10 Home or Pro version?
1.) Version and Build Info via systeminfo or winver!
Via Windows-10 Run [Windows Logo + R] and the command winver! (. see Image-1 Point 1)
or command prompt from Windows 10 and the systeminfo command
(. see Image-1 Point 4 and 5)
You can view a summary of important information about your Windows computer by opening System in Windows 10 Control Panel. You can see basic hardware information, such as your computer’s name, and you can change important system settings on by clicking the links in the left pane of System in Windows 10.
| (Image-1) Windows 10 version and build number! |
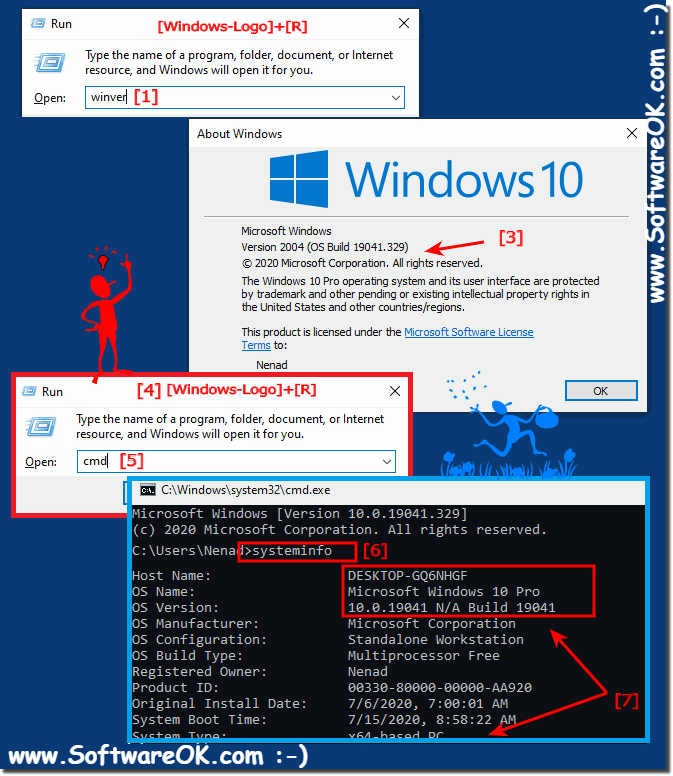 |
2.) Show the Windows 10 Version and Build Number on the Desktop!
- Please start the Windows Registry Editor (Windows-Logo+R or Windows-Logo+X).
- Navigate in the key HKEY_CURRENT_USER\Control Panel\Desktop
- set the «DWORD» value PaintDesktopVersion to:
«0» don’t show the «Windows 10 Versionsnummer».
«1» show the «Windows 10 Versionsnummer». - the Windows 10 Version and Build Number is now on the Desktop!
(. see Image-2 Arrow 1 to 4)
| (Image-2) Windows 10 version and build number on the Desktop! |
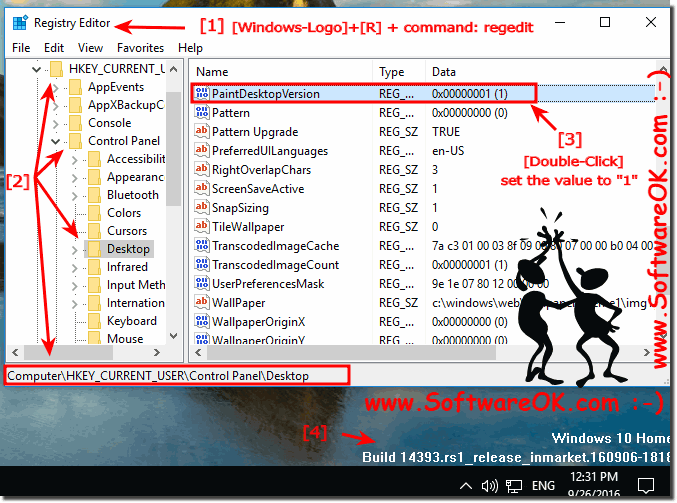 |
4.) Windows 10 Home or Pro version?
Find out : x64 / x32 Home or Pro:
►►► Do i have Windows 10 x86, x32 or x64 on my computer?
Windows 10 Home is similar to the Windows 7 Home Premium and the Windows 8 Home Version!
Windows 10 Pro is similar to: Windows 7 Professional / Ultimate, or Windows 8.1 Pro version.
The Windows 10 Home Edition: Is well suited for daily work and absolutely sufficient for standard users and gamers.
The Windows 10 Pro Edition: Is suitable for power users, developers and corporate networks.
How to Find Your Windows 10 Build Number, Version, Edition and Bitness
The Build Number, Version, “Bit”ness (32-bit or 64-bit) of your Windows installation can be determined using many ways, and here are some of the methods listed. Screenshots are from a Windows 10 PC, but most of the information applies to all versions of Windows.
Find Windows 10 Build Number, Version, Edition and Bitness
System Settings App
In Windows 10, use the System Settings app to find the OS information. Click Start, type About your PC. Click About your PC from the results.
System – Control Panel
Press Winkey + Pause-break keys. This opens the Control Panel → All Control Panel Items → System. Alternately, you can run sysdm.cpl directly.
Note: Since the Windows 10 v20H2 update, the following interface is hidden. Pressing the Winkey + Pause-break would take you to the modern Settings page instead. Microsoft is gradually porting items from the classic Control Panel to the Settings user interface. However, you can access the classic System panel by running this shell command from the Run dialog.
Using the DirectX Diagnostic Tool
Using WMIC (WMI command-line tool)
Open a Command Prompt window and type:
The WMIC command-line (mentioning “OSArchitecture”) tells you the bitness of your Windows. You can get as many details as you need using WMIC OS Get command, such as:
Note: Here is a complete list of fields you can retrieve using WMIC OS Get (which uses the Win32_OperatingSystem class)
In addition to all of the above methods, you can check the Help → About page any Windows desktop application like Notepad, Wordpad, Internet Explorer or others, for the Windows version & build information.
Note: The following methods don’t tell you whether you have an x64 version of Windows installed or not. They only show the OS installed and the System or Processor type (x86 or x64). System Type x64 means the processor is 64-bit. But that does not necessarily mean you have Windows x64. It could be Windows x86 OS running on an x64 CPU based machine.
System Information Utility
The System Information utility (MSInfo32.exe) has the details you need.
Scroll down and check the Hardware Abstraction Layer field. It also shows the full build number, including the minor build number.
About Windows (WinVer)
Alternately, in Command Prompt, run the ver.exe command to know the OS build number.
Watermark on the Desktop
If you’ve added the PaintDesktopVersion or the DisplayVersion registry values as in article Display Build Info, Version and WinDir Path in the Desktop, you’ll see the Windows Edition, Build Information and WinDir path in the desktop shown as a watermark. For evaluation versions of Windows, the watermark displays by default.
Using SystemInfo.exe Command-line tool
Open a Command Prompt window and type in:
The SystemInfo command outputs more information than you need. To get the OS Name and OS Version fields from the output, type this in the Command Prompt window:
The findstr command will parse the output and display only the two lines (OS name and version.)
Windows 10 Build/Version Upgrade History
Did you know that Windows 10 keeps track of your every build/feature upgrade in the registry? Redditor u/sizzlr has found an interesting registry location and wrote a PowerShell script to unscramble the Windows 10 build installation dates from the registry.
Every time you install a feature update, Windows 10 creates a new subkey named “Source OS (Updated on )” and a bunch of values in the right pane. The registry key is located at:
Additionally, there are two values, namely InstallTime and InstallDate, which store the install date and time. The following PowerShell script gathers all the details for you and presents in a table:
Do you know any other methods to find the Windows build, OS version and bitness? Let’s know in the Comments section below.
How to find the build / version of Windows 10
During the beta of Windows 10 it was hard know what version you were running unless it had it posted to the desktop. Once that wasn’t there — how do you tell what version / build you are running?
This will become more of an issue as Microsoft starts releasing more builds with the new update mechanism.
12 Answers 12
GUI: Settings, System, About
Not sure if this is the ‘proper’ way, but you can get the Win10 vocalized/talked-about ‘version’ (1511, 1607, etc.) via this cmd:
Reg Query «HKLM\SOFTWARE\Microsoft\Windows NT\CurrentVersion» /v ReleaseId
WMI does not currently have properties that can be used to completely identify the Windows 10 version (like 1607) or full build number (like 10.0.14393.577). As stated in other comments, this information is visible in the registry under this key:
The following values in that key correspond to the information displayed by the winver.exe program:
Additionally, the version numbers are in these two values from that registry key:
The build changes when the Version (like 1607) changes or when Insider builds are installed. However, the UBR (Update Build Revision) does change with certain updates as indicated in Microsoft’s release list.
returns Major, Minor, and Build the same as the registry key, but it always seems to report Revision as 0. A bit of code from a Reddit user provides an adequate replacement that includes the UBR from the registry as the Revision number:
Checking the version or the build number of Windows 10 is not very helpful because it doesn’t change over time.
It turns out that first sentence is wrong; it was true in all previous versions of Windows, but we are in a new Windows 10 world now. The latest insiders build has a build number of 10525 compared to «RTM»: 10240 .
There are several ways to get the build number on the command line:
The last of the three is the fastest.
If you prefer the GUI, you can use winver.exe or the About entry in the Help menu of most Windows desktop applications.
With no service packs around any more, the patch-level on the OS depends on the installed updates. There are several ways to find these, GUI, systeminfo.exe, wmi, etc.
The recommended and most powerful way to do things like this is using PowerShell:
shows something like:
You can filter for updates in the last 10 days:
Or show the last three installed updates:
You can check whether a specific update is installed:
You can first find the latest patch kb number online like:
And then check whether it exists on the machine.
Note: this is just an example. I don’t know of a page that currently lists these, and you still have to parse it.
The question is: Over time, will Microsoft change the functionality of Windows 10 so much that you have to check for it to make your app or script work.
It may be a better idea to check whether a specific feature you need exists on the system, rather than to look for a version number.