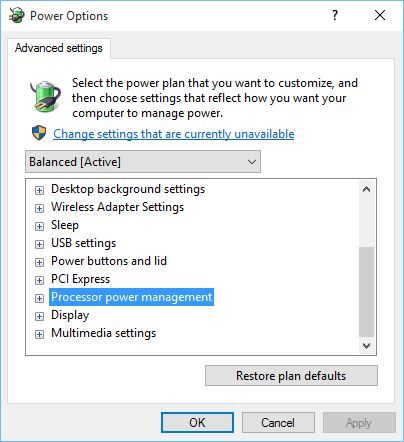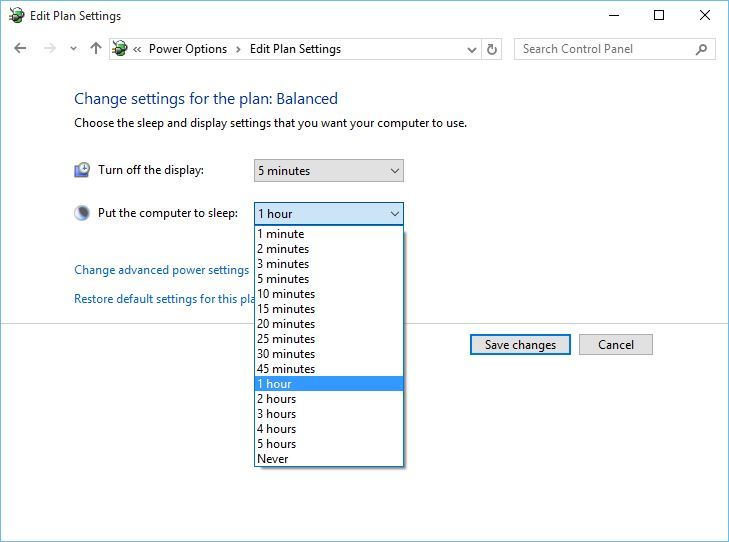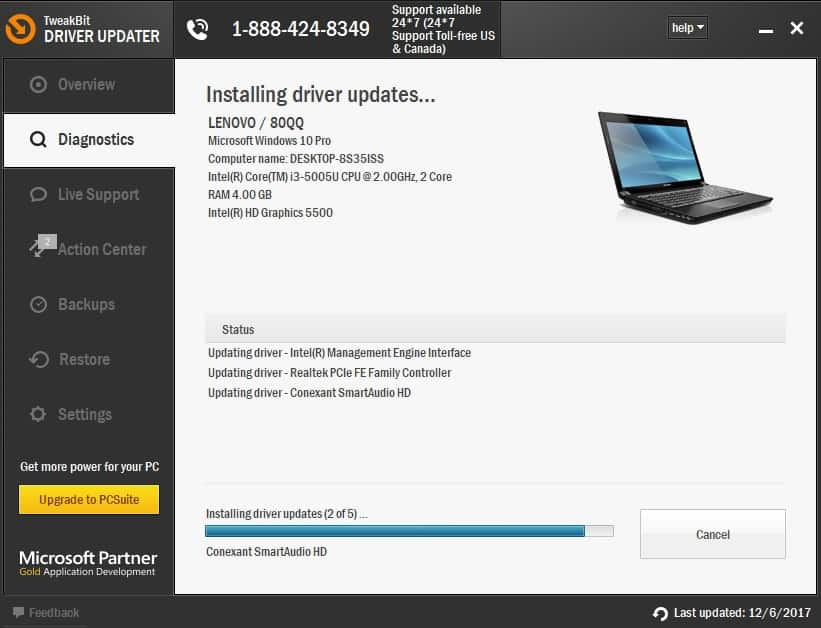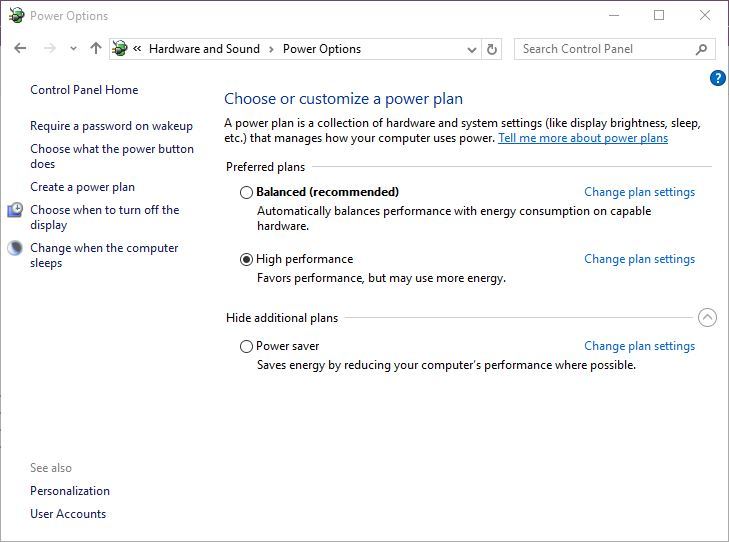- How to enable or disable Windows 10 Error Reporting Service
- How the Windows 10 Error Reporting Service Works and Why
- Should I disable the Windows error reporting service?
- Steps to disable Window 10 Error Reporting Service
- Method One: Use Command to disable Window 10 Error Report
- Method Two: Use the Registry Editor
- How to Get Windows 10 Updates for Phones on Time
- FIX: Windows 10 restarts randomly
- How do I fix random restarts in Windows 10?
- 1. Change Advanced Power Settings
- 2. Make sure the Sleep mode is enabled
- 3. Uninstall your antivirus
- 4. Update / uninstall your graphics card drivers
- 5. Change your power plan to High performance
- 6. Update your BIOS
How to enable or disable Windows 10 Error Reporting Service
The Windows 10 error reporting service is designed to help ensure your PC works optimally. The central idea behind Windows Error Report (WER) is to keep Microsoft informed about user issues working with Windows.
However, every Windows OS version has the service enabled on default settings. But an individual user can choose to disable if the need arises. This article explores how to enable or disable the error reporting service on Windows 10.
How the Windows 10 Error Reporting Service Works and Why
Windows 10 Error Report focuses on discovering hardware and software issues from the user’s PC and report to Microsoft. With a database of likely complaints experienced with using the Windows 10, Microsoft can then send solutions for troubleshooting.
While working with the PC, some users experience pop-ups or alerts requesting the submission of the problem report. Windows error report usually occurs after a system failure, program crashes, refused to load properly or operating system errors. Windows usually prompt the user to submit an error report online to help proffer solutions in the future. The problem report may include program name, date, time of error and version.
Should I disable the Windows error reporting service?
Windows users often disable error reporting due to disk space or privacy issues but might need to exercise restraint. Error reporting service for Windows 10 offers dual benefits to Microsoft and the PC users.
Each error report helps Microsoft develop more advanced service packs for dealing with glitches. That means better user experience with Windows 10 based on the information gathered.
Steps to disable Window 10 Error Reporting Service
- Use Command to disable Window 10 Error Report
- Use the Registry Editor to disable Window 10 Error Report
Just like other versions, Windows 10 does have a slightly different graphical user interface for disabling error reports. Lower versions of Windows OS have error reporting under Action Center Setting. On Windows 10 it is the Security & Maintenance function requiring working with registries.
Method One: Use Command to disable Window 10 Error Report
It’s a simple and straightforward process. Here are the steps to follow:
- Use the shortcut key. From the keyboard press down the Windows key+R. It should navigate to the Run dialog box.
- Into the open space of the dialog box type service.msc.
- Move the cursor to Windows Error Reporting Service and right-click it.
- Locate Startup types and scroll through the drop down menu list on the right.
- Click Disabledwhich is at the bottom of the list.
- Click ‘OK‘ or apply to complete the action.
- Close the service window to exit. Now the process has been completed.
- RELATED: 5 best software to fix runtime errors in Windows 10
Note:
In some cases, the Startup type which is close to disabled might appear as gray. That means the user needs admin rights to continue the process. Therefore, log out and log in as an administrator. Or locate the administrative command prompt by pressing Windows key+ X to select command prompt admin.
Method Two: Use the Registry Editor
Using the Registry Editor is another way to safely disable the Windows 10 Error Reporting Service. This second method for disabling Windows error reporting service includes tweaking the registry. But first, you need to check for error report issues:
- Locate Control Panel from Windows startup.
- Click Control Panel> System and Security> Security and Maintenance.
- Look out for Report problems. Report problems should by default display ‘On’.
- RELATED: Fix Blue Screen of Death errors with these 4 software solutions
Steps to disable Windows Error Reporting Service using the Registry Editor
- Locate the registry editor app below:
- HKEY_LOCAL_MACHINE\SOFTWARE\Microsoft\Windows\Windows Error Reporting
- HKEY_LOCAL_MACHINE\SOFTWARE\Microsoft\Windows\Windows Error Reporting
- To the right of your window, locate the registry key in the dialog box.
- Click on the option ‘disabled’ so the dialog box can appear. Replace the value ‘0’ with ‘1’.
- If there is no value then create a new one with the same name, ‘Disabled’.
- Then set the new 32-Bit DWORD value to ‘1’.
- Tap ‘OK’ to effect changes.
Note:
- To confirm that the Windows error reporting service has been disabled, go to Security and Maintenance. Check the comment on the report problem to see if it reads on or off.
- To re-enable error reporting service on Windows 10 simply set the disabled value back to zero. Another option would be to delete the disabled value.
- To create a new DWORD from the registry editor one needs to locate Edit > New on the menu.
It’s quite simple to disable and enable Windows 10 error reporting service anytime. And understanding how to use the Registry Editor or finder makes everything much simpler.
How to Get Windows 10 Updates for Phones on Time
Ever since the release of Windows 10 Technical Preview for phones users had some appeals and questions about the system. Some users were disappointed that their phone isn’t on the list of compatible devices, while others were asking why they don’t get any updates even if their phones are compatible. 
Well for those who don’t have compatible devices, we have an advice to wait a little, because there’s a chance that their smartphones will be compatible with Windows 10 Technical Preview in the future. And for those who are able to, but still don’t get any updates, we maybe have a solution.
After you install Windows 10 Technical Preview on your phone you’ll be prompted to choose between two enroll versions, “Fast” and “Slow.” If you chose “Slow” enroll option, you’ll get your updates slower, but fortunately, you can change it. Just go to your Windows Insider App and go to Get preview builds. From here go to the Enroll page and select Fast settings.
On the other hand, if you selected “Insider Fast”, and you still aren’t offered the upgrade, there’s probably some problem in your software. To check if your device has that conflict in software, you have to check the version of your OS first:
- Navigate to Settings, About
- Check the version of the OS. If your device shows 8.10.14226.359 or greater, your device has this conflict. Devices with other OS versions do not.
To solve this software problem of your device, follow these steps:
- Use the Windows Phone Recovery Tool to re-flash your device
- Performing a recovery will bring back your device to a software build that doesn’t have the conflict
- After the recovery is completed, DO NOT CONNECT YOUR PHONE TO WI-FI. This is very important, because it will prevent the device from automatically updating the OS version to the one that contains conflict.
- Once you boot your phone, go to Settings, Phone update and uncheck the “Automatically download updates if my data settings allow it” box
- Restart your device
- Turn Wi-Fi on and download the Windows Insider app
- Launch the Windows Insider application and select the desired Insider state (Slow or Fast).
- Go to Settings, Phone update and tap Check for updates
- Apply the update and follow all on-screen instructions to complete the installation of Windows 10 Technical Preview for your phone
If you have some additional questions or comments, please write the down in the comments section below.
FIX: Windows 10 restarts randomly
- Restarting your PC can be an ideal solution for when you need to finalize software installations, or when you simply need to perform a clean boot of your system.
- Various software and hardware issues can cause your PC to restart on its own, which can severely hinder work productivity and gameplay experiences.
- Most restarts are caused by a failing hard drive, so maybe it is time that you upgrade yours to a better model that offers a lot of storage space.
- Since you’re using Windows 10 on a daily basis, don’t forget to check out our in-depth Windows 10 errors page.
- Download Restoro PC Repair Tool that comes with Patented Technologies (patent available here).
- Click Start Scan to find Windows issues that could be causing PC problems.
- Click Repair All to fix issues affecting your computer’s security and performance
- Restoro has been downloaded by 0 readers this month.
Windows 10 is a stable operating system, but some users are having a different experience with it. According to them, the random restart occurs in Windows 10, and that can be quite inconvenient, so let’s see how to fix this issue.
Here are some more examples of this or similar issues:
- PC randomly restarts when playing games
- Windows 10 restarts automatically
- My Windows 10 random restart no BSOD
- Windows 10 restarts when idle
- Windows 10 random restart update
How do I fix random restarts in Windows 10?
Table of contents:
1. Change Advanced Power Settings
- Press Windows Key + S and type Power Options.
- From the list of results choose Power Options.
- When Power Options window opens, find your plan and click on Change plan settings.
- Now click on Change advanced power settings.
- Scroll down and locate Processor Power Management.
- You should see the Minimum Processor State value that is set to 100%.
- Change Minimum Processor State to some other value, such as 0.
- Save changes.
If you are having random restarts on Windows 10, you might want to try changing the power settings.
2. Make sure the Sleep mode is enabled
- Open Power Options, find your current plan and click on Change plan settings.
- After you’ve done that, find Put the computer to sleep option and choose any value except Never.
- Click Save changes and your problem should be fixed.
Sometimes random restart on Windows 10 can be triggered if Sleep mode timer is set to Never. In order to fix this issue, you need to set Sleep mode timer to any other different value.
3. Uninstall your antivirus
If you’re having random restarts, this can be caused by your antivirus software.
Users have reported that Kaspersky antivirus is sometimes the cause for a random restart on Windows 10, so if you’re using Kaspersky antivirus, you might want to temporarily uninstall it or upgrade it to a newer version.
If that doesn’t work, you might want to consider switching to different antivirus software.
We strongly recommend you Bitdefender as the world’s No. 1 Antivirus. It has a bunch of useful features that will keep your computer safe and optimized.
4. Update / uninstall your graphics card drivers
- Press Windows Key + X and choose Device Manager from the list.
- When Device Manager opens, locate your graphics card, right-click and choose Uninstall.
- Check Delete the driver software for this device and click OK.
- After the driver has been uninstalled, restart your computer.
- Download the latest driver from your graphics card manufacturer’s website and install it.
As you know, Windows 10 automatically installs its drivers, and if you install graphics card drivers from your graphics card manufacturer, you can sometimes cause conflicts and random restarts.
To fix this issue, you need to install additional drivers after Windows 10 performs its update and installs the necessary drivers first.
If you have already installed your graphics card drivers, you might need to uninstall them and install them again in order to fix this issue.
4.1 Update drivers automatically
If you try to install the drivers manually you risk to damage your system by downloading and installing the wrong version, thus we recommend using a dedicated tool.
This is a tedious process and we suggest to do it automatically by using Tweakbit’s Driver Updater tool.
This tool is approved by Microsoft and Norton Antivirus and uses an advanced updating technology. After several tests, our team concluded that this is the best-automatized solution.
Below you can find a quick guide on how to do it.
-
- Download and install TweakBit Driver Updater
- Once installed, the program will start scanning your PC for outdated drivers automatically. Driver Updater will check your installed driver versions against its cloud database of the latest versions and recommend proper updates. All you need to do is wait for the scan to complete.
- Upon scan completion, you get a report on all problem drivers found on your PC. Review the list and see if you want to update each driver individually or all at once. To update one driver at a time, click the ‘Update driver’ link next to the driver name. Or simply click the ‘Update all’ button at the bottom to automatically install all recommended updates.
Note:Some drivers need to be installed in multiple steps so you will have to hit the ‘Update’ button several times until all of its components are installed.
- Download and install TweakBit Driver Updater
Disclaimer: some features of this tool are not free.
5. Change your power plan to High performance
- Open Power Options.
- When Power Options window opens, choose High performance.
If you’re having random restarts on Windows 10, sometimes the best solution is to change your power plan to High performance.
We have to mention that by changing your mode to High performance your PC or laptop will consume more power, so keep that in mind.
This is especially important for laptop users because your battery will drain faster and you’ll have to recharge it more often.
6. Update your BIOS
Sometimes you can fix random restarts on Windows 10 by updating your BIOS. To update your BIOS, you need to visit your motherboard manufacturer’s website and download the latest version of BIOS.
Before you update BIOS, make sure that you check your motherboard’s manual in order to update BIOS properly.
If you’re not careful, you can cause permanent damage to your computer, so be careful if you decide to update your BIOS. If you don’t know how to do it properly, please contact an expert.