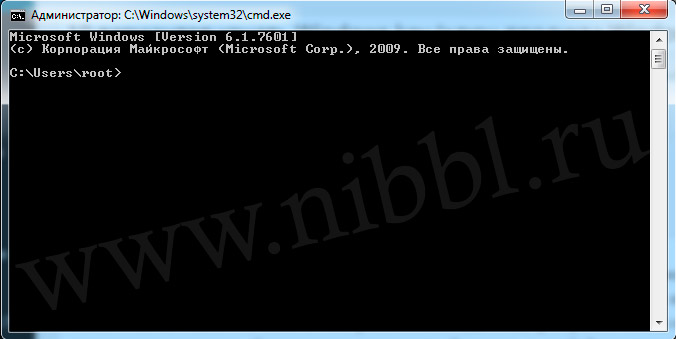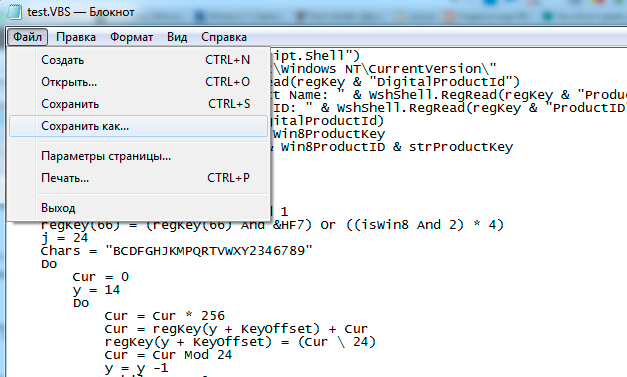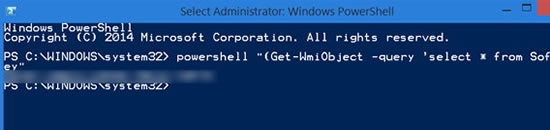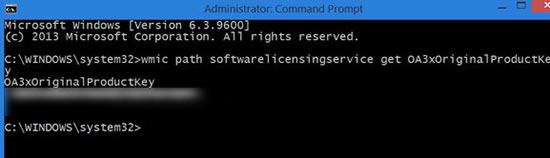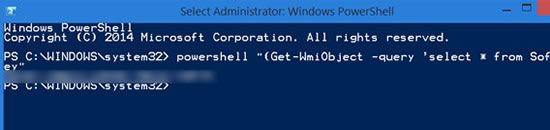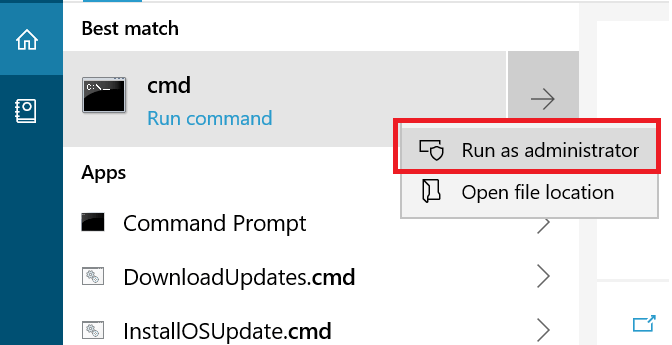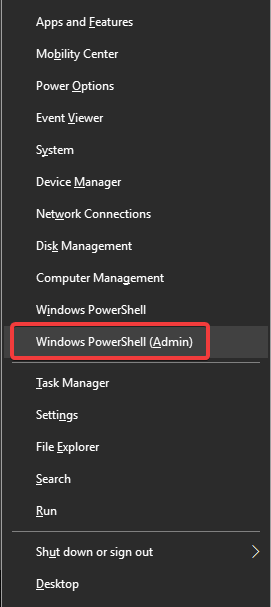- How to find Windows 7/8/10 product key using CMD, PowerShell, Registry
- Windows Command Prompt
- Windows PowerShell
- Windows Registry
- How to find Windows 7/8/10 product key using CMD, PowerShell, or Windows Registry?
- Method 1: Windows 7/8/10 Product Key Using Command Prompt
- Как узнать Windows key?
- 1 Вариант: Узнаем Product key через командную строку
- 2 Вариант: Узнаем Windows key с помощью скрипта
- Как узнать ключ Windows 10 с помощью командной строки, плюс еще метод с реестром
- Два варианта быстрого поиска ключа продукта Windows 10
- Поиск ключа продукта Windows 10 с помощью командной строки
- Поиск ключа продукта Windows 10 при помощи реестра Windows
- Найти ключ активации Windows можно с помощью командной строки или PowerShell
- Как самому найти ключ Windows
- Восстановить ключ Windows с помощью командной строки
- Получить ключ Windows с помощью PowerShell
- Find the Windows product key using CMD or PowerShell [SIMPLE GUIDE]
- How to find the product key on Windows 10?
- 1. Retrieve the product key in CMD
- 2. Retrieve the product key in PowerShell
How to find Windows 7/8/10 product key using CMD, PowerShell, Registry
If you are troubleshooting your PC, re-installing Windows on PC or virtual machine you will need Windows product key. The 25 long character is quite hard to memorize. You may store the key and forget about it. There are third-party apps available that can find your product key but why would do such hassle of searching and installing other apps when you can easily find your product key from the command prompt, Windows PowerShell or Windows Registry. Installation of such a third-party may cause privacy issues and you do not want that.
Windows Command Prompt
Command Prompt is a powerful command-line interpreter application used for executing different commands. It is officially called Windows Command Processor. The command lines you type are not case sensitive. Using CMD, you can do most of the action you do using GUI.
Windows PowerShell
Windows PowerShell is a Windows command line designed especially for system administrators. This includes an interactive prompt and scripting environment. With PowerShell, you can access the file system, other data stores (Registry, Digital Signature), etc.
Windows Registry
According to Microsoft Computer Dictionary, Windows Registry is ‘a central hierarchical database used to store information that is necessary to configure the system for one or more users, applications and hardware devices’ Registry include data that Windows requires for an operation like user profile, applications installed on the computer, etc.
How to find Windows 7/8/10 product key using CMD, PowerShell, or Windows Registry?
Method 1: Windows 7/8/10 Product Key Using Command Prompt
- Run Windows command prompt (cmd) as administrator.
You can access the Windows command prompt in numerous ways. For more information, please read:10 Cool Ways to Open Command Prompt in Windows! - Type the following command and press Enter.
wmic path softwarelicensingservice get OA3xOriginalProductKey
Как узнать Windows key?
Бывают разные ситуации когда может потребоваться узнать windows ключ или Windows key как он еще называется, на данный момент самая актуальная ситуация, это покупка ноутбука с предустановленной Windows. Если раньше к покупке шел в комплекте диск с кодом, то сейчас все зашито и перепрошито в самом ноутбуке. И любая чистая перестановка системы допустим с windows 10 на windows 7 или любые другие комбинации, несет в себе риск полного удаления резервной копии системы (на этапе установки удаление buckup раздела) Поэтому желательно во избежании экономии нервных клеток нужно обязательно перед покупкой сделать на любой носитель бекап системы и сохранить ключ продукта Windows.
Если первый вариант с бекапом это информация не одной статьи и по времени ни одного дня, то второй вариант делается за считанные секунды!
1 Вариант: Узнаем Product key через командную строку
Это по мне самый простой и легкий способ узнать ключ продукта windows и не требующий ни чего скачивать и создавать, все делается в командной строке. Для начало я приведу список всех команд которыми мы будем пользоваться:
- slmgr /dli — отображение сведений о лицензии.
- slmgr /dlv — отображение подробных сведений о лицензии.
- открываем командную строку (Пуск -> набираем CMD и нажимаем Enter ) у нас должна появится такая вот консоль:
- Набираем в командной строке команду slmgr /dli и нам откроется сведения о лицензии
- либо воспользуемся второй командой которая введет нам подробные сведения о лицензии slmgr /dlv
Предисловие: данная команда slmgr умеет делать еще и другие действия:
slmgr /xpr — отображает дату окончания активации
slmgr.vbs /skms — установка имени или порта KMS.
slmgr.vbs /ato — активация Windows.
slmgr.vbs /rearm — сброс активации, возврат в триальное состояние.
slmgr.vbs /ipk — установка ключа продукта.
slmgr.vbs /upk — удаление ключа продукта.
slmgr.vbs /cpky — удаление ключа продукта из реестра (предотвращение хищения).
Так что пользуйтесь на здоровье 🙂 ))
2 Вариант: Узнаем Windows key с помощью скрипта
Для того что бы узнать Windows key или ключ продукта Windows для этого нужно сделать всего пару простых действия:
1) Создать текстовый документ
2) Вставить в него след код:
3) Сохраняем файл
4) Файл нужно сохранить в формате VBS
5) После этого запускаем наш файл и переписываем наш
Вот такой, незамысловатый способ что бы быстро узнать свой ключ windows 🙂
Как узнать ключ Windows 10 с помощью командной строки, плюс еще метод с реестром
Два варианта быстрого поиска ключа продукта Windows 10
Поиск ключа продукта Windows 10 при необходимости может быть гораздо проще, чем может показаться на первый взгляд. Достаточно ввести быструю команду в командной строке. Дел на несколько минут, но переоценить важность подобного лайфхака сложно. Ведь именно ключ продукта – это то уникальное сочетание цифр и букв, которое используется во время установки программного обеспечения Майкрософт для разблокирования или открытия продукта, без которого обойтись никак нельзя после, скажем, переустановки Виндовс на одной и той же машине.
Ключи продуктов Майкрософт состоят из 25 знаков, обычно разделенных на группы по 5. Не стоит путать с номером продукта, который создается после его установки и используется службой поддержки клиентов корпорации Майкрософт для идентификации продукта при оказании поддержки. Коды продуктов Майкрософт состоят из 20 знаков, обычно разделенных на группы по 4.
Итак, вот как можно найти ключ продукта с помощью реестра Windows.
Поиск ключа продукта Windows 10 с помощью командной строки
Чтобы найти ключ продукта Windows 10 с помощью командной строки, вам нужно будет открыть приложение командной строки с правами администратора. Для этого введите «cmd» в строке поиска Windows:
В результатах поиска появится командная строка. Щелкните его правой кнопкой мыши и выберите в появившемся окне пункт «Запуск от имени администратора». При появлении соответствующего запроса введите пароль учетной записи Windows.
После открытия скопируйте и вставьте следующую команду, а затем нажмите клавишу Enter:
wmic path softwarelicensingservice get OA3xOriginalProductKey
Следующей строкой тут же появится 25-значный ключ продукта.
Вот и все, что, собственно, нужно сделать. Этот способ быстр, легок, достаточно записать код команды. Впрочем, есть и вторая, не менее простая методика, при помощи которой можно получить доступ к ключу продукта «Десятки» не менее просто и быстро – через реестр Windows.
Поиск ключа продукта Windows 10 при помощи реестра Windows
Первоначально совет по поиску ключа через реестр Windows был предложен пользователем на форуме Microsoft .
Для начала откройте «Блокнот», щелкнув правой кнопкой мыши в любом месте рабочего стола, наведя курсор мыши на «Создать», а затем выбрав в меню пункт «Текстовый документ».
Скопируйте и вставьте этот код в блокнот:
Set WshShell = CreateObject («WScript.Shell»)
MsgBox ConvertToKey (WshShell.RegRead («HKLM\SOFTWARE\Microsoft\Windows NT\CurrentVersion\DigitalProductId»))
Function ConvertToKey (Key)
Const KeyOffset = 52
i = 28
Chars = «BCDFGHJKMPQRTVWXY2346789»
Do
Cur = 0
x = 14
Do
Cur = Cur * 256
Cur = Key (x + KeyOffset) + Cur
Key (x + KeyOffset) = (Cur \ 24) And 255
Cur = Cur Mod 24
x = x -1
Loop While x >= 0
i = i -1
KeyOutput = Mid (Chars, Cur + 1, 1) & KeyOutput
If (((29 — i) Mod 6) = 0) And (i <> -1) Then
i = i -1
KeyOutput = «-» & KeyOutput
End If
Loop While i >= 0
ConvertToKey = KeyOutput
End Function
Далее перейдите на вкладку «Файл» и выберите пункт «Сохранить как».
Установите список типа файла: «Все файлы» и дайте файлу имя. Вы можете использовать любое имя, но расширение должно быть .vbs . Например, назовите файл таким образом: productkey.vbs
После того как вы ввели имя файла, сохраните его.
Теперь вы можете просмотреть ключ продукта Windows 10 в любое время, просто открыв вновь созданный файл.
Найти ключ активации Windows можно с помощью командной строки или PowerShell
Когда Вы входите, регистрируетесь и активируете вашу копию Windows с помощью розничного ключа, информация о нём сохраняется в реестре Windows.
Пользователи компьютеров, возможно, заметили, что в последние пару лет производители перестали наклеивать их COA или наклейку сертификата подлинности, на которой отображается ключ продукта Windows для машины. Теперь этот ключ встроен в BIOS или UEFI.
Как самому найти ключ Windows
Следует отметить, что лицензия розничного продукта привязывается к человеку, а ключ OEM привязан к машине.
В этой статье мы увидим, как найти оригинальный ключ продукта Windows с помощью командной строки или PowerShell, из BIOS или реестра. Это работает для розничных и OEM лицензий.
Восстановить ключ Windows с помощью командной строки
Из меню Windows откройте командную строку с правами администратора (ищите в папке Служебные → Windows; для открытия с правами администратора используйте правую кнопку мыши).
Затем введите следующую команду и нажмите Enter :
Ключ продукта Windows будет отображен ниже.
Получить ключ Windows с помощью PowerShell
Откройте окно PowerShell с правами администратора, введите следующую команду и нажмите Enter :
Появится активационный ключ лицензии Windows! Это работает на Windows 10 / 8.1 / 7 / Vista.
В Windows 10 ключ продукта будет, вероятно, зашифрован и привязан к учетной записи Microsoft, то есть также хранится в облаке Microsoft.
Если эти методы не работают на вашем компьютере, Вы так же можете использовать свободное программное обеспечение для поиска ключа Windows на компьютере.
Find the Windows product key using CMD or PowerShell [SIMPLE GUIDE]
- In this article, we are going to show you can to find your Windows Key
- The fastest way that this can be done with no technical knowledge required is via CMD or PowerShell
If you’re planning to reinstall Windows, you’ll need your activation key to activate it again, and in this article we’ll show you how to find Windows product key using cmd or PowerShell.
You can find your key on your PC sticker, but that’s not always the case, especially if you have built your own PC or bought it without the operating system. The process of finding the product key is simple and it will take you less than 2 minutes. Without further ado, let’s get started.
How to find the product key on Windows 10?
1. Retrieve the product key in CMD
- In the Windows search box type cmd, right-click the result and choose Run as administrator. If you can’t start Command Prompt as administrator, check out our guide on how to fix it.
- In the cmd window, type
and hit Enter.
2. Retrieve the product key in PowerShell
-
- Right-click on Start and click on Windows PowerShell (Admin).
- In the PowerShell window, type
and hit Enter.
- Right-click on Start and click on Windows PowerShell (Admin).
- Your Windows product key will shortly appear.
That’s it. Now you can change your computer, reinstall the Windows or activate it with your Product key.
In the same way, you may find the key on a sticker on your PC or even in an email from Microsoft, if you bought the license from the Microsoft store.
These simple methods work every time and will certainly work for you. Just follow the steps and you’ll get your product key in no time.
If you have any other questions regarding the Windows product key, don’t hesitate to leave them in the comments section below.