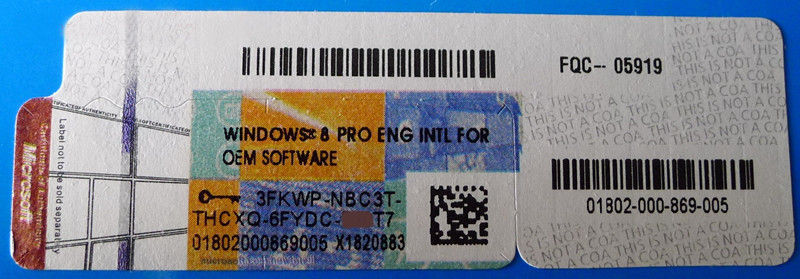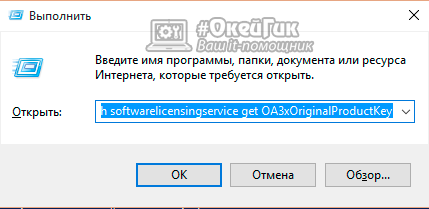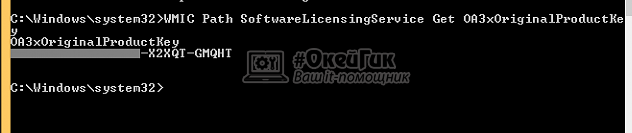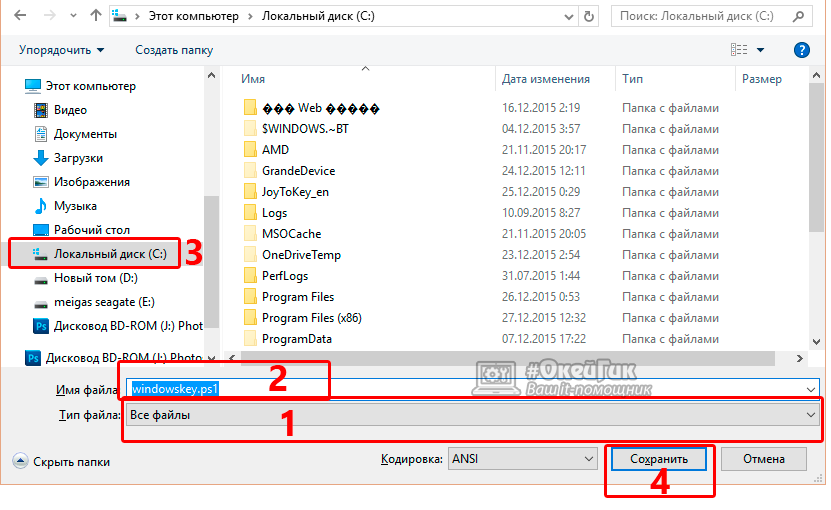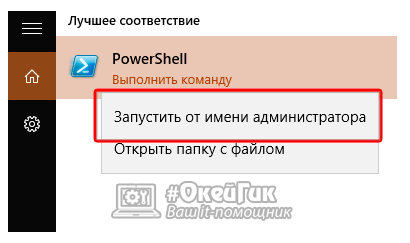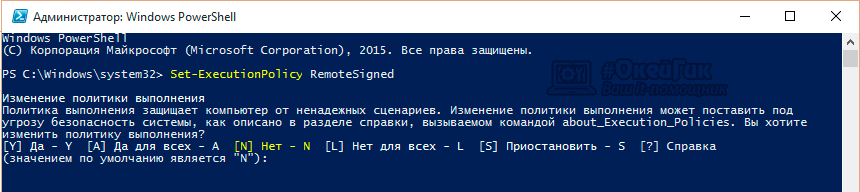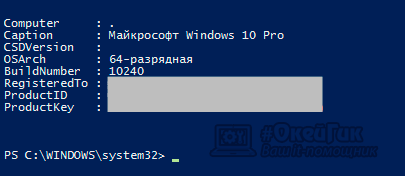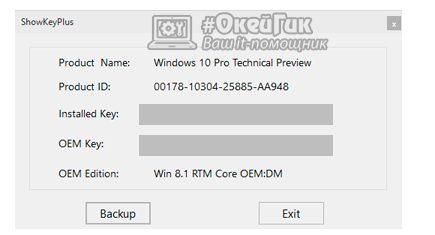- Find your Windows product key
- Locate your product key for Windows 10
- Locate your product key for Windows 7 or Windows 8.1
- Related links
- Как узнать ключ OEM и Installed в Windows 10 на ноутбуке или компьютере?
- В чем отличие Installed Key от OEM Key?
- Как узнать ключ Windows 10 средствами операционной системы?
- Как определить OEM Key на Windows 10
- Как определить Installed Key на Windows 10
- Как узнать ключи Windows с помощью сторонних программ?
- Find your Windows product key
- Locate your product key for Windows 10
- Locate your product key for Windows 7 or Windows 8.1
- Related links
- How to recover your Windows product key
Find your Windows product key
A Windows product key is a 25-character code used to activate Windows. It looks like this:
PRODUCT KEY: XXXXX-XXXXX-XXXXX-XXXXX-XXXXX
Locate your product key for Windows 10
Depending on how you got your copy of Windows 10, you’ll need either a 25-character product key or a digital license to activate it. A digital license (called a digital entitlement in Windows 10, Version 1511) is a method of activation in Windows 10 that doesn’t require you to enter a product key. Without one of these, you won’t be able to activate your device.
Where to find your product key depends on how you got your copy of Windows.
Select any of the following to see more information:
The product key is preinstalled on your PC, included with the packaging the PC came in, or included on the Certificate of Authenticity (COA) attached to the PC. For more info, contact your hardware manufacturer, and for pictures of authentic product keys and COA labels, see How to tell your hardware is genuine.
The product key is on a label or card inside the box that Windows came in. For more info, contact the retailer that sold you Windows 10. How to tell your software is genuine.
Find your product key in the confirmation email you received after buying Windows 10 or in a digital locker accessible through the retailer’s website.
The product key is in the confirmation email you received after buying your digital copy of Windows. Microsoft only keeps a record of product keys if you purchased from the Microsoft online store. You can find out if you purchased from Microsoft in your Microsoft account Order history.
If you upgraded to Windows 10 for free from Windows 7 or Windows 8.1, you should have a digital license instead of a product key.
If you bought Windows 10 Home, Professional, or Upgrade to Pro in the Windows 10 Store app, you’ll receive a digital license instead of a product key. You can use the digital license for activation.
If your product key is scratched, blurred, or otherwise unusable, contact the retailer who sold you the product. If you aren’t able to get help from your retailer or have already tried and couldn’t get a working key, call Microsoft Support.
For more information about digital licenses and product keys in Windows 10, see the “Methods of Activation” section in Activate Windows 10.
Locate your product key for Windows 7 or Windows 8.1
A product key is usually required when uninstalling or reinstalling Windows 7 or Windows 8.1. Generally, if you bought a physical copy of Windows, the product key should be on a label or card inside the box that Windows came in. If Windows came preinstalled on your PC, the product key should appear on a sticker on your device. If you’ve lost or can’t find the product key, contact the manufacturer. To ensure your product key is genuine, see How to tell your software is genuine and How to tell your hardware is genuine.
Related links
For info about how to tell if your copy of Windows is genuine Microsoft software, see the How to tell page.
For more Windows 10 download info, see Download Windows 10.
If you need installation media to install or reinstall Windows, see Create installation media for Windows to learn how to create your own installation media using either a USB flash drive or a DVD.
If you need more help with activation, see Activate Windows 10.
If you’re getting an activation error, see Get help with Windows activation errors.
If you’re reinstalling Windows 10, you might not need a Windows product key. See Activation in Windows 10 for more info.
If you’re reinstalling Windows 10 due to a motherboard problem or some other hardware issue, see Reactivating Windows 10 after a hardware change.
If you’re looking for product keys for Office, apps, games, and more, see Find your Microsoft downloads and product keys
Как узнать ключ OEM и Installed в Windows 10 на ноутбуке или компьютере?
Производители современных ноутбуков и компьютеров активно отказываются от дисководов, поскольку любую программу или игру можно скачать из интернета, а наличие привода только делает дороже PC для конечного покупателя. Вместе с тем пользователи, которые привыкли получать в комплекте с компьютером диск с Windows и лицензионным ключом, со сложностями смотрят на вопрос переустановки операционной системы. Тогда как сам Windows можно установить с флешки, лицензионный ключ от него все равно потребуется. В таком случае у пользователей возникает вопрос: как узнать ключ продукта Windows, который был предустановлен на ноутбуке (стационарном компьютере), или ставился позже с диска, недоступного в данный момент? Сделать это довольно, как средствами Windows, так и с помощью сторонних программ.
В чем отличие Installed Key от OEM Key?
Задаваясь вопросом определения лицензионного ключа действующей на компьютере операционной системы, следует разобраться в таких понятиях, как Installed Key и OEM Key. По сути, они оба являются лицензионными ключами Windows, но между ними имеются некоторые отличия. Различается и способ их определения.
Installed Key представляет собою установочный ключ действующей на компьютере операционной системы. Его можно определить на тех ноутбуках и стационарных компьютерах, на которые Windows ставилась пользователями самостоятельно с диска или в виде цифровой копии, приобретенной через интернет и активированной.
OEM Key является лицензионным ключом версии Windows, которая изначально была установлена на компьютере. Информация о ключе OEM зашивается в материнскую плату ноутбука или стационарного компьютера, и ее изменить нельзя.
Таким образом, если на компьютере в момент покупки была установлена операционная система Windows 8, которая позже обновилась до Windows 10, информация о ключах OEM и Installed будет отличаться. При этом, желая установить на новый компьютер Windows 8, надо будет вводить ключ OEM – только он сработает с данной версией операционной системы. Installed Key подойдет, если вы пожелаете установить Windows 10.
Внимание: Использовать имеющийся OEM или Installed ключ можно только для той версии операционной системы, которая установлена на компьютере. Нельзя ввести ключ от Basic версии Windows 10 для Professional сборки.
Как узнать ключ Windows 10 средствами операционной системы?
На любом компьютере, обладая правами администратора, можно без сторонних программ и приложений узнать лицензионный ключ Windows 10. При этом процедуры разные, в случае с определением OEM и Installed ключей.
Как определить OEM Key на Windows 10
Узнать лицензионный ключ операционной системы, который «вшит» в материнскую плату компьютера, очень просто, если знать команду, которая специально для этого предусмотрена в Windows 10. Для определения OEM ключа проделайте следующее:
- Нажмите на клавиатуре сочетание клавиш Windows+R, чтобы вызвать строчку меню «Выполнить», и в ней пропишите следующую команду: wmic path softwarelicensingservice get OA3xOriginalProductKey
Выданный OEM ключ можно использовать для переустановки версии операционной системы, которая изначально была установлена на компьютере.
Как определить Installed Key на Windows 10
Используя одну команду, определить Installed Key не получится, и он запрятан чуть глубже в операционной системе Windows. Но достать информацию о лицензионном ключе Windows при желании можно, не устанавливая на компьютер сторонние приложения. Для этого необходимо сделать следующее:
- Запустите пустой стандартный блокнот Windows, который можно найти по следующему пути: «Пуск» — «Все приложения» — «Стандартные Windows» — «Блокнот».
- В открытую программу текстового редактора скопируйте следующий код:
- Далее нажмите «Файл» — «Сохранить как…» и в графе «Тип файла» выберите «Все файлы». Следом введите имя файла «windowskey.ps1». Остается выбрать папку, куда будет сохранен файл. Рекомендуем сохранить его в корневую папку одного из дисков, поскольку позже к нему потребуется прописывать путь. К примеру, выберите «Локальный диск С» для сохранения и нажмите «Сохранить».
Обратите внимание, что Installed Key отображается в пункте «Product Key». Также выполнение описанных выше действий позволяет узнать некоторые подробности об операционной системе, используемой на компьютере.
Как узнать ключи Windows с помощью сторонних программ?
Из инструкции выше можно видеть, что узнать OEM Key Windows весьма просто, но «добрать» до Installed Key значительно сложнее, и процедура обнаружения его с помощью средств Windows отнимает немало времени. Если нет желания ее проводить, то можно установить стороннее приложение, которое самостоятельно обнаружит на компьютере информация об OEM Key и Installed Key, а после выдаст ее администратору PC.
Одной из самых простых и удобных программ для определения ключа Windows считается ShowKeyPlus. Ее можно скачать с официального сайта разработчиков абсолютно бесплатно. При этом программа не только показывает информацию о лицензионных ключах используемой версии Windows, но и позволяет пользователям сохранить полученную информацию в txt документе.
Перед тем как скачивать сторонние программы для определения ключей Windows, рекомендуем удостовериться, что программы не содержат в себе вирусов, которые могут нанести вред данным на компьютере или похитить лицензионные ключи операционной системы.
Find your Windows product key
A Windows product key is a 25-character code used to activate Windows. It looks like this:
PRODUCT KEY: XXXXX-XXXXX-XXXXX-XXXXX-XXXXX
Locate your product key for Windows 10
Depending on how you got your copy of Windows 10, you’ll need either a 25-character product key or a digital license to activate it. A digital license (called a digital entitlement in Windows 10, Version 1511) is a method of activation in Windows 10 that doesn’t require you to enter a product key. Without one of these, you won’t be able to activate your device.
Where to find your product key depends on how you got your copy of Windows.
Select any of the following to see more information:
The product key is preinstalled on your PC, included with the packaging the PC came in, or included on the Certificate of Authenticity (COA) attached to the PC. For more info, contact your hardware manufacturer, and for pictures of authentic product keys and COA labels, see How to tell your hardware is genuine.
The product key is on a label or card inside the box that Windows came in. For more info, contact the retailer that sold you Windows 10. How to tell your software is genuine.
Find your product key in the confirmation email you received after buying Windows 10 or in a digital locker accessible through the retailer’s website.
The product key is in the confirmation email you received after buying your digital copy of Windows. Microsoft only keeps a record of product keys if you purchased from the Microsoft online store. You can find out if you purchased from Microsoft in your Microsoft account Order history.
If you upgraded to Windows 10 for free from Windows 7 or Windows 8.1, you should have a digital license instead of a product key.
If you bought Windows 10 Home, Professional, or Upgrade to Pro in the Windows 10 Store app, you’ll receive a digital license instead of a product key. You can use the digital license for activation.
If your product key is scratched, blurred, or otherwise unusable, contact the retailer who sold you the product. If you aren’t able to get help from your retailer or have already tried and couldn’t get a working key, call Microsoft Support.
For more information about digital licenses and product keys in Windows 10, see the “Methods of Activation” section in Activate Windows 10.
Locate your product key for Windows 7 or Windows 8.1
A product key is usually required when uninstalling or reinstalling Windows 7 or Windows 8.1. Generally, if you bought a physical copy of Windows, the product key should be on a label or card inside the box that Windows came in. If Windows came preinstalled on your PC, the product key should appear on a sticker on your device. If you’ve lost or can’t find the product key, contact the manufacturer. To ensure your product key is genuine, see How to tell your software is genuine and How to tell your hardware is genuine.
Related links
For info about how to tell if your copy of Windows is genuine Microsoft software, see the How to tell page.
For more Windows 10 download info, see Download Windows 10.
If you need installation media to install or reinstall Windows, see Create installation media for Windows to learn how to create your own installation media using either a USB flash drive or a DVD.
If you need more help with activation, see Activate Windows 10.
If you’re getting an activation error, see Get help with Windows activation errors.
If you’re reinstalling Windows 10, you might not need a Windows product key. See Activation in Windows 10 for more info.
If you’re reinstalling Windows 10 due to a motherboard problem or some other hardware issue, see Reactivating Windows 10 after a hardware change.
If you’re looking for product keys for Office, apps, games, and more, see Find your Microsoft downloads and product keys
How to recover your Windows product key
Technical Level : Basic
If you are planning to reinstall Windows but you can’t find your product key, this article will show you where and how you can find your product key.
The key could be:
- Printed on a Certificate of Authenticity sticker
- Stored in the Windows Registry
- Embedded in the PC’s UEFI firmware
Note that if you are currently running Windows 10 and wish to reinstall the operating system, you don’t need your product key. After the reinstall, Windows 10 will detect that it has been reinstalled on a previously activated system and will automatically reactivate.
Printed on a Certificate of Authenticity Sticker
If your PC came with Windows 7 or earlier, then your product key will be printed on a COA sticker. This sticker verifies that the computer came with a genuine copy of Windows. You will need to examine your computer to find the sticker. On laptops, it’s usually on the bottom side. On desktops, it could be on the back, sides, or top. It looks something like this:
Embedded in the PC’s UEFI firmware
If you have a newer PC that came with Windows 8 or Windows 10, then your product key likely won’t be on a sticker. Instead, computer manufacturers now embed the key right into the computer’s UEFI firmware. Unlike the COA sticker, the embedded key can’t be smudged off, stolen or erased (easily).
If you want to extract the UEFI key, the process is simple. Open the Start menu, type powershell and then run the program.
Next type the following command in the PowerShell window and hit Enter.
You will be presented with the key in the window.
Stored in the Windows Registry
If your product key isn’t embedded in the firmware or you’re missing your COA sticker, you’re not out of luck as long as you haven’t formatted your computer. You can still recover the key because Windows stores it in the registry. Here is how:
1. Open a new Notepad window
2. Copy and paste the following text into the window
3. Click File > Save As and save the file to your desktop as productkey.vbs. It’s important to include the .vbs extension because this is a Windows Scripting Host file.
4. Close Notepad and double-click the file. Wait a few seconds, and then you will be presented with a popup displaying your product key: