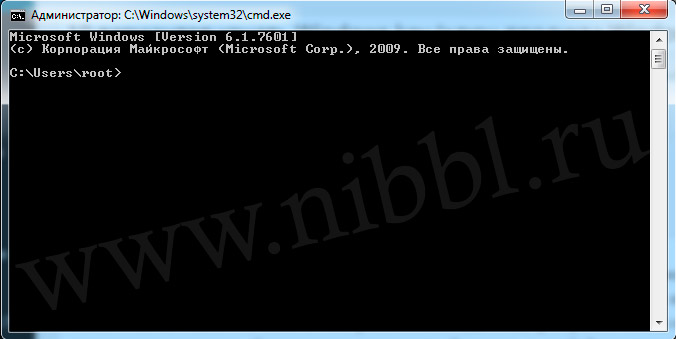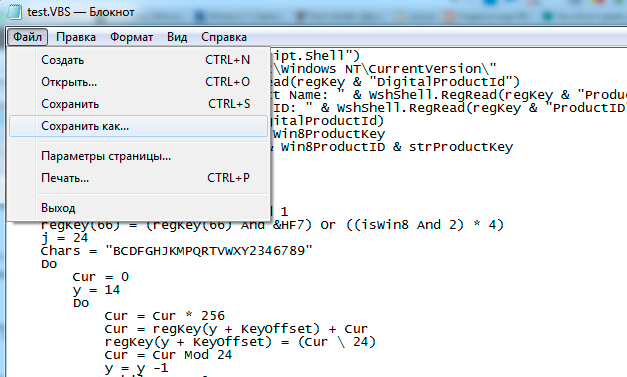- Как узнать Windows key?
- 1 Вариант: Узнаем Product key через командную строку
- 2 Вариант: Узнаем Windows key с помощью скрипта
- Узнать ключ активации Windows
- Забыли ключ активации Windows? Как его узнать?
- Как определить ключ, используя VBScript
- Команды для того, чтобы проверить активацию
- Как узнать ключ активации Windows с утилитой KeyFinderInstaller
- How to find Windows Product Key using Command Prompt or PowerShell
- Find Windows Product Key
- Recover Windows product key using Command Prompt
- Get Windows License Key using PowerShell
- 5 простых способов как узнать ключ продукта ОС Windows 10
- Узнаем ключ Windows 10 с помощью VBScript
- Порядок запуска скрипта
- Узнаем ключ Windows 10 через PowerShell
- Порядок выполнения
- «ProduKey» от NirSoft для определения ключа Windows 10 и не только
- «Magical Jelly Bean Keyfinder» достанет ключ продукта из дистрибутива Windows 10
- «ShowKeyPlus» подскажет ключ текущей Windows 10 и ее предшественника
- Как узнать ключ продукта Windows 7, 8.1, 10
Как узнать Windows key?
Бывают разные ситуации когда может потребоваться узнать windows ключ или Windows key как он еще называется, на данный момент самая актуальная ситуация, это покупка ноутбука с предустановленной Windows. Если раньше к покупке шел в комплекте диск с кодом, то сейчас все зашито и перепрошито в самом ноутбуке. И любая чистая перестановка системы допустим с windows 10 на windows 7 или любые другие комбинации, несет в себе риск полного удаления резервной копии системы (на этапе установки удаление buckup раздела) Поэтому желательно во избежании экономии нервных клеток нужно обязательно перед покупкой сделать на любой носитель бекап системы и сохранить ключ продукта Windows.
Если первый вариант с бекапом это информация не одной статьи и по времени ни одного дня, то второй вариант делается за считанные секунды!
1 Вариант: Узнаем Product key через командную строку
Это по мне самый простой и легкий способ узнать ключ продукта windows и не требующий ни чего скачивать и создавать, все делается в командной строке. Для начало я приведу список всех команд которыми мы будем пользоваться:
- slmgr /dli — отображение сведений о лицензии.
- slmgr /dlv — отображение подробных сведений о лицензии.
- открываем командную строку (Пуск -> набираем CMD и нажимаем Enter ) у нас должна появится такая вот консоль:
- Набираем в командной строке команду slmgr /dli и нам откроется сведения о лицензии
- либо воспользуемся второй командой которая введет нам подробные сведения о лицензии slmgr /dlv
Предисловие: данная команда slmgr умеет делать еще и другие действия:
slmgr /xpr — отображает дату окончания активации
slmgr.vbs /skms — установка имени или порта KMS.
slmgr.vbs /ato — активация Windows.
slmgr.vbs /rearm — сброс активации, возврат в триальное состояние.
slmgr.vbs /ipk — установка ключа продукта.
slmgr.vbs /upk — удаление ключа продукта.
slmgr.vbs /cpky — удаление ключа продукта из реестра (предотвращение хищения).
Так что пользуйтесь на здоровье 🙂 ))
2 Вариант: Узнаем Windows key с помощью скрипта
Для того что бы узнать Windows key или ключ продукта Windows для этого нужно сделать всего пару простых действия:
1) Создать текстовый документ
2) Вставить в него след код:
3) Сохраняем файл
4) Файл нужно сохранить в формате VBS
5) После этого запускаем наш файл и переписываем наш
Вот такой, незамысловатый способ что бы быстро узнать свой ключ windows 🙂
Узнать ключ активации Windows
Технический уровень : Средний
Для активации windows используется 25-значный код (ключ) формата (XXXXX-XXXXX-XXXXX-XXXXX-XXXXX). Чтобы узнать какой ключ использовался для активации системы, или появилась необходимость в переустановки системы, а ключ на наклейке стерся, можно воспользоваться данным VBS скриптом.
*Внимание! Данная статья относится к Windows 7/8/8.1 и не подходит для Windows 10.
Создайте Текстовый документ.
Скопируйте в него текст скрипта.
Set WshShell = CreateObject ( «WScript.Shell» )
regKey = «HKLM\SOFTWARE\Microsoft\Windows NT\CurrentVersion\»
DigitalProductId = WshShell.RegRead(regKey & «DigitalProductId» )
Win8ProductName = «Windows Product Name: » & WshShell.RegRead(regKey & «ProductName» ) & vbNewLine
Win8ProductID = «Windows Product ID: » & WshShell.RegRead(regKey & «ProductID» ) & vbNewLine
strProductKey = «Windows Key: » & Win8ProductKey
Win8ProductID = Win8ProductName & Win8ProductID & strProductKey
Function ConvertToKey(regKey)
Const KeyOffset = 52
isWin8 = (regKey(66) \ 6) And 1
regKey(66) = (regKey(66) And &HF7) Or ((isWin8 And 2) * 4)
Do
Do
Cur = regKey(y + KeyOffset) + Cur
regKey(y + KeyOffset) = (Cur \ 24)
Cur = Cur Mod 24
Loop While y >= 0
winKeyOutput = Mid(Chars, Cur + 1, 1) & winKeyOutput
Loop While j >= 0
If (isWin8 = 1) Then
keypart1 = Mid(winKeyOutput, 2, Last)
winKeyOutput = Replace(winKeyOutput, keypart1, keypart1 & insert, 2, 1, 0)
If Last = 0 Then winKeyOutput = insert & winKeyOutput
End If
a = Mid(winKeyOutput, 1, 5)
b = Mid(winKeyOutput, 6, 5)
c = Mid(winKeyOutput, 11, 5)
d = Mid(winKeyOutput, 16, 5)
e = Mid(winKeyOutput, 21, 5)
ConvertToKey = a & «-» & b & «-» & c & «-» & d & «-» & e
End Function
Нажмите Файл – Сохранить как:
Выберите Тип файлов: Все файлы. Задайте любое имя файла, но обязательно укажите расширение . VBS . Нажмите Сохранить.
При нажатии на сохраненный файл откроется окно с ключом активации windows .
Забыли ключ активации Windows? Как его узнать?
У каждого пользователя может появиться необходимость сделать переустановку лицензионной Windows. В данном случае специфика установки операционной системы требует ввести ключ активации. В противном случае без него система будет действовать ограниченно. Как быть, когда ключ активации потерян или стерта наклейка на ноутбуке ?
Для того чтобы активировать Windows, применяют 25-значный код (ключ) , который имеет формат (XXXXX-XXXXX-XXXXX-XXXXX-XXXXX).
Вам нужно установить, какой ключ ранее применяли для того, чтобы активировать систему? Или у вас появилась надобность переустановить систему, когда ключ на наклейке стерся? В любом случае нужны воспользоваться этим VBS скриптом .
Как определить ключ, используя VBScript
Создаем в любом месте, которое удобнее всего для вас, текстовый файл. Это может быть, скажем, рабочий стол. Переименуйте файл в WindowsKey
Открываем его в текстовом редакторе (по умолчанию – в блокноте). Выделяем следующий код . Копируем его. Вставляем в текстовый документ:
Set WshShell = CreateObject(«WScript.Shell»)
regKey = «HKLM\SOFTWARE\Microsoft\Windows NT\CurrentVersion\»
DigitalProductId = WshShell.RegRead(regKey & «DigitalProductId»)
Win8ProductName = «Windows Product Name: » & WshShell.RegRead(regKey & «ProductName») & vbNewLine
Win8ProductID = «Windows Product ID: » & WshShell.RegRead(regKey & «ProductID») & vbNewLine
strProductKey =»Windows 8 Key: » & Win8ProductKey
Win8ProductID = Win8ProductName & Win8ProductID & strProductKey
Const KeyOffset = 52
isWin8 = (regKey(66) \ 6) And 1
regKey(66) = (regKey(66) And &HF7) Or ((isWin8 And 2) * 4)
Cur = regKey(y + KeyOffset) + Cur
regKey(y + KeyOffset) = (Cur \ 24)
Cur = Cur Mod 24
Loop While y >= 0
winKeyOutput = Mid(Chars, Cur + 1, 1) & winKeyOutput
Loop While j >= 0
If (isWin8 = 1) Then
keypart1 = Mid(winKeyOutput, 2, Last)
winKeyOutput = Replace(winKeyOutput, keypart1, keypart1 & insert, 2, 1, 0)
If Last = 0 Then winKeyOutput = insert & winKeyOutput
a = Mid(winKeyOutput, 1, 5)
b = Mid(winKeyOutput, 6, 5)
c = Mid(winKeyOutput, 11, 5)
d = Mid(winKeyOutput, 16, 5)
e = Mid(winKeyOutput, 21, 5)
ConvertToKey = a & «-» & b & «-» & c & «-» & d & «-» & e
Как только скрипт вставлен в текстовый документ, его необходимо сохранить с расширением VBS . Значит, нажимаем на пункт «Файл» и в перечне, который выпадает, выбираем «Сохранить как».
Окно откроется. И в поле Тип файла нужно выбрать «Все файлы (*.*)» и написать любое имя для файла. Можно, в частности, написать windowssss.vbs. Затем давим на кнопку «Сохранить». И тогда появится соответствующий файл.
Открываем этот файл . Там можно будет увидеть долгожданный ключ, которым следует активировать свою систему Windows. Если нажмешь на крестик или кнопку «OK», то для тебя будет открыто дополнительное окно с информацией о Windows, коде продукта и, конечно, ключе активации.
Именно так без проблем можно узнать, какой у тебя на компьютере ключ активации.
Команды для того, чтобы проверить активацию
Данные команды выполняются в командной строке . Ее открывают от имени администратора.
— Для того чтобы отображались сведения о лицензии, нужно выполнить команду slmgr /dli . И тогда окно сведений о лицензии откроется.
— Для того чтобы отображались подробные сведения о лицензии, нужно выполнить команду slmgr /dlv . И окно подробных сведений о лицензии будет для вас открыто.
— Для того чтобы отображались даты окончания активации, нужно выполнить команду slmgr /xpr . И окно отображения даты окончания активации откроется перед вами.
Как узнать ключ активации Windows с утилитой KeyFinderInstaller
Есть еще один более простой метод. Он предусматривает применение утилиты KeyFinderInstaller.
С любого соответствующего ресурса в глобальной сети нужно скачать KeyFinderInstaller и произвести ее установку. Как только утилита установлена, кликаем по ярлыку на рабочем столе и обнаруживаем необходимую информацию в окне, которое открылось.
Возможно, что на вашем компьютере дополнительно установлены какие-то другие продукты от компании Microsoft. Это может быть, в частности, Microsoft office. В таком случае у вас также есть возможность узнать ключ активации этих продуктов . В окне нужно выбрать продукт и посмотреть информацию.
How to find Windows Product Key using Command Prompt or PowerShell
When you enter, register, and activate your copy of Windows, using a Retail key, the information is stored in the Windows Registry. Users of OEM computers may have noticed that, for a couple of years, the manufacturers have stopped pasting their COA or Certificate of Authenticity sticker, which displayed the Windows product key to the machine anymore. Now this key is embedded in the BIOS/UEFI.
Find Windows Product Key
It is to be noted that a Retail product license is tied to the person whereas the OEM product key is tied to the machine, as per Microsoft Windows Desktop licensing terms. In this post, we will see how to find the original Windows Product Key using Command Prompt or PowerShell, from BIOS or Registry. It works for Retail & OEM licenses too.
Recover Windows product key using Command Prompt
From the WinX Menu in Windows 10 / 8.1, open an elevated command prompt window, type the following command and hit Enter:
Your Windows product key will be displayed.
Get Windows License Key using PowerShell
To find your Windows 10 Product Key, open a PowerShell window with administrative privileges, type the following command and hit Enter:
Your Windows license key will appear! This will work on Windows 10/ 8.1/7/Vista.
In Windows 10, the product key will probably be encrypted, tied to your Microsoft Account and stored by Microsoft in the cloud too.
If you are looking for an easier way, you can also use some free Software Key Finders to recover and save, not just Windows, but even Office, Software, Games serials and license keys.
This post will help you if you want to uninstall the Windows Product Key.
5 простых способов как узнать ключ продукта ОС Windows 10
Ключ продукта Windows (product key) — это 25-значный цифробуквенный код, который используется при активации системы.
До выхода Windows 8 наклейку с ключом производители размещали на корпусе ноутбуков и ПК, поэтому никаких сложностей с его определением не возникало.
Сейчас от этой практики отказались, поэтому владельцам «десятки» приходится искать иные, неочевидные решения.
Рассмотрим 5 способов, позволяющих узнать ключ продукта Windows 10 быстро, просто и бесплатно.
Узнаем ключ Windows 10 с помощью VBScript
Этот скрипт был создан для извлечения product key из Windows 8, но с успехом работает и на Windows 10. Ключи обеих систем хранятся в реестре в зашифрованном виде, а средства VBScrit, входящие в состав Windows, позволяют их расшифровать.
Порядок запуска скрипта
- Откройте блокнот и скопируйте в него приведенный ниже код.
Set WshShell = CreateObject(«WScript.Shell»)
regKey = «HKLM\SOFTWARE\Microsoft\Windows NT\CurrentVersion\»
DigitalProductId = WshShell.RegRead(regKey & «DigitalProductId»)
Win8ProductName = «Windows Product Name: » & WshShell.RegRead(regKey & «ProductName») & vbNewLine
Win8ProductID = «Windows Product ID: » & WshShell.RegRead(regKey & «ProductID») & vbNewLine
Win8ProductKey = ConvertToKey(DigitalProductId)
strProductKey =»Windows 8 Key: » & Win8ProductKey
Win8ProductID = Win8ProductName & Win8ProductID & strProductKey
Function ConvertToKey(regKey)
Const KeyOffset = 52
isWin8 = (regKey(66) \ 6) And 1
regKey(66) = (regKey(66) And &HF7) Or ((isWin8 And 2) * 4)
j = 24
Chars = «BCDFGHJKMPQRTVWXY2346789»
Do
Cur = 0
y = 14
Do
Cur = Cur * 256
Cur = regKey(y + KeyOffset) + Cur
regKey(y + KeyOffset) = (Cur \ 24)
Cur = Cur Mod 24
y = y -1
Loop While y >= 0
j = j -1
winKeyOutput = Mid(Chars, Cur + 1, 1) & winKeyOutput
Last = Cur
Loop While j >= 0
If (isWin8 = 1) Then
keypart1 = Mid(winKeyOutput, 2, Last)
insert = «N»
winKeyOutput = Replace(winKeyOutput, keypart1, keypart1 & insert, 2, 1, 0)
If Last = 0 Then winKeyOutput = insert & winKeyOutput
End If
a = Mid(winKeyOutput, 1, 5)
b = Mid(winKeyOutput, 6, 5)
c = Mid(winKeyOutput, 11, 5)
d = Mid(winKeyOutput, 16, 5)
e = Mid(winKeyOutput, 21, 5)
ConvertToKey = a & «-» & b & «-» & c & «-» & d & «-» & e
End Function
- Сохраните файл под любым именем с расширением .vbs. При сохранении необходимо выбрать тип «все файлы».
- Дважды кликните по созданному vbs-файлу. Лицензионный ключ Windows 10 будет показан в небольшом окне на рабочем столе.

К преимуществам этого способа можно отнести простоту, безопасность и полную прозрачность операций. К недостаткам — возможность ошибок при копировании, которые сделают скрипт невыполнимым.
Узнаем ключ Windows 10 через PowerShell

PowerShell — еще один системный инструмент, с помощью которого можно автоматически расшифровать данные реестра, в частности — ключ продукта. Поблагодарим за эту возможность автора скрипта для PowerShhell — Jakob Bindslet.
Порядок выполнения
- Скопируйте в блокнот приведенный ниже код.
function Get-WindowsKey <
## get the Windows Product Key from any PC
param ($targets = «.»)
$hklm = 2147483650
$regPath = «Software\Microsoft\Windows NT\CurrentVersion»
$regValue = «DigitalProductId»
Foreach ($target in $targets) <
$productKey = $null
$win32os = $null
$wmi = [WMIClass]»\\$target\root\default:stdRegProv»
$data = $wmi.GetBinaryValue($hklm,$regPath,$regValue)
$binArray = ($data.uValue)[52..66]
$charsArray = «B»,»C»,»D»,»F»,»G»,»H»,»J»,»K»,»M»,»P»,»Q»,»R»,»T»,»V»,»W»,»X»,»Y»,»2″,»3″,»4″,»6″,»7″,»8″,»9″
## decrypt base24 encoded binary data
For ($i = 24; $i -ge 0; $i—) <
$k = 0
For ($j = 14; $j -ge 0; $j—) <
$k = $k * 256 -bxor $binArray[$j]
$binArray[$j] = [math]::truncate($k / 24)
$k = $k % 24
>
$productKey = $charsArray[$k] + $productKey
If (($i % 5 -eq 0) -and ($i -ne 0)) <
$productKey = «-» + $productKey
>
>
$win32os = Get-WmiObject Win32_OperatingSystem -computer $target
$obj = New-Object Object
$obj | Add-Member Noteproperty Computer -value $target
$obj | Add-Member Noteproperty Caption -value $win32os.Caption
$obj | Add-Member Noteproperty CSDVersion -value $win32os.CSDVersion
$obj | Add-Member Noteproperty OSArch -value $win32os.OSArchitecture
$obj | Add-Member Noteproperty BuildNumber -value $win32os.BuildNumber
$obj | Add-Member Noteproperty RegisteredTo -value $win32os.RegisteredUser
$obj | Add-Member Noteproperty ProductID -value $win32os.SerialNumber
$obj | Add-Member Noteproperty ProductKey -value $productkey
$obj
>
>
- Сохраните файл с расширением .ps1 под любым именем.
- Запустите командную строку с правами администратора или откройте консоль Windows PowerShell (кликните по значку «Поиск» в панели быстрого запуска, наберите в поисковой строке слово powershell и запустите приложение от имени администратора).
- В окно командной строки введите команду powershell, нажмите Enter и дождитесь появления запроса ввода PS C:\Windows\system32>. Пропустите это, если вы работаете в консоли Windows PowerShell.
- Далее введите инструкцию Set-ExecutionPolicy RemoteSigned и, если будет запрос, подтвердите выполнение нажатием клавиши «Y«.
- После этого поочередно выполните еще 2 команды: Import-Module «Путь_к _файлу_*.ps1», например, Import-Module D:\win-key.ps1 и Get-WindowsKey.
- Ключ продукта отобразится в окне консоли в строке «ProductKey».
Преимущества этого способа — безопасность и универсальность. Недостатки — более сложное выполнение, чем скрипта VB, и не стопроцентная точность. На некоторых системах ключ продукта определяется неправильно, поэтому желательна перепроверка другими средствами.
«ProduKey» от NirSoft для определения ключа Windows 10 и не только
Те, кто не любит работать с консольными приложениями, могут использовать для определения ключа «десятки» сторонний софт.
Таких программ довольно много, мы отобрали наиболее простые из них, которые не показывают лишнего и не вызывают затруднений даже у новичков. Одна из них — утилита «ProduKey» от NirSoft.
Она позволяет узнать не только ключ системы, но и приложений Microsoft Office, и браузера Internet Explorer (ныне переименованного в Edge).

«ProduKey» от NirSoft не требует установки — достаточно скачать утилиту с официального сайта и запустить с правами админа. Ключ Windows 10, как и остальные, отображается в главном окне. При желании его можно сохранить в файл.
Кроме того, «ProduKey» от NirSoft умеет определять ключи других копий Windows, установленных на локальном и удаленных компьютерах, в том числе на всех машинах в домене. Также он может вытащить ключ из реестра незагруженной системы.
Последнее бывает необходимо при переустановке ОС, чтобы повторно активировать Windows 10, когда она потребует ключ продукта.
Чтобы выбрать, из какой копии Windows загружать данные, кликните в панели инструментов кнопку «Select source».

Преимущества «ProduKey» от NirSoft — это максимальная простота, отсутствие необходимости установки, возможность работать с незагруженными копиями Windows и удаленными компьютерами.
«Magical Jelly Bean Keyfinder» достанет ключ продукта из дистрибутива Windows 10

Утилита «Magical Jelly Bean Keyfinder» имеет уникальную функцию определения product key как в установленной системе, так и в дистрибутивах Windows — на компакт-дисках и в образах формата .ico. Найденный ключ с ее помощью можно сохранить в файл.
«Magical Jelly Bean Keyfinder» выпускается в двух версиях — бесплатной и коммерческой. Чтобы вытянуть ключ из загруженной Windows 10, достаточно бесплатной.
Коммерческая версия позволяет сканировать системы на удаленных компьютерах, вытягивать ключи из BIOS (UEFI), определять серийные номера продуктов Adobe и пользоваться техподдержкой. Цена лицензии — от $ 29.95.
Важно! В отличие от «ProduKey», бесплатная версия «Magical Jelly Bean Keyfinder» требует инсталляции на ПК и помимо себя пытается установить ненужное рекламное ПО. В этом, пожалуй, и есть его главный недостаток.
«ShowKeyPlus» подскажет ключ текущей Windows 10 и ее предшественника

Небольшая, простая утилитка «ShowKeyPlus» — единственный продукт, который смог определить ключ установленной ОС Windows 10 и ее предшественницы Windows 7 («семерка» в нашем примере была обновлена до «десятки»).
Как и «ProduKey» от NirSoft, она не требует инсталляции и не распространяет рекламу, ее достаточно скачать и запустить. Ключи продуктов отображаются в основном окне. Нажатием «Save» их можно скопировать и сохранить в текстовом файле.
Кроме того, «ShowKeyPlus» умеет извлекать product key из реестра незагруженной ОС. Кликните для этого «Retrieve key from backup» и укажите путь к источнику — файлу Software, который находится в каталоге Буква_раздела\Windows\system32\config.
Обратите внимание! Еще одна полезная ее функция — это определение версии Windows по известному product key. Она незаменима, когда имеющиеся у вас ключи не подходят для активации Windows 10, поскольку принадлежат другой системе. Чтобы использовать возможность, перейдите во вкладку «Check product key».
Утилита «ShowKeyPlus», как и «ProduKey» от NirSoft, отлично справляется со своими задачами и не имеет недостатков.
Все упомянутые в обзоре программы необходимо скачивать только с официальных сайтов. Продукты, загруженные непонятно откуда, могут передать product key вашей системы злоумышленникам.
Как узнать ключ продукта Windows 7, 8.1, 10
Сразу после выхода новой ОС Windows 10, все стали интересоваться, как узнать ключ установленной Windows 10, хотя в большинстве случаев он не требуется