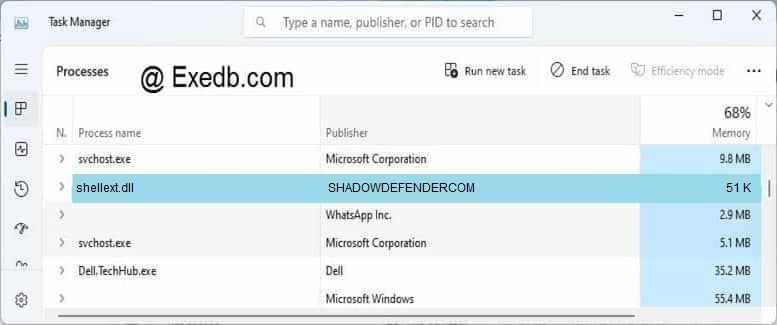- Функция GetTempFileName
- Параметры
- 3 простых шага по исправлению ошибок SHELLEXT.DLL
- 1- Очистите мусорные файлы, чтобы исправить shellext.dll, которое перестало работать из-за ошибки.
- 2- Очистите реестр, чтобы исправить shellext.dll, которое перестало работать из-за ошибки.
- 3- Настройка Windows для исправления критических ошибок shellext.dll:
- Как вы поступите с файлом shellext.dll?
- Некоторые сообщения об ошибках, которые вы можете получить в связи с shellext.dll файлом
- SHELLEXT.DLL
- процессов:
- Ошибка «Shellexecuteex Failed» в Windows: как исправить
- Причины за «Shellexecuteex Failed»
- Методы решения «Shellexecuteex Failed»
- Метод №1 Запуск приложения от имени Администратора (если применимо)
- Метод №2 Сканирование системных файлов
- Метод №3 Сброс настроек системных звуков
- Метод №4 Выполнение чистой загрузки
- Метод №5 Редактирование групповой политики
- Как исправить ошибку ShellExecuteEx failed
- ShellExecuteEx сбой как исправить
- Попробуйте запустить приложение от имени администратора
- Загрузите установщик еще раз, а затем установите повторно
- Запустите сканирование SFC
- Сброс системных звуков по умолчанию
Функция GetTempFileName
Функция GetTempFileName создает имя временного файла. Если генерируется уникальное имя файла, то создается пустой файл и дескриптор, который ссылается на него; в противном случае создается только имя файла.
Параметры
[in] Указатель на символьную строку с нулем в конце, которая определяет путь к каталогу для имени файла. Приложения обычно устанавливают для текущего каталога точку ( . ) или результат функции GetTempPath . Строка не может быть более длиннее, чем значение MAX_PATH -14символов. Если этот параметр — ПУСТО (NULL), функция завершается ошибкой.
[in] Указатель на законченную нулем префиксную символьную строку. Функция использует первые три символа этой строки как префикс имени файла. Эта символьная строка должна состоять из символов установленного набора OEM.
[in] Целое число без знака, которое используется в создании имени временного файла.
Если параметр uUnique равняется нулю, функция пытается сформировать уникальное имя файла, используя текущее системное время. Если файл уже существует, число увеличивается на единицу, а функция проверяет, не существует ли еще такой файл. Это продолжается до тех пор, пока не найдется уникальное имя файла; функция создает файл этим именем и закрывает его.
Обратите внимание! на то, что функция не пытается проверять уникальность имени файла, когда uUnique не нуль .
[out] Указатель на буфер, который принимает имя временного файла. Эта символьная строка с нулем в конце состоит из символов установленного набора OEM. Этот буфер должен быть длиной MAX_PATH символов, чтобы разместить путь, плюс символ конца строки (нуль-терминатор).
Если функция завершается успешно, возвращаемое значение устанавливает уникальное числовое значение, используемое в названии временного файла. Если параметр uUnique не нуль, возвращаемое значение устанавливает это же самое число.
Если функция завершается ошибкой, величина возвращаемого значения — нуль. Чтобы получить дополнительные сведения об ошибке, вызовите GetLastError .
Функция GetTempFileName создает имя временного файла нижеследующего вида:
Таблица ниже описывает синтаксис имени файла.
Если uUnique равняется нулю, GetTempFileName создает пустой файл и закрывает его. Если uUnique не является нулевым, Вы должны создать файл самостоятельно. Создается только имя файла, потому что функция GetTempFileName не способна гарантировать, что имя файла будет уникальным. Когда система закрывается, временные файлы, имена которых были созданы этой функцией, автоматически не удаляются.
Чтобы избежать получающихся проблем при преобразование символьной строки ANSI, приложение должно вызвать функцию CreateFile , чтобы создать временный файл.
Размещение и совместимость GetTempFileName
3 простых шага по исправлению ошибок SHELLEXT.DLL
Файл shellext.dll из SHADOWDEFENDERCOM является частью Shadow Defender. shellext.dll, расположенный в E: \Program Files \Zoner \Photo Studio 14 \Program32 \ с размером файла 52616.00 байт, версия файла 14.0.1.4, подпись not found.
В вашей системе запущено много процессов, которые потребляют ресурсы процессора и памяти. Некоторые из этих процессов, кажется, являются вредоносными файлами, атакующими ваш компьютер.
Чтобы исправить критические ошибки shellext.dll,скачайте программу Asmwsoft PC Optimizer и установите ее на своем компьютере
1- Очистите мусорные файлы, чтобы исправить shellext.dll, которое перестало работать из-за ошибки.
- Запустите приложение Asmwsoft Pc Optimizer.
- Потом из главного окна выберите пункт «Clean Junk Files».
- Когда появится новое окно, нажмите на кнопку «start» и дождитесь окончания поиска.
- потом нажмите на кнопку «Select All».
- нажмите на кнопку «start cleaning».
2- Очистите реестр, чтобы исправить shellext.dll, которое перестало работать из-за ошибки.
3- Настройка Windows для исправления критических ошибок shellext.dll:
- Нажмите правой кнопкой мыши на «Мой компьютер» на рабочем столе и выберите пункт «Свойства».
- В меню слева выберите » Advanced system settings».
- В разделе «Быстродействие» нажмите на кнопку «Параметры».
- Нажмите на вкладку «data Execution prevention».
- Выберите опцию » Turn on DEP for all programs and services . » .
- Нажмите на кнопку «add» и выберите файл shellext.dll, а затем нажмите на кнопку «open».
- Нажмите на кнопку «ok» и перезагрузите свой компьютер.
Всего голосов ( 54 ), 18 говорят, что не будут удалять, а 36 говорят, что удалят его с компьютера.
Как вы поступите с файлом shellext.dll?
Некоторые сообщения об ошибках, которые вы можете получить в связи с shellext.dll файлом
(shellext.dll) столкнулся с проблемой и должен быть закрыт. Просим прощения за неудобство.
(shellext.dll) перестал работать.
shellext.dll. Эта программа не отвечает.
(shellext.dll) — Ошибка приложения: the instruction at 0xXXXXXX referenced memory error, the memory could not be read. Нажмитие OK, чтобы завершить программу.
(shellext.dll) не является ошибкой действительного windows-приложения.
(shellext.dll) отсутствует или не обнаружен.
SHELLEXT.DLL
Проверьте процессы, запущенные на вашем ПК, используя базу данных онлайн-безопасности. Можно использовать любой тип сканирования для проверки вашего ПК на вирусы, трояны, шпионские и другие вредоносные программы.
процессов:
Cookies help us deliver our services. By using our services, you agree to our use of cookies.
Ошибка «Shellexecuteex Failed» в Windows: как исправить
Ошибка «Shellexecuteex Failed» возникает перед пользователями Windows всякий раз, когда те пытаются совершить действие, требующее подключения к Интернету, либо установить какое-то приложение в систему. Пользователи утверждают, что данное сообщение могут сопровождать самые разные коды.
Причины за «Shellexecuteex Failed»
- У приложения нет прав администратора.
- Повреждение системных файлов Windows.
- Системные звуки, заданный пользователем, заставляют приложение вылетать.
- Конфликт между двумя или несколькими приложениями.
- Чрезвычайно строгие групповые политики системы Windows.
Методы решения «Shellexecuteex Failed»
Метод №1 Запуск приложения от имени Администратора (если применимо)
Самый простой метод в подобной ситуации — это запуск необходимого приложения от имени Администратора. Разумеется, этот метод подойдет далеко не для всех пользователей. Чтобы запустить приложение от имени Администратора, вам нужно сделать следующее:
- нажмите правой кнопкой мыши на исполнительный файл (.exe) нужного вам приложения;
- выберите в контекстном меню пункт «Свойства»;
- перейдите во вкладку «Совместимость»;
- поставьте галочку возле пункта «Запускать эту программу от имени администратора»;
- нажмите кнопки «Применить» и «OK».
Попробуйте запустить приложение и посмотрите, проявится ли ошибка «Shellexecuteex Failed» или нет.
Метод №2 Сканирование системных файлов
Возможно, причиной за появлением данного сообщения стоят поврежденные системные файлы. В таком случае вам необходимо воспользоваться утилитами SFC и DISM. Они просканируют вашу Windows на наличие поврежденных файлов и восстановят их, если это будет возможно.
Попробуйте сделать следующее:
- нажмите Windows+R;
- копируйте в пустую строчку «cmd» и нажмите Ctrl+Shift+Enter;
- впишите команду «sfc /scannow» и нажмите Enter;
- подождите окончания работы утилиты SFC и перезагрузите компьютер;
- снова откройте командную строку;
- выполните следующие команды:
- Dism.exe /online /cleanup-image /scanhealth;
- Dism.exe /online /cleanup-image /restorehealth;
- перезагрузите компьютер.
Если эти утилиты нашли на вашем компьютере повреждения и исправили их (это станет понятно из информации в командной строке), то сообщение «Shellexecuteex Failed» должно исчезнуть.
Метод №3 Сброс настроек системных звуков
Как бы странно это не звучало, но рассматриваемая сегодня ошибка может возникать… из-за системных звуков Windows. Возможно, не так давно вы меняли настройки своих системных звуков. Если это так, то попробуйте сделать следующее:
- нажмите Windows+R;
- пропишите в пустой строчке «mmsys.cpl» и нажмите Enter;
- перейдите во вкладку «Звуки»;
- выберите в ниспадающем меню звуковых схем значение «По умолчанию»;
- нажмите кнопки «Применить» и «OK»;
- перезагрузите компьютер.
Проверьте, исчезла ли ошибка «Shellexecuteex Failed» или нет.
Метод №4 Выполнение чистой загрузки
Конфликт между какими-то программами в системе может вызвать ошибку «Shellexecuteex Failed». Но как понять, что дело действительно заключается в конфликте между программным обеспечением? Ответ — чистая загрузка. Чтобы осуществить чистую загрузку, сделайте следующее:
- нажмите Windows+R;
- копируйте в пустую строчку «msconfig» и нажмите Enter;
- перейдите во вкладку «Службы»;
- поставьте галочку возле опции «Не отображать службы Майкрософт» и нажмите кнопку «Отключить все»;
- теперь перейдите во вкладку «Автозагрузка» и нажмите на строчку «Открыть диспетчер задач»;
- отключите все программы из предоставленного списка;
- перезагрузите компьютер.
Протестируйте теперь свою систему. Если ошибка «Shellexecuteex Failed» исчезла, то какая-то отключенная служба или программа действительно была «виновницей». Вам нужно поочередно включать отключенные программы/службы и тестировать систему, чтобы понять, что конкретно вызывает ошибку.
Метод №5 Редактирование групповой политики
Если ничего из вышеуказанного не сработало, то можно попробовать воспользоваться этим методом. Некоторые пользователи утверждают, что им удалось избавиться от ошибки «Shellexecuteex Failed», отредактировав групповую политику «Контроль учетных записей пользователей: повышение прав только для подписанных и проверенных исполняемых файлов».
Чтобы сделать это на своем компьютере, вам нужно выполнить следующее:
- нажмите Windows+R;
- пропишите «gpedit.msc» и нажмите Ctrl+Shift+Enter;
- пройдите следующим путем: Политика “Локальный компьютер”→Конфигурация компьютера→Конфигурация Windows→Параметры безопасности;
- открыв меню параметров безопасности, нажмите дважды левой кнопкой мыши на «Контроль учетных записей пользователей: повышение прав только для подписанных и проверенных исполняемых файлов»;
- поставьте галочку возле пункта «Отключить»;
- сохраните изменения в настройках групповой политики системы и перезагрузите компьютер.
Мы надеемся, что наш материал был полезен в решении ошибки «Shellexecuteex Failed».
Как исправить ошибку ShellExecuteEx failed
При попытке установить программу на вашем компьютере с Windows, Если вы видите “ShellExecuteEx failed” в сопровождении различных кодов, то этот пост поможет вам.
Сопутствующие коды ошибок могут быть: 2, 5, 67, 255, 1155, 1460, 8235, 2147221003, и т.д. Эта ошибка обычно возникает, если установщик требует прав администратора, файл установки был поврежден или существует конфликт приложений.
ShellExecuteEx — это функция ОС, которая выполняет операцию над указанным файлом. Если операция завершится неудачно, вы получите эту ошибку.
ShellExecuteEx сбой как исправить
- Запустите исполняемый файл от имени администратора
- Повторно загрузите или переустановите программу
- Запустить Средство Проверки Системных Файлов
- Сброс звуков по умолчанию.
Давайте подробно рассмотрим эти методы.
Попробуйте запустить приложение от имени администратора
Запуск приложений с правами администратора. Даже если приложение не удается запустить, попробуйте переустановить приложение с правами администратора. Просто щелкните правой кнопкой мыши на файле установщика и нажмите кнопку Запуск от имени администратора.
Загрузите установщик еще раз, а затем установите повторно
Иногда, когда вы загружаете любое приложение для установки, вы возможно столкнулись с ситуацией, когда программа установки не будет работать и приложение не будет установлено. Это может произойти из-за поврежденного или файла установщика.
Попробуйте загрузить то же самое с официального сайта приложения или любого доверенного источника. Также можно отключить антивирус на время установки и далее добавить приложение в исключения антивируса ( Внимание. вы должны быть уверены, что в этом файле нет вирусов или он из надежного источника)
Здесь вы можете приобрести ключ лицензии Windows 10 Pro 2020. Вы сразу же получаете ваш собственный уникальный ключ активации. После ввода лицензионного ключа вы начинаете использовать лицензионную операционную систему без ограничений, а также получать последующие пакеты обновлений, выпускаемые Microsoft.
Запустите сканирование SFC
Запуск сканирования SFC делается для замены потенциально поврежденных системных файлов. Таким образом, если ошибка возникает из-за поврежденного системного файла, то следующие шаги должны помочь вам исправить ошибку.
SFC scan не только находит проблемный системный файл, но и исправляет его.
Нажмите Клавишу Win + X . Откроется меню быстрого доступа.
Нажмите на Windows PowerShell (администратор) . Если вместо PowerShell отображается Командная строка, выберите пункт Командная строка (администратор) .
Выполните команду: sfc /scannow
Подождите несколько секунд, так как требуется время для завершения сканирования.
Если проблема в этом, то ошибка должна быть решена.
Но если есть действительно большая проблема, то вы можете столкнуться с сообщением, говорящим: «Windows Resource Protection нашел поврежденные файлы, но не смог исправить».
Вам просто нужно перезагрузить машину в безопасном режиме и снова запустить вышеуказанную команду.
Сброс системных звуков по умолчанию
Вы можете подумать, что как сброс системного звука по умолчанию может решить системную ошибку, такую как “ShellExecuteEx”? Но некоторые пользователи сообщили, как этот шаг решил их проблему.
Откройте диалоговое окно Выполнить, нажав клавишу Win + R.
И введите mmsys.cpl нажмите Enter.
Нажмите на вкладку Звуки. Выберите «По умолчанию» в звуковой схеме.
Нажмите на кнопку Применить, а затем на кнопку ОК.