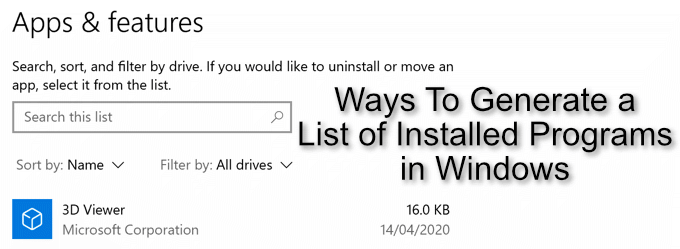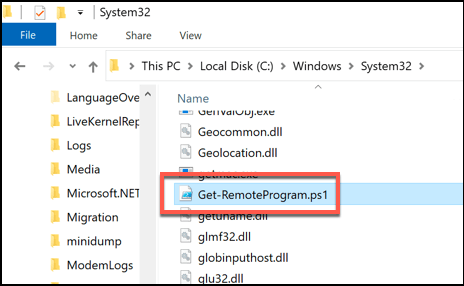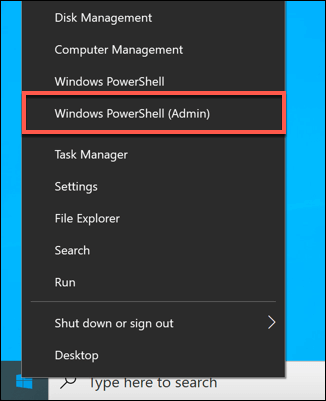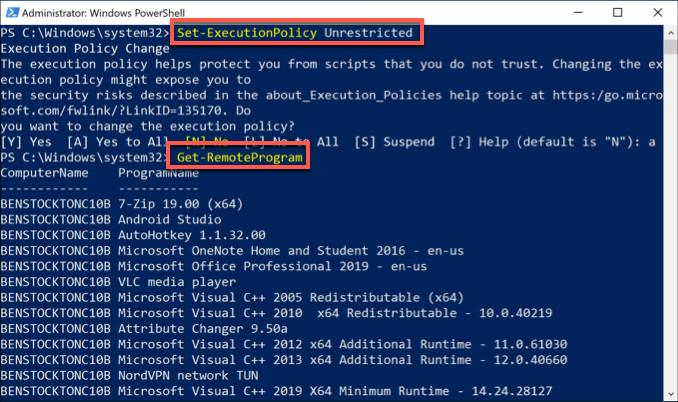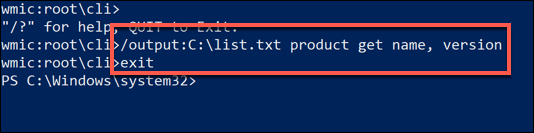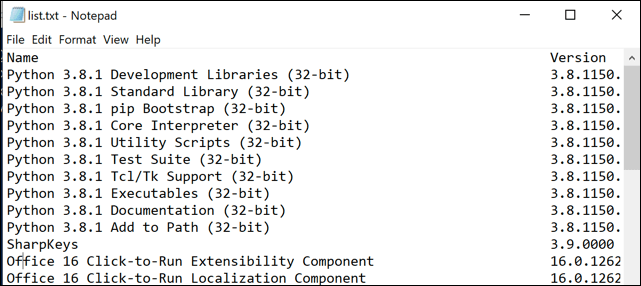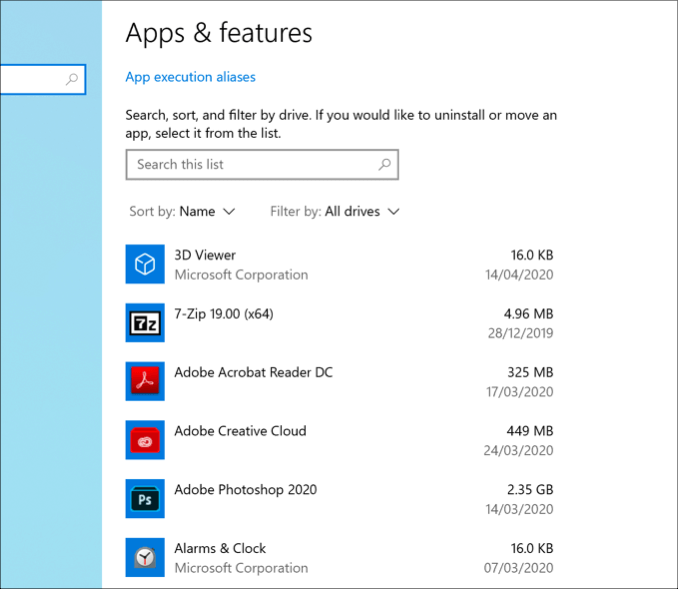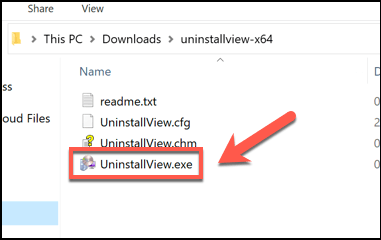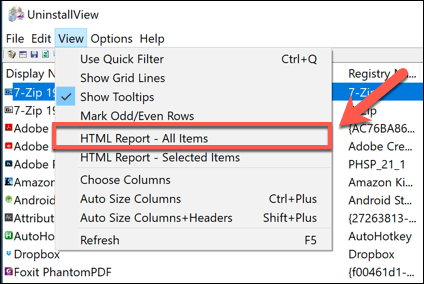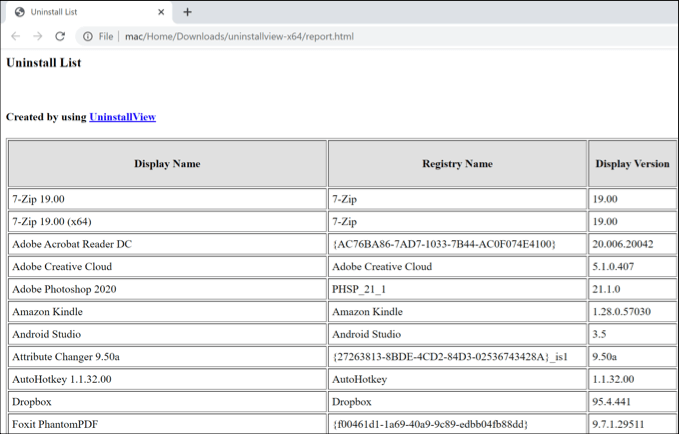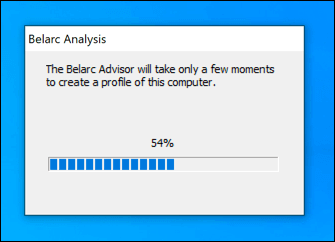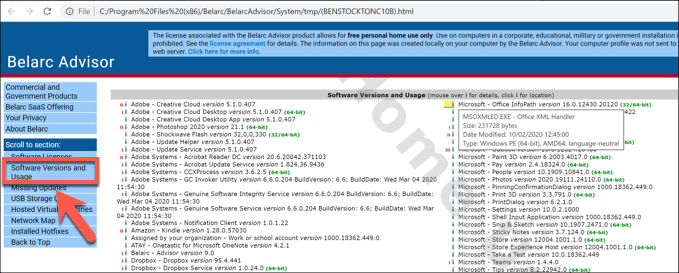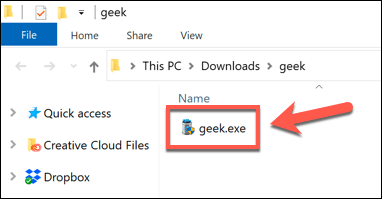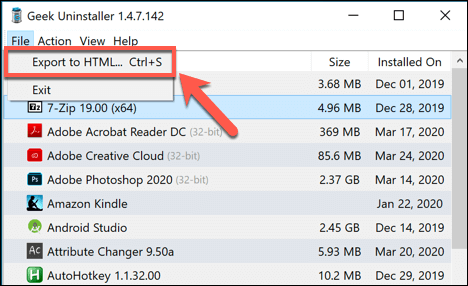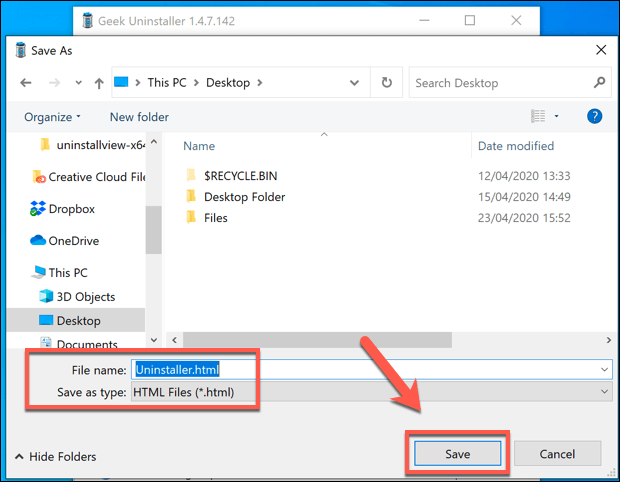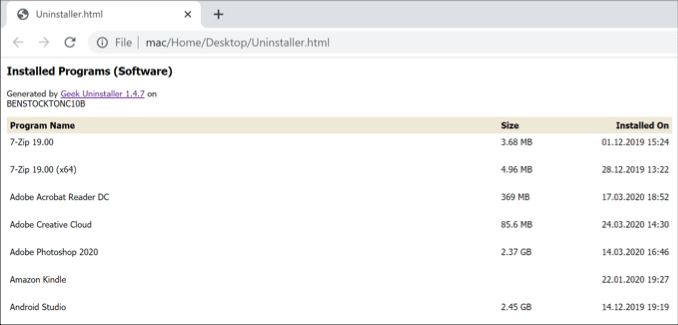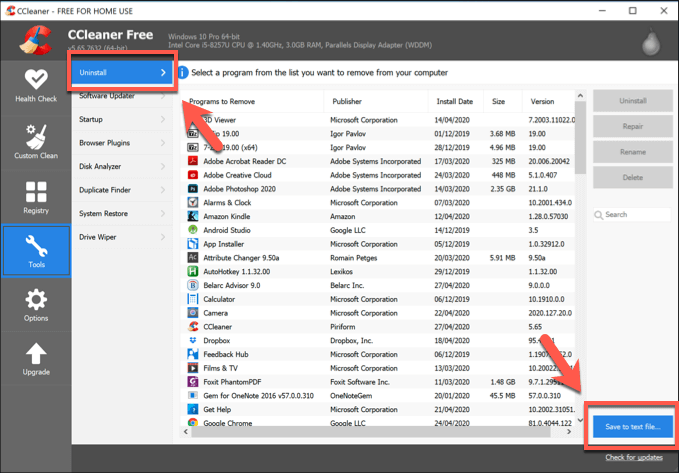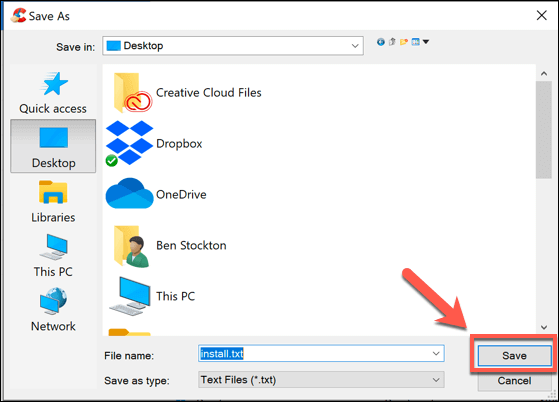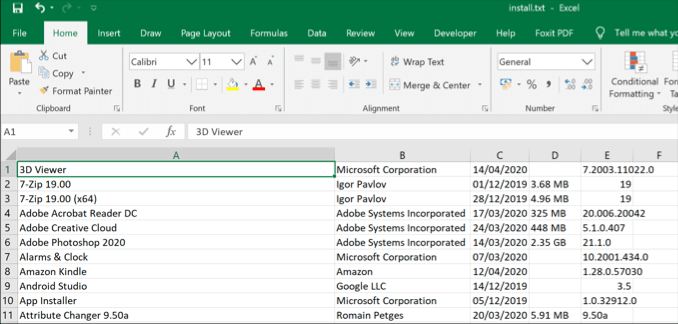- 7 Ways To Generate a List of Installed Programs in Windows
- Using The Windows PowerShell (Get-RemoteProgram)
- Using The Windows PowerShell (WMIC)
- Using Print Screen (Apps & Features)
- Using NirSoft UninstallView
- Using Belarc Advisor
- Using Geek Uninstaller
- CCleaner (Last Resort Option)
- Removing Or Updating Windows Software
- Общие сведения о программировании на C++ в Windows Overview of Windows Programming in C++
- Приложения командной строки (консоль) Command line (console) applications
- Собственные клиентские приложения для настольных систем Native desktop client applications
- C++ или .NET? C++ or .NET?
- COM-компоненты COM Components
- Приложения универсальной платформы Windows Universal Windows Platform apps
- Мост для классических приложений Desktop Bridge
- Игры Games
- Клиенты базы данных SQL Server SQL Server database clients
- Драйверы устройств Windows Windows device drivers
- Службы Windows Windows services
- Пакеты SDK, библиотеки и файлы заголовков SDKs, libraries, and header files
- средства разработки: Development Tools
7 Ways To Generate a List of Installed Programs in Windows
Handy if you want to know what to reinstall
If you own a Windows PC, you’ll likely have a list of go-to software that you use all the time, whether it’s Chrome, Outlook, or Steam. Outside of these favorites, there’ll be other programs you’ve forgotten about or have never even used. That can be problematic—forgotten software takes up disk space and can be a security risk.
We absolutely recommend you properly uninstall programs on Windows that you don’t use, but that doesn’t help you if you don’t know what software you have installed, especially if you’re managing multiple PCs at once. Here are several ways to generate a list of installed programs in Windows 10.
Using The Windows PowerShell (Get-RemoteProgram)
If you want a list of installed programs in Windows 10 that you can export, the best solution is to use a built-in tool to create it. Few tools exist to do this, but one option is to use the Windows PowerShell (or command prompt, if you’re feeling old school).
For those who don’t know, the PowerShell has largely replaced the command prompt as the default terminal on Windows PCs. A script exists for PowerShell users to automatically list all installed programs called Get-RemoteProgram. This queries the Windows registry for a full and complete list of installed software on your PC.
- You’ll need to download the Get-RemoteProgram script for the PowerShell from the Microsoft TechNet website first. Download this, then place the file in your C:\Windows\System32 folder.
- Next, you’ll need to open a PowerShell window. You can do that by right-clicking the Windows Start menu and pressing Windows PowerShell (Admin) to open a new PowerShell window.
- You’ll need to make sure that Windows can run scripts like this—type Set-ExecutionPolicy Unrestricted to ensure that you can, hit enter, then press A to confirm.
- If that is successful, type Get-RemoteProgram to run the script, then hit enter. If you want to export the list to a file, type Get-RemoteProgram > list.txt instead.
Using The Windows PowerShell (WMIC)
You can use either the PowerShell or cmd to run the Windows Management Instrumentation Command-Line Utility (WMIC) to generate a list of installed programs in Windows 10. As the PowerShell is the default command-line tool for Windows 10 users, we’ll be using that here.
Using the WMIC tool to view or export a list of your installed Windows software will create a similar list to the Get-RemoteProgram script.
- In an open PowerShell window or command line terminal with administrative privileges, type wmic. Once the WMIC prompt opens, type /output:C:\list.txt product get name, version then hit enter. You can replace C:\list.txt with another file name or output directory.
- Type exit to close the WMIC tool once you’re done. A list of your installed software should be available in the text file at the location you provided for the output file.
Using Print Screen (Apps & Features)
If you want a visual list of your installed software, you could use the print screen key to take a screenshot in Windows of the Apps & Features menu in Windows Settings, where Windows displays a list of your installed software for you to modify or remove.
- To access this menu, right-click the Windows Start menu and press Settings. From here, press Apps > Apps & features. A list of your installed software will be visible in a scrollable list.
It’s unlikely that your installed PC software will fit in just one screenshot. You’ll need to press the PrtScrn button on your keyboard (or use third-party screenshot tools like Snagit), then paste your screenshots into a third-party image editor to save (or into a Word document).
You’ll need to scroll through the list and repeat this step to make sure you save the full and complete list of installed software on your PC.
Using NirSoft UninstallView
NirSoft UninstallView is a quick, third-party alternative that can help you generate a list of installed programs in Windows 10. Like the Get-RemoteProgram script, it will query the Windows registry for a complete list of installed software.
- To start, download NirSoft UninstallView and extract the ZIP file (the 64-bit version is recommended). Once that’s done, run the extracted UninstallView.exe file.
- UninstallView will scan your PC for installed software. Once that process has completed, the full list of software will be available in the UninstallView window. To export the list, press View > HTML Report – All Items.
- A file called report.html will be created in the same folder as the UninstallView.exe file, showing a formatted list of your installed software. Pressing HTML Report – All Items will open this file in your default web browser.
Using Belarc Advisor
Belarc Advisor has been a must-have tool in the arsenal of local PC repair shops for years, and it remains a useful tool for Windows 10 users. It generates a breakdown of your PC software, hardware, settings, installed updates, and more to allow you to fully audit your Windows installation.
Like UninstallView, this will be visible in a formatted HTML file that you can export elsewhere.
- To start, download Belarc Advisor and install it. Once it’s installed, Belarc Advisor will begin an immediate audit of your PC—this will take a few moments to complete.
- Your default web browser will open once Belarc has finished its audit of your PC. To view a list of your installed software, press the Software Versions and Usage link in the side menu, or scroll to that section manually. This file will be available in the C:\Program Files (x86)\Belarc\BelarcAdvisor\System\tmp folder, should you wish to export it.
Using Geek Uninstaller
Geek Uninstaller is a third-party tool for uninstalling software. Like UninstallView, however, it also allows you to view and export a list of your installed programs in Windows 10.
- Download Geek Uninstaller to begin—you can choose the free version or the paid, Pro version. It comes as a ZIP file, so unzip the contents, then run the geek.exe file to launch the tool.
- The Geek Uninstaller window will show your installed software in an alphabetical list. To export the list, press File > Export to HTML or press Ctrl + S on your keyboard.
- Geek Uninstaller will ask you where to save the file—choose a location and a filename, then press Save to save the file.
- The generated list of your installed software will be saved, with the file automatically opened in your default web browser for you to view.
CCleaner (Last Resort Option)
There are plenty of reasons why you shouldn’t download CCleaner anymore. Once a go-to and essential piece of maintenance software for Windows users, many of its core features have been rendered useless or ineffective due to Windows changes, or have been incorporated into Windows itself (or into other, better third-party apps).
CCleaner also suffered a rather unfortunate incident back in 2017, when a malware-injected version of the CCleaner installer was uploaded and installed by millions of users. For most users, the trust is gone and the message is clear—avoid CCleaner.
However, CCleaner can export a list of installed programs, but we’re not going to recommend downloading it to do so. This is a last resort option, but if you already have CCleaner installed, you could use it to generate and export a list of your installed programs. That is, of course, before you rush to remove it.
- To do that, open CCleaner and press the Tools tab on the left, then click Uninstall. At the bottom of the window, press the Save to text file button. This will allow you to export a list of your installed software.
- Choose a location and filename for your exported list, then press Save to save it.
This will export your installed files as a file formatted using tab delimiters. Opening the file using Microsoft Excel will allow you to view the list in a more manageable way.
Removing Or Updating Windows Software
If you prefer to stay organized, or if you have too many PCs to maintain, generating a list of installed programs in Windows 10 can help you find the software you need to remove or update to give you more disk space and improve your security.
If you don’t need to remove it, make sure you find ways to keep your software updated automatically to get the latest security patches and bug fixes. You may end up with software that you just don’t want on your PC, however. If that’s the case, be sure to remove unwanted software from your PC as soon as you find it.
Ben Stockton is a freelance technology writer based in the United Kingdom. In a past life, Ben was a college lecturer in the UK, training teens and adults. Since leaving the classroom, Ben has taken his teaching experience and applied it to writing tech how-to guides and tutorials, specialising in Linux, Windows, and Android. He has a degree in History and a postgraduate qualification in Computing. Read Ben’s Full Bio
Общие сведения о программировании на C++ в Windows Overview of Windows Programming in C++
Существует несколько обширных категорий приложений Windows, которые можно создать с помощью C++. There are several broad categories of Windows applications that you can create with C++. Каждый из них имеет собственную модель программирования и набор библиотек для Windows, но в любом из них можно использовать стандартную библиотеку C++ и сторонние библиотеки C++. Each has its own programming model and set of Windows-specific libraries, but the C++ standard library and third-party C++ libraries can be used in any of them.
В этом разделе описывается, как использовать Visual Studio и библиотеки оболочек MFC/ATL для создания программ Windows. This section discusses how to use Visual Studio and the MFC/ATL wrapper libraries to create Windows programs. Документацию по самой платформе Windows см. в документации по Windows. For documentation on the Windows platform itself, see Windows documentation.
Приложения командной строки (консоль) Command line (console) applications
Консольные приложения C++ запускаются из командной строки в окне консоли и могут отображать только текстовые выходные данные. C++ console applications run from the command line in a console window and can display text output only. Дополнительные сведения см. в разделе Создание калькулятора консоли в C++. For more information, see Create a console calculator in C++.
Собственные клиентские приложения для настольных систем Native desktop client applications
Собственное клиентское приложение для настольных систем — это оконное приложение c или C++, которое использует исходные интерфейсы API для Windows c или COM для доступа к операционной системе. A native desktop client application is a C or C++ windowed application that uses the original native Windows C APIs or Component Object Model (COM) APIs to access the operating system. Эти интерфейсы API написаны в основном на языке C. Существует несколько способов создания собственного классического приложения: вы можете программировать напрямую с помощью API-интерфейсов Win32, используя цикл сообщений в стиле C, который обрабатывает события операционной системы. Those APIs are themselves written mostly in C. There’s more than one way to create a native desktop app: You can program using the Win32 APIs directly, using a C-style message loop that processes operating system events. Или можно программировать с помощью Microsoft Foundation Classes (MFC), объектно-ориентированной библиотеки C++, которая заключает в оболочку Win32. Or, you can program using Microsoft Foundation Classes (MFC), a lightly object-oriented C++ library that wraps Win32. Ни один из подходов не считается «современным» по сравнению с универсальная платформа Windows (UWP), но оба они все еще полностью поддерживаются и миллионы строк кода работают в мире уже сегодня. Neither approach is considered «modern» compared to the Universal Windows Platform (UWP), but both are still fully supported and have millions of lines of code running in the world today. Приложение Win32, выполняемое в окне, требует, чтобы разработчик работал явно с сообщениями Windows внутри функции процедуры Windows. A Win32 application that runs in a window requires the developer to work explicitly with Windows messages inside a Windows procedure function. Несмотря на имя, приложение Win32 можно скомпилировать 32 как 64-разрядный (x86) или 64-разрядный (x64) двоичный файл. Despite the name, a Win32 application can be compiled as a 32-bit (x86) or 64-bit (x64) binary. В интегрированной среде разработки Visual Studio термины x86 и Win32 являются синонимами. In the Visual Studio IDE, the terms x86 and Win32 are synonymous.
Чтобы приступить к работе с традиционным программированием на языке Windows C++, см. статью Начало работы с Win32 и C++. To get started with traditional Windows C++ programming, see Get Started with Win32 and C++. Когда вы получите представление об использовании Win32, будет проще изучить классическое приложение MFC. After you gain some understanding of Win32, it will be easier to learn about MFC Desktop Applications. Пример традиционного классического приложения C++, использующего сложную графику, см. в разделе Hilo: Разработка приложений c++ для Windows. For an example of a traditional C++ desktop application that uses sophisticated graphics, see Hilo: Developing C++ Applications for Windows.
C++ или .NET? C++ or .NET?
Как правило, программирование .NET в C# менее сложное, менее подверженное ошибкам и имеет более современный объектно-ориентированный API, чем Win32 или MFC. In general, .NET programming in C# is less complex, less error-prone, and has a more modern object-oriented API than Win32 or MFC. В большинстве случаев его производительность больше, чем достаточно. In most cases, its performance is more than adequate. .NET использует Windows Presentation Foundation (WPF) для расширенной графики, и вы можете использовать как Win32, так и современный среда выполнения Windows API. .NET features the Windows Presentation Foundation (WPF) for rich graphics, and you can consume both Win32 and the modern Windows Runtime API. В качестве общего правила рекомендуется использовать C++ для классических приложений, когда требуется: As a general rule, we recommend using C++ for desktop applications when you require:
- точный контроль использования памяти precise control over memory usage
- важнейшим приоритетом экономичность при потреблении энергии the utmost economy in power consumption
- Использование GPU для общих вычислений usage of the GPU for general computing
- доступ к DirectX access to DirectX
- интенсивное использование стандартных библиотек C++ heavy usage of standard C++ libraries
Также можно сочетать мощь и эффективность C++ с программированием на .NET. It’s also possible to combine the power and efficiency of C++ with .NET programming. Вы можете создать пользовательский интерфейс на C# и использовать C++/CLI, чтобы позволить приложению использовать собственные библиотеки C++. You can create a user interface in C# and use C++/CLI to enable the application to consume native C++ libraries. Дополнительные сведения см. в разделе программирование .NET с помощью C++/CLI. For more information, see .NET Programming with C++/CLI.
COM-компоненты COM Components
Модель COM — это спецификация, которая позволяет программам, написанным на разных языках, взаимодействовать друг с другом. The Component Object Model (COM) is a specification that enables programs written in different languages to communicate with one another. Многие компоненты Windows реализуются как COM-объекты и следуют стандартным правилам COM для создания объектов, обнаружения интерфейсов и уничтожения объектов. Many Windows components are implemented as COM objects and follow standard COM rules for object creation, interface discovery, and object destruction. Использование объектов COM из классических приложений C++ относительно просто, но написание собственного COM-объекта является более сложным. Using COM objects from C++ desktop applications is relatively straightforward, but writing your own COM object is more advanced. Библиотека активных шаблонов (ATL) предоставляет макросы и вспомогательные функции, УПРОЩАЮЩИЕ разработку com. The Active Template Library (ATL) provides macros and helper functions that simplify COM development. Дополнительные сведения см. в разделе компоненты ATL com Desktop. For more information, see ATL COM desktop components.
Приложения универсальной платформы Windows Universal Windows Platform apps
Универсальная платформа Windows (UWP) — это современный API Windows. The Universal Windows Platform (UWP) is the modern Windows API. Приложения UWP работают на любом устройстве Windows 10, используют XAML для пользовательского интерфейса и полностью поддерживают касание. UWP apps run on any Windows 10 device, use XAML for the user-interface, and are fully touch-enabled. Дополнительные сведения об универсальномконтроллере платформы Windows см. в статье что такое приложение универсальная платформа Windows (UWP) . For more information about UWP, see What’s a Universal Windows Platform (UWP) app? and Guide to Windows Universal Apps.
Исходная поддержка C++ для UWP состояла из (1) C++/CX, диалекта C++ с расширениями синтаксиса или (2) библиотеки среда выполнения Windows (WRL), основанной на стандартном C++ и COM. The original C++ support for UWP consisted of (1) C++/CX, a dialect of C++ with syntax extensions, or (2) the Windows Runtime Library (WRL), which is based on standard C++ and COM. C++/CX и WRL по-прежнему поддерживаются. Both C++/CX and WRL are still supported. Для новых проектов рекомендуется использовать c++/WinRT, который полностью основан на стандартном c++ и обеспечивает более высокую производительность. For new projects, we recommend C++/WinRT, which is entirely based on standard C++ and provides faster performance.
Мост для классических приложений Desktop Bridge
В Windows 10 можно упаковать существующее классическое приложение или COM-объект в качестве приложения UWP и добавить функции UWP, такие как сенсорный ввод, или вызвать API из современного набора API Windows. In Windows 10, you can package your existing desktop application or COM object as a UWP app, and add UWP features such as touch, or call APIs from the modern Windows API set. Можно также добавить приложение UWP в решение для настольных систем в Visual Studio и упаковать их в один пакет и использовать интерфейсы API Windows для обмена данными между ними. You can also add a UWP app to a desktop solution in Visual Studio, and package them together in a single package and use Windows APIs to communicate between them.
Visual Studio 2017 версии 15,4 и более поздних версий позволяет создать проект пакета приложений Windows, чтобы значительно упростить работу по упаковке существующего настольного приложения. Visual Studio 2017 version 15.4 and later lets you create a Windows Application Package Project to greatly simplify the work of packaging your existing desktop application. К вызовам реестра или API-интерфейсам, которые может использовать настольное приложение, применяются некоторые ограничения. A few restrictions apply to the registry calls or APIs your desktop application can use. Однако во многих случаях можно создать альтернативные пути кода для обеспечения аналогичной функциональности при выполнении в пакете приложения. However, in many cases you can create alternate code paths to achieve similar functionality while running in an app package. Дополнительные сведения см. в статье Мост для классических приложений. For more information, see Desktop Bridge.
Игры Games
Игры DirectX могут работать на компьютере или Xbox. DirectX games can run on the PC or Xbox. Дополнительные сведения см. в статье DirectX Graphics и игровыеустройства. For more information, see DirectX Graphics and Gaming.
Клиенты базы данных SQL Server SQL Server database clients
Для доступа к базам данных SQL Server из машинного кода используйте ODBC или OLE DB. To access SQL Server databases from native code, use ODBC or OLE DB. Дополнительные сведения см. в разделе SQL Server Native Client. For more information, see SQL Server Native Client.
Драйверы устройств Windows Windows device drivers
Драйверы — это низкоуровневые компоненты, которые делают данные из аппаратных устройств доступными для приложений и других компонентов операционной системы. Drivers are low-level components that make data from hardware devices accessible to applications and other operating system components. Дополнительные сведения см. в разделе Windows Driver Kit (WDK). For more information, see Windows Driver Kit (WDK).
Службы Windows Windows services
Служба Windows — это программа, которая может выполняться в фоновом режиме с небольшим или без участия пользователя. A Windows service is a program that can run in the background with little or no user interaction. Эти программы называются демоны на системах UNIX. These programs are called daemons on UNIX systems. Дополнительные сведения см. в разделе Службы. For more information, see Services.
Пакеты SDK, библиотеки и файлы заголовков SDKs, libraries, and header files
Visual Studio включает в себя библиотеку времени выполнения C (CRT), стандартную библиотеку C++ и другие библиотеки, относящиеся к Microsoft. Visual Studio includes the C Runtime Library (CRT), the C++ Standard Library, and other Microsoft-specific libraries. Большинство папок включения, содержащих файлы заголовков для этих библиотек, находятся в каталоге установки Visual Studio в папке \ВК Most of the include folders that contain header files for these libraries are located in the Visual Studio installation directory under the \VC\ folder. Файлы заголовков Windows и CRT находятся в папке установки Windows SDK. The Windows and CRT header files are found in the Windows SDK installation folder.
Диспетчер пакетов Vcpkg позволяет легко устанавливать сотни сторонних библиотек с открытым исходным кодом для Windows. The Vcpkg package manager lets you conveniently install hundreds of third-party open-source libraries for Windows.
К библиотекам Майкрософт относятся: The Microsoft libraries include:
Microsoft Foundation Classes (MFC): объектно-ориентированная платформа для создания традиционных программ Windows (в частности, корпоративных приложений), со сложным пользовательским интерфейсом, включающим кнопки, поля списков, древовидные структуры и другие элементы управления. Microsoft Foundation Classes (MFC): An object-oriented framework for creating traditional Windows programs—especially enterprise applications—that have rich user interfaces that feature buttons, list boxes, tree views, and other controls. Дополнительные сведения см. в разделе MFC Desktop Applications. For more information, see MFC Desktop Applications.
Active Template Library (ATL): многофункциональная вспомогательная библиотека для создания компонентов COM. Active Template Library (ATL): A powerful helper library for creating COM components. Для получения дополнительной информации см. ATL COM Desktop Components. For more information, see ATL COM Desktop Components.
C++ AMP (C++ Accelerated Massive Parallelism): библиотека, предоставляющая возможность выполнять высокопроизводительные вычислительные задачи общего характера в графическом процессоре. C++ AMP (C++ Accelerated Massive Parallelism): A library that enables high-performance general computational work on the GPU. Для получения дополнительной информации см. C++ AMP (C++ Accelerated Massive Parallelism). For more information, see C++ AMP (C++ Accelerated Massive Parallelism).
Среда выполнения с параллелизмом: библиотека, упрощающая параллельное и асинхронное программирование для мультиядерных и многоядерных устройств. Concurrency Runtime: A library that simplifies the work of parallel and asynchronous programming for multicore and many-core devices. Для получения дополнительной информации см. Concurrency Runtime. For more information, see Concurrency Runtime.
Для многих сценариев программирования Windows также требуется пакет Windows SDK, в который входят файлы заголовков, обеспечивающие доступ к компонентам операционной системы Windows. Many Windows programming scenarios also require the Windows SDK, which includes the header files that enable access to the Windows operating system components. По умолчанию Visual Studio устанавливает Windows SDK как компонент рабочей нагрузки C++ для настольных систем, который позволяет разрабатывать универсальные приложения для Windows. By default, Visual Studio installs the Windows SDK as a component of the C++ Desktop workload, which enables development of Universal Windows apps. Для разработки приложений UWP требуется версия Windows 10 Windows SDK. To develop UWP apps, you need the Windows 10 version of the Windows SDK. Дополнительные сведения см. в разделе пакет SDK для Windows 10. For information, see Windows 10 SDK. (Дополнительные сведения о пакетах Windows SDK для более ранних версий Windows см. в Windows SDK архиве). (For more information about the Windows SDKs for earlier versions of Windows, see the Windows SDK archive).
Программные файлы (x86) \Windows Kit — это расположение по умолчанию для всех версий Windows SDK, которые вы установили. Program Files (x86)\Windows Kits is the default location for all versions of the Windows SDK that you’ve installed.
Другие платформы, например Xbox и Azure, обладают собственными пакетами SDK, которые вам, возможно, потребуется установить. Other platforms such as Xbox and Azure have their own SDKs that you may have to install. Дополнительные сведения см. в Центре разработчика DirectX и в Центре разработчика Azure. For more information, see the DirectX Developer Center and the Azure Developer Center.
средства разработки: Development Tools
Visual Studio включает многофункциональный отладчик для машинного кода, средства статического анализа, графические средства отладки, полнофункциональный редактор кода, поддержку модульных тестов, а также множество других средств и служебных программ. Visual Studio includes a powerful debugger for native code, static analysis tools, graphics debugging tools, a full-featured code editor, support for unit tests, and many other tools and utilities. Дополнительные сведения см. в статьях Приступая к разработке с помощью Visual Studioи Общие сведения о разработке C++ в Visual Studio. For more information, see Get started developing with Visual Studio, and Overview of C++ development in Visual Studio.