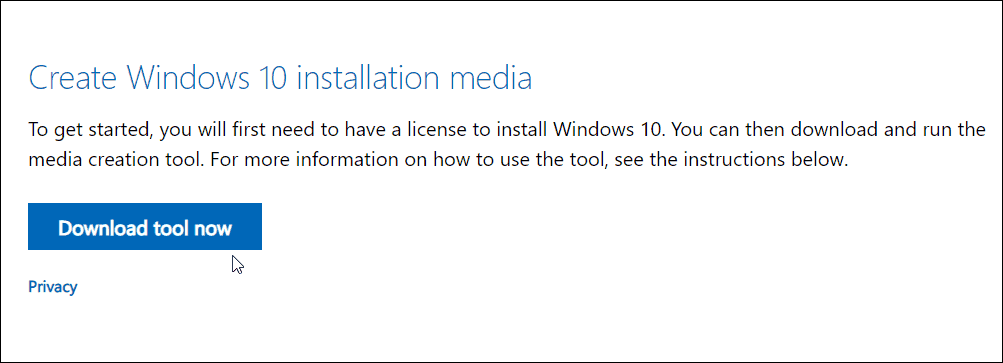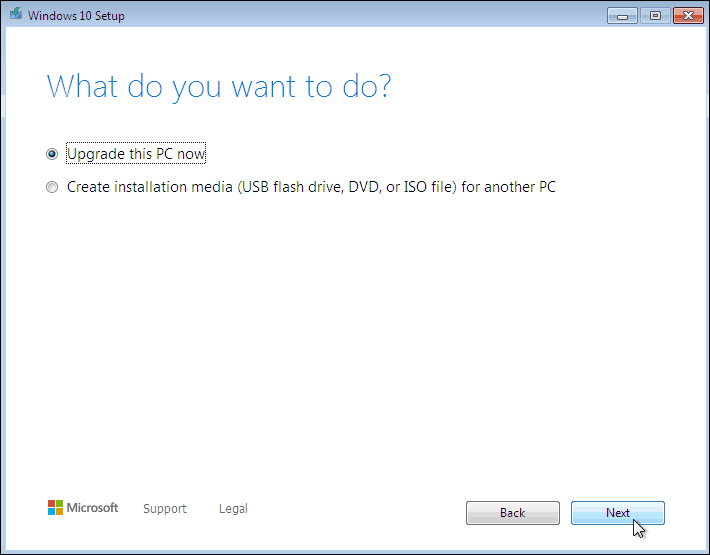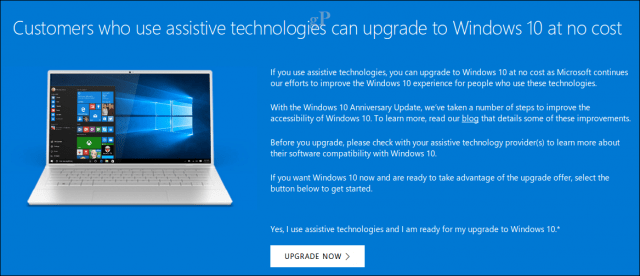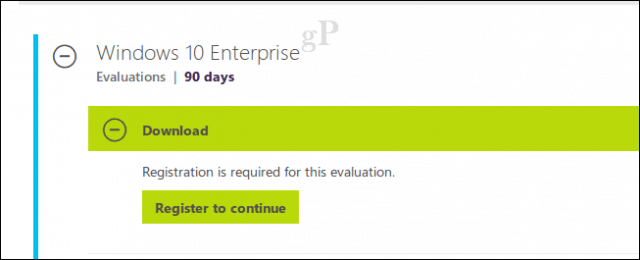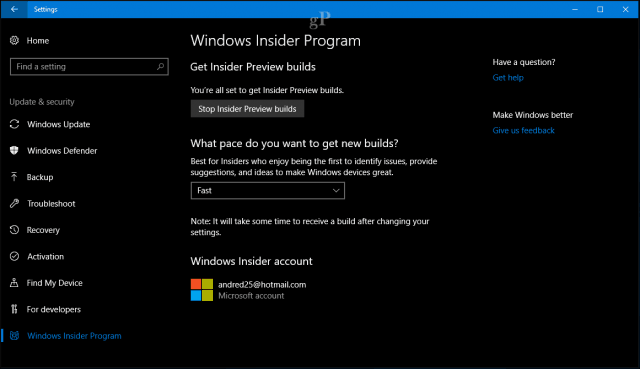- Get the Windows 10 October 2020 Update
- Can You Still Get Windows 10 for Free? Yes! Here’s How (Updated)
- Upgrade from Windows 7 to 10 for Free
- Important Notes:
- How You Can Still Get a Free Upgrade to Windows 10
- What if my system is not activated?
- Download Windows 10
- Windows 10 October 2020 Update
- Create Windows 10 installation media
Get the Windows 10 October 2020 Update
When the Windows 10 October 2020 Update is ready for your device, it will be available to download from the Windows Update page in Settings. Choose a time that works best for you to download the update. You’ll then need to restart your device and complete the installation. After that, your device will be running Windows 10, version 20H2. (To check whether you’re already running the October 2020 Update, select View update history on the Windows Update settings page.) Also note the following:
If you want to install the update now, select Start > Settings > Update & Security > Windows Update , and then select Check for updates. If updates are available, install them.
If version 20H2 isn’t offered automatically through Check for updates, you can get it manually through the Update Assistant.
If you run into problems updating your device, including problems with previous major updates, see common fixes at Troubleshoot problems updating Windows 10, or use Fix Windows update issues to step you through the troubleshooting process.
If you’re warned by Windows Update that you don’t have enough space on your device to install the update, see Free up space.
If you experience internet connection issues while updating your device, see Fix network connection issues in Windows.
If you’re still running Windows 7 or Windows 8.1 and want to make the move to Windows 10, you can learn more at Upgrade to Windows 10: FAQ.
Can You Still Get Windows 10 for Free? Yes! Here’s How (Updated)
Microsoft Ended support for Windows 7 on January 14th, 2020. And while there is not an official channel to upgrade to Windows 10, there is a trick to get it. And this is not illegal. Microsoft is allowing users to do this. Here’s how.
Important: Before attempting any major upgrade, make sure all of your important data is backed up first. If something goes wrong (and it certainly could with this type of upgrade) you’re not going to be able to recover it.
Upgrade from Windows 7 to 10 for Free
Before trying the upgrade make sure to update all hardware drivers and the BIOS or firmware on your PC. Also, remember you’re current Windows 7 PC needs to have a valid and activated license.
To try it, head to the Windows 10 download page. Under the Media Creation section download the Download tool now button and run it.
Accept the EULA. Then when it asks you what to do select “Upgrade this PC Now” and continue with the wizard’s on-screen instructions.
Important Notes:
There are several caveats here that might make your upgrade attempt error out. There might be hardware block — especially on machines built before 2015. Microsoft added system compatibility blocks with Windows 10 1903. So, make sure your BIOS or firmware and all hardware drivers are up-to-date before trying the upgrade.
And just note that Microsoft can just turn this “trick” off at any time. So, depending on your system or when you try this, your mileage may vary.
Editor Note 1/15/2020: This article was originally written in 2017. It has been updated to reflect the end of support for Windows 7. You can read the original text below:
Windows 10 was first introduced to the market with a one-year free upgrade offer. From July 29th, 2015 to July 29th, 2016, users could upgrade-eligible Windows 7 and Windows 8 devices to Microsoft’s new desktop OS for free. Many users did take advantage of it, but for one reason or another, many others skipped the offer. No surprise, a day after Microsoft’s free offer ended, procrastinating users popped up all over the Internet, including our Windows 10 forums asking for information about how they could still get Windows 10 for free.
Last August, I noticed the free upgrade offer seemed to still be available and I wrote a short blog post about it. Throughout the month of August, some users were still getting notifications to upgrade for free, while others saw them disappear altogether. Eleven months have passed since the free upgrade ended; in fact, we are approaching the second anniversary of the Windows 10 upgrade.
To those of you who are coming late to the party and still want a free upgrade: where’ve you been all this time? Anyway, whatever your reasons, let’s see how we can get you a free copy of Windows 10 now that the free upgrade ship has officially sailed.
How You Can Still Get a Free Upgrade to Windows 10
According to some participants on Microsoft’s Community forums, Microsoft might be forgiving to those who skipped on the upgrade. It seems you can get a second chance to upgrade to Windows 10 by simply contacting support. A Microsoft MVP responded to a participant inquiring about getting Windows 10 for free and this is what he said:
Contact MS support to request a free upgrade from Windows 7 to Windows 10. The support agent will provide you with an exception link to allow the free upgrade to Windows 10. Source
Aside from that, you may also still be eligible for a free Windows 10 upgrade if you use Assistive Technologies. Assistive Technologies users could be broadly defined as users with a particular impairment or disability using third party software or hardware. There is no verification process for users who qualify for the Assistive Technologies upgrade. We actually mentioned this in a forum blog post last year; the option remains open and anyone it seems can use it to still snag a free copy. Of course, we urge you not to abuse this offer from Microsoft and to only exercise this option if you rely on Assistive Technologies.
If you are not interested in going through any support obstacles or loopholes, I discovered that you can upgrade without purchasing a license at all. You are probably wondering, “Well, why didn’t you just say so from the beginning?” Well, I could have, but I just wanted to provide all the options for users who wanted to go through official channels.
So, are there any legal challenges related to this? Microsoft did say the free offer ended in July of 2016. It seems that it was more of a formality or possibly marketing mumbo jumbo to create a sense of urgency.
I decided to test this out by first restoring my HP Elitebooks factory Windows 7 image. I also tried it out on my HP desktop with Windows 8.0 (you read right, Windows 8.0, not 8.1 or 8.1 with Update 1). During this experiment, the first thing I discovered is your Windows 7 or Windows 8/8.1 license must be activated. If it’s not, Windows 10 setup is going to prompt you for a product key.
You can’t use a Windows 7 or Windows 8 key if you are upgrading. What you can do though is activate it using a Windows 7 or Windows 8 key after setup is complete; if you choose to perform a clean install. If it’s activated, then setup doesn’t prompt you. That’s it, you can upgrade without any further hindrance. There you go, my system upgraded from Windows 7 to Windows 10 in 2017 for free. Check out the video below.

Editor’s Note: I’ve also done this a ton of times using my Windows 8 Pro license key that came with my installation DVD. The way I see it: I did take Microsoft up on its offer to upgrade for free when it was available. But every now and then, I like to do a clean Windows install. It makes sense that I should still be able to use the original license key that I paid for to get back to where I was before my reinstall.
What if my system is not activated?
If your Windows 7 or Windows 8 license is not activated and you are not interested in purchasing a license, then your options are limited. You do have some options though. Microsoft offers a 90 day trial of its Windows 10 Enterprise edition. Windows 10 Enterprise is normally distributed under Microsoft’s volume license program for large organizations that deploy Windows 10 in bulk. It’s a full-featured edition of the operating system but in this case, it’s really an evaluation version of the software. Users must register before they can download and install the software. This option is perfect for those users who are running Windows Vista or never had a genuine license, to begin with.
One workaround users can use to extend the usage of the Windows 10 Enterprise trial is to join the Windows Insider Preview Program. Be advised, when you sign up for Windows 10 Insider Previews, you are electing to download, install and use pre-release software still under heavy development. The risk is indeed high as evidenced by a recent unintended delivery of internal rough edge builds not even intended for users interested in bleeding edge.
Users do have the recovery options like rolling back within 10 days of upgrading – that is if you can boot the system. Regular backups such as creating system images, or storing files on OneDrive should make it safe enough to use Windows 10 Insider builds while getting a free copy of the software. But, again, use it at your own risk.
For users who already have an installed, activated copy of Windows 10, but would like a second copy setup maybe for compatibility purposes on a second drive or partition, there is a loophole available. I discovered that if you already installed and activated Windows 10 with a Digital License, you can do exactly that. Just install a second copy and it will activate without even asking questions. Previously, additional installations even on the same hardware required the purchase of an additional license in order to activate. The End User License Terms still says you do, but apparently, it is not enforced – for now.
The free upgrade situation is a bit ironic, and I mean that the same way Alanis Morisette meant it: not actually ironic, but rather unfortunate for a few individuals. Microsoft has been pushing a deadline for an entire year and I am sure many users with eligible Windows 7 and Windows 8 licenses ended up buying a full Windows 10 license – when technically, they already paid.
Anyway, those are the options still available if you still want to upgrade, let us know what you think. We are also interested to hear from the Windows Vista, 7, or 8 holdouts: what changed your mind after so long?
Download Windows 10
Before updating, please refer to the Windows release information status for known issues to confirm your device is not impacted.
Windows 10 October 2020 Update
The Update Assistant can help you update to the latest version of Windows 10. To get started, click Update now.
Create Windows 10 installation media
To get started, you will first need to have a license to install Windows 10. You can then download and run the media creation tool. For more information on how to use the tool, see the instructions below.
Here’s when to use these instructions:
- You have a license to install Windows 10 and are upgrading this PC from Windows 7 or Windows 8.1.
- You need to reinstall Windows 10 on a PC you’ve already successfully activated Windows 10.
If you are installing Windows 10 on a PC running Windows XP or Windows Vista, or if you need to create installation media to install Windows 10 on a different PC, see Using the tool to create installation media (USB flash drive, DVD, or ISO file) to install Windows 10 on a different PC section below.
Note: Before you install Windows 10, check to make sure your PC meets the system requirements for Windows 10. We also recommend going to the PC manufacturer’s website for any additional info about updated drivers and hardware compatibility.
- Select Download tool, and select Run. You need to be an administrator to run this tool.
- On the License terms page, if you accept the license terms, select Accept.
- On the What do you want to do? page, select Upgrade this PC now, and then select Next.
After downloading and installing, the tool will walk you through how to set up Windows 10 on your PC. All Windows 10 editions are available when you select Windows 10, except for Enterprise edition. For more information on Enterprise edition, go to the Volume Licensing Service Center.
- If you don’t have a license to install Windows 10 and have not yet previously upgraded to it, you can purchase a copy here: https://www.microsoft.com/en-us/windows/get-windows-10.
- If you previously upgraded to Windows 10 on this PC and you’re reinstalling it, you don’t need to enter a product key. Your copy of Windows 10 will automatically activate later using your digital license.
Follow these steps to create installation media (USB flash drive or DVD) you can use to install a new copy of Windows 10, perform a clean installation, or reinstall Windows 10.
Before you download the tool make sure you have:
- An internet connection (internet service provider fees may apply).
- Sufficient data storage available on a computer, USB or external drive for the download.
- A blank USB flash drive with at least 8GB of space or blank DVD (and DVD burner) if you want to create media. We recommend using a blank USB or blank DVD, because any content on it will be deleted.
- When burning a DVD from an ISO file, if you are told the disc image file is too large you will need to use Dual Layer (DL) DVD Media.
Check a few things on the PC where you want to install Windows 10:
- 64-bit or 32-bit processor (CPU). You’ll create either a 64-bit or 32-bit version of Windows 10. To check this on your PC, go to PC info in PC settings or System in Control Panel, and look for System type.
- System requirements. Make sure the PC meets the system requirements for Windows 10. We also recommend going to the PC manufacturer’s website for additional info about updated drivers and hardware compatibility.
- Language in Windows. You’ll need to choose the same language when you install Windows 10. To see what language you’re currently using, go to Time and language in PC settings or Region in Control Panel.
- Edition of Windows. You should also choose the same edition of Windows. To check what edition you’re currently running, go to PC info in PC settings or System in Control Panel, and look for Windows edition. Windows 10 Enterprise isn’t available in the media creation tool. For more info, go to the Volume Licensing Service Center.
- Microsoft Office products. If you just purchased a new device that includes Office 365, we recommend redeeming (installing) Office before upgrading to Windows 10. To redeem your copy of Office, please see Download and install Office 365 Home, Personal, or University on your PC. For more information, check How to upgrade to Windows 10 on new devices that include Office 365.
If you have Office 2010 or earlier and choose to perform a clean install of Windows 10, you will need to locate your Office product key. For tips on locating your product key, check Find your Office 2010 product key or Enter the product key for your Office 2007 program.
Using the tool to create installation media:
- Select Download tool now, and select Run. You need to be an administrator to run this tool.
- If you agree to the license terms, select Accept.
- On the What do you want to do? page, select Create installation media for another PC, and then select Next.
Select the language, edition, and architecture (64-bit or 32-bit) for Windows 10. This table will help you decide which edition of Windows 10 you’ll choose:
| Your current edition of Windows | Windows 10 edition |
|---|---|
| Windows 7 Starter Windows 7 Home Basic Windows 7 Home Premium Windows 7 Professional Windows 7 Ultimate Windows 8/8.1 Windows 8.1 with Bing Windows 8 Pro Windows 8.1 Pro Windows 8/8.1 Professional with Media Center Windows 8/8.1 Single Language Windows 8 Single Language with Bing Windows 10 Home Windows 10 Pro | Windows 10 |
| Windows 8/8.1 Chinese Language Edition Windows 8 Chinese Language Edition with Bing | Windows 10 Home China |
- USB flash drive. Attach a blank USB flash drive with at least 8GB of space. Any content on the flash drive will be deleted.
- ISO file. Save an ISO file to your PC, which you can use to create a DVD. After the file is downloaded, you can go to location where the file is saved, or select Open DVD burner, and follow the instructions to burn the file to a DVD. For more info about using an ISO file, see Additional methods for using the ISO file to install Windows 10 section below.
After completing the steps to install Windows 10, please check that you have all the necessary device drivers installed. To check for updates now, select the Start button, and then go to Settings > Update & Security > Windows Update, and select Check for updates. You may also wish to visit your device manufacturer’s support site for any additional drivers that may be needed.
Note: Drivers for Surface devices may be found on the Download drivers and firmware for Surface page.
Before you install Windows 10, it’s a good idea to save any work and back up your PC before you start. If you used the media creation tool to download an ISO file for Windows 10, you’ll need to burn it to a DVD before following these steps.
- Attach the USB flash drive or insert the DVD on the PC where you want to install Windows 10.
- Restart your PC.
If your PC does not automatically boot to the USB or DVD media, you might have to open a boot menu or change the boot order in your PC’s BIOS or UEFI settings. To open a boot menu or change the boot order, you’ll typically need to press a key (such as F2, F12, Delete, or Esc) immediately after you turn on your PC. For instructions on accessing the boot menu or changing the boot order for your PC, check the documentation that came with your PC or go to the manufacturer’s website. If you do not see the USB or DVD media device listed within the boot options, you may need to reach out to the PC manufacturer for instructions for temporarily disabling Secure Boot in your BIOS settings.
If changing the boot menu or order doesn’t work, and your PC immediately boots into the OS you want to replace, it is possible the PC had not fully shut down. To ensure the PC fully shuts down, select the power button on the sign-in screen or on the Start menu and select Shut down.
If you downloaded an ISO file for Windows 10, the file is saved locally at the location you selected. If you have a third-party DVD burning program installed on your computer that you prefer to use for creating the installation DVD, that program might open by going to the location where the file is saved and double-clicking the ISO file, or right-click the ISO file, select Open with and choose your preferred DVD burning software.
If you want to use the Windows Disk Image Burner to create an installation DVD, go to the location where the ISO file is saved. Right-click the ISO file and select Properties. On the General tab, click Change and select Windows Explorer for the program you would like to use to open ISO files and select Apply. Then right-click the ISO file and select Burn disc image.
If you want to install Windows 10 directly from the ISO file without using a DVD or flash drive, you can do so by mounting the ISO file. This will perform an upgrade of your current operating system to Windows 10.