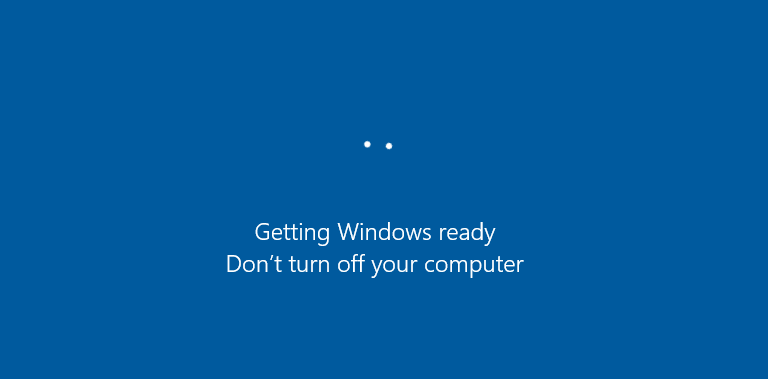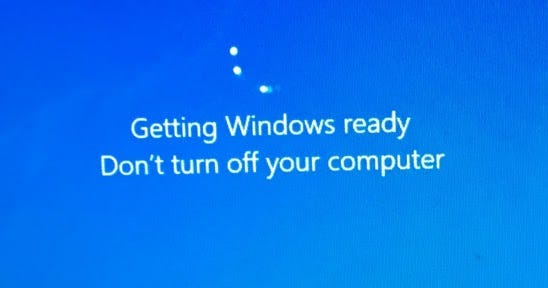- How to Fix ‘Getting Windows Ready, Don’t Turn off Your Computer’
- What Is Getting Windows Ready Don’t Turn Off Your Computer?
- How to Fix Getting Windows Ready Stuck
- Fix 1. Just Wait for a Long Time
- Fix 2. Shut down Your PC and Power Reset Your Computer
- Fix 3. Delete Problematic Files
- Fix 4. Perform a System Restore or Reset
- People Also Ask
- Зависание операционной системы Windows на надписи Getting ready: причины и решения
- Причины и решения
- Аппаратно или программно
- Вариант 1
- Вариант 2
- Заключение
- Solved: Getting Windows ready, Don’t turn off your computer
- Power reset your computer
- Perform Windows 10 Startup Repair
- Uninstall Recently Installed Windows Updates
How to Fix ‘Getting Windows Ready, Don’t Turn off Your Computer’
A PC can get trapped in a loop of seeing ‘getting Windows ready, Don’t turn off your computer’. Read this article to find the most effective fixes. Try them one-by-one to fix PC stuck on ‘getting Windows ready’ prompt.
Table of Contents
About the Author
Reviews and Awards
What Is Getting Windows Ready Don’t Turn Off Your Computer?
A Windows desktop or laptop can get stuck on «Getting Windows ready, Don’t turn off your computer». You wait and wait, and nothing changes. «Getting Windows ready stuck«В occurs when you try to turn on, turn off, or restart your computer.В Don’t let this annoying problem bother you anymore. We’ll provide you with a few effective solutions to quickly fix Windows 10, 8 or 7 stuck on ‘Getting Windows ready’.
| Workable Solutions | Step-by-step Troubleshooting |
|---|---|
| Fix 1. Just Wait for A Long Time | If you want your computer to boot normally, the first thing you can try is to wait. Full steps |
| Fix 2. Shut down and Power Reset | Unplug all peripheral devices > unplug the power cable and then battery. Full steps |
| Fix 3. Delete Problematic Files | Go to Troubleshoot > Advanced Options > Command Prompt and search. Full steps |
| Fix 4. System Restore or Reset | Choose Troubleshoot > Advanced Options > System Restore and follow the wizard. Full steps |
How to Fix Getting Windows Ready Stuck
Fix 1. Just Wait for a Long Time
Is the circle animation is still moving? Show some patience and try to wait it out.
Yes, this is actually what Microsoft’s support technicians advise. When your computer shows displays “Getting Windows ready”, your system may be downloading and installing files or dealing with some tasks in the background. It can sometimes take a while for your system to finish these jobs.
So if you want your computer to boot normally, the first thing you can try is to wait. We advise you to wait no more than 2-3 hours, and if it is still not resolved, move on to some of these other fixes.
Fix 2. Shut down Your PC and Power Reset Your Computer
Power resetting can clear all information in your computer memory without damaging your data. It is helpful for fixing corruption issues on your computer and getting you out of the loop of “Getting Windows ready, Don’t turn off your computer”.
Step 1. Turn off your computer regardless of the getting ready screen.
Step 2.В Unplug all peripheral devices (USB flash drive, external hard drive, headphones, etc) from your computer.
Step 3.В Press and hold the power button on your computer for 30 seconds. (Your computer should stay off afterward).
Step 4.В Unplug the power cable from your computer.
Step 5.В Unplug the battery(only if you are using a laptop and your laptop battery is removable).
Step 6.В Reinsert the battery and plug the power cable back to your computer.
Step 7.В Turn on your computer. You won’t see the screen this time if this method works for you.
Fix 3. Delete Problematic Files
Step 1. Restart your PC and you will see theВ Windows Boot Options page.
Step 2.В In Windows Boot Options menu, choose «Troubleshoot > Advanced Options > Command Prompt».
Step 3.В In the command line, type: C: cd Windows\System32\LogFiles\Srt. SrtTrail.txt and press Enter.
Step 4. Here, if you see something like this: Boot critical file c:\windows\system32\drivers\vsock.sys is corrupt, navigate to the specified location using the Command Prompt and enter Del command to delete the problematic file.В
Fix 4. Perform a System Restore or Reset
Before the system reset, you better export all your important data. Here, you can go with one of two options.
Option 1. Backup Data Without Booting into WindowsВ with EaseUS Todo Backup.
Option 2. Recover Data After System RestoreВ with EaseUS hard drive recovery software.
Of course, the first option is the most recommended because making a backup will ensure the safety of your data, but you need to create the bootable disk on another working computer. The latter option is also viable if you do not have a working computer to create the bootable disk on, but the integrity of your data is more precarious
How to perform a system restore or reset:
Step 1. In the Windows Boot Options menu, choose Troubleshoot В >В Advanced OptionsВ >В System Restore.
Step 2. Follow the Wizard instruction and choose the appropriate restore point. Finally, click Finish to restore the system.
After the system restore, you can use EaseUS Data Recovery Wizard to locate any missing files. If this last method fails, there is nothing that can fix the вЂgetting Windows ready’ problem besides reinstalling Windows 10 from the scratch with the Windows Media Creation Tool.
People Also Ask
1. What do I do if my computer is stuck on getting Windows Ready?
In conclusion, when you’re stuck on getting Windows ready, try the following methods one by one:
- Simply wait for some time
- Shut down your PC and power reset it
- Delete problematic update files
- Perform a system restore or reset
2. How long should I wait for getting Windows Ready?
Usually, it is recommended to wait patiently for about 2-В3 hours. After the period of time, if getting Windows ready still stuck there, stop waiting and move on to troubleshooting steps.
3. Why does getting windows ready take so long?
When you are prompted with the message «Getting Windows ready don’t turn off your computer», your system may be processing some tasks in the background such as downloading and installing files, starting a Windows 10 update process, modifying settings of the applications and modules, etc. The system may take some time to complete these tasks depending on the number of programs installed on your PC.
Зависание операционной системы Windows на надписи Getting ready: причины и решения
Любые зависания компьютера в части работы его операционной системы, вне зависимости от их продолжительности, всегда вызывают обоснованную негативную реакцию пользователей и множество вопросов, касающихся вариантов устранения данной проблемы. В настоящей статье речь пойдёт о довольно проблематичной ситуации, в которой пользователь при установке/обновлении операционной системы «Windows» сталкивается с зависанием работы ОС на шаге с надписью «Getting Windows ready».
Решение проблемы с зависанием при установке Windows на надписи Getting ready.
Причины и решения
Итак, как многим наверняка известно, надпись «Getting Windows ready» говорит о завершающей стадии подготовки функционирования установленной/обновлённой операционной системе. Соответственно, следует понимать, что процесс этот может действительно отнять много времени, в особенности если сама установка заняла не один десяток минут. «Getting Windows ready» при активном индикаторе рабочего процесса может занять и час, и два, и три, поэтому первый вариант – это банально подождать.
Аппаратно или программно
Статистика поисковых запросов наглядно демонстрирует, что в подавляющем большинстве случаев с рассматриваемой проблемой сталкиваются пользователи из других стран, а с чем это может быть связано, так до сих пор конкретно и неизвестно. Основными причинами зависания работы подготовительного процесса могут быть следующие моменты:
- неисправность загрузчика;
- неисправность используемого образа операционной системы;
- проблемы в кабельном соединении, в том числе и нестабильное электропитание;
- активные сетевые процессы;
- неисправность компонентов компьютера.
Исходя из приведённых причин, можно выделить следующий алгоритм действий, который при определённых обстоятельствах позволит решить проблему с зависанием.
Вариант 1
- завершите работу компьютера, но учитывайте, что аварийное выключение может привести к дополнительным ошибкам в работе операционной системе;
- отключите все внешние устройства ввода/выводы информации, сторонние накопители, колонки/наушники и т. д.;
- отключите кабель питания системного блока или извлеките аккумуляторную батарею ноутбука;
- оставьте обесточенный компьютер на некоторое время, буквально 1-2 минуты;
- снова подключите кабель питания/вставьте аккумуляторную батарею и верните при необходимости внешнюю периферию, кроме кабеля интернет-соединения.
Многим известен данный метод обесточивания в решении схожих проблем, что и в рассматриваемой теме.
Вариант 2
При возникновении зависаний на надписи «Getting Windows ready» в процессе установки операционной системы следует принимать во внимание и возможные ошибки в используемом образе ОС, а также в самом физическом носителе. Следовательно, в качестве второго варианта решения проблемы необходимо проверить качество программного обеспечения. Это можно сделать при попытке установить операционную систему на другое устройство, а также сменить загрузочный образ ОС со «сборочного материла» на чистый образ или наоборот. По сути, основываясь на том, что рассматриваемая проблема не имеет какой-либо конкретной причины и может в принципе отсутствовать или решиться сама собой, не существует стопроцентно рабочего алгоритма действий, который бы привёл к моментальному завершению установки/обновлению операционной системы.
Заключение
Последнее, что стоит отметить, — это наличие нескольких советов от пользователей на англоязычных тематических форумах, которые заключались в предложении отключить внешние USB-устройства, в частности мышь, и запустить установку/обновление ОС.
Solved: Getting Windows ready, Don’t turn off your computer
ZcomTech — All About Technology & Troubleshooting!
Jun 8, 2018 · 3 min read
After installing Recent windows updates/ While upgrade to windows 10 version 20H2 update, System gets stuck on “ Getting Windows ready, Don’t turn off your computer“. You wait and wait, and it turns out that nothing has changed? Also, the issue occurs when users are trying to turn on, turn off or restart their computer.
There are various reasons that can cause windo w s updates to stuck while installing it may be system files get corrupted while upgrade process, Windows installed an update bug, Security software causing the issue, windows update files not download or installed properly or may software compatibility causing windows updates stuck installing. Whatever the reason here some applicable solutions you may try to fix the issue and get windows updates installed correctly.
Power reset your computer
Power resetting can clear all information in your computer memory without damaging your data. It is helpful for fixing those corruption issues on your computer and get you out of the loop of “Getting Windows ready”.
To do this first forcefully shut down your PC then Remove all External Devices, Include power cable, VGA cable, keyboard & mouse etc. Now press and hold the power button for 30 sec, that’s all now attach only keyboard & mouse and start windows check system started normally without stuck at getting windows ready screen.
Also if you are laptop user, then again forcefully shut down, Unplug the charger. Now remove the battery from the laptop and hold down the power button few seconds to drain power from the laptop. Now connect the charger only, then turn on your laptop or PC. And that screen error (Getting Ready) will be gone completely, and you should be on the login screen.
Perform Windows 10 Startup Repair
As due to this problem system stuck at getting windows ready screen, and prevent you from accessing your desktop completely in normal ways. That cause perform windows Startup repair is the best solution to fix the startup problems which prevent windows from starting and stuck getting ready.
To perform startup repair you need to boot from Windows 10 bootable USB / DVD. If you don’t have then create one by the following link. When you ready with installation media insert it then press power button to start your computer. Now press the F8 or F10 key (depends on your system) to access the Boot Menu of your system. Then choose the Boot option, select USB or DVD as per the media used.
Next, you will see the Windows Installation screen on your computer. Skip the first screen and on the next screen click on Repair your computer option. This will Restart windows click on Troubleshoot > Advanced options and then click on the Start-up Repair option.
Let startup repair diagnose the process completely, After complete the repair process windows will Restart and start normally. If the repair process results startup repair couldn’t repair your PC or automatic repair couldn’t repair your PC fallow next step.
Uninstall Recently Installed Windows Updates
If startup repair failed to fix these startup problems, And again windows Stuck Getting windows ready screen that causes we need to boot into safe mode and uninstall the recently installed updates. continue reading….