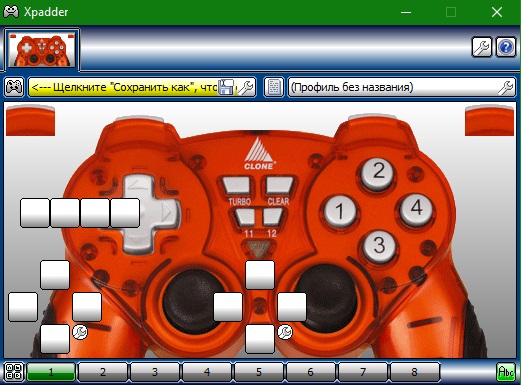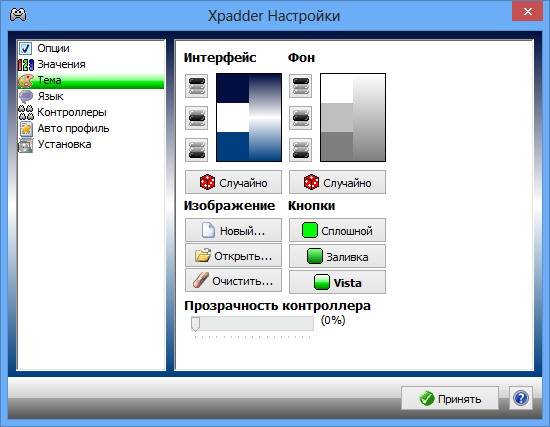- Как добавить поддержку геймпада любым играм в Windows 10?
- Как подключить джойстик к компьютеру Windows 10? Рекомендации по настройке
- Как установить джойстик?
- Как настроить джойстик на ПК?
- Программа для калибровки
- Компьютер не видит джойстик: Решение
- Как проверить, работает ли джойстик на компьютере?
- Xpadder для Windows 10
- Функционал
- Управление играми
- Удачная замена
- Тщательная настройка
- Дополнительные опции
- Преимущества
- Недостатки
- Xpadder для Windows 10
- Свойства и возможности программы
- Как пользоваться программой
Как добавить поддержку геймпада любым играм в Windows 10?
Windows 10 — почти идеальная платформа для геймеров, но ее портят две вещи: отсутствие в магазине большого количества действительно серьезных хитов (как на Xbox One, например), а также слабая (а чаще вообще никакая) поддержка игровых контроллеров в играх. Игры в Windows 10 устанавливать довольно просто — нужно открыть виртуальный магазин, порыться в нем, найти что-нибудь подходящее и нажать на кнопку установки.
К сожалению, далеко не все разработчики используют игровые возможности Windows 10 на полную — к примеру, даже в такой игре, как Asphalt 8 нет встроенной поддержки геймпада или руля. Но это не беда — почти любую игру на Windows 10 (и предыдущих версиях Windows) можно научить работать с игровыми контроллерами. Для этого потребуется небольшая утилита, которая называется JoyToKey. Она позволяет переназначить клавиши клавиатуры на кнопки джойстика или геймпада.
Как работать с JoyToKey:
1. Скачайте архив JoyToKey с сайта разработчика и распакуйте exe-файл в какую-нибудь директорию (например, в C:\Program Files\JoyToKey).
2. Подключите геймпад к USB-порту компьютера или планшета.
3. Откройте параметры нужной вам игры, где указано, какие кнопки выполняют какие действия. Запишите их, запомните или раскройте игру не на весь экран (так, чтобы их было видно во время настройки JoyToKey).
4. Запустите JoyToKey.exe и нажмите на кнопку «Авто настройка» Вам будут последовательно показаны кнопки геймпада (влево, вправо, вверх, вниз и номерные) — нажимайте на компьютерной клавиатуре клавиши, отвечающие за соответствующие в этой игре действия (например, если вы хотите, чтобы ваша машина в Asphalt 8 ехала влево, когда вы жмете на геймпаде кнопку «влево», то в окне с кнопкой «Left» нажмите кнопку, перемещающую курсор влево, а если вам нужно, чтобы машина включала нитро по нажатию на джойстике кнопки «вперед», нажмите в окне Up кнопку Ctrl. Назначение любой из кнопок геймпада можно поменять: для этого нажмите на нее в JoyToKey и задайте новое значение (или уберите с нее действие).
Если вы планируете настроить геймпад для нескольких игр, сохраните текущую конфигурацию в отдельный файл. В дальнейшем вы сможете открыть его и использовать уже готовые настройки. Для других игр можно создать другие конфигурации.
JoyToKey поддерживает до восьми геймпадов, поэтому вы можете использовать для одной игры один контроллер, для другой второй и так далее. Все, что требуется — подсоединить новый геймпад к компьютеру, настроить его в JoyToKey и сохранить его конфигурацию.
После того, как настройка завершена, можно запускать игру и управлять ею не кнопками, а геймпадом. В некоторых играх так намного удобнее и реалистичнее, чем тыкать в клавиши на клавиатуре.
Как подключить джойстик к компьютеру Windows 10? Рекомендации по настройке
Нельзя поспорить с тем, что геймпадами удобнее пользоваться в некоторых играх, плюс — это еще и дело привычки для игроков, перешедших с консолей. Если клавиатура не подходит для получения максимально приятного игрового опыта, вовсе не обязательно переходить на Xbox One или PlayStation 4. Есть лучший вариант – использовать геймпад в сочетании с ПК. Дальше речь пойдет о том, как подключить джойстик к компьютеру Windows 10 , настроить его и исправить возможные проблемы с синхронизацией.
Как установить джойстик?
Весь процесс подразумевает выполнение двух этапов: установка физической связи и программная настройка.
Как подключить беспроводной джойстик к ПК :
- Подключаем USB-шнур или Bluetooth-адаптер игрового джойстика к одному из портов на компьютере.
- Устанавливаем драйвера. Если в руках фирменный геймпад от Xbox One, он может инсталлироваться автоматически, подтянув нужное программное обеспечение с компьютера. При использовании джойстиков от сторонних производителей придется посетить их официальный веб-сайт или поставить драйвера с диска, который идет в комплекте.
Несмотря на то, что уже знаем, как подключить Bluetooth геймпад к ПК , он еще не совсем хорошо работает. Отдельные кнопки могут не срабатывать, а чувствительность стиков и стрелочек часто бывает слишком медленная или быстрая. Дополнительно стоит выполнить настройку и калибровку джойстика.
Как настроить джойстик на ПК?
К большинству игровых геймпадов в комплекте идет диск со специальными программами для настройки. Они позволяют изменить заложенные в клавиши действия, а также чувствительность, вибрацию и прочие характеристики. Если CD-диск не поставляется, стоит перейти на официальный сайт производителя и загрузить приложение оттуда. Процедура настройки в каждом случае индивидуальна, но меню вполне интуитивны и не требуют дополнительного руководства.
Программа для калибровки
В Windows встроена программа для калибровки джойстика , которая позволяет корректировать чувствительность геймпада при его использовании. Это обязательная процедура после установки устройства, без которой лучше не начинать играть.
Как откалибровать геймпад на Windows 10 :
- Кликаем ПКМ по Пуску и выбираем «Панель управления».
- Открываем пункт «Оборудование и звук».
- Среди всех устройств выбираем контроллер, у него должен быть соответствующий значок, при условии правильного определения.
- Кликаем по нему правой кнопкой мыши и выбираем «Параметры игровых устройств».
- В новом окне жмем на «Свойства».
- Переходим на вкладку «Проверка» и оцениваем необходимость калибровки.
- Возвращаемся на вкладку «Параметры» и настраиваем джойстик.
Компьютер не видит джойстик: Решение
Если не работает джойстик на ноутбуке , рекомендуем выполнить несколько вариантов решения проблемы:
- Подзаряжаем устройство. Новый геймпад скорее всего полностью разряжен, его нужно установить на зарядку (или заменить батарейки).
- Пробуем установить другие драйвера. Если ПК не видит геймпад , вероятнее всего дело в некорректном программном обеспечении. Лучше использовать драйвера с официального сайта.
- Переставляем USB-приемник в другой порт. Нередко конкретный разъем работает плохо, особенно на передней панели. Лучше переключиться к использованию входа с тыльной стороны (для стационарных ПК).
- Обновляем прошивку. Процедура выполняется через специальное ПО от производителя.
- Настраиваем геймпад в Steam. Если Steam игра не видит джойстик , можем в приложении задать базовые параметры для джойстика. Для этого переходим в «Настройки» на страницу «Контроллер» и выбираем «Настройки для режима Big Picture». Устанавливаем необходимые параметры и закрываем.
Как проверить, работает ли джойстик на компьютере?
Есть пару способов, как проверить работает ли джойстик на ПК :
- Смотрим на индикаторы джойстика.
- Пробуем передвинуть курсор мыши.
- Проверяем работоспособность клавиш в меню калибровки.
Если геймпад может менять расположение курсора на экране и показывает режим подключения, он точно работает. Осталось только настроить управление внутри игры так, чтобы было удобно им пользоваться, и наслаждаться игрой.
Еще есть проблемы с джойстиком? Задавайте свои вопросы в комментариях.
Xpadder для Windows 10

Функционал
Xpadder – это полный эмулятор клавиатуры и мыши, который с большой точностью совершает их действия посредством джойстиков, специальных штурвалов или рулевых колес и так далее. Она отлично подходит для применения с барабанными установками, гитарами и танцевальным ковриком.
Управление играми
С помощью ИксПадер можно настроить джойстики для управления различными компьютерными и онлайн играми. Это очень помогает в тех случаях, когда управление с клавиатуры или мыши очень неудобное.
Удачная замена
ИксПадер помогает заменить стандартные устройства вывода для максимально удобного и комфортного использования графических редакторов типа Paint, музыкального плеера и интернет обозревателя.
Тщательная настройка
Xpadder помогает максимально точно настроить все кнопки и команды для контроллера. В том числе и степень нажатия клавиш, и степень отклика. Также он дает возможность создать отдельный профиль для каждого конкретного устройства.
Дополнительные опции
Кроме этого, утилита способна имитировать вибрации для руля виртуального автомобиля, отдачу при выстрелах в различных шутерах и другие интересные действия, которые можно подключить в дополнительных параметрах для максимального погружения в игру.
Преимущества
- Полноценная игра в любой среде, которая не предусматривает применение джойстика или другого устройства.
- Полноценная замена стандартных устройств вывода: мышь и клавиатура.
- Отсутствие требований к ресурсам и разрядности операционной системы.
- Поддержка огромного количества подключенных контроллеров одновременно.
- Простой и понятный интерфейс.
- Поддержка русскоязычных настроек.
Недостатки
Серьезных недостатков и неполадок в работе приложения установлено не было.
Xpadder прост в инсталляции и совместим с различными типами геймпадов. Он также отлично подходит для игровых приложений с несколькими игроками, где у каждого свой контроллер. Несколько вариаций настроек предусмотрены многопрофильной эмуляцией. Также имеется возможность обмениваться файлами профилей между пользователями. Программа не занимает много места на дисковом пространстве, не засоряет память и реестр и никак не влияет на производительность ПК. Скачать программу xpadder для виндовс 10 может абсолютно любой желающий. Она всегда находится в полном открытом доступе. Программа не требовательна к ресурсам и разрядности вашей операционной системы. Она помогает управлять приложениями на компьютере с помощью контроллера, даже если производитель это не предусмотрел. Чаще всего приложение применяют для компьютерных игр.
Xpadder для Windows 10
У вас есть игровой контроллер, совместимый с ПК, и вы хотите использовать его не только для игр? Это правильно и логично, ведь джойстик имеет огромный потенциал, например, его можно использовать для игры во все возможные игры, и даже не очень нового производства, а далее с его помощью можно управлять различными программами. Для этой цели необходимо использовать программу Xpadder, способную копировать функции клавиатуры и мыши, при помощи любого геймпада.
С технической точки зрения эта программа представляет собой архив с единственным файлом внутри, который нужно запустить после скачивания, можно сделать это прямо из архива.
Говоря простым языком, Xpadder для Windows 10 — это эмулятор клавиатуры и мыши, использующий геймпад, он же джойстик.
Свойства и возможности программы
Рассматриваемая программа может работать как с 32-х, так и с 64-х битной «осью». Программа дает возможность джойстику эмулировать функции не только основных, но и всех имеющихся на клавиатуре клавиш и функций, что само по себе очень удобно и важно. Есть возможность отдельной настройки каждой клавиши. И все-таки основная возможность этой программы состоит в том, что она позволяет использовать джойстик для игр, для которых он изначально не подходит и уж точно не предназначается, например, для браузерных игр.
Как пользоваться программой
При первом запуске пользователя обязательно спросят, куда сохранять настройки? В качестве хранилища следует указывать папку с самой программой. После этого нужно найти кнопку, имитирующую гаечный ключ и кликнуть по ней. Как правило, она расположена в левой верхней части интерфейса программы. Далее вам предстоит пройти следующие этапы:
- Первый этап — запуск. Здесь пользователю предложат справки для более удобного ознакомления с программой.
- Загрузите фото своего джойстика. Это необходимо для максимально быстрой и простой настройки.
- Стики — первая закладка, именно здесь и начинается настройка — происходит настройка стиков. В общей сложности нужно настроить пару стиков расположенных в различных вкладках.
- Крестовина. Этот элемент применяется для того, чтобы произвести настройку кнопок, выполненный в крестообразной форме.
Триггеры. Их может не быть на некоторых моделях геймпадов, а если есть, обычно они делаются в форме курков с длинным кодом.
Подводя итог под всем, что было написано выше, хочется сказать следующее: xpadder — многофункциональная, надежная и условно бесплатная программа, обладающая значительным функционалом. Изначально она является англоязычной, однако добавив файл локализации в папку с программой, каждый пользователь сможет наслаждаться русскоязычным интерфейсом. В Xpadder прекрасно в себе совмещает 2 и более основных профиля эмуляции, что делает ее удобной в использовании при различных видах настройки игр и программ.