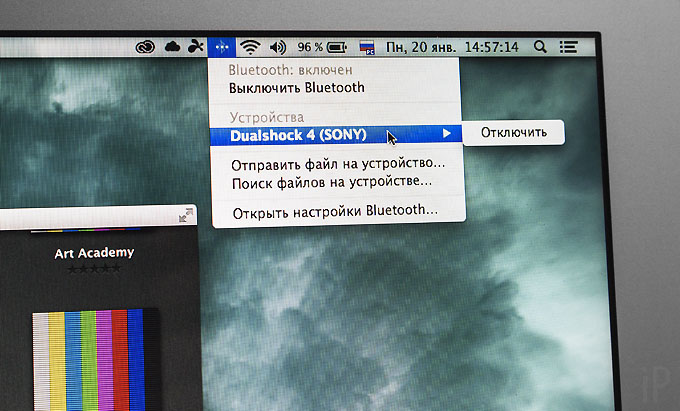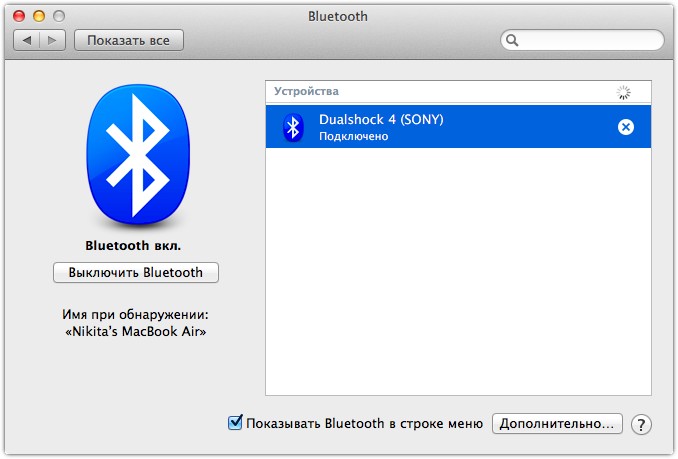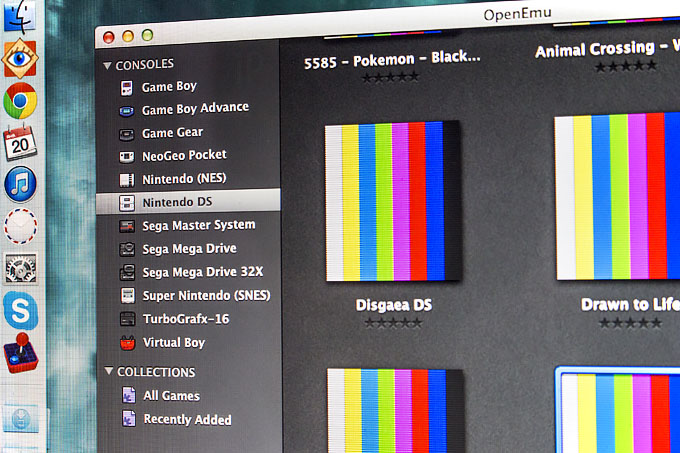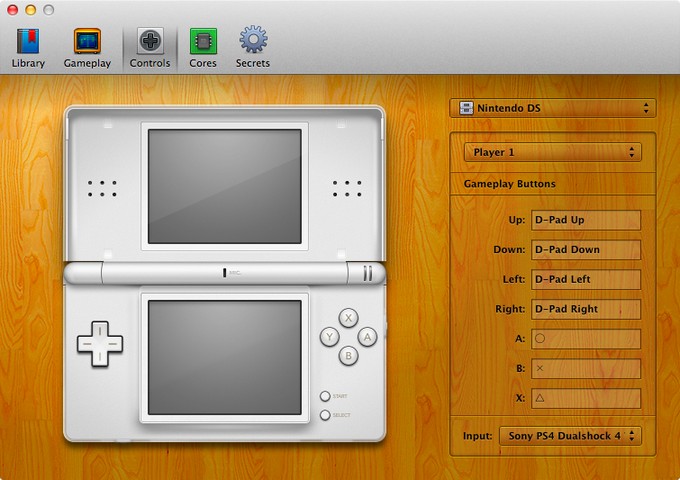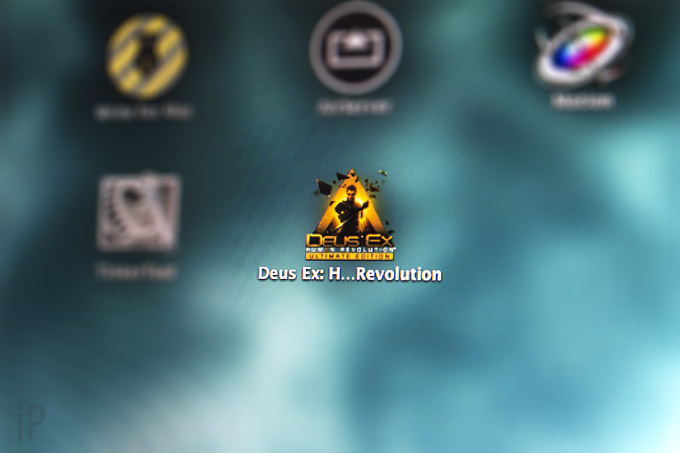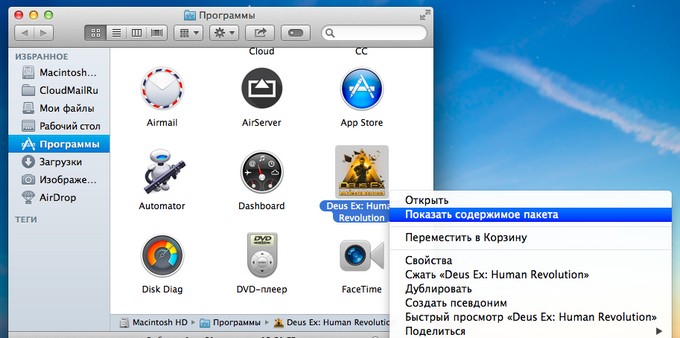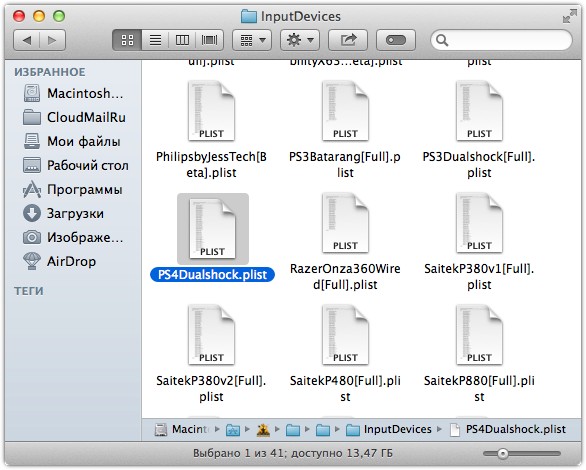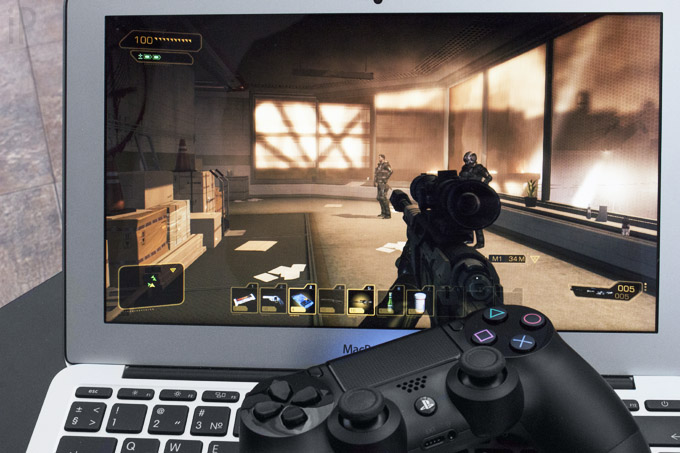- How to Use Xbox One Controller with Mac in macOS Big Sur & Catalina
- How to Pair & Use Xbox One Controller with Mac (11 Big Sur, 10.15 Catalina & later)
- How to Unpair Your Xbox One Controller from Mac
- What about older Macs?
- Как подключить геймпад от Xbox One к Mac
- Геймпад xbox one для mac os
- Как подключить Dualshock 4 к Mac и во что с ним играть. Инструкция
- Преимущества Dualshock 4 перед геймпадом Xbox 360
- Цена, где купить и что докупить
- Подключение Dualshock 4 к Mac
- Как подключить Dualshock 4 к Mac по Bluetooth
- Как подключить Dualshock 4 к Mac через USB-кабель
- Во что играть на Mac с Dualshock 4?
- Включаем Dualshock 4 в играх от Feral Games
- Впечатления
- Коротко о настройке Dualshock 4 в Windows
- Вторая жизнь лучшего контроллера
How to Use Xbox One Controller with Mac in macOS Big Sur & Catalina
Ever wanted to use an Xbox One controller with your Mac for gaming? You can do that easier than ever before with the latest versions of MacOS, because with modern versions of macOS like Big Sur and Catalina (and newer), Apple has added native support for Xbox One game controllers.
A paired Xbox One controller can be used to play any game that supports controllers on the Mac, whether that’s popular titles like Fortnite, or Apple Arcade games, or many others. The Microsoft Xbox One S and Xbox One X controllers are great controllers to play with and very popular with gamers in general, and now it’s easier than ever to get them up and running on your Mac as you’ll see in this tutorial.
Assuming you already have a Microsoft Xbox One S controller or Xbox One X controller – the standard Xbox One controllers are a no-go – pairing it with your Mac is super easy.
How to Pair & Use Xbox One Controller with Mac (11 Big Sur, 10.15 Catalina & later)
You’ll need the Xbox One controller to be physically near your Mac to be able to pair it, and of course the controller will need charged batteries too. Here’s how to do the rest:
- To start, make sure that your controller is powered on by pressing and holding the Xbox button.
- Put your controller into pairing mode by pressing and holding the circular button on the top edge of the body. You should only need to hold it for three seconds or so.
- Click on the Apple icon in the menu bar and then click “System Preferences.”
- Click “Bluetooth.”
- After confirming that Bluetooth is enabled, click right-click the name of the controller you want to pair.
- Click “Connect” and your controller will automatically pair with your Mac.
Now you can launch whatever game you want to play and the controller should be automatically detected, assuming the game supports controllers anyway. Most games have customizable controller options as well in their settings, so you can change what buttons do what.
Remember, you can only pair controllers with one device at a time.
Any controller paired with your Mac will no longer be paired to any Xbox, Apple TV, iPhone, or iPad that it had already been paired with. Don’t worry though, re-pairing with those devices is easy whether you’re pairing with an iPhone or iPad, or even an Apple TV (and yes, if you weren’t aware yet, you can also pair game controllers with those devices too!)
How to Unpair Your Xbox One Controller from Mac
If you later want to unpair your Xbox controller from the Mac that’s easy too.
Return to the Bluetooth system preferences on the Mac. Next, right-click on the controller name in the Bluetooth area of System Preferences. Click “Unpair” to complete the process.
You shouldn’t need to unpair a controller in order to pair it with another device, but if you’re having issues this may be a good troubleshooting step to try.
You can also remove the controller like any other Bluetooth device from the Mac if you decide you no longer want to use the controller on the computer.
What about older Macs?
If you’re using an older version of macOS, all is not lost. You can still pair your Xbox controller by using third-party software instead to those older Mac operating system versions.
Do you use a game controller with your Mac for gaming? What do you think of the experience? Share with us in the comments.
Источник
Как подключить геймпад от Xbox One к Mac
Иногда играть с помощью клавиатуры и мышки надоедает, хочется поиграть в некоторые игры с геймпадом. Mac поддерживает большинство контроллеров, в том числе и от консоли Xbox One. В этой статье мы расскажем как подключить геймпад от Xbox к вашему Mac.
Контроллер DualShock 4 от PlayStation 4 без проблем подключается к Mac по Bluetooth. Геймпад от Xbox One потребует небольших усилий для подключение. Это не так сложно, как может показаться.
Для подключение потребуется microUSB кабель, потому что беспроводной режим не поддерживается. Не забудьте перейти на страницу GitHub проекта 360Controller и скачать последнюю версию утилиты.
- После скачивания откройте DMG файл с утилитой и дважды щелкните по файлу «Install360Controller.pkg» для начала установки.
- Откроется стандартное окно установки приложения. Нажмите продолжить и примите условия лицензионного соглашения, затем дождитесь окончания установки, после чего нужно будет перезагрузить Mac.
- После перезагрузки откройте «Системные настройки».
- В меню настроек появится новый раздел «Xbox 360 Controllers», который нужно открыть.
- Откроется стартовое окно утилиты.
- Теперь необходимо подключить геймпад с помощью microUSB к Mac, после чего вы увидите его в списке.
После подключения вы можете настроить чувствительность стиков, назначить клавиши или инвертировать движение, если это необходимо. Готово! Осталось запустить игру, в которую вы хотели поиграть с помощью геймпада.
Источник
Геймпад xbox one для mac os
Having the same problem! I find that the controller works absolutely fine in big picture mode, but when I go into games it’s very hit and miss. One time it worked in Hyper Light Drifter, then the next time it didn’t. Binding of Isaac: Rebirth I could manually map controls for in-game but the d-pad was messed up. Other than that it doesn’t seem to be working in the games I try.
Any help would be super appreciated
Actually SteamInput by default only works with Xbox One S controllers over Bluetooth, over USB you need something like the 360Controller driver to get it working, as mentioned.
The ‘Pretend to be a 360 Controller’ option should never be necessary as SteamInput is able to recognize Xbox One controllers.
There have been some varied issues over the past few months that have affected Xbox controllers on macOS but at the moment both USB and Bluetooth should be working. Be sure you have the ‘Xbox Configuration Support’ entry selected in the Big Picture Controller Settings if you find the controller isn’t working properly in games but is working in Big Picture.
That actually may just be an incompatibility with the default controller config that DST has on macOS. Does your controller work in-game if you disable Xbox configuration support in Big Picture and let the game handle the controller itself? Connecting over Bluetooth has a higher probability of working since macOS has built-in support for it.
If that gets it working, DST may just not be able to work with the controller bindings set through Steam when configuration support is enabled. In that case you may want to try some of the community configs to see if they work.
Mike, I tried disabling Xbox Configuration Support and Generic Gamepad Configuration Support globally, and confirmed(*) that it takes effect for Don’t Starve Together. No change in input behavior. I’m guessing this game doesn’t use Steam Input at all, then? Just direct SDL2 using its own mappings, and it didn’t ship with a correct mapping for this GUID?
(*) Big Picture’s «Controller Configuration» for the game shows «Configuration Support Disabled», and under the game’s «Controller Options», the «Steam Input Per-Game Setting» is «Global Setting (None)»
Mike, I tried disabling Xbox Configuration Support and Generic Gamepad Configuration Support globally, and confirmed(*) that it takes effect for Don’t Starve Together. No change in input behavior. I’m guessing this game doesn’t use Steam Input at all, then? Just direct SDL2 using its own mappings, and it didn’t ship with a correct mapping for this GUID?
(*) Big Picture’s «Controller Configuration» for the game shows «Configuration Support Disabled», and under the game’s «Controller Options», the «Steam Input Per-Game Setting» is «Global Setting (None)»
I gave DST a try with my own Xbox controller (which should be roughly the same as yours) and was able to duplicate what you reported in your previous post. I think DST just doesn’t support controllers correctly on macOS, leading to the behaviour that we’re seeing. That start button behaviour just appears to be what DST does on macOS when it reads the start button from an Xbox controller.
I did manage to get it working, though not through Steam’s controller configuration, but through DST’s. I applied the default Steam controller config for the controller, then went into the DST controls menu and re-bound the start button to the controller’s start button. Confusingly it shows the same button image for the start button both before and after binding, but after re-binding it the button started working as expected, so it must just be some funny default that DST expects the start button to be that isn’t the same between Windows and macOS.
Источник
Как подключить Dualshock 4 к Mac и во что с ним играть. Инструкция
Важно: статья ниже рассказывает о подключении геймпада Dualshock 4 к Mac и о совместимых с ним играх. Если вы ищете инструкцию по удалённой игре в Playstation 4 на Mac (MacBook) – вам вот сюда.
Сумасшедший спрос на Playstation 4 в России привел к резкому росту стоимости консоли у всех крупных ритейлеров страны. Выбора не было: Xbox One у нас ещё не продают, а Wii U в большинстве случаев вообще не котируется. Никого не смутило даже то, что играть на PS4 не во что, кроме пары проектов.
Если вы уже прошли Killzone: Shadow Fall и попробовали Knack, ваша приставка с большой долей вероятности пылится рядом с телевизором. И зря. Её геймпад, Dualshock 4, способен на многое. Следуя нашей инструкции, вы сможете подключить его даже к Mac – с проводом или без – и управлять эмуляторами старых консолей и любимыми игрушками без ограничений: от Deus Ex: Human Revolution и Tomb Raider до Super Mario Bros. и Sonic 3.
Преимущества Dualshock 4 перед геймпадом Xbox 360
Факт: разработчики компьютерных игр ориентируются на контроллер для Xbox 360. До последнего времени это был бесспорный эталон. В продаже есть проводная и беспроводная модели для Windows-компьютеров, стоимость которых колеблется от 1800 до 2800 рублей в зависимости от магазина, года выпуска, модели, цвета и так далее. Выбрав такой геймпад вместо Dualshock 4, ваша экономия составит не больше 500 рублей. При этом вы не сможете использовать его с Mac без установки дополнительных программ, а беспроводная версия потребует использования фирменного проводного передатчика сигнала. Он уродливый и совсем не портативный из-за длинного кабеля и овального внешнего модуля.
На этом фоне, Dualshock 4 выглядит лучше: он может подключаться к Mac и Windows напрямую через Bluetooth, не говоря уже об обычном кабеле Micro-USB. Никаких передатчиков не нужно. С помощью двух простых программ, любой пользователь Windows может заставить систему распознавать геймпад Sony как тот самый геймпад от Microsoft. Таким образом, во всех играх будут работать абсолютно все кнопки – без каких-либо дополнительных настроек. Будет работать даже сенсорная панель и оба вибрационных мотора! Что особо важно, владельцам Mac тоже выпала удача: контроллер работает в OpenEmu – лучшем эмуляторе старых консолей – а также в двух десятках портированных игр с Windows, включая Deus Ex: Human Revolution и Tomb Raider. Но преимущества Dualshock 4 – не в совместимости, а в качестве.
По заключению большинства игровых изданий, новый геймпад от Sony является лучшим геймпадом в мире, на фоне которого предыдущая версия, Dualshock 3 для Playstation 3, выглядит пластмассовой поделкой. В стороне остался даже геймпад от Xbox One и Xbox 360. Из личных впечатлений, хвалебные оды новому «дуалшоку» оправданы на все сто процентов: он лежит в руках как влитой, ощущается как премиум-продукт и выглядит, как солидный гаджет. Что ни говори, но это «некст-ген» в сфере периферии. И потому я не вижу никакого смысла приобретать аналог от Microsoft, эргономика которого отстала лет на десять.
Цена, где купить и что докупить
Вам не нужно иметь саму консоль, чтобы пользоваться её контроллером. С большой долей вероятности, в ближайшем гипермаркете электроники лежит упакованный геймпад Dualshock 4 – точно такой же, что поставляется в комплекте с Playstation 4. Его рекомендованная розничная цена равна 2690 рублей.
Дополнительно вам понадобится только кабель Micro-USB, который не вложен в комплект геймпада. Но, скорее всего, у вас уже есть такой, оставшийся от какого-нибудь мобильника или аксессуара.
Подключение Dualshock 4 к Mac
Вне зависимости от метода, геймпад будет работать безотказно. Задержка при вводе команд по беспроводному каналу, Bluetooth, незаметна даже в интенсивных, современных играх.
Как подключить Dualshock 4 к Mac по Bluetooth
Откройте поиск Spotlight (лупа в правом верхнем углу экрана) и введите: Bluetooth. Среди результатов найдите и выберите Системные настройки – Bluetooth.
Возьмите в руки Dualshock 4, одновременно нажмите клавиши Playstation и Share. Держите их до тех пор, пока световой индикатор не начнёт регулярно мигать. Сразу после этого, в меню Bluetooth на Mac должно появиться новое устройство с произвольным именем. Выберите его и нажмите «Подключить».
Если всё прошло верно, световой индикатор Dualshock 4 перестанет мигать и загорится ярко-синим цветом. На этом процесс первичного подключения завершён. Теперь каждый раз, когда вы будете нажимать на кнопку Playstation, контроллер автоматически подключится к Mac.
Важная деталь. Dualshock 4 разряжается через 7-8 часов беспроводной работы, поэтому регулярно оставляйте его подключенным к любой USB-зарядке или USB-порту компьютера. Среднее время зарядки – 2-3 часа.
Как подключить Dualshock 4 к Mac через USB-кабель
Вставьте кабель Micro-USB в контроллер, затем в компьютер. Всё. Загорится жёлтый индикатор – знак зарядки встроенной батареи. Пока он работает, геймпад продолжает заряжаться. Естественно, вы можете продолжать им пользоваться.
Во что играть на Mac с Dualshock 4?
Контроллер подключен? Пора играть. Если вы любите ретро, вам очень повезло. Поддержка Dualshock 4 встроена в OpenEmu – бесплатный, самый доступный и понятный набор эмуляторов игровых консолей прошлого.
В число официально поддерживаемых платформ – и образов игр к ним – входят:
- Game Boy
- Game Boy Advance
- Game Gear
- NeoGeo Pocket
- Nintendo (NES)/«Dendy»
- Nintendo DS
- Sega Master System
- Sega Mega Drive (Genesis)
- Sega Mega Drive 32X
- Super Nintendo (SNES)
- TurboGrafx-16
- Virtual Boy
Скачать OpenEmu можно с официального сайта, без каких-либо доплат и докупаемых функций.
Чтобы настроить работу Dualshock 4 и, по желанию, поменять раскладку клавиш для каждой из вышеописанных «приставок», откройте вкладку «Controls» в настройках эмулятора, выберите платформу в выпадающем меню, а затем смените режим Input в правом нижнем углу с Keyboard на Dualshock 4. Все настройки клавиш будут подставлены автоматически. Просто загружайте образ игры в эмулятор – и вперёд.
Играть в игры девяностых на передовом контроллере 2013-го года – необычное впечатление. В ретро-забавах очень заметно превосходство новой «крестовины» Dualshock 4 над аналогами и собственным предшественником. Жесткие, строго рассчитанные прыжки в Mario и контроль инерции в Sonic удаются на новом геймпаде ничуть не хуже, чем на исторически верных аналогах прошлого. О фантастической эргономике и говорить нечего, когда в первые полчаса вы почти забываете, что держите что-то в руках.
Современные забавы тоже не остались за бортом. Компания Feral, один из крупнейших издателей хитовых игр для Mac, заявила о добавлении полной поддержки геймпада Dualshock 4 во все свои проекты. Среди них:
BioShock
Borderlands: Game Of The Year
Batman: Arkham Asylum
BioShock 2
XCOM: Enemy Unknown – Elite Edition
LEGO Harry Potter Years 1-4
Deus Ex: Human Revolution – Ultimate Edition
Tomb Raider: Underworld
The Lord of the Rings: War in the North
Batman Arkham City GOTY
Colin McRae: DiRT 2
Mini Ninjas
Mafia II Director’s Cut
LEGO Batman
GRID™
LEGO Indiana Jones 2
Sonic & SEGA All-Stars Racing
F1 2012™
SEGA Superstars Tennis
F1 2013
Tomb Raider
Всё вышеперечисленное продаётся прямо в Mac App Store, так что если вы покупали там что-нибудь для своего Mac – значит, вы в теме. Чтобы включить поддержку Dualshock 4 в этих игрушках, вам понадобится перенести файл PS4Dualshock.plist в директорию игры. Исключением является аркада Rayman Origins, где поддержка этого контроллера есть изначально.
Включаем Dualshock 4 в играх от Feral Games
Откройте папку «Программы» на Mac (Shift+cmd+A). Найдите игру в списке установленных приложений, щёлкните «правой кнопкой» и выберите в выпадающем меню пункт Показать содержимое пакета.
Последовательно переходим по папкам Contents – Resources – InputDevices. Переносим скачанный файл PS4Dualshock.plist в папку InputDevices.
Теперь контроллер автоматически определится при запуске игры и не потребует никаких дополнительных настроек клавиш – всё сделано за вас.
Впечатления
Если ретро-игрушки можно смаковать через клавиатуру, то любой современный шутер или стратегия потребуют наличия мыши. А обычная мышь – самая последняя вещь в сумке владельца MacBook. И даже если она есть, то как быть в дороге? Или на диване? Или кровати?
Dualshock 4 не отличается портативностью, но зато может работать без каких-либо поверхностей, столов и так далее. Просто кладете ноутбук на колени, берете в руки геймпад и играете. Или даже лучше: подключаете Mac к телевизору или большому монитору, а затем садитесь на диван. Удобно.
Плюсы нового контроллера Sony становятся очевидными именно в новых игрушках. За последние две недели я принципиально прошёл Deus Ex: Human Revolution с нуля до самого конца, используя именно геймпад от Sony. Впечатления наилучшие. За первые 5 минут привыкаешь к раскладке и вообще забываешь, что до этого использовал мышь. Нажатие кнопок четкое, аналоговые «стики» очень точные и чувствительные к движениям, «триггеры» легкодоступны и нажимаются без лишних усилий. А сам геймпад не «хрустит» в стрессовых ситуациях, не «люфтит» и не предает западающими кнопками. Говорят, что прорезиненная поверхность на головках двух джойстиков стирается со временем, но я такого не заметил.
Посетила мысль, что таким макаром из Mac можно сделать игровую консоль – ещё раньше, чем Apple сподобится выпустить Apple TV с поддержкой App Store. А почему нет? Steam есть, игр много, осталось только подключить геймпад.
Коротко о настройке Dualshock 4 в Windows
Многие читатели предпочитают Windows, и забывать о них было бы неразумно. Процесс подключения Dualshock 4 к Windows-системам в целом похож, разве что для беспроводного подключения понадобится иметь либо встроенный Bluetooth-передачтик, либо аналогичный USB-свисток. Варианты от Toshiba не поддерживаются.
В отличие от «маководов», юзеры «винды» могут играть с геймпадом Sony вообще во все существующие игры, включая Battlefield 4 и тому подобные. Благодаря программе DS4 to Xinput Wrapper и установленным драйверам от Microsoft, все игры верят, что вы используете повсеместно поддерживаемый контроллер от Xbox 360. Отлично работает Skyrim, Bioshock Infinite, Crysis 3 и многое, многое другое. Пользователь даже может включить работу вибромотора, сенсорной панели (с управлением системным курсором!) и изменить цвета светового индикатора.
Вторая жизнь лучшего контроллера
Какой бы системой вы ни пользовались, Dualshock 4 является идеальным геймпадом для большинства игр – от современных до «бородатых». Отказавшись от мыши, вы сможете рубиться на диване, в кровати, в дороге и вообще в любых местах, где можно хотя бы развернуть ноутбук – или подключить его к большому экрану и наслаждаться игрой с максимальным комфортом. Смело рекомендую покупать контроллер отдельно. А если вы уже приобрели Playstation 4, объяснять преимущества нового контроллера Sony бессмысленно. Отсоедините его от пылящейся консоли и пускайте в ход. Не пожалеете!
Источник